0x00000008 IRQL_NOT_DISPATCH_LEVEL - 11 correctifs simples et efficaces
8 minute. lis
Publié le
Lisez notre page de divulgation pour savoir comment vous pouvez aider MSPoweruser à soutenir l'équipe éditoriale En savoir plus
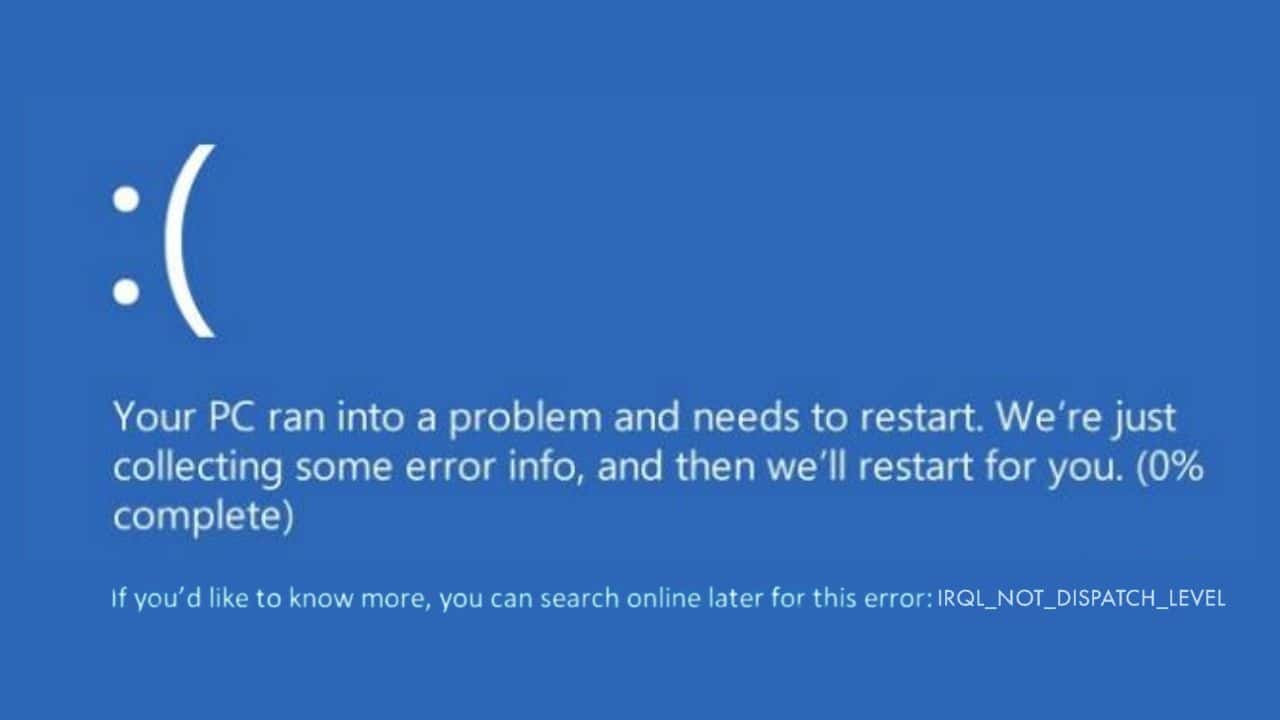
Est-ce que tu regardes le redoutable Blue Screen of Death avec l'erreur 0x00000008 IRQL_NOT_DISPATCH_LEVEL ? Pas de panique, j'y suis allé et je sais comment y remédier !
Rencontrer cette erreur d'écran bleu peut être frustrant, surtout lorsque vous n'avez aucune idée de comment cela s'est produit et des mesures à prendre pour la résoudre. Cette erreur fait souvent allusion à une inadéquation du niveau de demande d'interruption (IRQL) de divers processus, conduisant à une instabilité du système.
Grâce à mon expérience pratique dans la lutte contre ce problème et aux informations recueillies auprès de diverses sources, j'ai répertorié les meilleures solutions possibles pour y remédier.
Remettons votre système sur les rails.
Qu'est-ce que 0x00000008 IRQL_NOT_DISPATCH_LEVEL ?
La 0x00000008 IRQL_NOT_DISPATCH_LEVEL L'erreur est un problème système critique, entraînant souvent un BSOD. Cela se produit lorsqu'un processus ou un pilote tente d'accéder à une zone mémoire à un niveau de demande d'interruption (IRQL) inapproprié. Ce niveau est crucial pour prioriser les processus du système et garantir le bon fonctionnement.
L'erreur indique qu'un processus ou un pilote en mode noyau a effectué une action illégale pour l'IRQL actuel. Une divergence dans ce séquencement entraîne des pannes ou une instabilité du système.
Quelles sont les causes de l’erreur 0x00000008 IRQL_NOT_DISPATCH_LEVEL ?
Il n’y a pas une seule raison à l’origine de l’erreur 0x00000008 IRQL_NOT_DISPATCH_LEVEL. Si votre système a subi des modifications récentes, par exemple si un nouveau matériel est connecté ou si Windows est mis à jour, vous devez alors examiner ces modifications.
Cependant, voici quelques facteurs contributifs courants :
- Matériel défectueux ou incompatible: Le matériel nouvellement installé peut entrer en conflit avec les paramètres système existants.
- Fichiers système corrompus: Les dommages aux fichiers système peuvent perturber les opérations normales.
- Pilotes obsolètes ou incorrects: Les pilotes sont les intermédiaires entre votre matériel et vos logiciels. S'ils ne sont pas à jour, des problèmes de compatibilité peuvent survenir, conduisant à un BSOD.
- Espace disque surchargé: Le manque d'espace disque suffisant peut également déclencher de telles erreurs.
- Mises à jour Windows problématiques: Certaines mises à jour peuvent entrer en conflit avec les pilotes ou composants système existants.
Passons maintenant à la partie la plus importante :
Comment réparer l'erreur 0x00000008 IRQL_NOT_DISPATCH_LEVEL
Sur la base de mon expérience et en parcourant divers forums, publications Quora et Reddit, j'ai trouvé ces solutions efficaces pour corriger l'erreur 0x00000008 IRQL_NOT_DISPATCH_LEVEL.
1. Redémarrez votre système
Si vous rencontrez l'erreur « WORKER_THREAD_RETURNED_AT_BAD_IRQL » dans votre système Windows, un simple redémarrage peut souvent résoudre le problème. C'est une bonne idée de essayez ceci comme première étape du dépannage. Voici ce que vous devez faire : cliquez sur le bouton Démarrer, puis sélectionnez le bouton d'alimentation et choisissez Redémarrer. Après le redémarrage, vérifiez si l'erreur BSOD se reproduit.
Si vous rencontrez un écran bleu et ne parvenez pas à charger Windows, éteignez le PC en maintenant le bouton d'alimentation enfoncé, puis appuyez à nouveau sur le bouton d'alimentation pour redémarrer le système.
2. Débranchez le matériel externe et redémarrez
Appareils externes tels que télécopieurs, imprimantes ou tout périphérique USB connecté peut provoquer des conflits système. Pour vérifier si un périphérique externe est à l'origine du problème, déconnectez-les tous pour les isoler.
- Arrêtez votre PC.
- Déconnectez tous les périphériques externes, y compris les clés USB, les disques externes, etc.
- Redémarrez votre PC sans ces appareils.
- Si l'erreur n'apparaît pas, reconnectez les appareils un par un pour identifier la cause.
3. Démarrez Windows en mode sans échec
Le mode sans échec démarre Windows avec un ensemble minimal de pilotes et de services. Il s'agit d'un mode de diagnostic utile pour le dépannage.
Lancer Windows dans Le mode sans échec isolera la cause première du problème. Cela vous permettra d'effectuer les étapes de dépannage que vous ne pouvez pas appliquer si Windows ne peut pas démarrer.
Suivez ces étapes pour lancer Windows en mode sans échec :
- Redémarrez votre système Windows 2 à 3 fois pour redémarrer Mode de réparation automatique.
- Choisissez le Résolution des problèmes option.
- Ensuite, cherchez le Options avancées et sélectionnez-le.
- Dans la section suivante, cliquez sur le Paramètres de démarrage.
- Cliquez Recommencer pour continuer.
- Après avoir redémarré le système, appuyez sur F5 démarrer Windows dans Mode sans échec avec réseau.
- Windows sera redémarré en mode sans échec. Vous pouvez maintenant appliquer les autres méthodes de dépannage.
4. Libérer de l'espace disque
Un espace disque insuffisant peut entraîner diverses erreurs système, notamment l'écran bleu 0x00000008 IRQL_NOT_DISPATCH_LEVEL. Libérer de l'espace peut aider le système à fonctionner correctement.
Avec le temps, votre système peut accumuler des fichiers inutiles qui occupent un espace disque précieux. Pour libérer de l'espace disque, vous pouvez utiliser l'utilitaire de nettoyage de disque. Il est intégré à Windows.
Voici comment utiliser le nettoyage de disque pour effacer les déchets de votre lecteur Windows :
- Type Nettoyage de disque dans la zone de recherche Windows et cliquez sur son icône pour lancer.
- Choisissez votre lecteur système (généralement C :) en développant le menu déroulant et en cliquant sur OK.
- Maintenant, cochez soigneusement toutes les cases que vous trouvez sans importance et que vous pouvez supprimer en toute sécurité de votre PC.
- Enfin, cliquez sur OK et attendez que le nettoyage de disque fasse son travail.
5. Désinstaller les pilotes corrompus
Dans mes recherches, j'ai découvert que les pilotes sont souvent la principale raison du BSOD. Des pilotes défectueux peuvent provoquer une instabilité du système. Les supprimer et les réinstaller peuvent souvent résoudre le problème.
Voici les étapes pour détecter et désinstaller les pilotes corrompus :
- Cliquez avec le bouton droit sur le bouton Démarrer et sélectionnez Gestionnaire de périphériques.
- Identifiez les appareils avec un point d'exclamation jaune. Une marque jaune indique que les pilotes sont corrompus ou inutiles.
- Faites un clic droit sur ces pilotes et choisissez Désinstaller le périphérique.
- Redémarrez votre PC pour Windows pour réinstaller les pilotes.
6. Mettre à jour les pilotes
Des pilotes obsolètes peuvent entraîner des conflits système. S'assurer que tous les pilotes sont à jour est crucial pour la stabilité du système. Il est nécessaire de maintenir à jour au moins les pilotes essentiels (adaptateurs d'affichage, micrologiciels, capteurs, lecteurs de disque, etc.).
Pour mettre à jour les pilotes système, procédez comme suit :
- Lancement Gestionnaire de périphériques en cliquant avec le bouton droit sur le bouton Démarrer.
- Sous la fenêtre du Gestionnaire de périphériques, cliquez avec le bouton droit sur chaque pilote essentiel et sélectionnez Mettre à jour le pilote.
- Choisissez le Rechercher automatiquement les pilotes option.
- Laissez Windows rechercher et installer les mises à jour des pilotes.
- Suivez les étapes ci-dessus pour mettre à jour tous les pilotes essentiels.
7. Exécutez la commande Check Disk (chkdsk)
La commande CHKDSK vérifie et répare les problèmes de disque dur, ce qui pourrait être à l'origine de l'erreur.
Voici les étapes pour exécuter la commande :
- Faites un clic droit sur le bouton Démarrer et sélectionnez Terminal (administrateur).
- Type chkdsk / f / r et appuyez sur Entrée pour exécuter la commande.
- Laissez la commande se terminer et redémarrez votre PC après l'analyse.
8. Exécutez la commande DISM et SFC
Les commandes DISM et SFC réparent les fichiers système Windows corrompus, qui peuvent être à l'origine d'erreurs BSOD.
Pour exécuter ces commandes, procédez comme suit :
- Lancement Terminal (administrateur) à partir du bouton Démarrer.
- Dans la fenêtre de ligne de commande, tapez DISM / en ligne / Cleanup-Image / RestoreHealth et entrez.
- Une fois la commande DISM exécutée avec succès, exécutez sfc / scannow.
- Laissez la commande se terminer et redémarrez votre PC ensuite.
9. Désinstallez les mises à jour récentes de Windows
Certaines mises à jour Windows peuvent ne pas être compatibles avec votre système, provoquant des erreurs telles que 0x00000008 IRQL_NOT_DISPATCH_LEVEL.
Si votre système affiche toujours la même erreur, essayez de désinstaller les mises à jour Windows récentes en suivant ces étapes :
- Type Panneau de configuration dans la zone de recherche et cliquez sur son icône pour lancer.
- Cliquez Désinstaller un programme option dans la section « Programmes ».
- Ensuite, dans le volet de gauche, cliquez sur le Voir mises à jour installées option.
- Recherchez les mises à jour les plus récentes et cliquez sur Désinstaller.
- Confirmez la désinstallation de la mise à jour.
- Redémarrez votre PC et vérifiez si l'erreur persiste.
10. Restaurez votre Windows
Une autre option que vous pouvez essayer est de restaurer Windows à un état antérieur. La Restauration du système Windows est une fonctionnalité qui vous permet de rétablir les paramètres et configurations de votre système à un état antérieur. Ceci est utile si vous rencontrez des problèmes après des modifications récentes apportées au système.
Voici comment restaurer Windows :
- Lancement Mode de réparation automatique en redémarrant de force votre système plusieurs fois.
- Sélectionnez le Résolution des problèmes option.
- Ensuite, choisissez le Options avancées sous « Dépannage ».
- Choisissez le restauration du système option suivante.
- Cliquez Suivant bouton pour commencer.
- Choisissez un point précédemment enregistré pour le restaurer. S’il y en a plusieurs, choisissez le plus ancien.
- Enfin, cliquez sur le Finition bouton pour confirmer et démarrer la restauration.
11. Réinitialisez votre Windows
Si rien d’autre ne fonctionne, vous devrez malheureusement réinitialiser votre Windows par défaut. Cela réinstalle le système tout en conservant ou en supprimant vos fichiers.
Si vous optez pour l'option de réinitialisation, je vous suggère d'éradiquer complètement tous les fichiers, éliminant ainsi toute possibilité de retour d'erreurs dues à des fichiers cachés corrompus ou malveillants.
Voici comment réinitialiser Windows :
- Lancement Mode de réparation automatique en redémarrant votre appareil plusieurs fois.
- Ensuite, choisissez le Résolution des problèmes option.
- Cliquez Réinitialiser ce PC option sur l'écran suivant.
- Il vous sera demandé de conserver vos fichiers ou de tout supprimer. Je recommanderais de sélectionner le Supprimer tout option.
- Choisissez comment vous souhaitez réinstaller Windows – Cloud ou Local.
- Enfin, cliquez sur le Réinitialiser pour démarrer le processus.
Vous obtenez d’autres erreurs d’écran bleu de la mort ? Découvrez ces lectures connexes :
- 0x00000098 END_OF_NT_EVALUATION_PERIOD – Corrections simples
- CORRECTIF : 0x000000E9 ACTIVE_EX_WORKER_THREAD_TERMINATION
- 0x000000CB DRIVER_LEFT_LOCKED_PAGES_IN_PROCESS – 6 correctifs faciles
- 0x000000A2 MEMORY_IMAGE_CORRUPT [7 correctifs testés]
Résumé
L'erreur 0x00000008 IRQL_NOT_DISPATCH_LEVEL semble intimidante, mais avec les solutions fournies dans ce guide, vous la corrigerez rapidement.
Ce guide complet, basé sur mon expérience personnelle et des recherches approfondies, propose diverses solutions, de la simple vérification du matériel à la réinitialisation du système. Chaque méthode est conçue pour cibler les causes spécifiques de cette erreur, aidant ainsi à restaurer la stabilité et les fonctionnalités de votre système.
J'espère que votre PC est opérationnel. N'oubliez pas qu'une maintenance régulière de votre PC peut éviter de telles erreurs à l'avenir.


































