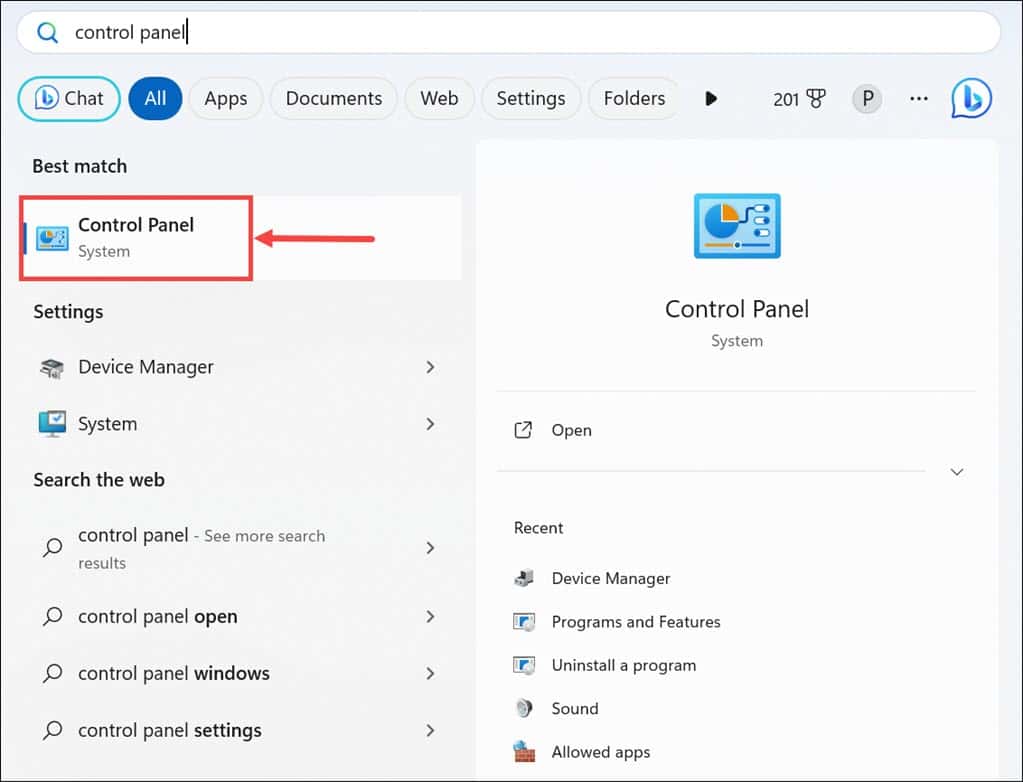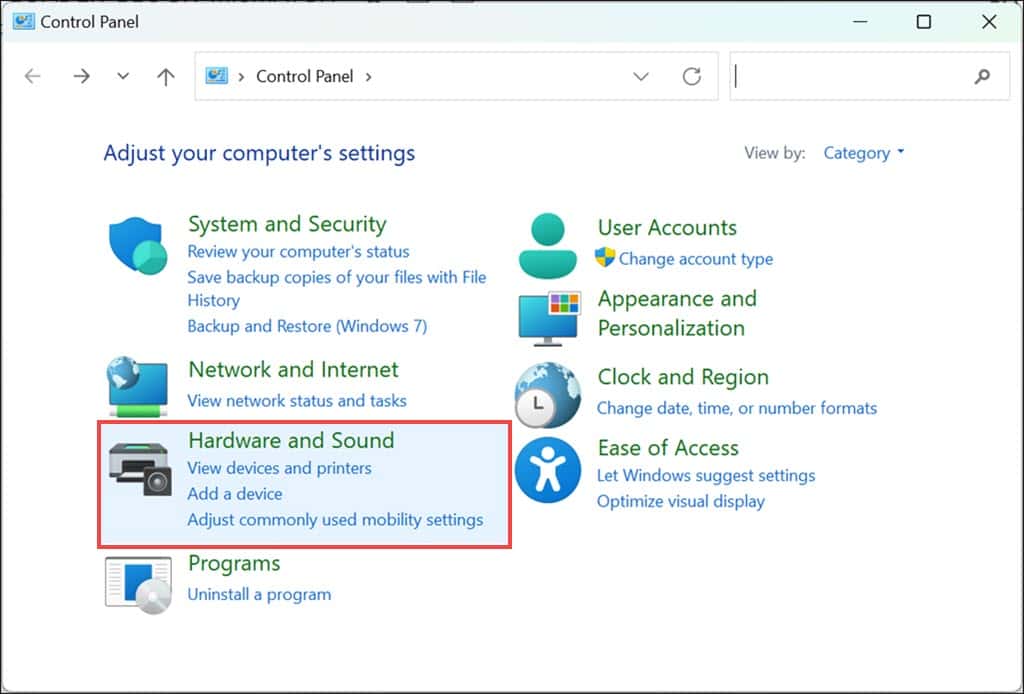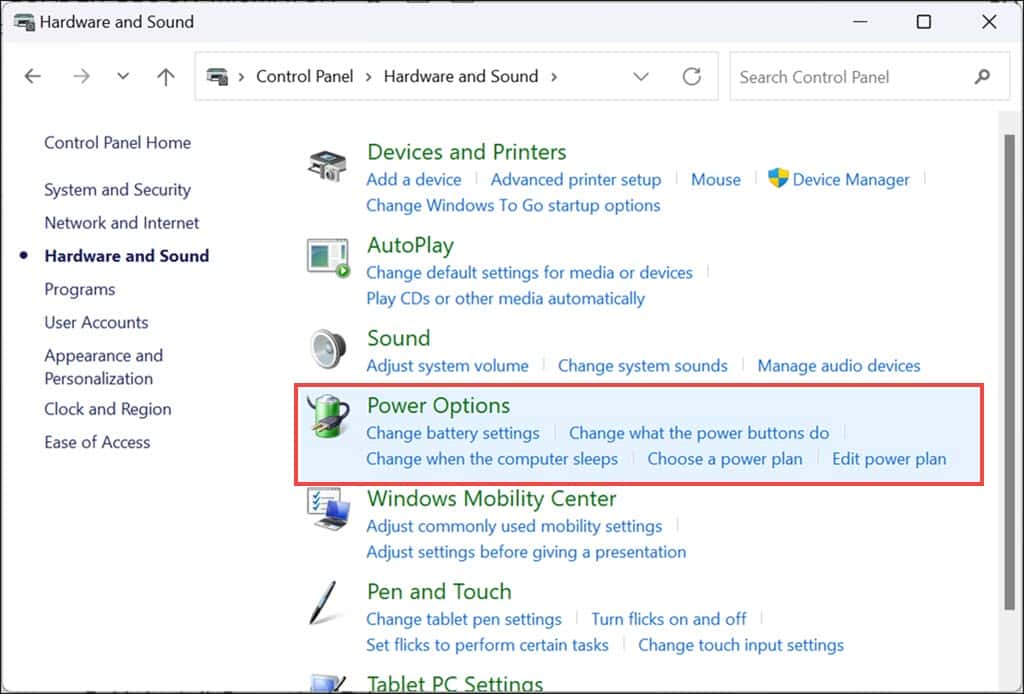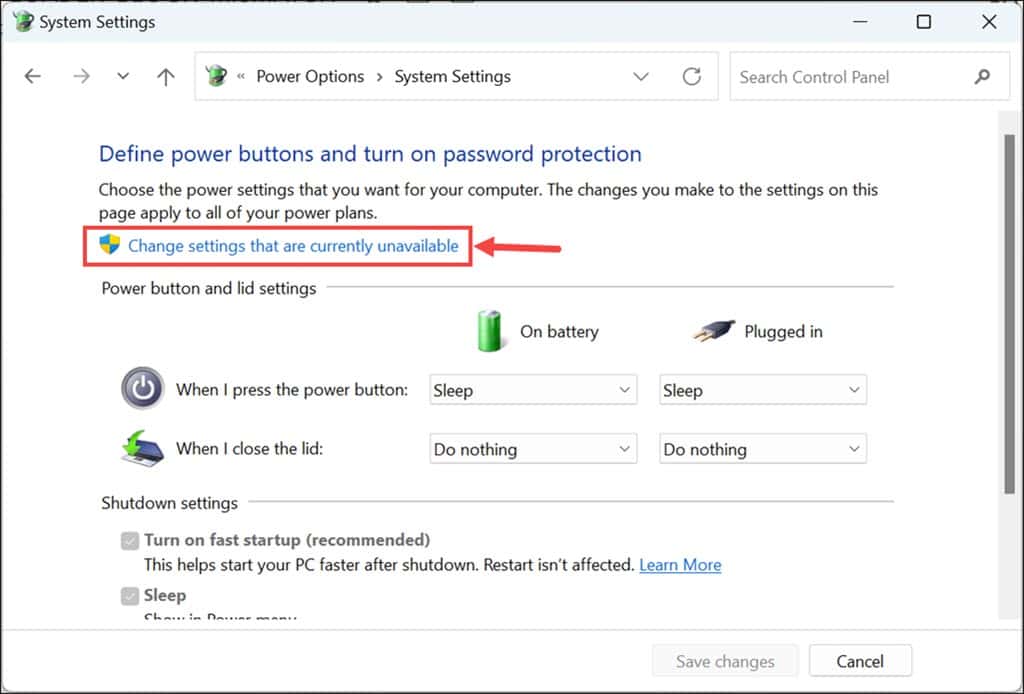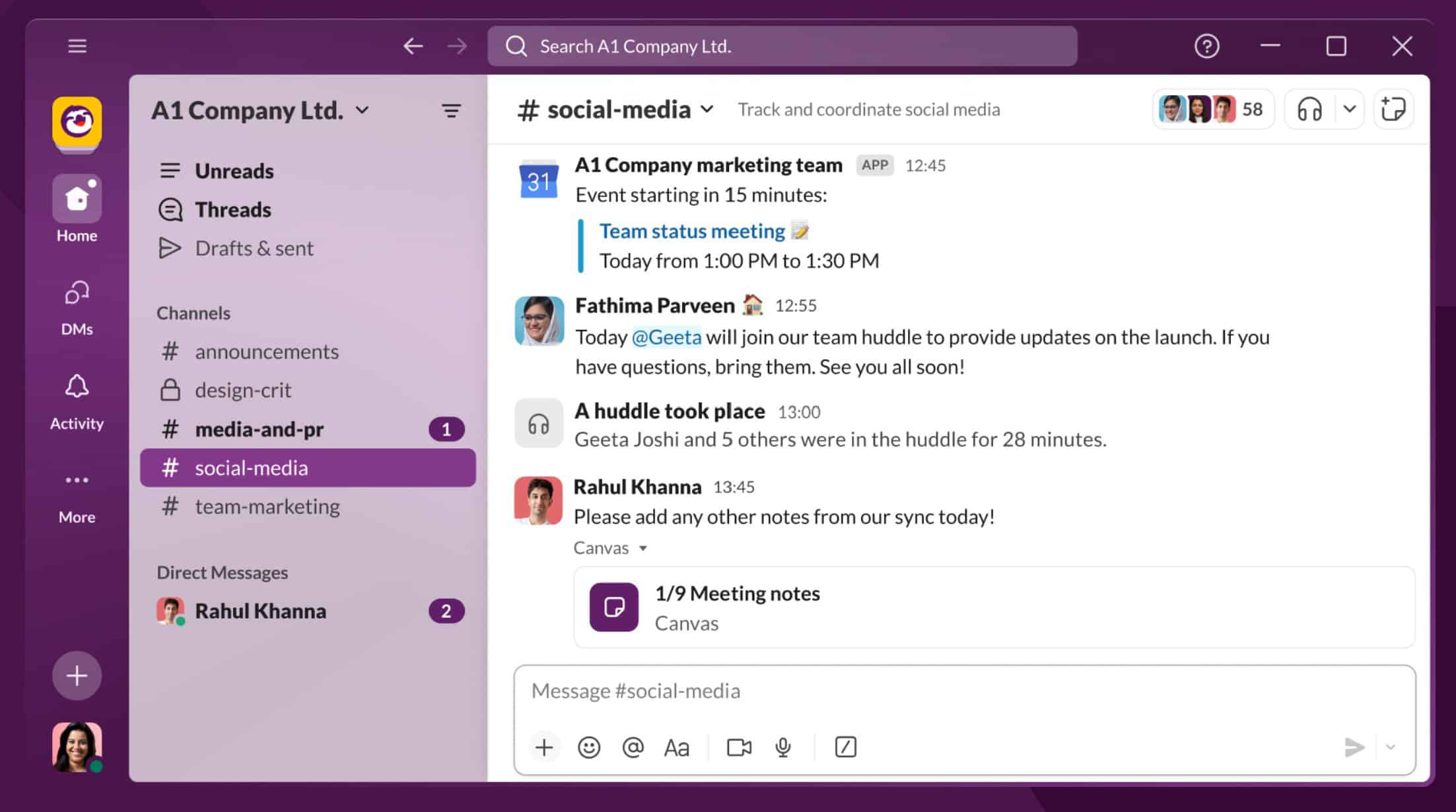0x00000100 LOADER_BLOCK_MISMATCH - 10 correctifs efficaces
7 minute. lis
Publié le
Lisez notre page de divulgation pour savoir comment vous pouvez aider MSPoweruser à soutenir l'équipe éditoriale Plus d'informations

Si vous souhaitez corriger l'erreur d'écran bleu 0x00000100 LOADER_BLOCK_MISMATCH sous Windows, je peux vous aider.
Récemment, ce problème soudain a complètement interrompu mon flux de travail. Heureusement, c'est tout à fait réparable. Dans ce guide, je vais énumérer toutes les solutions possibles qui peuvent résoudre cette erreur redoutée et ramener votre ordinateur à la normale. Je vais également expliquer ce qui en est la cause en premier lieu.
Qu'est-ce que 0x00000100 LOADER_BLOCK_MISMATCH ?
0x00000100 CHARGEUR_BLOCK_MISMATCH est une erreur critique de démarrage de Windows. Cela indique une inadéquation dans le bloc de chargement - un composant essentiel dans le processus de démarrage de Windows. Une fois que vous le rencontrez, votre système ne pourra pas démarrer correctement, ce qui entraîne souvent un cycle de redémarrages et de frustration.
Quelles sont les causes de 0x00000100 LOADER_BLOCK_MISMATCH ?
D'après mes recherches et mon expérience, cette erreur est généralement causée par :
- Conflits matériels: Le matériel nouvellement ajouté peut entrer en conflit avec les composants existants, perturbant ainsi le processus de démarrage.
- Pilotes système obsolètes ou corrompus: les pilotes facilitent la communication entre le système d'exploitation et le matériel. S'ils sont obsolètes ou corrompus, ils peuvent entraîner des problèmes de démarrage.
- Problèmes de démarrage rapide: Cette fonctionnalité, conçue pour réduire le temps de démarrage, peut parfois gêner le chargement des pilotes essentiels.
- Modifications logicielles récentes: Les nouvelles installations ou mises à jour peuvent parfois entrer en conflit avec la configuration existante du système.
Comment réparer 0x00000100 LOADER_BLOCK_MISMATCH
Chaque cause potentielle nécessite une approche spécifique de dépannage :
1. Débranchez le matériel externe et redémarrez
Tout d'abord, j'ai déconnecté tous les appareils externes pour éliminer tout conflit matériel. Cette étape simple peut souvent résoudre les problèmes causés par les interférences périphériques :
- Éteignez votre PC.
- Déconnectez tous les périphériques externes.
- Redémarrez votre ordinateur pour voir si l'erreur persiste.
- Si l'erreur est résolue, reconnectez tout le matériel un par un et vérifiez à nouveau la cause de l'erreur.
2. Mettre à jour Windows
Un système Windows obsolète peut être sujet à diverses erreurs, notamment le 0x00000100 LOADER_BLOCK_MISMATCH.
Si vous parvenez d'une manière ou d'une autre à démarrer votre Windows, suivez ces étapes pour le mettre à jour vers la dernière version :
- Cliquez sur le bouton Démarrer et sélectionnez Paramètres depuis le menu Démarrer.
- Passer à la Windows Update dans le volet de gauche et cliquez sur le bouton Vérifiez les mises à jour À droite.
- Windows va maintenant rechercher toutes les mises à jour disponibles pour votre système.
- Si des mises à jour sont disponibles, elles seront téléchargées. Vous devez cliquer sur le Installer tout .
- Redémarrez votre système et vérifiez si le problème est résolu.
3. Démarrez Windows en mode sans échec
Démarrer en mode sans échec était ma prochaine étape. Ce mode charge Windows avec un minimum de pilotes et de processus, ce qui peut aider à contourner et à isoler l'erreur. Il devient facile d'appliquer d'autres méthodes de dépannage.
Voici comment démarrer votre système en mode sans échec. Ces étapes fonctionneront également si votre système est bloqué dans une boucle de redémarrage.
- Forcez le redémarrage de votre PC plusieurs fois pour charger le mode de réparation automatique.
- Choisissez le Résolution des problèmes option.
- Ensuite, sous « Dépannage », sélectionnez Options avancées.
- Selectionnez Paramètres de démarrage.
- Sur l'écran suivant, cliquez sur le Recommencer .
- Une fois le système redémarré, démarrez Windows dans Mode sans échec avec réseau en appuyant F5 sur votre clavier.
- Votre système sera redémarré dans Mode sans échec, et vous pouvez maintenant effectuer d'autres étapes de dépannage.
4. Désactivez le démarrage rapide
Après avoir démarré en mode sans échec, la première chose à faire est de désactiver le démarrage rapide. Cela peut parfois résoudre les problèmes liés au démarrage.
- Recherche pour le Panneau de configuration dans la zone de recherche Windows et cliquez sur son icône pour lancer.
- Cliquez Matériel et audio option.
- Ensuite, sélectionnez le Options d'alimentation.
- Dans le volet de gauche, cliquez sur le bouton Choisissez ce que le bouton d'alimentation option.
- Maintenant, pour activer les « Paramètres d'arrêt », cliquez sur le bouton Modifier les paramètres actuellement non disponibles.
- Sous « Paramètres d'arrêt », recherchez le Allumez le démarrage rapide (recommandé) option et décochez-la pour la désactiver.
- Enfin, cliquez sur Enregistrer les modifications.
5. Désinstaller les pilotes corrompus
Les pilotes incompatibles ou corrompus sont l'une des principales raisons des erreurs BSOD. Dans le Gestionnaire de périphériques, j'ai recherché tous les pilotes avec un point d'exclamation jaune, indiquant des problèmes, et je les ai désinstallés. Voici comment procéder :
- Faites un clic droit sur le bouton Démarrer et sélectionnez Gestionnaire de périphériques de la liste.
- Sous la fenêtre « Gestionnaire de périphériques », recherchez les pilotes avec des points d'exclamation ou d'avertissement jaunes.
- Cliquez avec le bouton droit sur l'un de ces pilotes et sélectionnez Désinstaller le périphérique.
- Confirmez la désinstallation à l'invite pour terminer le processus.
- Redémarrez votre PC.
6. Exécutez les commandes DISM et SFC
L'erreur 0x00000100 LOADER_BLOCK_MISMATCH peut également se produire en raison de fichiers système corrompus. Heureusement, Windows offre un moyen simple de réparer ces fichiers à l'aide des commandes DISM et SFC.
Voici comment les utiliser :
- Lancement Terminal (administrateur) en cliquant avec le bouton droit sur le bouton Démarrer et en le sélectionnant dans le menu.
- Maintenant, commencez par exécuter la commande DISM en tapant
dism/Online /Cleanup-image /scanhealthet appuyez sur Entrée. - Une fois la commande DISM terminée, tapez
sfc /scannowet appuyez sur Entrée. - Laissez l’analyse se terminer et redémarrez le système.
7. Désinstallez les mises à jour récentes de Windows
Certaines mises à jour peuvent ne pas être compatibles avec votre système. Si vous avez récemment mis à jour votre Windows et que vous commencez à recevoir l'erreur d'écran bleu, essayez de désinstaller la mise à jour :
- Lancement Panneau de configuration en effectuant une recherche à partir du champ de recherche Windows.
- Recherchez la section « Programmes » et cliquez sur le bouton Désinstaller un programme option en dessous.
- À gauche, cliquez sur le Voir mises à jour installées option pour lancer les paramètres de mise à jour de Windows.
- Recherchez les mises à jour récentes de Windows et cliquez sur le bouton Désinstaller .
- Cliquez Désinstaller .
- Redémarrez le système et vérifiez si cela a corrigé l'erreur.
8. Désinstaller les applications récemment installées
De même, si vous avez récemment installé certaines applications et que ce problème a commencé à apparaître juste après, vous devez les désinstaller.
- Lancez l' Panneau de configuration nouveau.
- Cliquez Désinstaller un programme dans la section « Programmes ».
- Pour trier les programmes selon leurs dates d'installation, cliquez sur le bouton Installé sur .
- Après le tri, sélectionnez l'application récemment installée et cliquez sur le bouton Désinstaller .
- Confirmez la désinstallation.
9. Restaurer Windows à un état précédent
Si le problème persiste, vous pouvez utiliser la fonctionnalité de restauration Windows. À l'aide de la restauration du système, vous pouvez rétablir votre système dans un état antérieur à l'apparition de l'erreur.
Suivez ces étapes pour restaurer le système d'exploitation à un état précédemment enregistré :
- Redémarrez votre système plusieurs fois pour lancer Mode de réparation automatique.
- Sélectionnez le Résolution des problèmes option.
- Sous « Dépannage », choisissez le Options avancées.
- Sélectionnez le restauration du système option.
- Cliquez Next bouton pour commencer.
- Sélectionnez le point de restauration précédemment enregistré pour continuer. Je vous recommande de sélectionner le point de restauration le plus ancien si vous en avez enregistré plusieurs.
- Cliquez Finition bouton pour confirmer la restauration du système.
10. Réinitialiser les fenêtres
En dernier recours, vous pouvez effectuer une réinitialisation du système. Il réinstalle Windows pour donner un nouveau départ à votre système.
Voici comment:
- Lancement Mode de réparation automatique en redémarrant votre système plusieurs fois.
- Choisissez le Résolution des problèmes option.
- Sous « Dépannage », sélectionnez Réinitialiser ce PC.
- Ensuite, choisissez si vous souhaitez conserver vos fichiers ou tout supprimer. Il est préférable de sélectionner Supprimer tout pour un nouveau départ et éliminez tout risque d'obtenir à nouveau l'erreur en raison de fichiers corrompus.
- Choisissez comment vous souhaitez réinstaller Windows – Téléchargement en nuage or Réinstaller localement.
- Sur la dernière page, cliquez sur le Réinitialiser .
Vous pourriez également être intéressé par:
- 0x00000116 VIDEO_TDR_ ERREUR
- 0x00000023 Erreur FAT_FILE_SYSTEM
- Erreur WORKER_THREAD_RETURNED_AT_BAD_IRQL
Résumé
Résoudre l'erreur 0x00000100 LOADER_BLOCK_MISMATCH peut être difficile. Pourtant, cela peut être résolu si vous connaissez les bonnes méthodes. Du débranchement des périphériques externes à la mise à jour des pilotes et éventuellement à la réinitialisation de Windows, ces étapes m'ont aidé à restaurer le fonctionnement normal de mon PC.
N'hésitez pas à partager dans les commentaires lequel de ces correctifs a fonctionné pour vous.