Google Maps décharge la batterie ? Essayez ces 10 correctifs !
5 minute. lis
Mis à jour le
Lisez notre page de divulgation pour savoir comment vous pouvez aider MSPoweruser à soutenir l'équipe éditoriale Plus d'informations
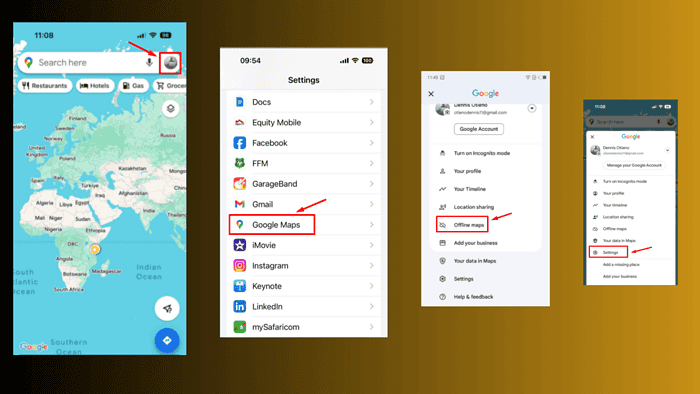
Si Google Maps décharge considérablement la batterie de votre téléphone, cela peut être dû à plusieurs raisons, notamment le partage de position, les données en arrière-plan et l'utilisation de la batterie, etc.
Si vous constatez que votre appareil manque d'énergie pendant l'utilisation Google Maps, vous pouvez essayer plusieurs correctifs :
1. Désactivez les autorisations de localisation
La désactivation des autorisations de localisation peut réduire considérablement l'utilisation de la batterie, même si cela peut affecter la précision de la localisation. Utilisez cette option lorsqu’un suivi de localisation précis est moins critique. Voici comment procéder :
- Appuyez sur paramètres et cliquez Applications et notifications.
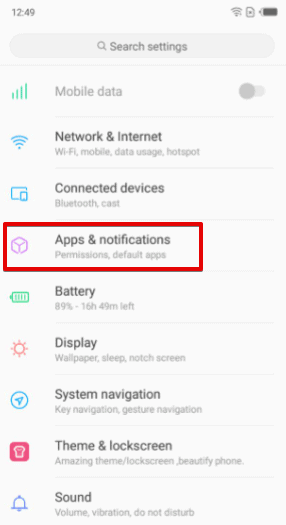
- Sélectionnez Google Maps puis frapper Permissions.
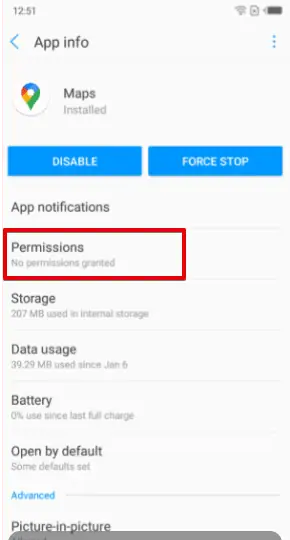
- Désactiver le Localisation autorisation si elle est activée.
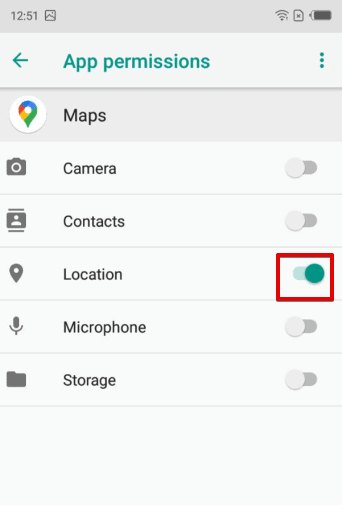
2. Passez en mode sombre dans Google Maps
Le mode sombre réduit la quantité de lumière émise par votre écran et peut prolonger la durée de vie de la batterie de votre appareil.
- Ouvrez Google Maps et appuyez sur le icône de profil.
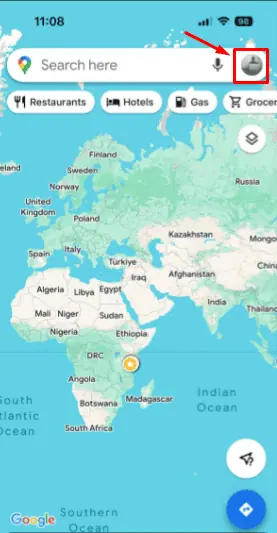
- Exploiter Paramètres.
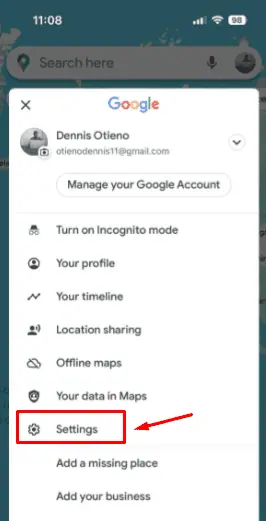
- Sélectionnez Mode sombre.
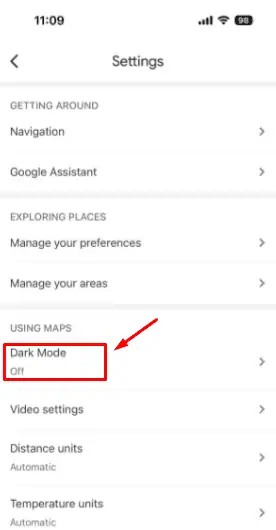
- Cliquez On.
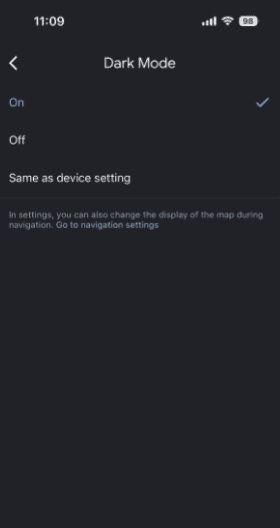
3. Activez le mode d'économie de batterie
Le mode d'économie de batterie limite l'utilisation des données en arrière-plan, diminue la luminosité et réduit les taux de mise à jour, contribuant ainsi à prolonger la durée de vie de votre batterie.
- Cliquez sur Paramètres et touchez Batterie.
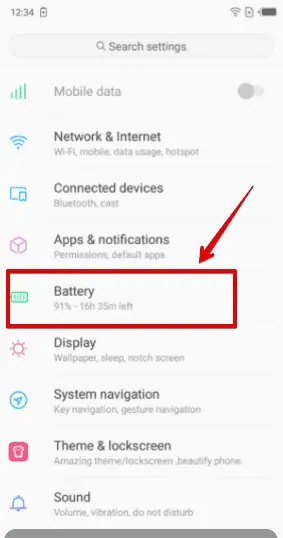
- Si le mode d'économie d'énergie est désactivé comme dans ma capture d'écran ci-dessous, basculer l'interrupteur pour l'allumer.
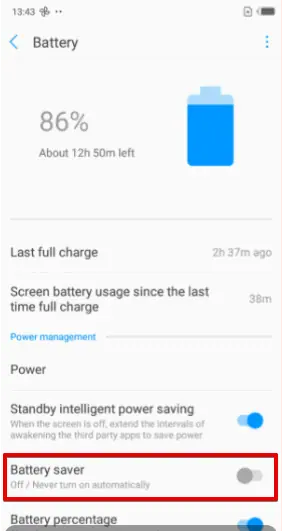
Notez toutefois que les modes d'économie d'énergie sur les appareils mobiles peuvent limiter les performances de certaines applications comme Google Maps.
4. Définir l'accès à la localisation sur l'utilisation de l'application uniquement
Ajuster l'accès à la localisation uniquement lorsque l'application est utilisée peut empêcher Google Maps de consommer la batterie en arrière-plan. Suivez les étapes ci-dessous :
- Allez dans Paramètres et appuyez sur Google Maps.
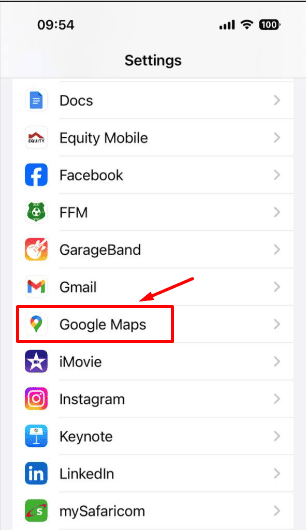
- Cliquez Localisation.
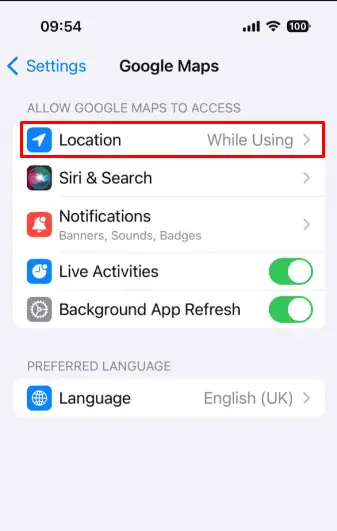
- Sélectionnez Lors de l'utilisation de l'application.
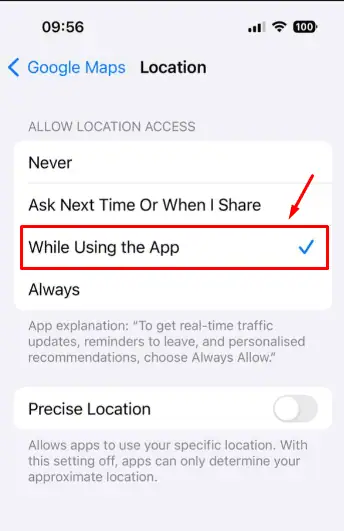
5. Arrêtez le partage de position
Si vous partagez votre position avec d'autres personnes via Google Maps, envisagez de désactiver cette fonctionnalité pour économiser la batterie. Pour arrêter le partage de position :
- Appuyez sur le icône de profil sur votre application Google Map.
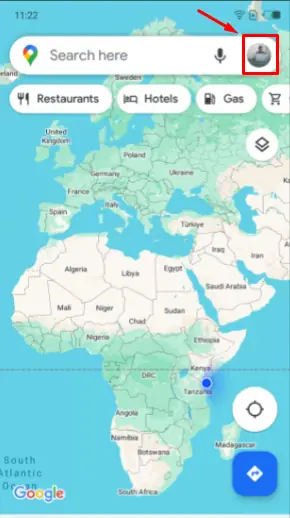
- Exploiter Partage de localisation.
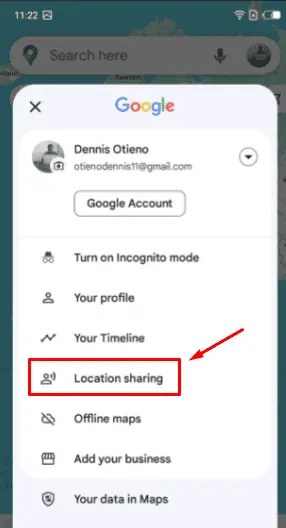
- Cliquez sur le profil de la personne avec laquelle vous partagez votre position.
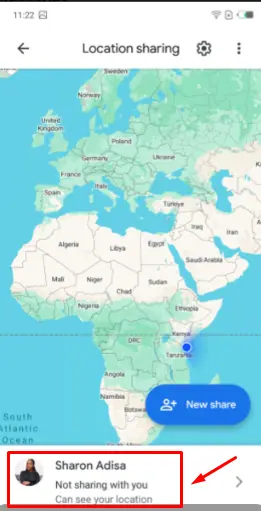
- Cliquez Arrêter.
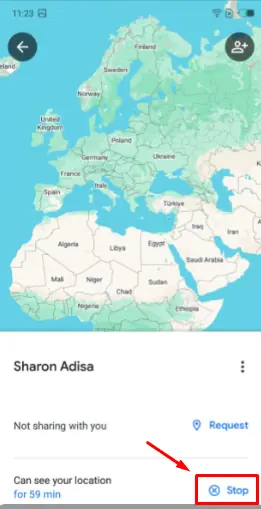
6. Désactivez l'utilisation des données en arrière-plan
Empêcher Google Maps d'utiliser les données en arrière-plan peut également économiser la batterie. Pour faire ça:
- Localisez l'application Google Maps et appuyez longuement dessus. Cliquez sur Informations sur l'application.
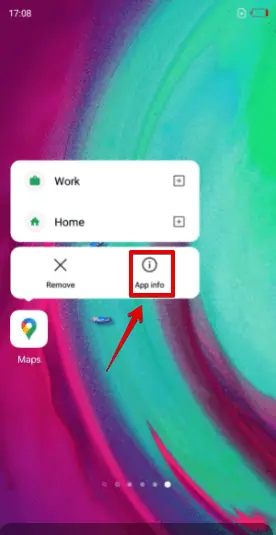
- Exploiter L'utilisation de données.
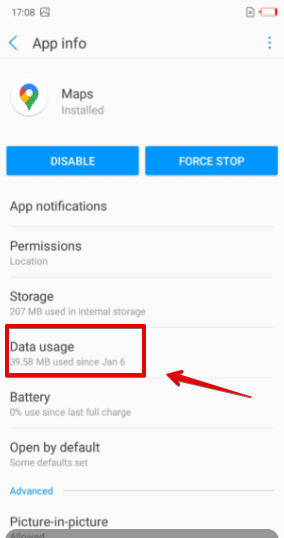
- Désactiver Données de base s'il est activé.
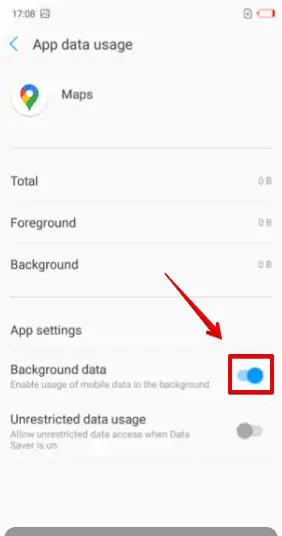
7. Optimiser l'utilisation de la batterie de Google Maps
Restreindre la quantité de batterie que Google Maps peut utiliser en arrière-plan aidera à économiser de l'énergie.
- Ouvrez Paramètres et cliquez sur Batterie.
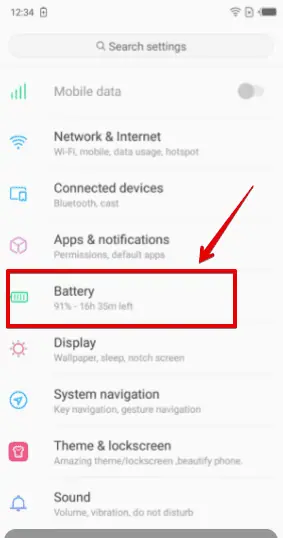
- Appuyez sur le trois pointss et cliquez Optimisation de la batterie.
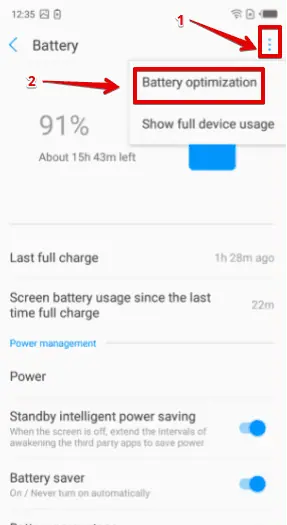
- Sélectionnez Google Maps, choisissez Optimiserpuis frappe OK.
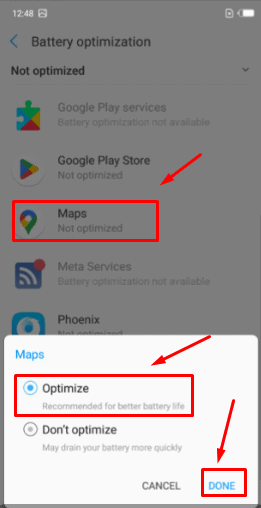
8. Désactiver l'actualisation de l'application en arrière-plan
Cela empêche Google Maps d'actualiser le contenu en arrière-plan lorsqu'il n'est pas utilisé. Voici comment procéder :
- Cliquez sur Paramètres et touchez Google Maps.
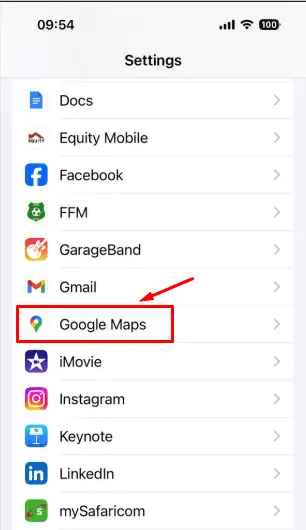
- Localiser Contexte App Actualiser et désactivez-le.
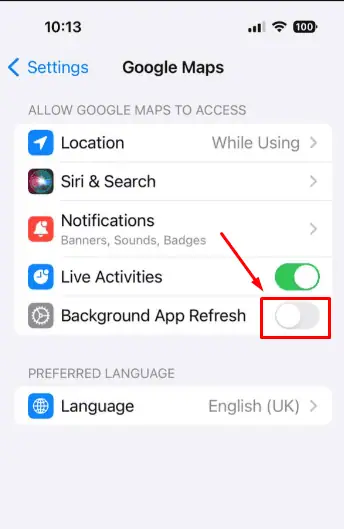
9. Désactivez l'historique des positions Google
La désactivation de l'historique des positions empêche Google Maps d'enregistrer en permanence votre position, ce qui peut vider la batterie.
- Ouvrez Google Maps et cliquez sur le icône de profil.
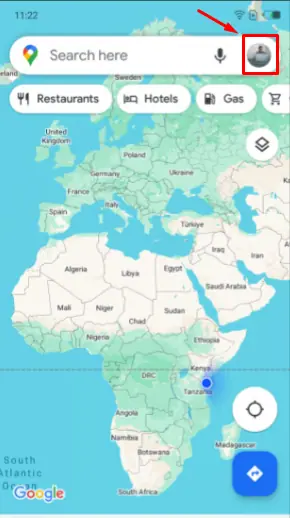
- Exploiter Paramètres.
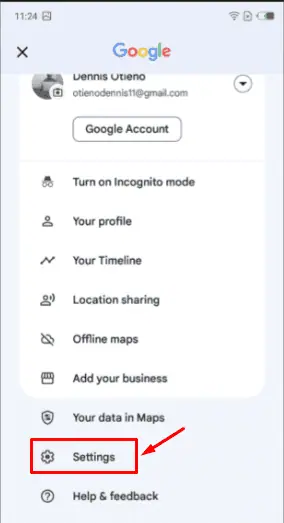
- Sélectionnez Contenu personnel.
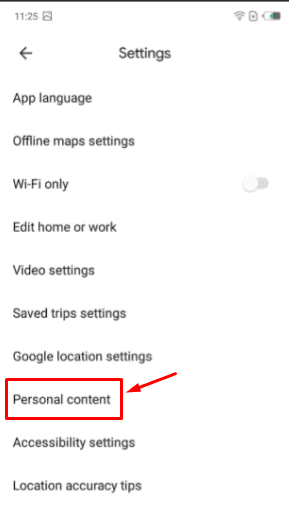
- Cliquez La chronologie est activée.
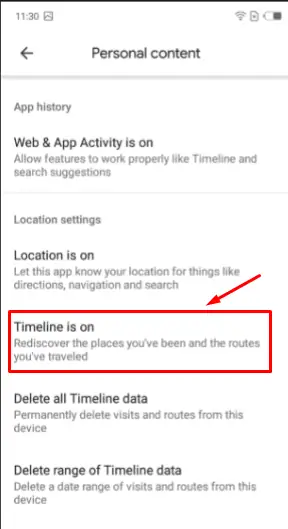
- Exploiter éteindre.
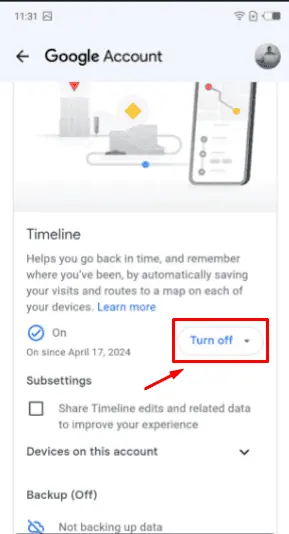
10. Utilisez Google Maps hors ligne
L'utilisation de cartes hors ligne réduit le besoin de récupération constante de données, ce qui peut économiser la batterie. Pour télécharger des cartes sur votre appareil Android pour une utilisation hors ligne :
- Ouvrez Google Maps et appuyez sur le icône de profil.
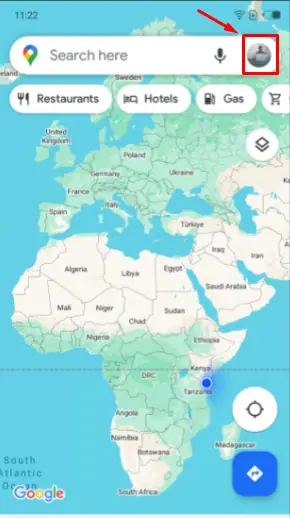
- Sélectionnez Cartes hors ligne.
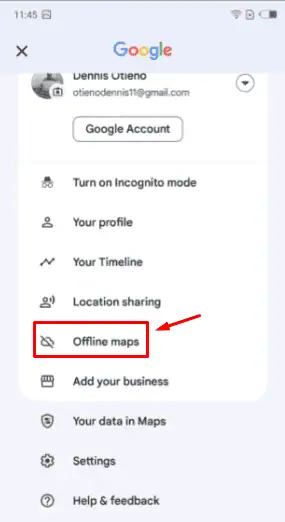
- Exploiter Sélectionnez votre propre carte.
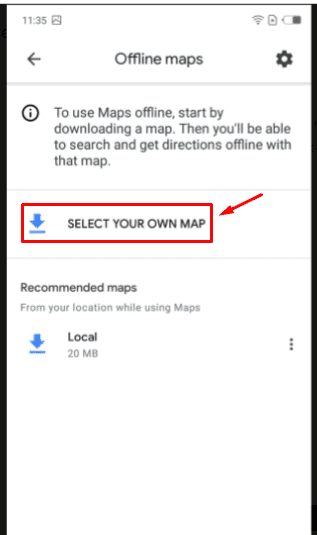
- Recherchez la zone que vous souhaitez télécharger. Vous pouvez zoomer pour voir la zone, puis appuyer sur Télécharger.
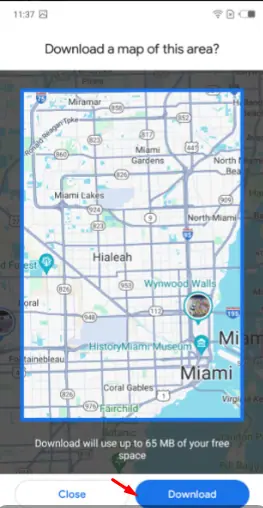
Correctifs supplémentaires
- Mettre à jour l'application: Visitez l'App Store, recherchez Google Maps, puis appuyez sur mettre à jour (le cas échéant).
- Mettre à jour le logiciel du téléphone : Accédez à Paramètres > Mises à jour du système (ou similaire) et recherchez les mises à jour disponibles.
- Réinstallez l'application Google Maps : Sur votre appareil, recherchez l'application Google Maps, appuyez longuement dessus jusqu'à ce que les options s'affichent, puis sélectionnez Désinstaller. Accédez à l'App Store, recherchez Google Maps et réinstallez-le.
- Passez à Google Maps Go : Si vous utilisez un appareil Android, accédez au Google Play Store et recherchez Google Maps Go. Installez-le comme vous le feriez pour n'importe quelle autre application, puis utilisez-le à la place de l'application Google Maps standard.
- Redémarrez le téléphone: Appuyez et maintenez enfoncé le bouton d'alimentation de votre appareil jusqu'à ce qu'un menu apparaisse, puis sélectionnez Redémarrer ou Redémarrer. Vous pouvez également éteindre votre téléphone, attendre quelques instants, puis le rallumer.
- Éteignez votre écran lorsque vous utilisez la navigation : Lorsque vous utilisez Google Maps pour la navigation, appuyez simplement sur le bouton d'alimentation de votre appareil pour éteindre l'écran.
- Videz le cache et les données : Accédez aux paramètres de votre appareil > Applications ou Applications > Google Maps > Appuyez à la fois sur Effacer le cache et sur Effacer les données.
- Supprimez les widgets Google Maps de l'écran d'accueil : Appuyez longuement sur le widget Google Maps sur votre écran d'accueil jusqu'à ce que les options apparaissent, puis sélectionnez Supprimer ou Supprimer.
En mettant en œuvre ces paramètres, vous pouvez vous assurer que Google Maps ne vide pas rapidement votre batterie. Que vous parcouriez de longues distances ou que vous naviguiez en ville, ces ajustements peuvent faire une grande différence dans la durée de vie de votre appareil avec une seule charge.








