iPhone Keeps Showing the Apple Logo and Turning Off [Fixed]
6 min. read
Updated on
Read our disclosure page to find out how can you help MSPoweruser sustain the editorial team Read more
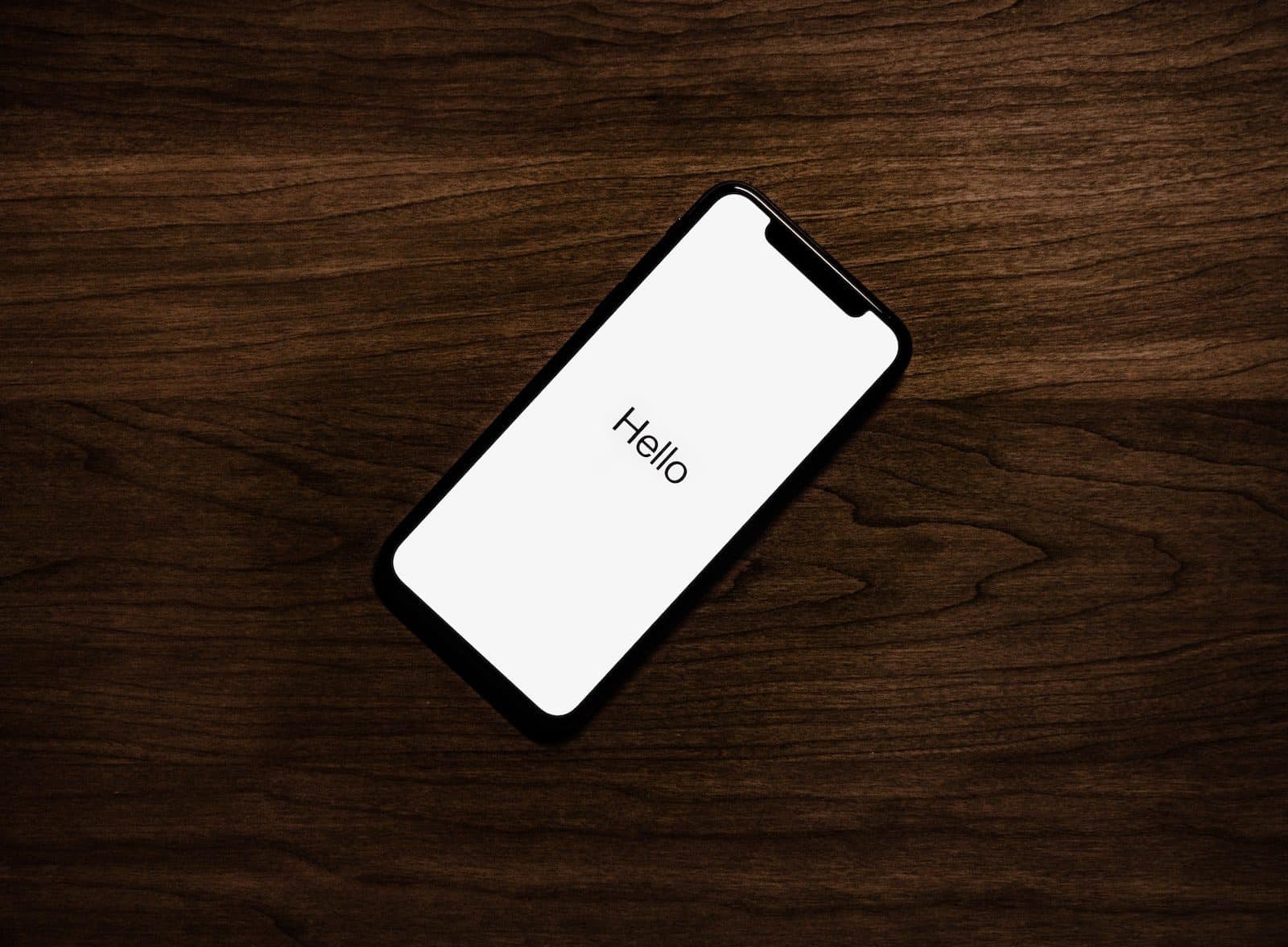
If you’ve come to this page, chances are that you are facing the problem that your iPhone keeps showing the Apple logo and turning off.
In this case, you may worry that your device has a serious failure. However, the problem may not be as big as you think. This article demonstrates how to fix an iPhone that keeps showing the Apple logo and turning it off.
Why does my iPhone keep showing the Apple logo and turning off
Most of the time, this problem is caused by a software glitch. There’s likely a glitch or bug in the iOS system causing your iPhone to fail to boot properly and keep showing the Apple logo and turning off. Jailbreaking, problematic software updates, software restores, etc. can all cause this problem.
Occasionally, a hardware failure can also cause the iPhone to keep showing the Apple logo and turning off. If your iPhone has recently experienced significant water damage or falls, this could be the problem. Apple devices are excellent at water and drop resistance, so the likelihood of a hardware cause is relatively low, unless your iPhone has been around for years and some of its hardware may be aging.
In either case, there is a good chance you’ll be able to fix the problem yourself without having to take your phone to a repair shop. Here are some quick and efficient fixes. At least one method will work for you to get your iPhone turned on and working properly.
Method 1: Charge your iPhone for a while
Usually, your iPhone won’t turn on and only shows the Apple logo before turning off because the battery is dead. Charging it may solve this problem. So, connect your iPhone to a power outlet using the charging cable and an Apple USB power adapter, and wait at least 10 minutes. Then press and hold the Side button until the Apple logo appears to turn the iPhone on. If your iPhone still keeps showing the Apple logo and turning off while charging, go to the next method.

Method 2: Force restart your iPhone
A force restart, also known as a hard reboot, is a quick and effective fix for many common iPhone problems. It disconnects the iPhone’s battery from the iPhone and force the iPhone to restart. This process terminates threads that might cause the iPhone to keep showing the Apple logo and turning off, starting the iPhone from scratch. To do this, you’ll need to press a combination of a few iPhone buttons, depending on the device model.
To force restart iPhone 8 and later, press and quickly release the Volume up button, press and quickly release the Volume down button, then press and hold the Side button until the Apple logo shows up.
To force the restart iPhone 7, hold down both the Volume down button and Sleep/Wake button simultaneously until the Apple logo shows up.
To force restart the iPhone 6s and earlier, press and hold the Sleep/Wake button and Home button simultaneously until the Apple logo shows up.
Method 3: Fix iPhone with iSumsoft iOS Refixer
If none of those above methods work for you, a more critical software bug is probably causing your iPhone to keep showing the Apple logo and turning it off. In this case, a specialized iOS system recovery tool like iSumsoft iOS Refixer can quickly fix the problem.
iSumsoft iOS Refixer is dedicated to fixing various iPhone issues due to software glitches, including iPhone stuck on the Apple logo, reboot loop, recovery mode, random black screen, and more. With this tool, you can easily fix an iPhone that keeps showing the Apple logo and turning it off without losing any data.
Step 1: Download and install iSumsoft iOS Refixer on your Windows PC. Also, make sure iTunes is installed on your PC, but you don’t have to open it.
Step 2: Open iSumsoft iOS Refixer on your PC and choose Standard Mode.
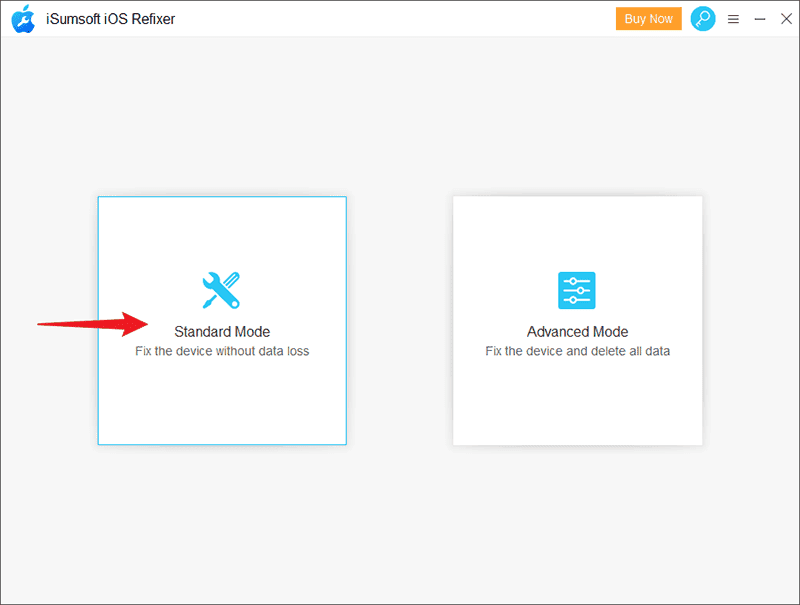
Step 3: The next page lists some of the problems the software can fix. Read them if you want, then click Start to continue.
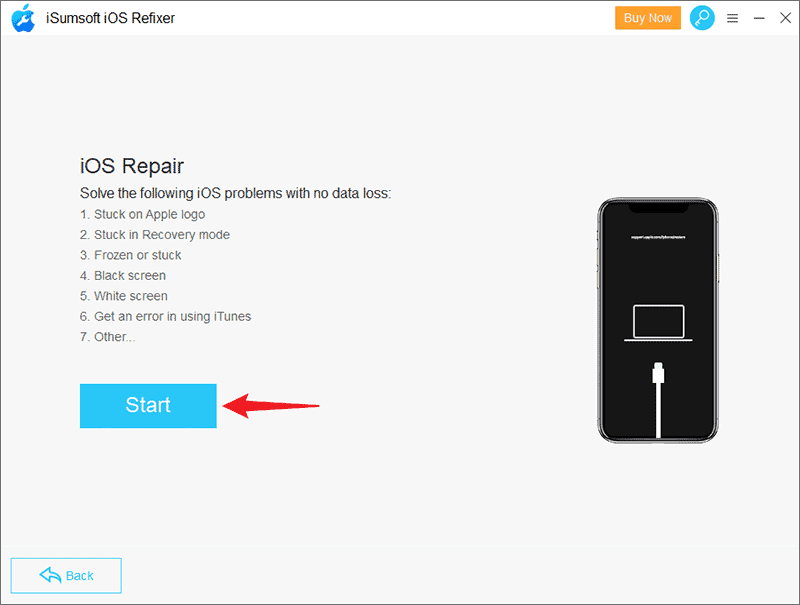
Step 4: Make sure your iPhone is connected to your computer via a USB cable and put it in recovery mode, then click Next on the software page.
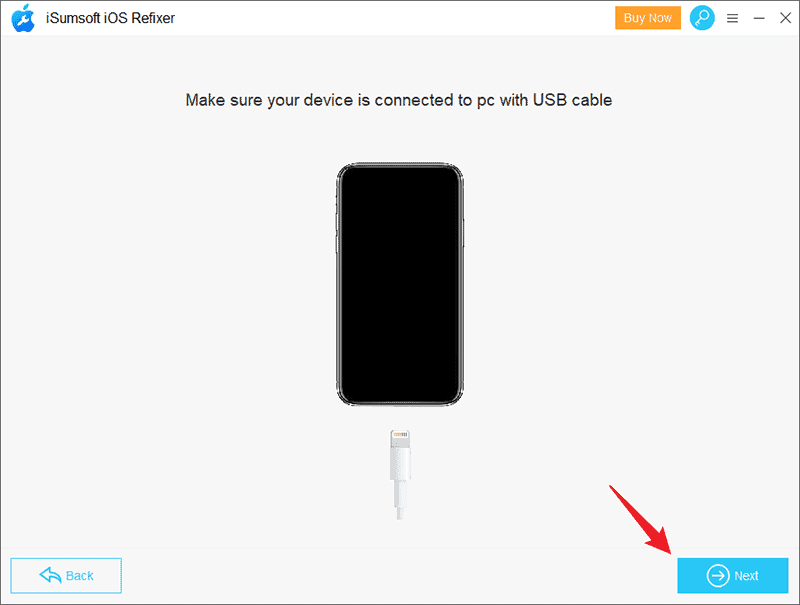
Step 5: The software will immediately recognize your iPhone and ask you to download the firmware needed to fix the iPhone. All you need to do is click the big blue button that says Download, and then wait for a while until the download is complete.
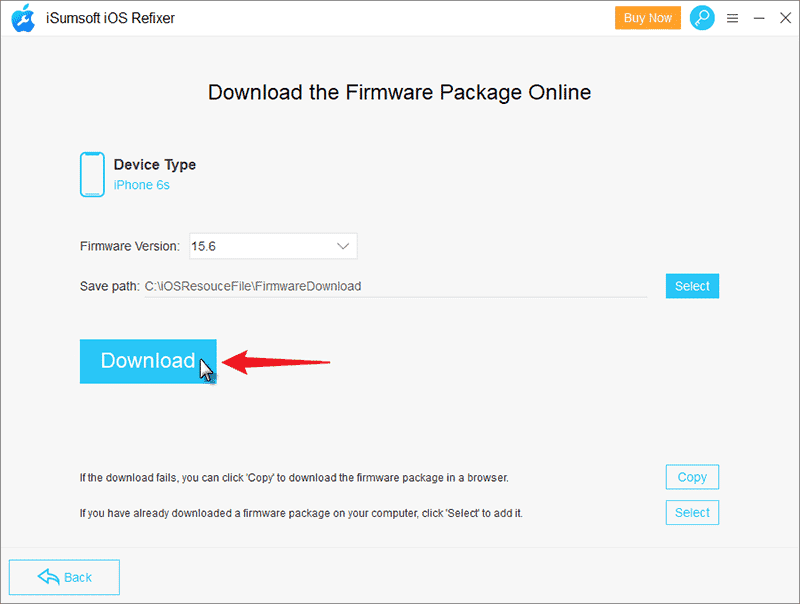
Step 9: Finally, click Repair, and the tool will immediately start repairing your iPhone. Then, sit back and wait for a few minutes until the iPhone is repaired successfully.
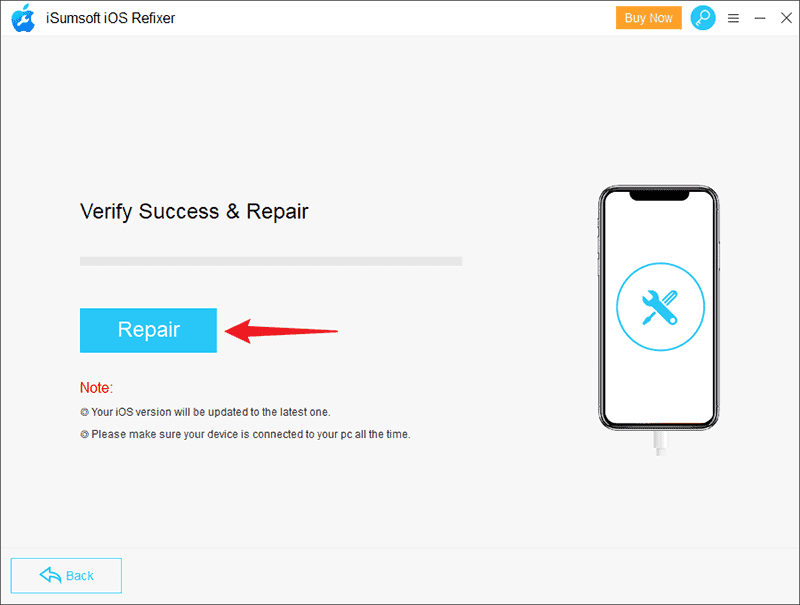
Method 4: Restore iPhone with iTunes
If you don’t want to use any third-party tools, another way to fix an iPhone that keeps showing the Apple logo and turning it off is to restore it with iTunes. This wipes out all content and settings on the iPhone, including any software bugs causing the problem, and installs the latest version of iOS.
Step 1: log in to your computer and ensure that the most recent version of iTunes is installed. Close iTunes if it is already open.
Step 2: Connect the iPhone that keeps showing the Apple logo and turning off to your computer via a USB cable and put it into recovery mode.
Step 3: Open iTunes on the computer, and it will automatically detect your iPhone and pop up a dialog saying there is a problem with your iPhone that requires it to be updated or restored. So, select the Restore option.
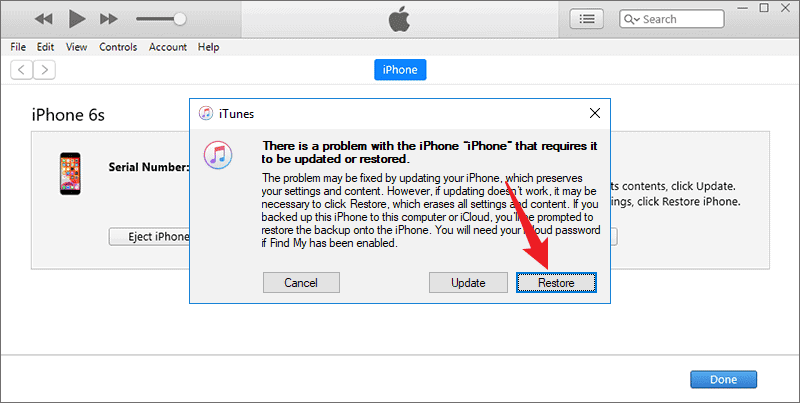
Step 4: Choose Restore and Update from the next dialog that pops up, then follow the on-screen instructions to restore your iPhone to factory settings.
Method 5: Contact Apple support
In case none of the above methods work for you, the problem may be the hardware. If so, you will need to contact Apple support for assistance. You first need to call Apple or start a chat on their official website to explain the problem with your iPhone. Then, they will either troubleshoot your issue or instruct you to send your device.
Conclusion:
It’s common for iPhones to keep showing the Apple logo and turning it off. Fortunately, this problem is mostly caused by a software glitch, and you can try to fix it yourself without having to turn to someone else. Don’t hesitate to try iSumsoft iOS Refixer when other fixes don’t work. The tool is fast, safe, and effective at fixing iPhone software problems.









User forum
1 messages