8 Quick Ways to Fix chrome-error://chromewebdata/#
4 min. read
Updated on
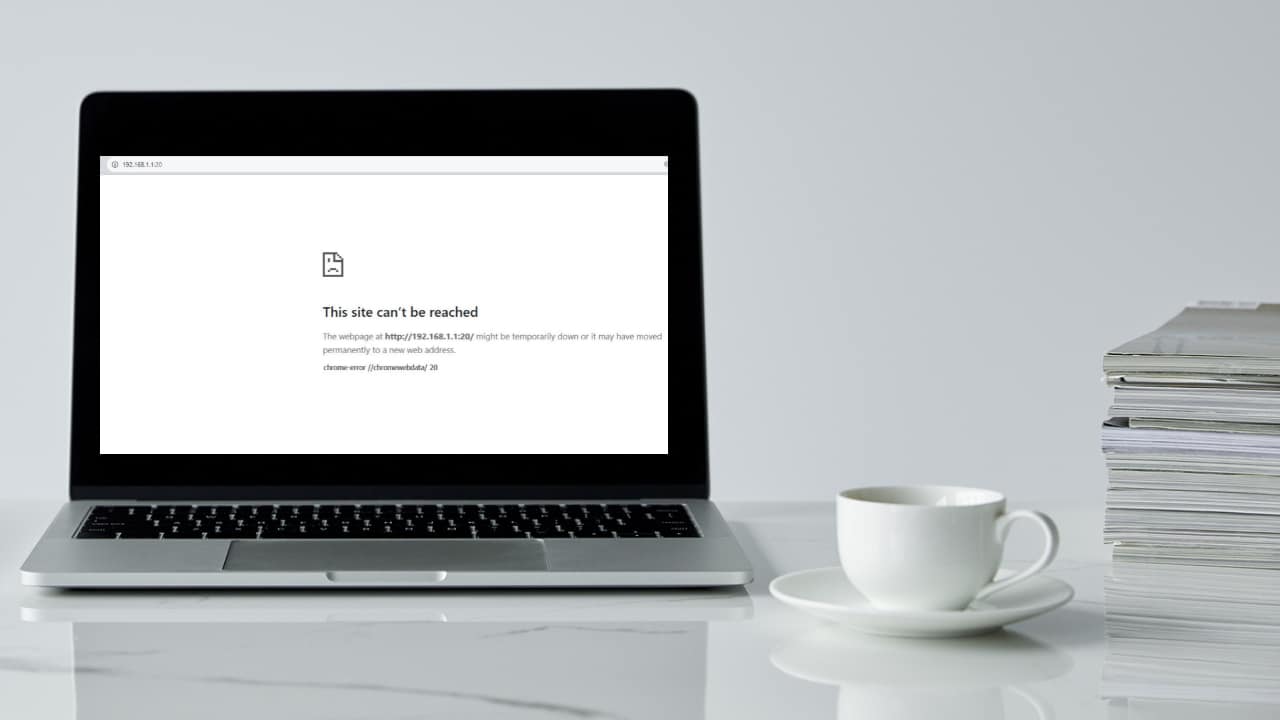
Chrome error messages like chrome-error://chromewebdata/# can be annoying, but fear not–quick and effective solutions are at your fingertips. I’ll explain handy fixes to resolve this common Chrome issue in this guide. Whether encountering it for the first time or it’s become a recurring problem, these solutions will help you get your browser back in shape and running smoothly. Read this article until the end to say goodbye to those annoying error messages and enjoy a hassle-free browsing experience!
Solution 1: Ensure the Server is Working
This Chrome browser error primarily occurs when the browser cannot reach a web server or app. Therefore, if the server on the other side isn’t functional, there’s no way you can fix this from the client side, like your desktop or laptop.
So, check with the server admin to see if it’s functional. If the server hosts confirm it’s working, proceed with the rest of the troubleshooting methods below.
Solution 2: Make Sure the URL and Port Number Are Correct
Now that you’ve confirmed that the server is working fine, you must also ensure you enter the correct URL or IP address. Some server URLs may also need the right port number to access it. For example, port 20 and 21 for FTP server access and port 80 for HTML server access.
Look at the chrome-error://chromewebdata/20 code is shown in the following image:
In the above image, I tried to access my router server using the URL or IP address http://192.168.1.1:20/ and Chrome is returning the error mentioned above with faulty port 20.
Because my router hasn’t been set up for FTP access, it doesn’t recognize the request. Subsequently, it tells the Chrome browser the same and the browser returns the chromewebdata/20 error.
To fix this, I corrected the URL and entered this one: http://192.168.1.1/:80. The IP address is working fine with the HTML port 80 as shown in the below image:
Solution 3: Try in Incognito Browsing Mode
When you use any web browser like Chrome for a few years, it acquires various web data that might interfere with its functionality, especially when trying to access IP addresses that require special port access. To overcome this, follow these steps:
- Click the Start menu button.
- Type Chrome.
- Click the New Incognito window button to launch a private session.
- Now, enter the right IP address and port number in the following format:
192.168.1.1/:80
You should be able to access the server now.
Solution 4: Disable VPN
Certain online servers, web apps, and websites don’t allow VPN networks for connectivity from a client PC. In those cases, you need to disable the VPN of the web browser or device. Here’s how:
- Click the VPN app extension on the Extension section of the Chrome menubar.
- Now, disable the app by clicking the Disable or ON/OFF slider button.
- Try to access the website, app, or server now and you should be able to do so.
Solution 5: Update Chrome Browser
Sometimes, due to business or personal needs, you may be using an older version of Chrome browser. However, when you use the same browser to access a third-party web app or website, you may get the Chrome web data error. Here’s how to fix this:
- Enter the following URL into the Chrome address bar:
chrome://settings/help - Hit Enter.
- This will force the Chrome browser to update.
Solution 6: Clear Cache and Data of Chrome Browser
- Open Chrome and hit the hotkey Ctrl + Shift + Delete.
- On the Clear browsing data dialog, click Advanced.
- Checkmark all the options except the Passwords and other sign-in data option.
- Click Clear data.
This will clear all saved browser data and cookies and resolve the error you’re facing if linked to saved site data and cookies.
Solution 7: Disable Chrome Extensions
- Paste the following URL into the Chrome address bar:
chrome://extensions/ - Hit Enter to access the Extension menu.
- Disable all the extensions by clicking the blue radio buttons.
- Now, try to access the server or app you’ve been trying to visit.
Solution 8: Uninstall and Re-Install
The final step you can take is to remove Chrome from your PC and reinstall it. Here’s how:
- Click Start and type Chrome.
- When you see the Chrome app, right-click.
- On the context menu, click the Uninstall option.
- Now, go to the downloaded Chrome installer and launch it.
- Chrome will download, install, and launch automatically.
Before performing the above steps, download the Chrome installer from the Google Chrome website.
So, now you know how to fix the chrome-error://chromewebdata/# error code on Google Chrome. Give the above methods a try in the order they appear to fix the issue without trying the minimum number of resolutions.
Also, if you know a better way that I missed, do write about it in the comment box below or you could just write if the article is helpful.
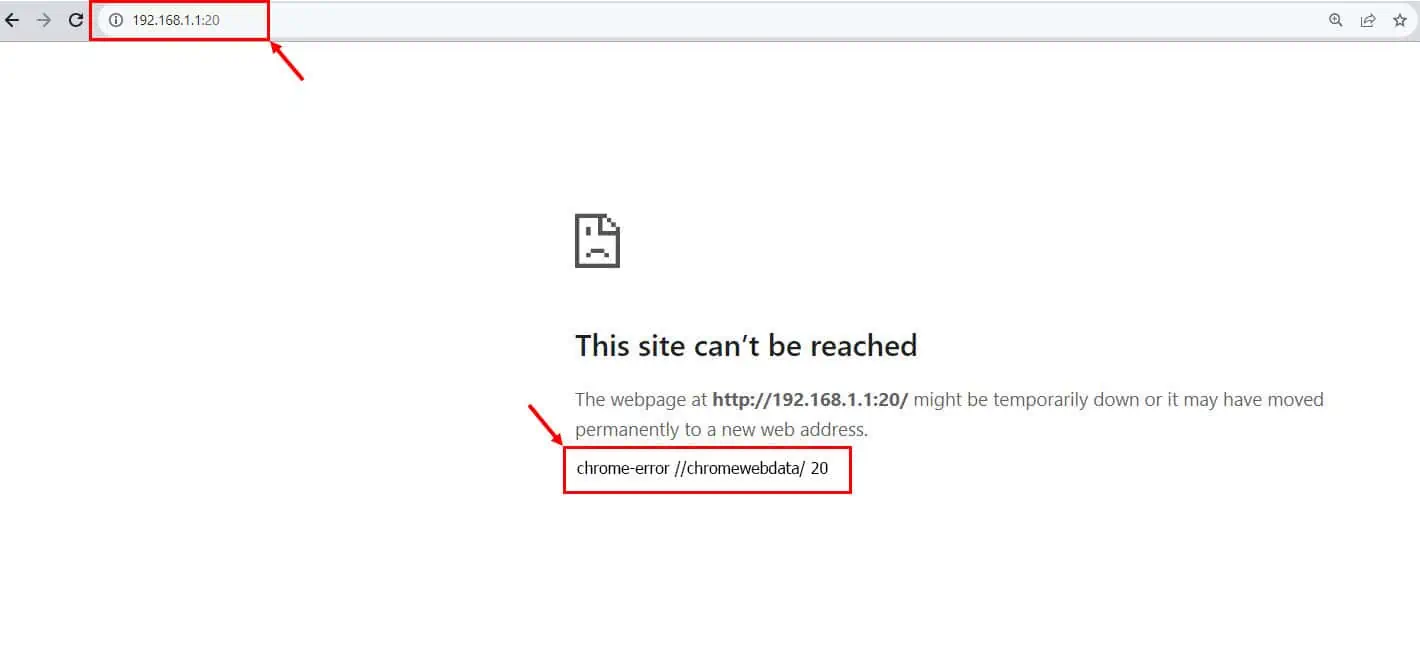
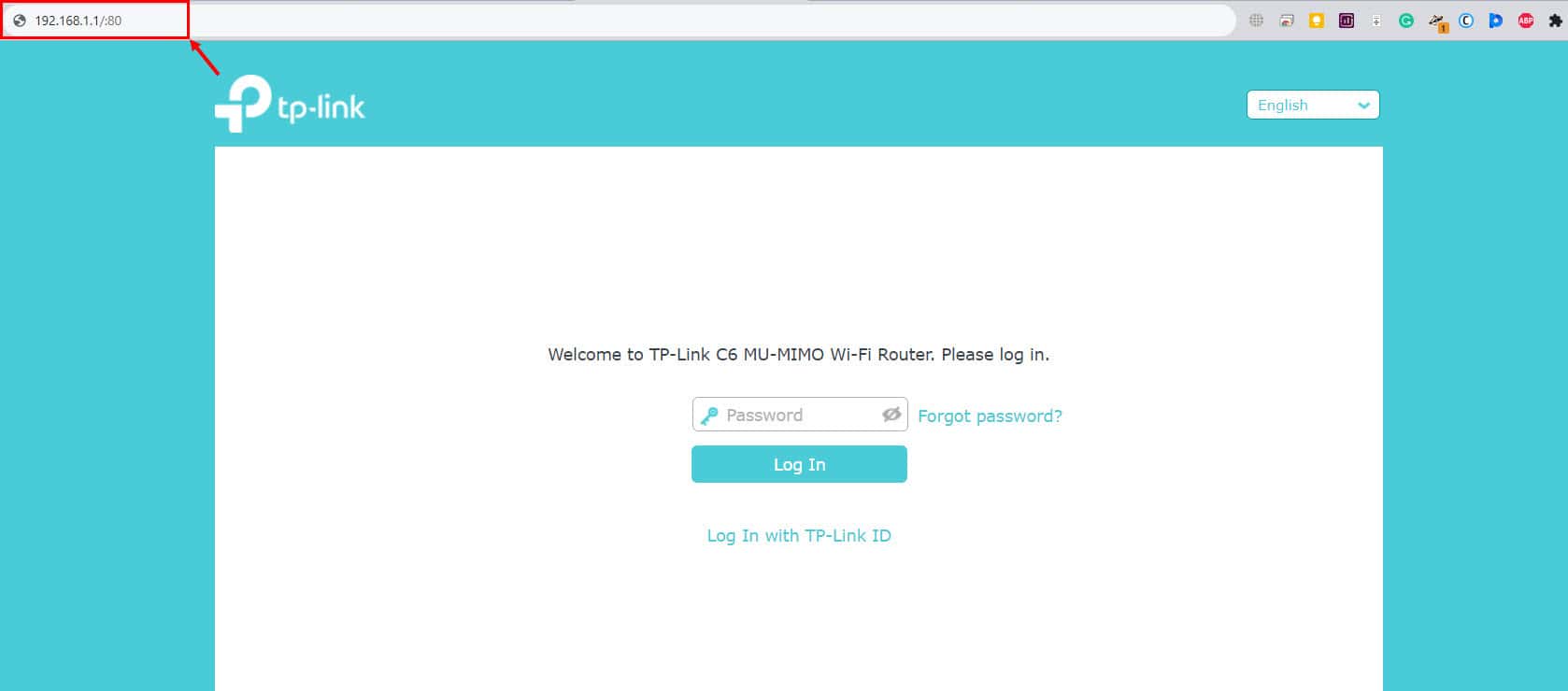
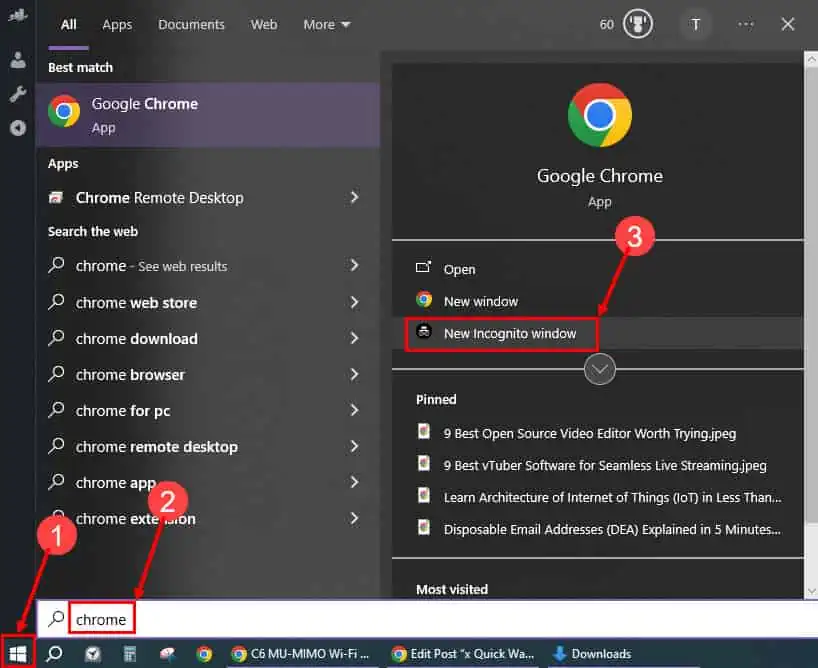
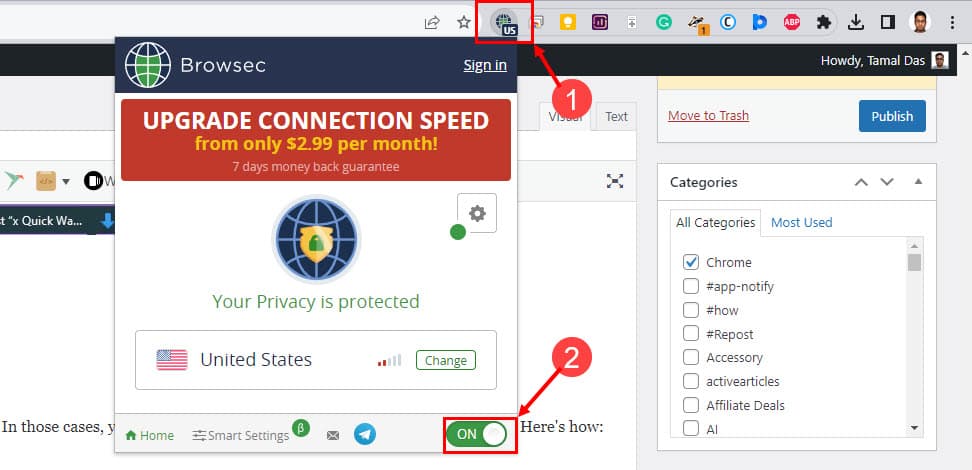
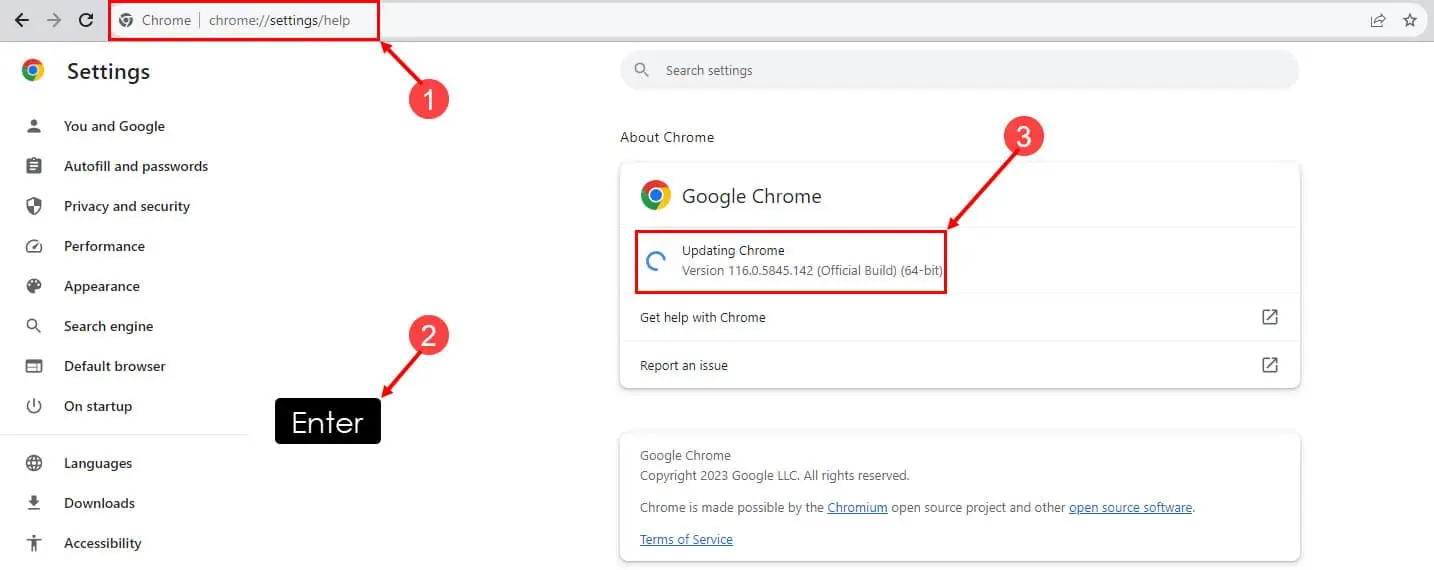
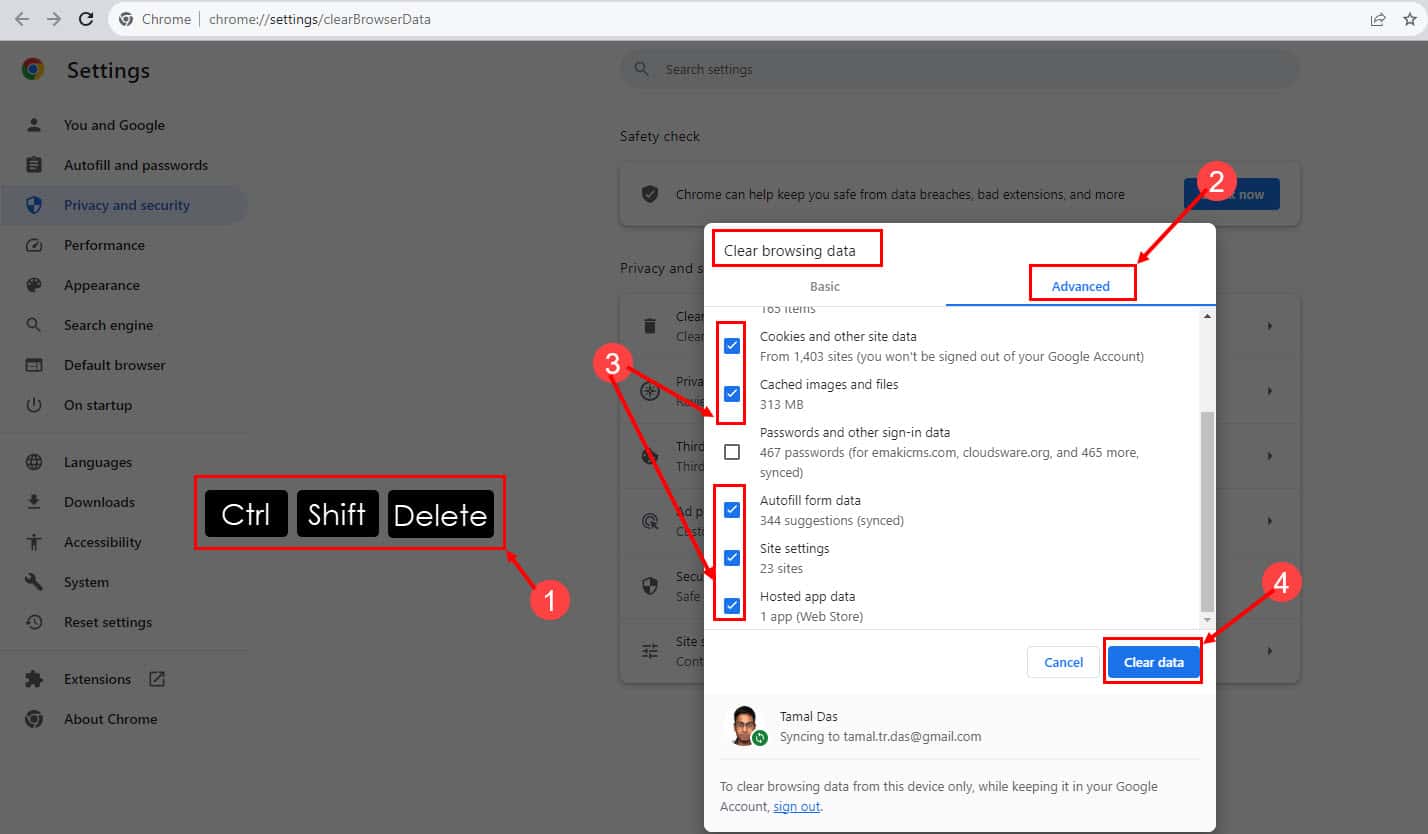
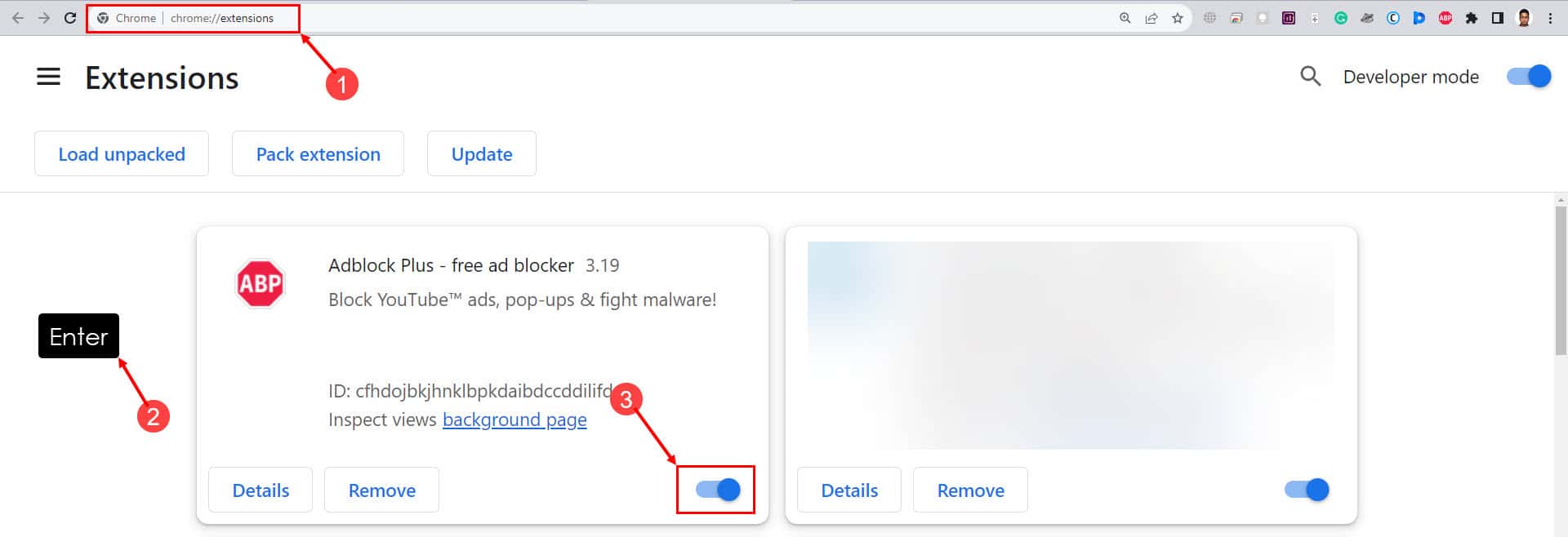
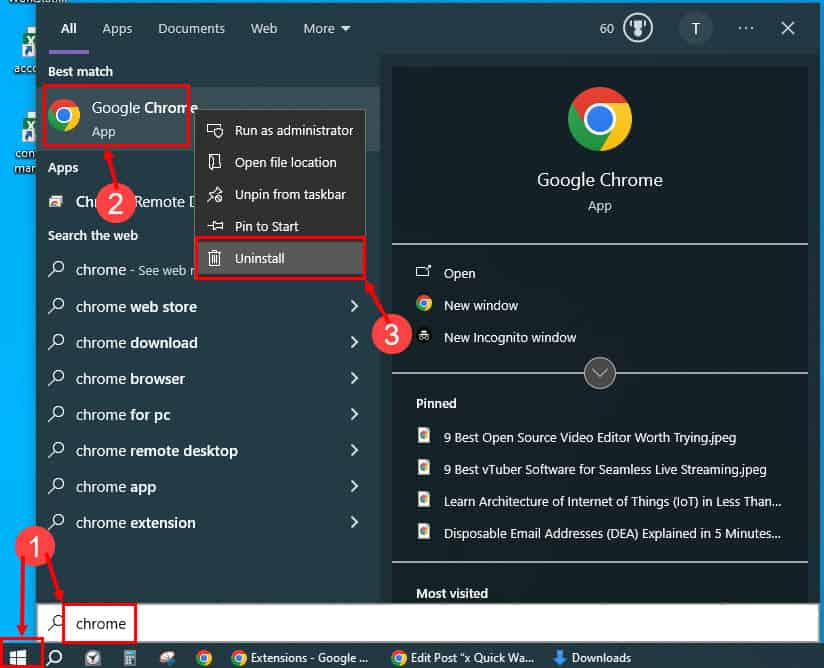
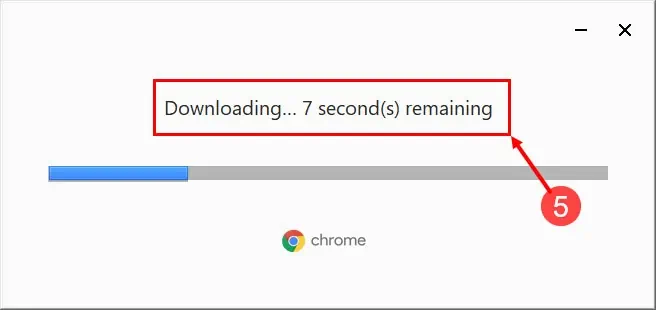








User forum
2 messages