Kuinka palauttaa MacBookin tehdasasetukset ilman Apple ID -salasanaa
6 min. lukea
Julkaistu
Lue ilmoitussivumme saadaksesi selville, kuinka voit auttaa MSPoweruseria ylläpitämään toimitustiimiä Lue lisää

Kuvittele tämä: Et voinut vastustaa hyvää tarjousta käytetyllä MacBook Airilla tai Prolla ja ostit sen. Mutta sitten huomasit, että laitteessa on aktivointilukko, jota et voi ohittaa.
Vaihtoehtoisesti myyt MacBook Pron jollekin toiselle, mutta olet unohtanut Apple ID -salasanasi, koska et ole käyttänyt sitä moneen kuukauteen. Tällaisissa tilanteissa sinun on opittava palauttamaan MacBookin tehdasasetukset ilman Apple ID -salasanaa ja saamaan sen täysi hallinta.
Olen tutkinut useita suositeltuja ratkaisuja ja online-oppaita Apple Communityssä, Quorassa ja Redditissä. Kokeilun jälkeen vain 2 toimi todella! Olen dokumentoinut koko vianetsintäprosessini alla olevilla kuvakaappauksilla. Mutta ennen sitä katsotaan, miksi haluat alun perin palauttaa Macin tehdasasetukset.
Syitä MacBookin tehdasasetusten palauttamiseen ilman Apple ID -salasanaa
Katso alta mahdolliset skenaariot, joissa Macin tehdasasetusten palauttaminen ilman Apple ID -tunnistetietoja kannattaa:
- Jos epäilet luvattoman pääsyn MacBookiin tai olet menettänyt Apple ID:n hallinnan, tehdasasetusten palautus voi auttaa suojaamaan tietojasi.
- Kun olet todella unohtanut Apple ID -salasanasi etkä voi palauttaa sitä, laitteen tehdasasetusten palauttaminen voi olla ainoa tapa saada käyttöoikeus takaisin.
- Kun myyt tai annat pois MacBookiasi, on suositeltavaa poistaa kaikki henkilökohtaiset tiedot ja asetukset, vaikka et muistaisi salasanaa.
- Jotkut yritykset vaativat työntekijöitä palauttamaan työtietokoneensa tehdasasetukset ennen niiden palauttamista tietojen luottamuksellisuuden varmistamiseksi.
- Jos MacBook on linkitetty useisiin Apple ID -tunnuksiin ja haluat purkaa ne, tehdasasetusten palautus voi auttaa saavuttamaan tämän.
Miksi tarvitset Apple ID -salasanan?

Digitaalisten laitteiden valmistajat, kuten Apple, käyttävät edistyneitä ohjelmistoohjelmointi- ja salausjärjestelmiä suojaa laitteita varkauksilta ja luvattomalta käytöltä. Yksi näistä teknologioista on Activation Lock.
Upouuden MacBook Airin tai Pron asennuksen aikana järjestelmä pyytää sinua syöttämään iCloud tilin tiedot. Tutkimukseni mukaan tämä toiminto sitoo laitteen ensiksi rekisteröityyn Apple ID:hen. Muut Apple ID:t eivät voi saada laitteen omistajuutta, ellet kirjaudu ulos siitä noudattamalla tiettyjä toimenpiteitä.
Joten kun ostat käytetyn MacBookin tai myyt sen jollekin toiselle, Suosittelen Apple ID:n poistamista Activation Lock -tekniikan poistamiseksi käytöstä.
Jos et tee yllä olevaa, et voi palauttaa laitteen tehdasasetuksia sen tavallisesta käyttöliittymästä aloitusnäytössä.
Tiedoksi, että voit nollata Macin aloitusnäytöstä seuraavasti:
- Valitse Apple-kuvaketta på den Macin työkalupalkki.
- Napsauta näkyviin tulevassa kontekstivalikossa Järjestelmäasetukset.
- Napauta general vasemmanpuoleisessa navigointipaneelissa.
- Napsauta saman ikkunan oikeassa reunassa olevaa -kuvaketta Siirtää tai Nollaa valikosta.

- Napauta Poista kaikki sisältö ja asetukset.
- Hyväksy toiminta Mac-salasanallasi. (Jos et tiedä salasanaa, et voi ohittaa tätä vaihetta).

- Jos muistat kirjautumissalasanan ja annoit sen oikein, näet Poista kaikki sisällöt ja asetukset -näyttöön.

- Klikkaa tästä jatkaa ja macOS esittelee Apple ID -salasana haaste.
Joten jos et tiedä MacBookin salasanaa tai Apple ID -salasana, et voi poistaa aktivointilukkoa käytöstä tai palauttaa laitteen tehdasasetuksia. Jatka lukemista saadaksesi selville, kuinka tämä este voidaan kiertää.
Kuinka palauttaa MacBookin tehdasasetukset ilman Apple ID -salasanaa?
Ratkaisu 1: Yritä palauttaa Mac-kirjautumistunnus ja Apple ID -salasana
Macin kirjautumiskoodin palauttaminen Apple ID -salasanalla voi olla kätevä vaihtoehto, jos olet linkittänyt tunnuksesi käyttäjätiliisi. Toimi seuraavasti:
- Kirjoita Macin kirjautumisnäytössä väärä salasana kolme kertaa.
- Kolmannen yrityksen jälkeen näytölle pitäisi ilmestyä viesti, jossa lukee "Jos olet unohtanut salasanasi, voit nollata sen Apple ID:lläsi."

- Klikkaa Nollaa salasana -painiketta aloittaaksesi prosessin.
- Sinua pyydetään antamaan Mac-tiliisi liitetty Apple ID ja salasana.

- Nollaa Mac-kirjautumissalasanasi noudattamalla näytön ohjeita. Yleensä tähän kuuluu uuden salasanan valitseminen ja sen vahvistaminen.
- Kun olet valmis, voit kirjautua Maciin uudella salasanalla.
Joten kun olet nollannut Macin kirjautumiskoodin, voit nyt ohittaa Erase Assistant salasanahaaste.
Vaihtoehtoisesti, jos muistat Macin sisäänkirjautumiskoodin, mutta et muista rekisteröityä Apple ID -salasanaa, seuraa näitä ohjeita:
- Napsauta Macin näytön vasemmassa yläkulmassa Apple-logo avaa Apple Menu.
- Valitse Omenavalikosta Järjestelmäasetukset avataksesi Järjestelmäasetukset-ikkunan.
- Järjestelmäasetukset-ikkunassa sinun pitäisi nähdä Apple ID kuvake. Klikkaa sitä.
- Napsauta nyt Apple ID -asetuksissa Salasana ja turvallisuus valikko oikealla puolella.
- Valitse Muuta salasana painiketta.

- Todista toiminto antamalla Mac-kirjautumiskoodi.
- On Muuta salasana -valintaikkunassa, voit nyt kirjoittaa uuden Apple ID -salasanan.

Jos et pysty noudattamaan mitään yllä olevista tavoista, katso seuraava vianetsintävinkki.
Ratkaisu 2: Käynnistä MacBook uudelleen palautustilaan ja nollaa
Kokemukseni mukaan tämä on tehokkain ja vaivaton tapa palauttaa MacBookin tehdasasetukset ilman Apple ID -salasanaa. Tyhjennät olemassa olevan käyttöjärjestelmän ja levyn sisällön. Sitten sinun on asennettava macOS online-tilassa käyttämällä samaa palautusliittymää.
Ennen kuin jatkat tätä prosessia, sinun on kuitenkin varmuuskopioitava laitteesi, jos aiot käyttää sitä tehdasasetusten palauttamisen jälkeen. Mutta jos aiot myydä MacBookin tai et enää tarvitse tietoja, voit jättää tämän vaiheen huomioimatta.
Noudata nyt alla olevia ohjeita:
- Sammuta tai käynnistä MacBook uudelleen.
- Kun näppäimistön merkkivalo sammuu, paina virtapainiketta tai kosketustunnusta pitkään.
- Jatka seuraavien ruutujen painamista:
- Pidä pohjassa käynnistysvaihtoehtoja
- Ladataan käynnistysvaihtoehtoja
- Sinun pitäisi nyt nähdä Macintosh HD ja Vaihtoehdot pimeällä näytöllä.
- Valitse Vaihtoehdot ja valitse jatkaa.

- Sinun pitäisi nyt nähdä MacOS-palautus ikkunassa.
- Valitse Palautusassistentti valikko ikkunan vasemmassa yläkulmassa.
- Napauta Poista Mac näkyviin tulevassa kontekstivalikossa.
- Napsauta uudelleen Poista Mac hyperlinkki jatkaaksesi.

- Tyhjennä levy noudattamalla näytön ohjeita.
- Kun se on ohi, voit asentaa uudelleen uuden kopion uusimmasta macOS:stä levy Utility työkalu.
Jos käytät Intel MacBookia, sinun on painettava Komento + R näppäimiä laitteen uudelleenkäynnistyksen jälkeen päästäksesi palautusnäyttöön.
Yhteenveto
Joten näin palautat MacBookin tehdasasetukset ilman Apple ID -salasanaa. Kuten näet, se on hieman mutkikas prosessi, mutta sinulla ei pitäisi olla ongelmia, jos noudatat ohjeitani.
Lopuksi haluaisin kuulla kokemuksistasi ja mahdollisista lisävinkeistäsi. Ole hyvä ja jaa ajatuksesi ja kommenttisi alle!

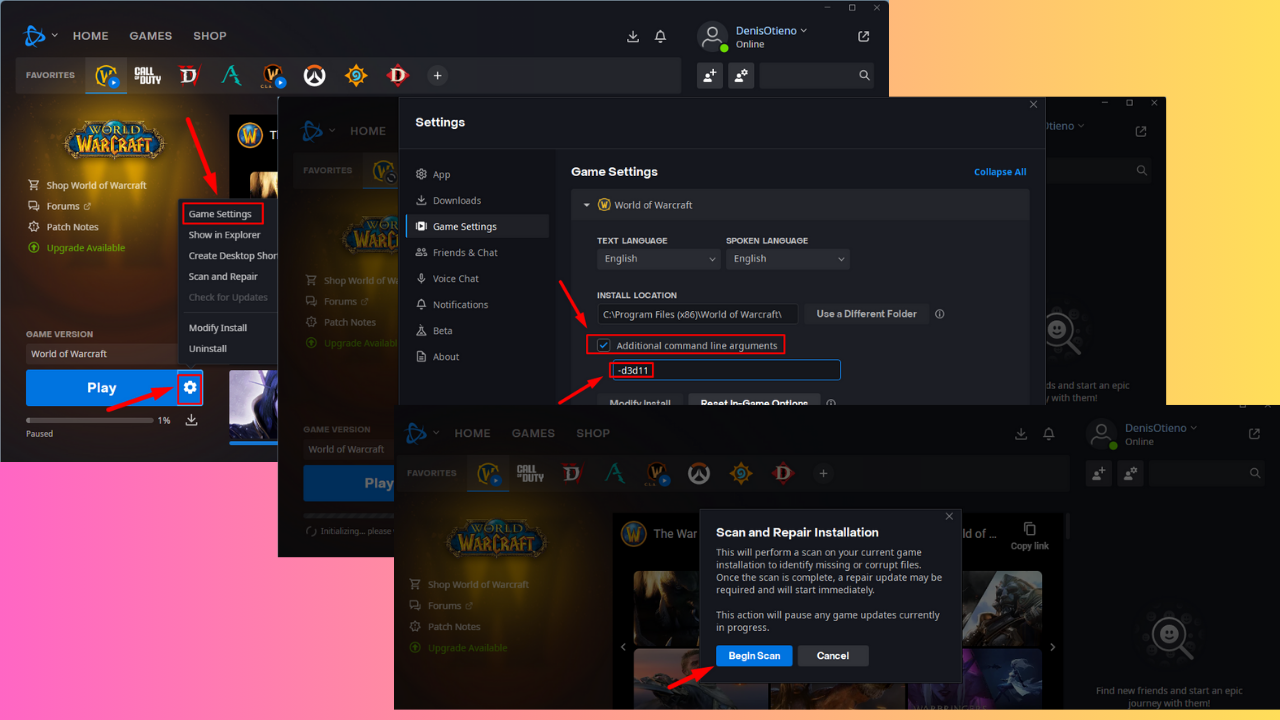
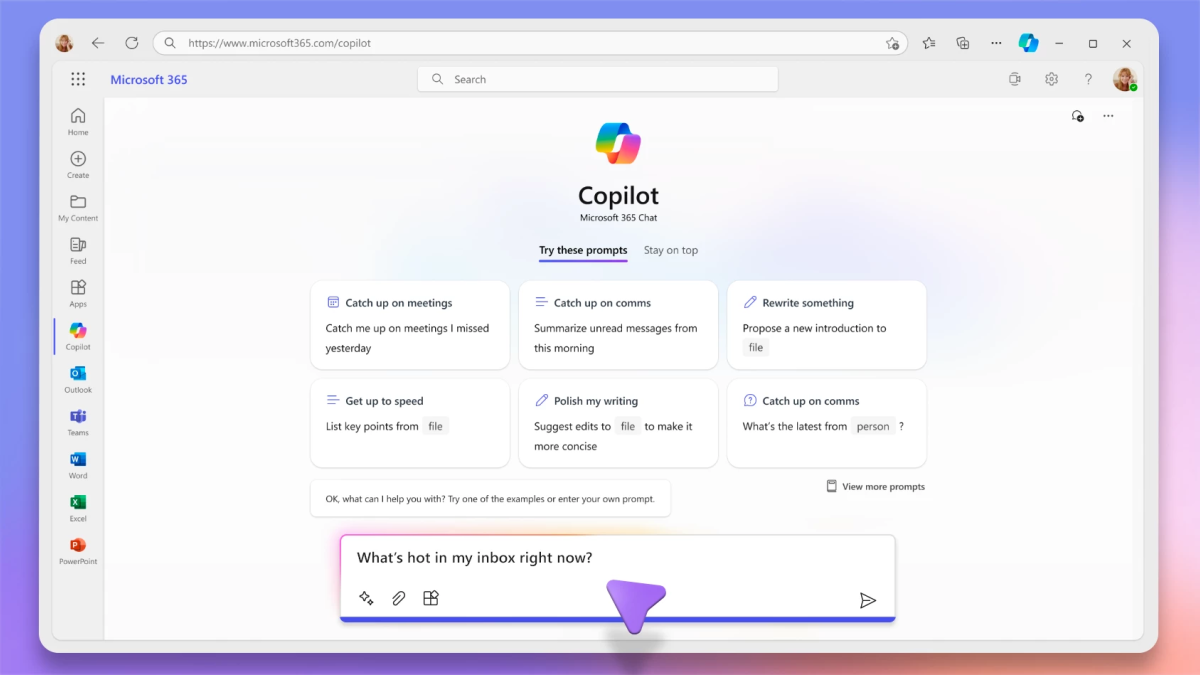
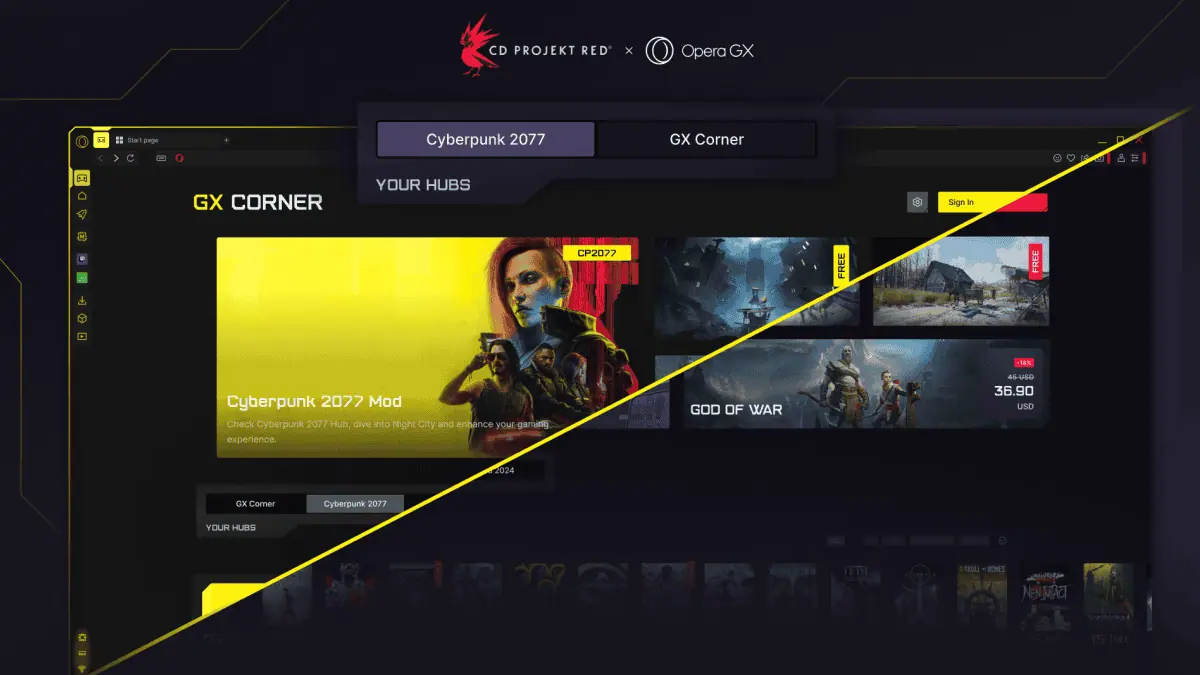
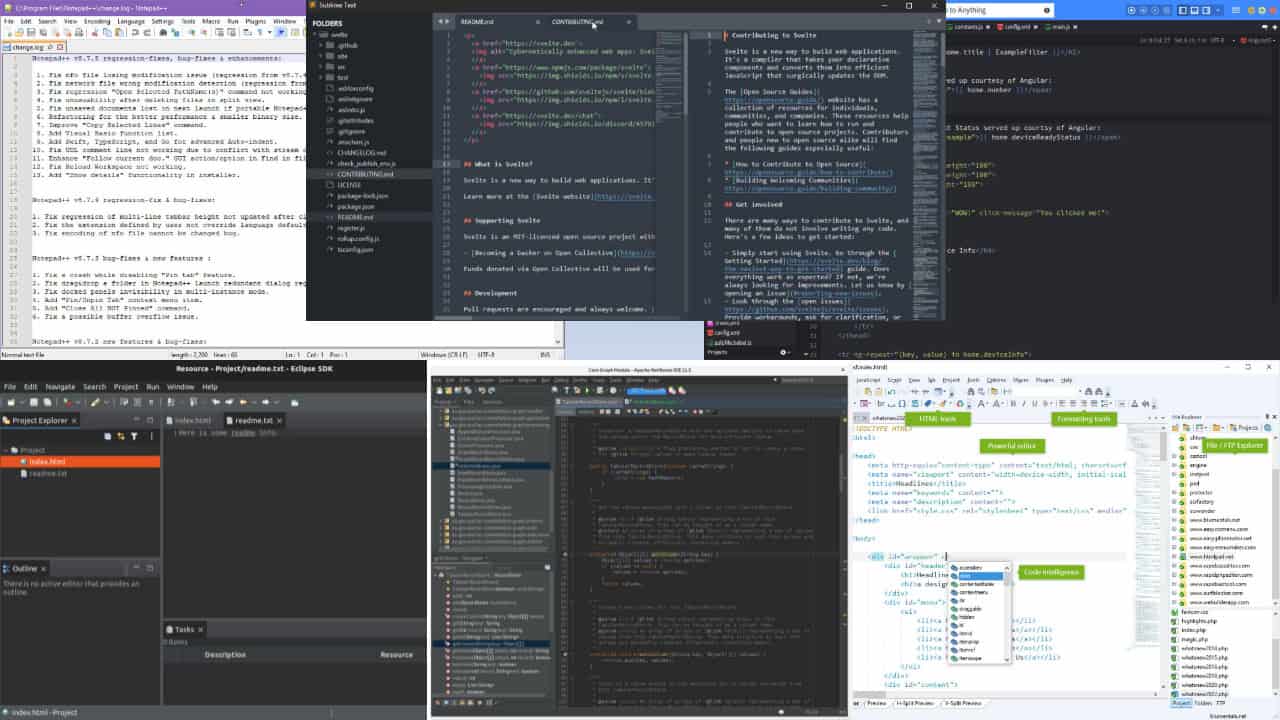
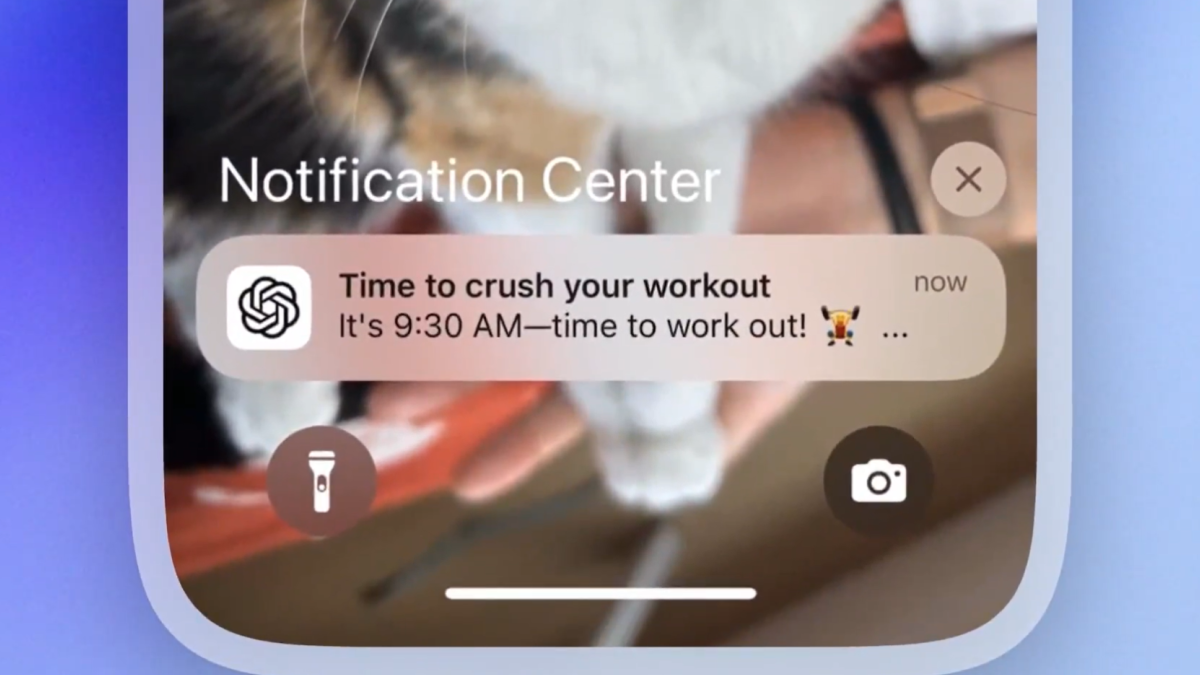



Käyttäjäfoorumi
0-viestit