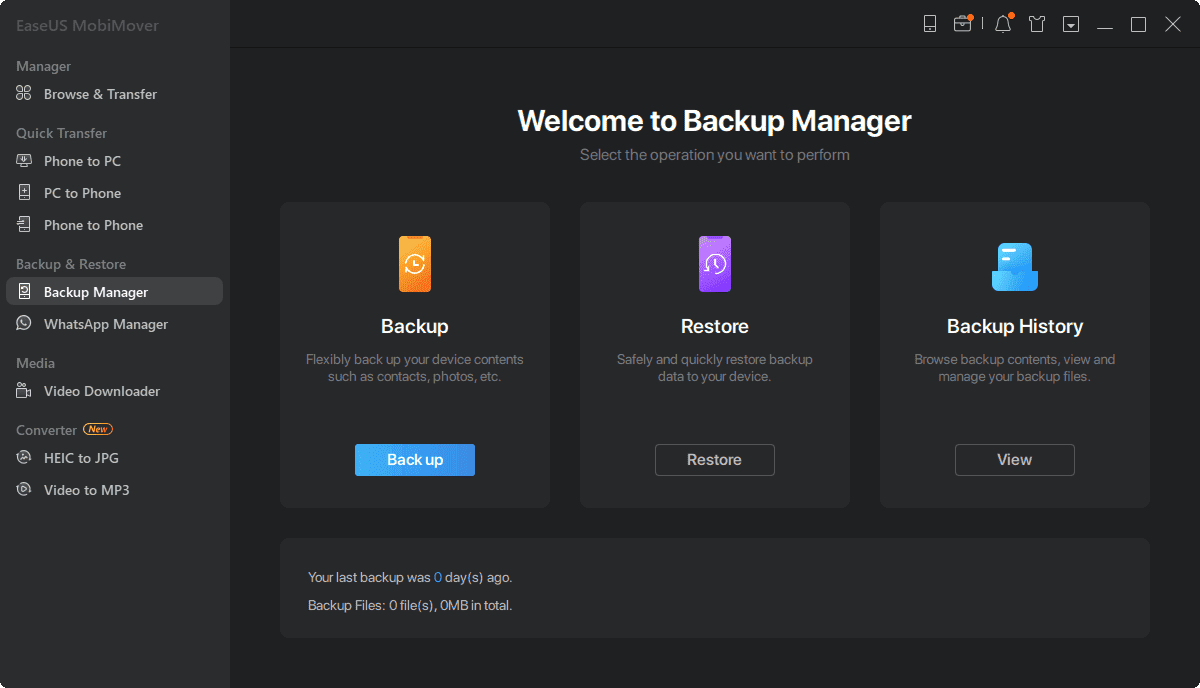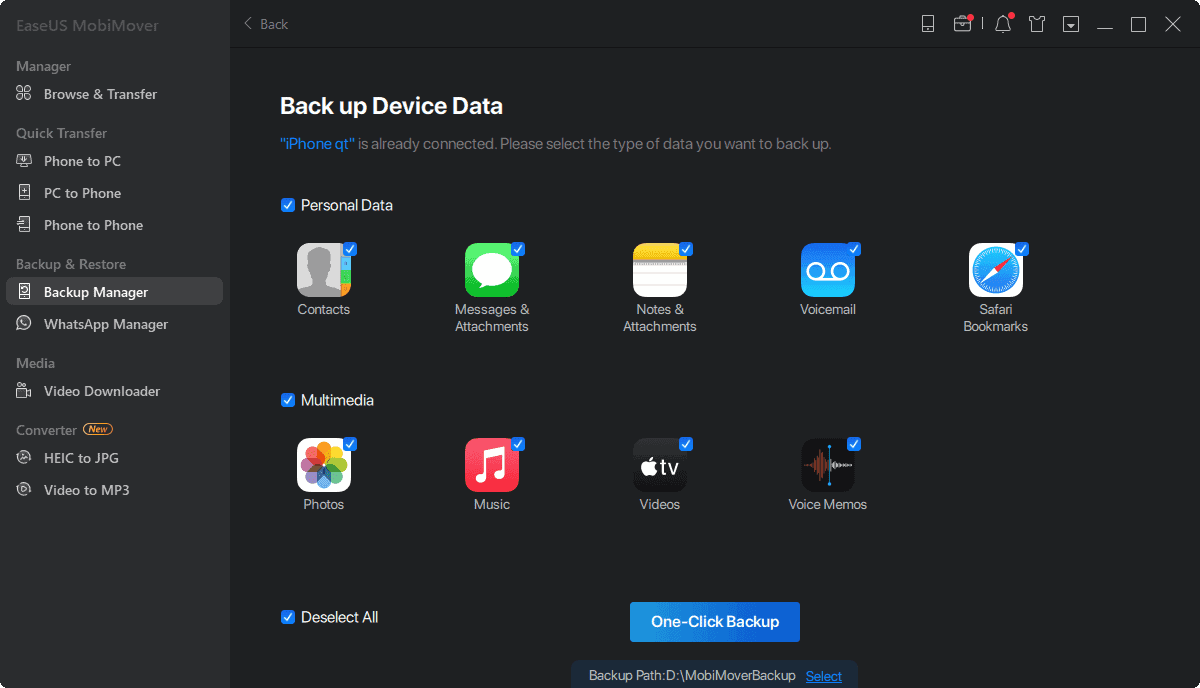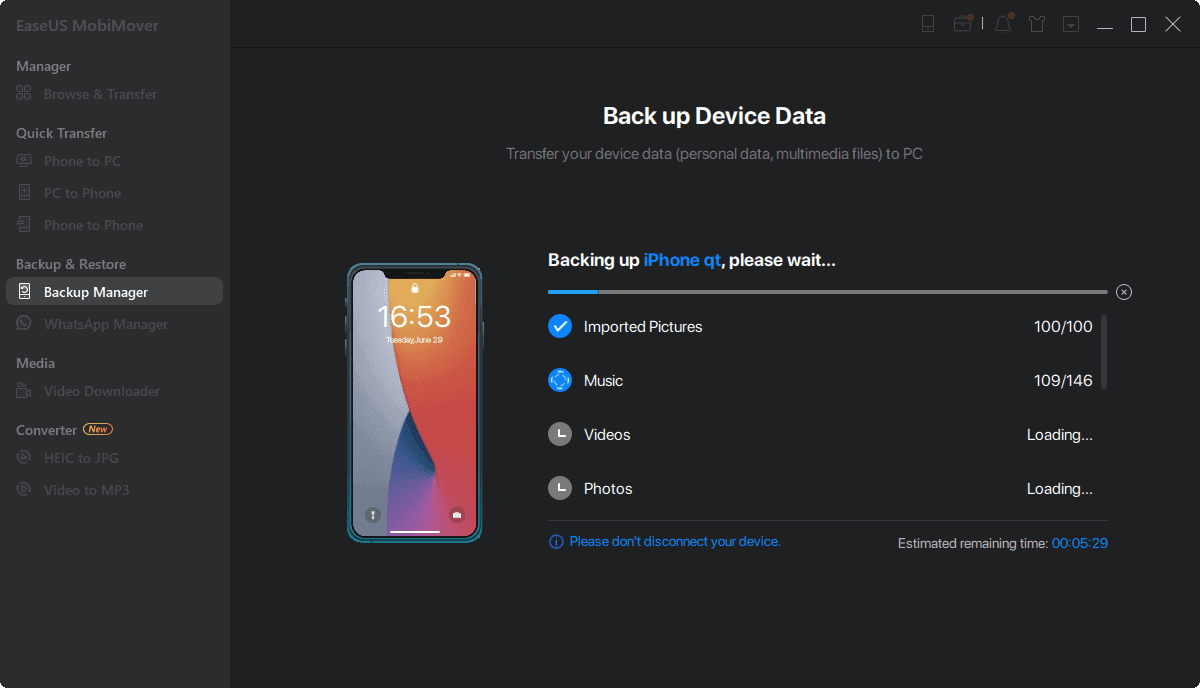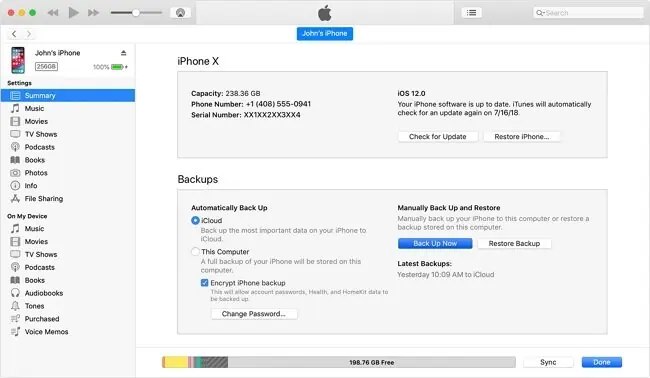Kuinka varmuuskopioida iPhone iCloudiin ja tietokoneeseen
7 min. lukea
Päivitetty
Lue ilmoitussivumme saadaksesi selville, kuinka voit auttaa MSPoweruseria ylläpitämään toimitustiimiä Lue lisää

Turvallisuus teknologiaan kasvaa eksponentiaalisesti, kun maailma digitalisoituu yhä enemmän. Älypuhelimet ovat nykyään yleisimmät laitteet suuren määrän tärkeitä tietoja tallentamiseen. Jos käytät iPhonea, tallennat siihen todennäköisesti yhteystietosi, valokuvasi, videosi, viestisi ja paljon muuta. Kaikkien näiden tietojen menettäminen laitevian, varkauden tai vahingossa tapahtuvan vahingoittumisen vuoksi voi olla tuhoisaa. Siellä iPhonen varmuuskopiointi tulee voimaan.
Luomalla varmuuskopion voit varmistaa, että kaikki tietosi ovat turvassa ja että ne voidaan tarvittaessa helposti palauttaa puhelimeen tai uuteen laitteeseen. Tässä artikkelissa tutkimme vaiheittaista prosessia iPhonen varmuuskopioimiseksi sekä iCloudiin että tietokoneellesi. Olitpa kokenut Apple-laitteen käyttäjä tai aloittelija, tämä opas auttaa sinua suorittamaan tarvittavat toimenpiteet tietojesi suojaamiseksi ja mielenrauhan saamiseksi.
Joten, sukeletaan sisään.
Kuinka varmuuskopioida iPhone iCloudiin
iCloud on Applen tarjoama pilvitallennuspalvelu, jonka avulla voit tallentaa ja käyttää tietojasi kaikilla Apple-laitteillasi. Se tarjoaa saumattoman tavan varmuuskopioida tietosi ja helpottaa iPhonen tai iPadin palauttamista tietojen katoamisen tai laitevaurion sattuessa. Lisäksi sen avulla voit synkronoida tietosi eri laitteiden välillä. Tällä tavalla kaikki yhteystietoihisi, kalentereihisi tai muistiinpanoihisi tehdyt muutokset yhdellä laitteella päivitetään automaattisesti kaikissa muissa laitteissasi.
On tärkeää huomata, että iCloud tarjoaa vain 5GB vapaata tallennustilaa, joka ei välttämättä riitä varmuuskopiointitarpeihisi, varsinkin kun useimmissa laitteissa on sisäinen tallennustila monta kertaa suurempi. Voit kuitenkin aina päivittää iCloud-tallennustilapakettisi kuukausimaksua vastaan.
Näin varmuuskopioit iPhonesi iCloudiin:
- Liitä iPhone Wi-Fi-verkkoon.
- Siirry iPhonen asetuksiin ja napauta Apple ID:täsi yläreunassa.
- Napauta iCloud, vieritä sitten alas ja napauta iCloud Backup.
- Jos "iCloud Backup" ei ole käytössä, ota se käyttöön napauttamalla.
- Aloita varmuuskopiointi napauttamalla "Varmuuskopioi nyt".
Tämä voi kestää useita minuutteja iPhonessasi olevan tiedon määrästä ja Wi-Fi-verkon nopeudesta riippuen.
Nyt iPhonesi on varmuuskopioitu iCloudiin. Varmista, että varmuuskopiointi on valmis, siirtymällä kohtaan Asetukset > [Nimesi] > iCloud > iCloud-tallennustila > Hallinnoi tallennustilaa. Sinun pitäisi nähdä viimeisin varmuuskopiosi luettelossa sekä varmuuskopion aika ja päivämäärä.
IPhonen varmuuskopiointi tietokoneeseen
Vaihtoehtoisesti voit varmuuskopioida iPhonesi tiedot tietokoneelle. Tämä menetelmä tarjoaa useita etuja verrattuna varmuuskopiointiin iCloudiin. Ensinnäkin voit tallentaa varmuuskopiosi paikallisesti, joten sinun ei tarvitse Internet-yhteyttä käyttääksesi varmuuskopiota. Tämä voi olla erityisen hyödyllistä, kun olet alueella, jolla on huono Internet-yhteys.
Lisäksi varmuuskopiointi tietokoneelle voi olla nopeampaa kuin iCloudiin. Tämä johtuu siitä, että varmuuskopiointinopeus riippuu tietokoneesi USB-yhteyden nopeudesta.
On kaksi tapaa varmuuskopioida iPhone tietokoneeseen: iTunes ja kolmannen osapuolen sovellukset, kuten EaseUS MobiMover.
Varmuuskopioi iPhone tietokoneeseen EaseUS MobiMoverin avulla
Helppo MobiMover on monipuolinen tiedonsiirto- ja hallintaohjelmisto iOS-laitteille. Sen avulla voit siirtää valokuvia, videoita, musiikkia, yhteystietoja, tekstiviestejä, WhatsApp-keskusteluja ja paljon muuta iPhonesi ja PC- tai Mac-tietokoneesi välillä.
EaseUS MobiMoverin varmuuskopiointi- ja palautusominaisuus on erinomainen ja auttaa sinua varmuuskopioimaan kaikki tiedostosi ja muut tiedot. Ohjelma tarjoaa myös enemmän joustavuutta kuin iTunesin sisäänrakennettu varmuuskopiointiominaisuus tietokoneille, joten voit varmuuskopioida valikoivasti tai kaikki kerralla.
iPhonen varmuuskopiointi EaseUS MobiMoverilla:
1. Liitä iPhone tietokoneeseen USB-kaapelilla.
2. Käynnistä EaseUS MobiMover ja valitse "Backup Manager" vasemmasta paneelista.
3. Jatka valitsemalla Varmuuskopiointi.
4. Valitse varmuuskopiointiikkunassa "Valitse kaikki" varmuuskopioidaksesi kaikki tiedostot iPhonesta tietokoneellesi.
5. Valitse kohde, johon haluat tallentaa varmuuskopiotiedostot tietokoneellesi.
6. Aloita varmuuskopiointi napsauttamalla "One-Click Backup".
7. EaseUS MobiMover varmuuskopioi välittömästi iPhone-tiedostosi tietokoneellesi.
Odota, kunnes varmuuskopiointi on valmis.
Varmuuskopioi iPhone tietokoneelle iTunesin avulla
iTunes on Applen kehittämä ohjelmisto iOS-laitteiden hallintaan. Se tarjoaa sisäänrakennetun varmuuskopiointiominaisuuden, jonka avulla käyttäjät voivat varmuuskopioida iPhonen tietokoneeseen. iTunes on ilmainen ja esiasennettu kaikkiin Mac-tietokoneisiin. iTunes-varmuuskopiot voivat kuitenkin olla hitaita ja bugiisia. Lisäksi niitä voi olla vaikea hallita, ja iTunes-varmuuskopiosta palauttaminen voi olla monimutkaista.
Näin voit varmuuskopioida iPhonen tietokoneeseen iTunesin avulla:
- Käynnistä iTunes tietokoneellasi.
- Napsauta iPhone-kuvaketta iTunes-ikkunan vasemmassa yläkulmassa.
- Valitse "Yhteenveto" vasemmasta sivupalkista.
- Napsauta "Varmuuskopiot" -osiossa "Tämä tietokone".
- Napsauta "Varmuuskopioi nyt" aloittaaksesi varmuuskopiointiprosessin.
Odota, että varmuuskopiointi on valmis.
Vertaamalla menetelmiä
Tässä on nopea kohokohta eroista iPhonen varmuuskopiointimenetelmien välillä.
iCloud-varmuuskopiointi:
- Varmuuskopioi iPhone-tietosi Applen pilvipohjaisille palvelimille.
- Voit varmuuskopioida langattomasti ja automaattisesti.
- Tarjoaa jopa 5 Gt ilmaista tallennustilaa.
iCloud-varmuuskopiointi on automaattinen prosessi; sinun ei tarvitse yhdistää iPhoneasi tietokoneeseen suorittaaksesi sen. Ne ovat myös salattuja ja turvallisia eivätkä vie tallennustilaa.
Toisaalta iCloud tarjoaa vain 5 Gt ilmaista tallennustilaa, jonka voit käyttää nopeasti. Lisäksi palauttaminen iCloud-varmuuskopiosta voi olla melko hidasta, varsinkin jos sinulla on paljon palautettavia tietoja.
Tietokoneen varmuuskopiointi:
- Varmuuskopioi iPhonen tiedot tietokoneen kiintolevylle.
- Edellyttää fyysistä yhteyttä iPhonen ja tietokoneen välillä.
- Tarjoaa paremman hallinnan siihen, mitä tietoja varmuuskopioidaan, koska voit sisällyttää tai sulkea pois tiettyjä tietotyyppejä.
- Voit pitää useita varmuuskopioita tietokoneellasi tai ulkoisilla kiintolevyillä.
Tietokoneen varmuuskopioiden mukana tuleva ohjaus on merkittävä ammattilainen tässä menetelmässä. Lisäksi tietokoneen varmuuskopiosta palauttaminen on yleensä nopeampaa kuin iCloudista.
Toisaalta fyysinen yhteysvaatimus on potentiaalinen rajoitus, koska pieni kosketus voi katkaista yhteyden. Lisäksi varmuuskopiot vievät tallennustilaa tietokoneellasi – ongelma, jos tallennustilaa on rajoitetusti.
Valintasi johtuu tästä: Jos sinulla on rajoitetusti tallennustilaa tietokoneellasi tai et halua tehdä tavallisia varmuuskopioita, iCloud-varmuuskopiointi voi olla sinulle sopiva vaihtoehto. Jos sinulla on kuitenkin paljon tietoa iPhonessasi tai haluat hallita enemmän varmuuskopioitasi, varmuuskopiointi tietokoneelle voi olla parempi reitti.
Yhteenveto
Älypuhelimemme sisältävät runsaasti tietoa nykypäivän digitaalisessa maailmassa. Voimme kuitenkin menettää ne laitteistovian, varkauden tai vahingossa poistamisen vuoksi. iPhonen säännöllinen varmuuskopiointi on erittäin tärkeää, jos haluat estää tällaisen tietojen menetyksen.
Tässä artikkelissa keskustelimme kahdesta ensisijaisesta varmuuskopiointimenetelmästä: iCloudista ja tietokoneen varmuuskopioinnista, joista kummallakin on etuja ja haittoja. Esittelimme myös EaseUS MobiMoverin, kolmannen osapuolen sovelluksen, joka tarjoaa erinomaisen vaihtoehdon iTunesille tietokoneen varmuuskopiointiin.
Riippumatta tarpeisiisi parhaiten sopivasta valinnasta, on tärkeää varmuuskopioida iPhone säännöllisesti tietojesi ja muistojen suojaamiseksi.
Ja jos tarvitset sitä, tutustu tähän oppaaseen varmuuskopioi iPhonesi ulkoiselle kiintolevylle.