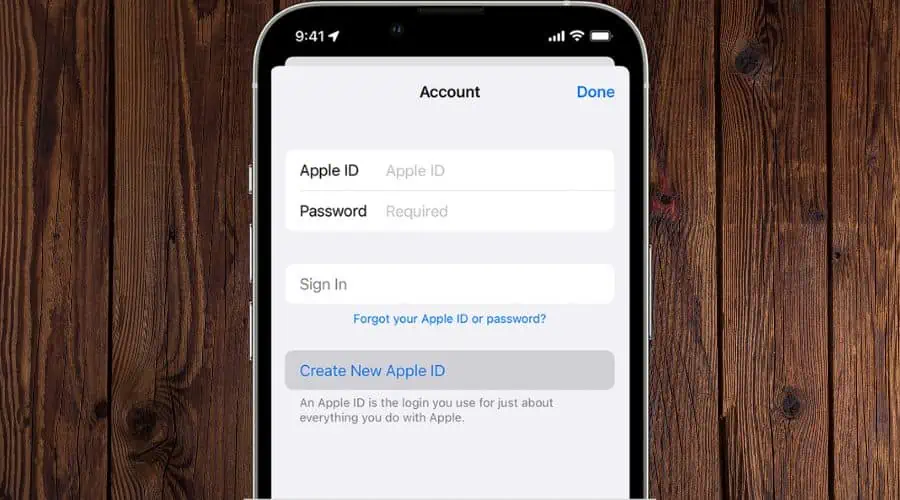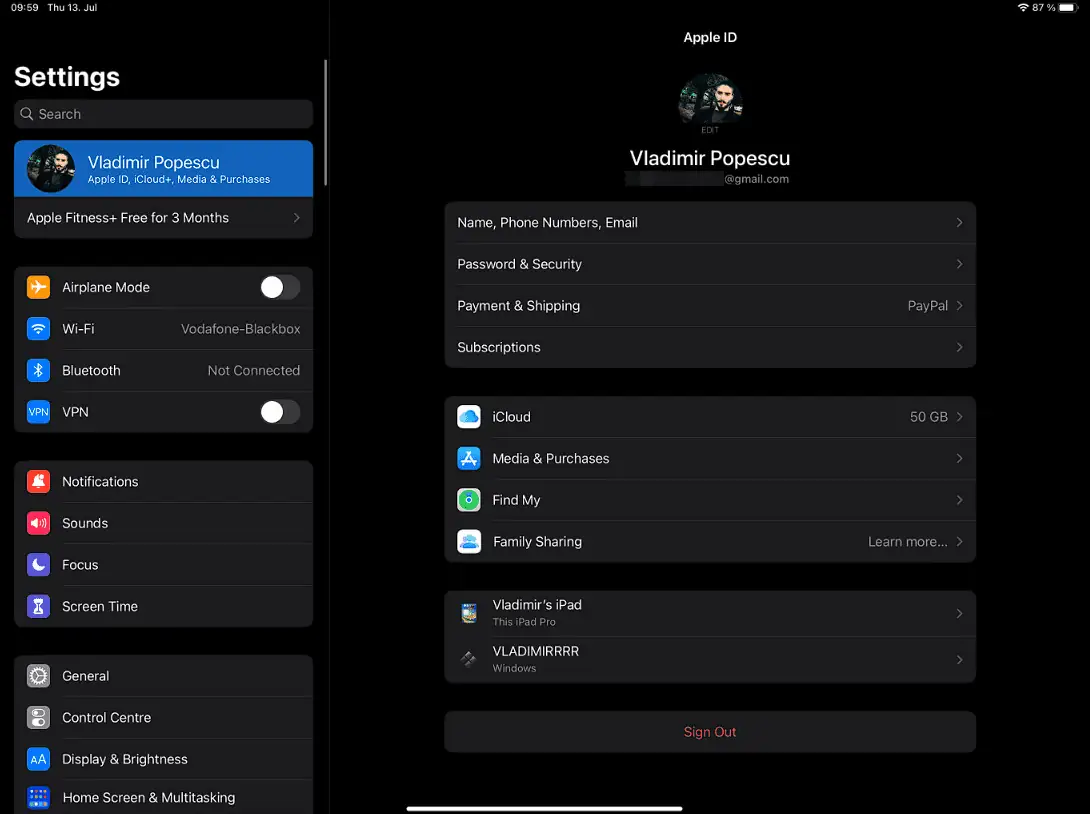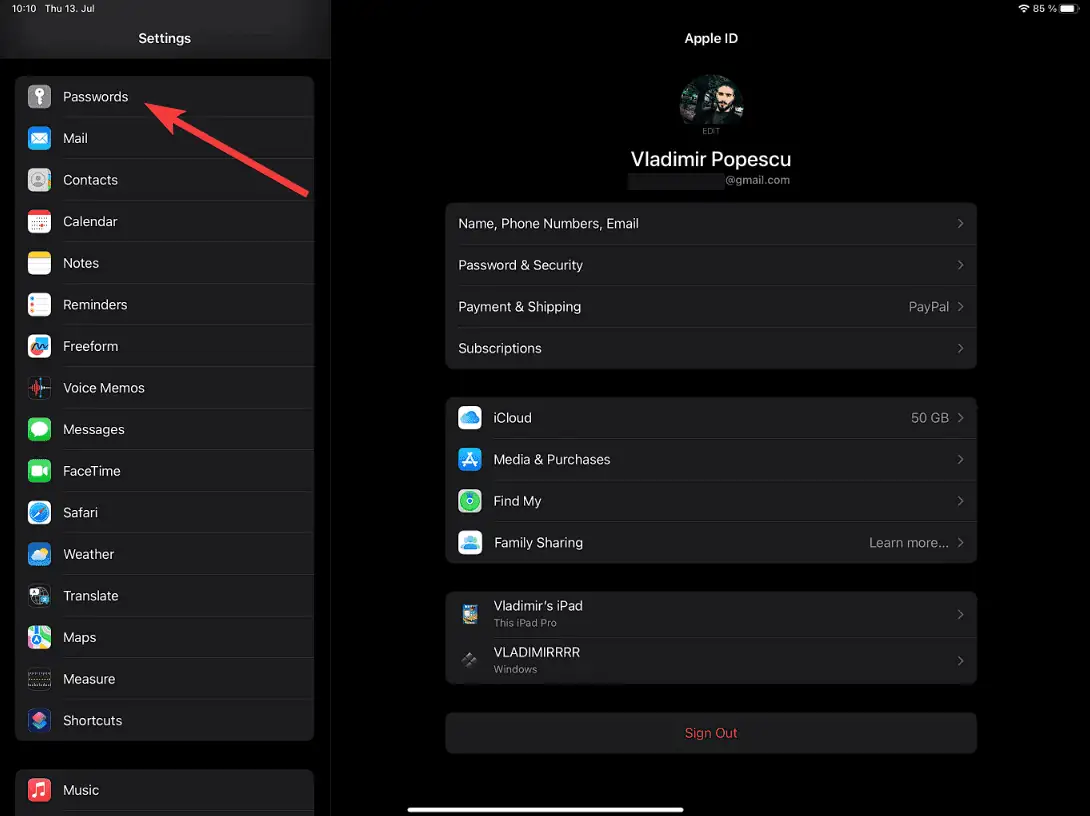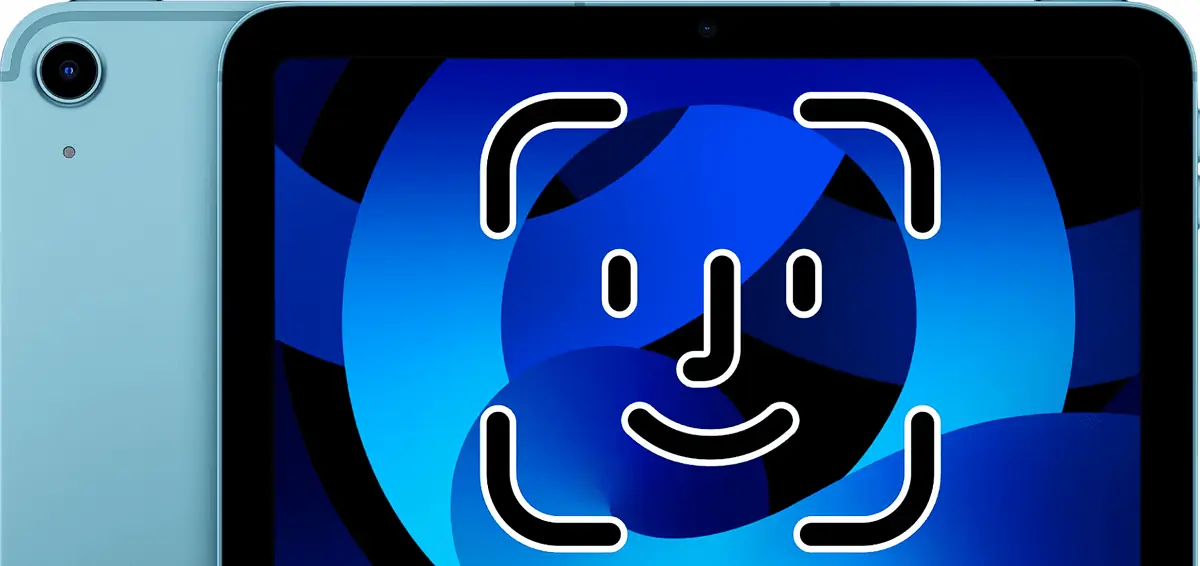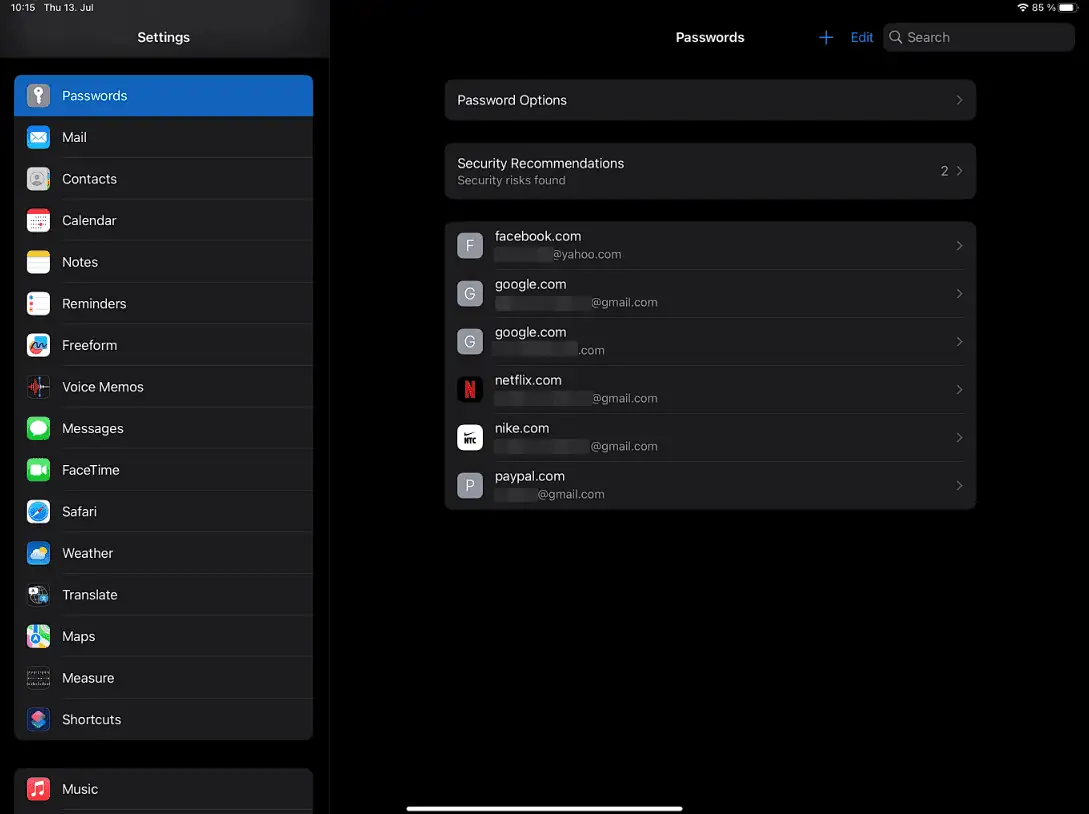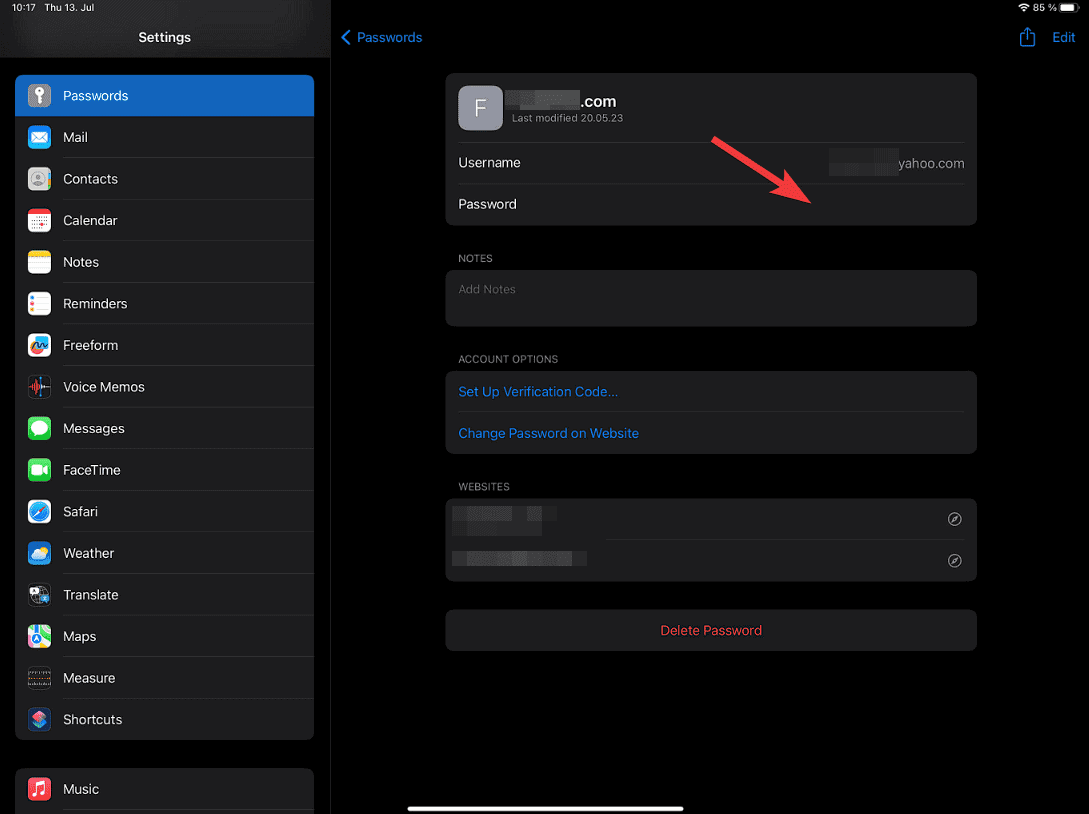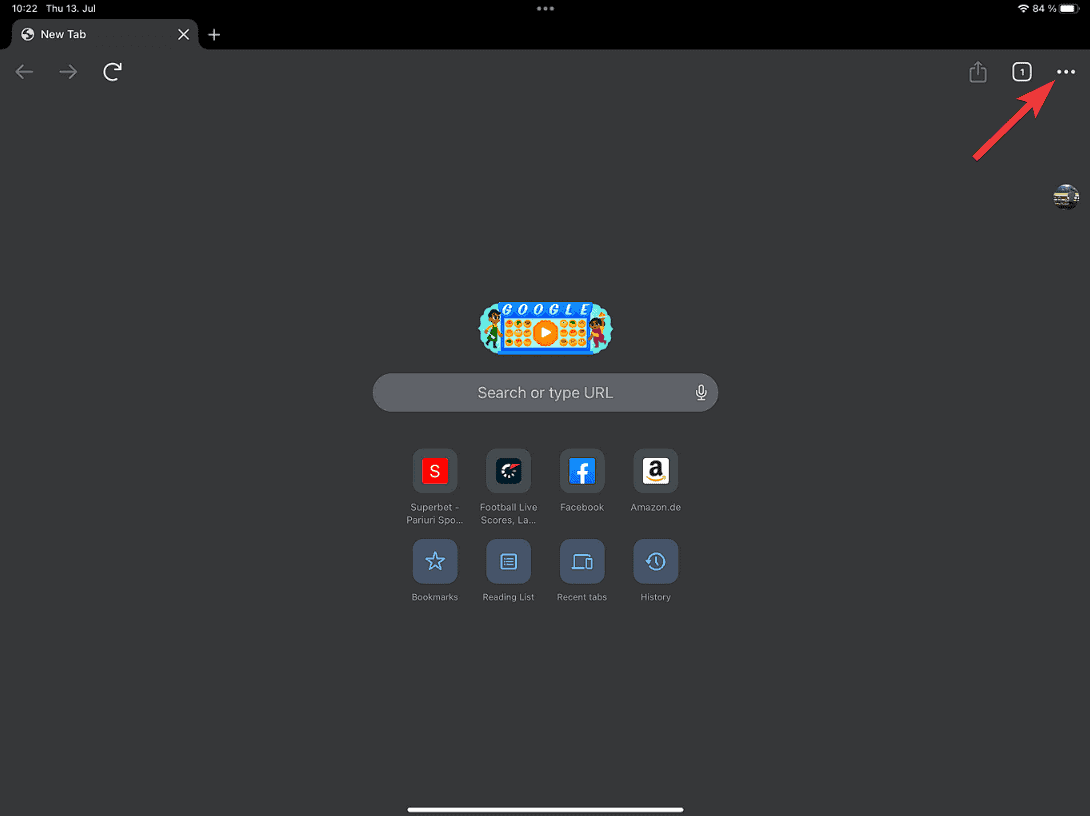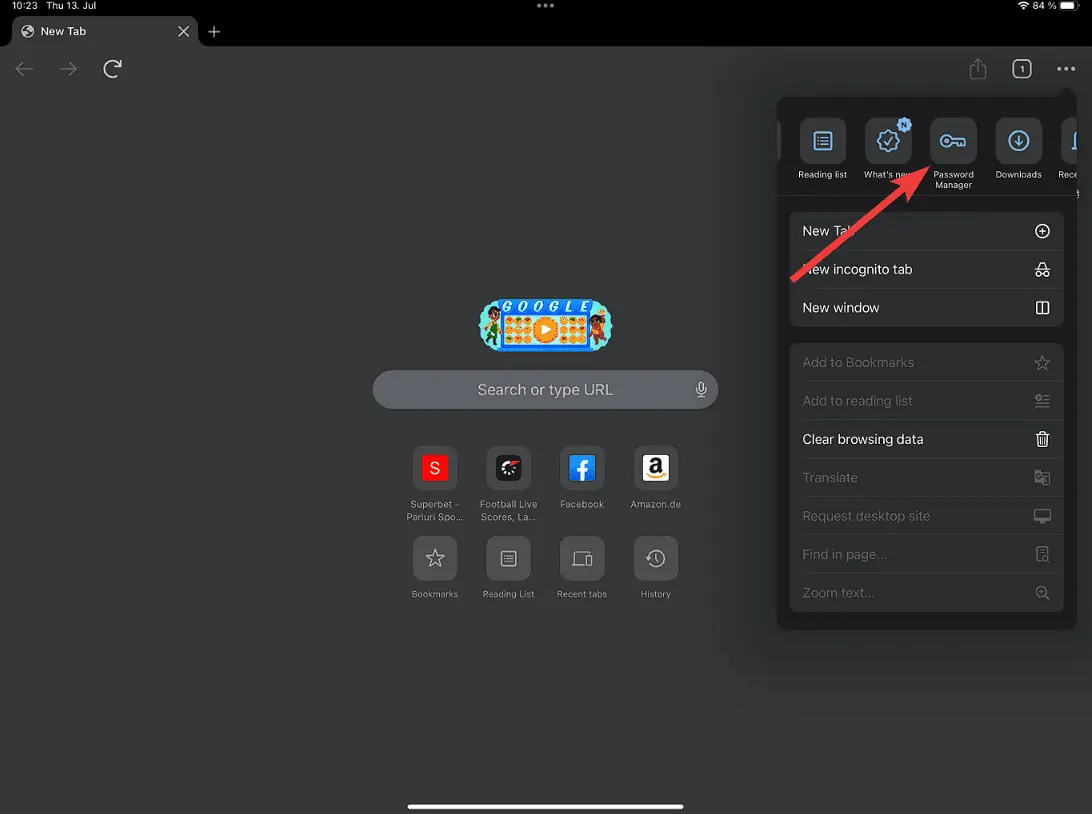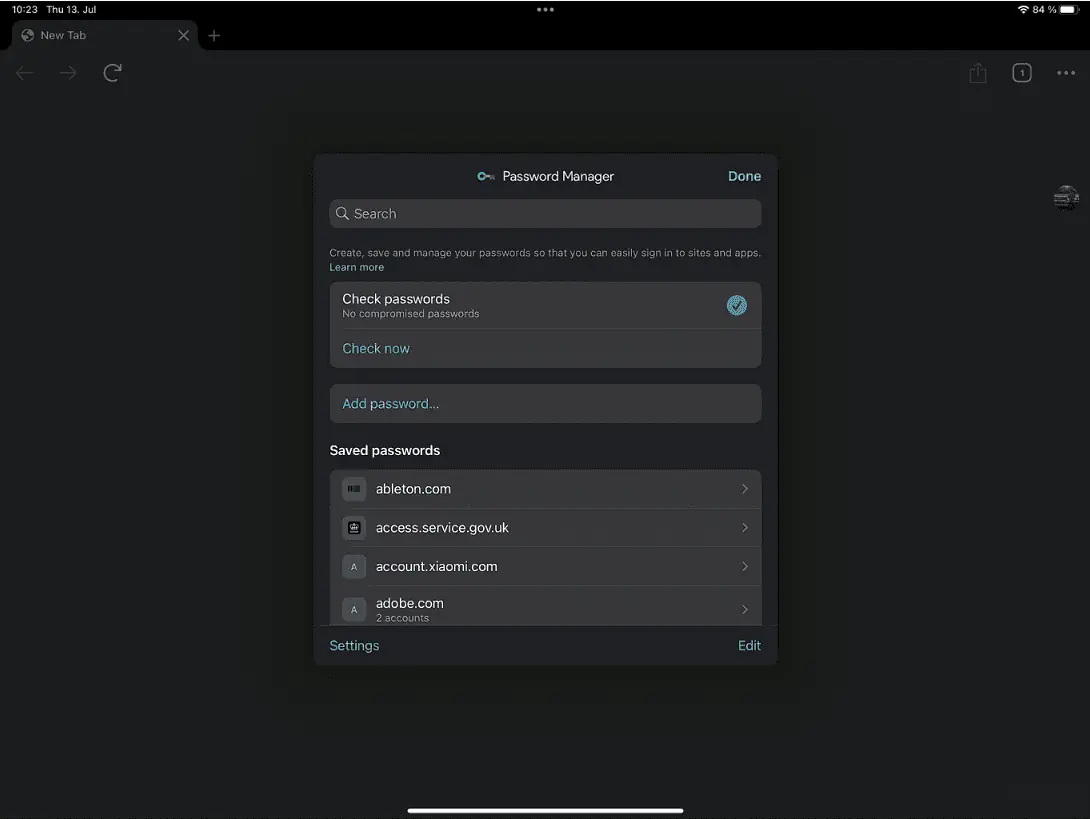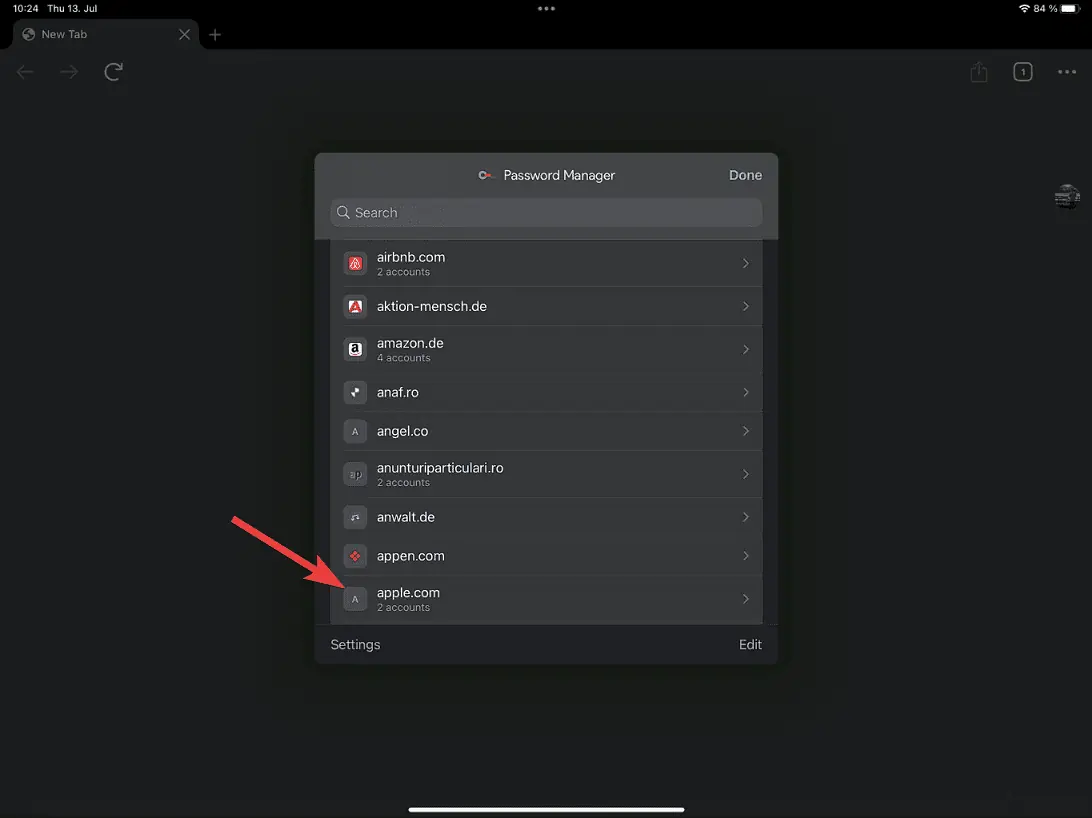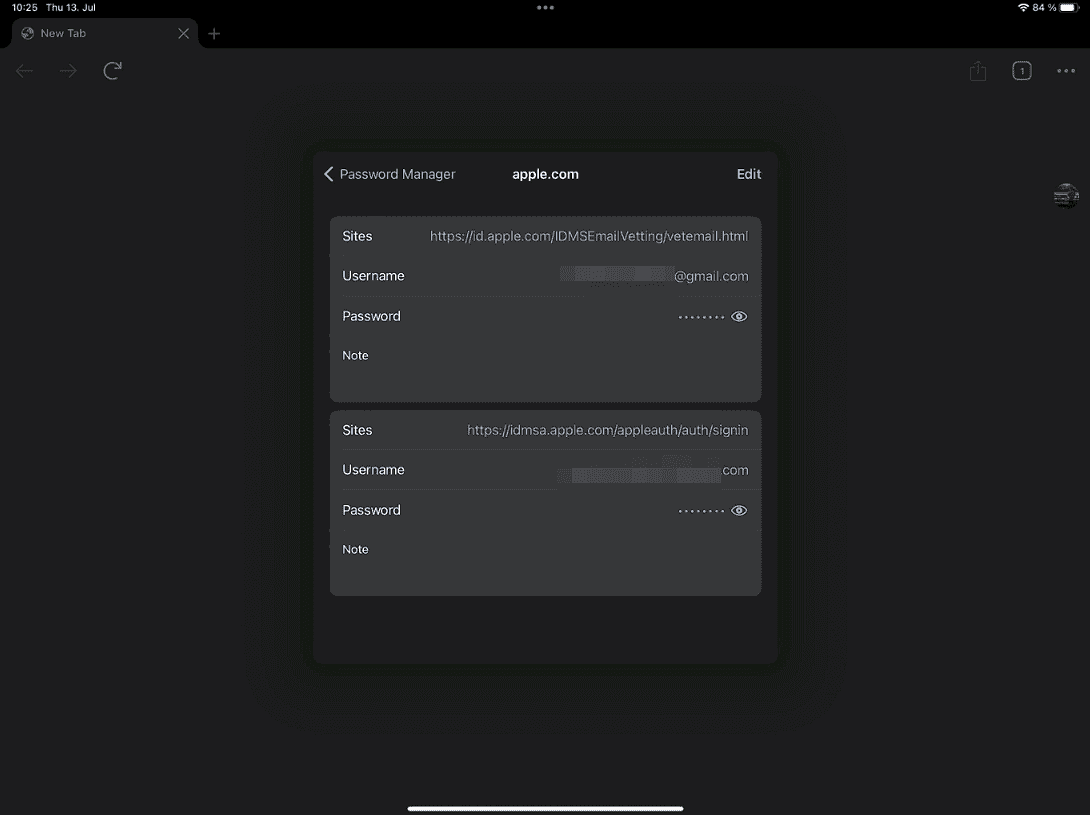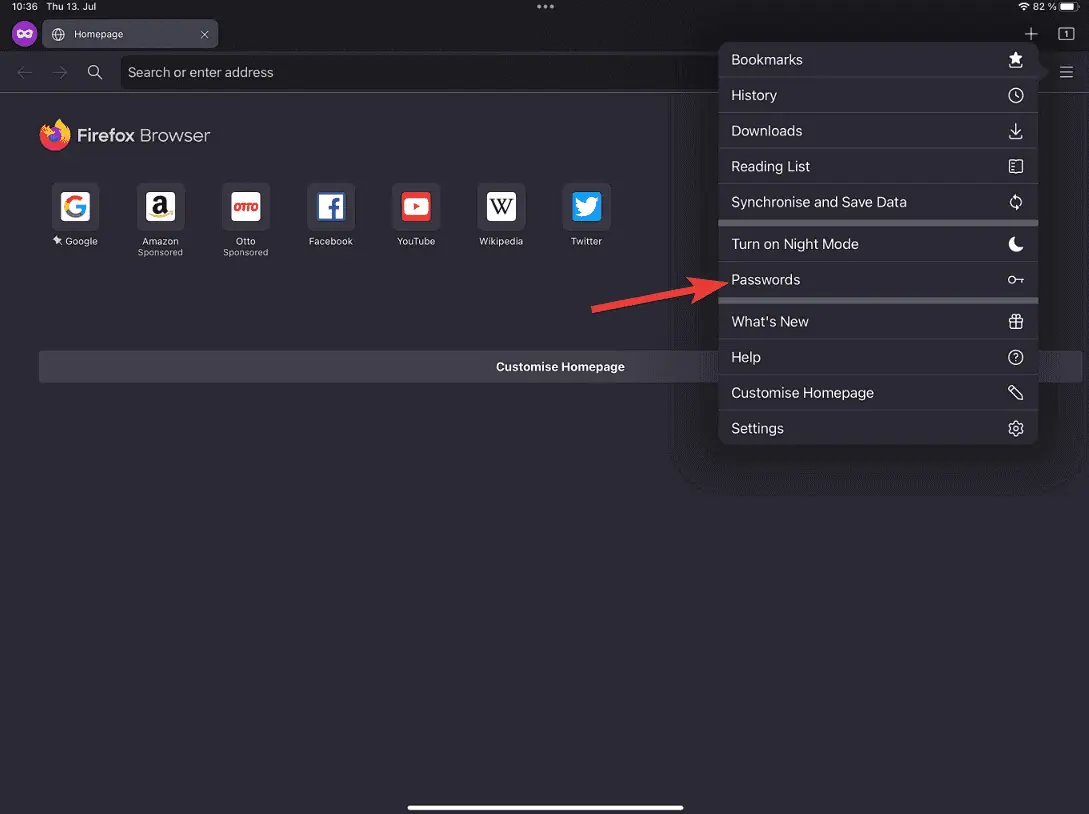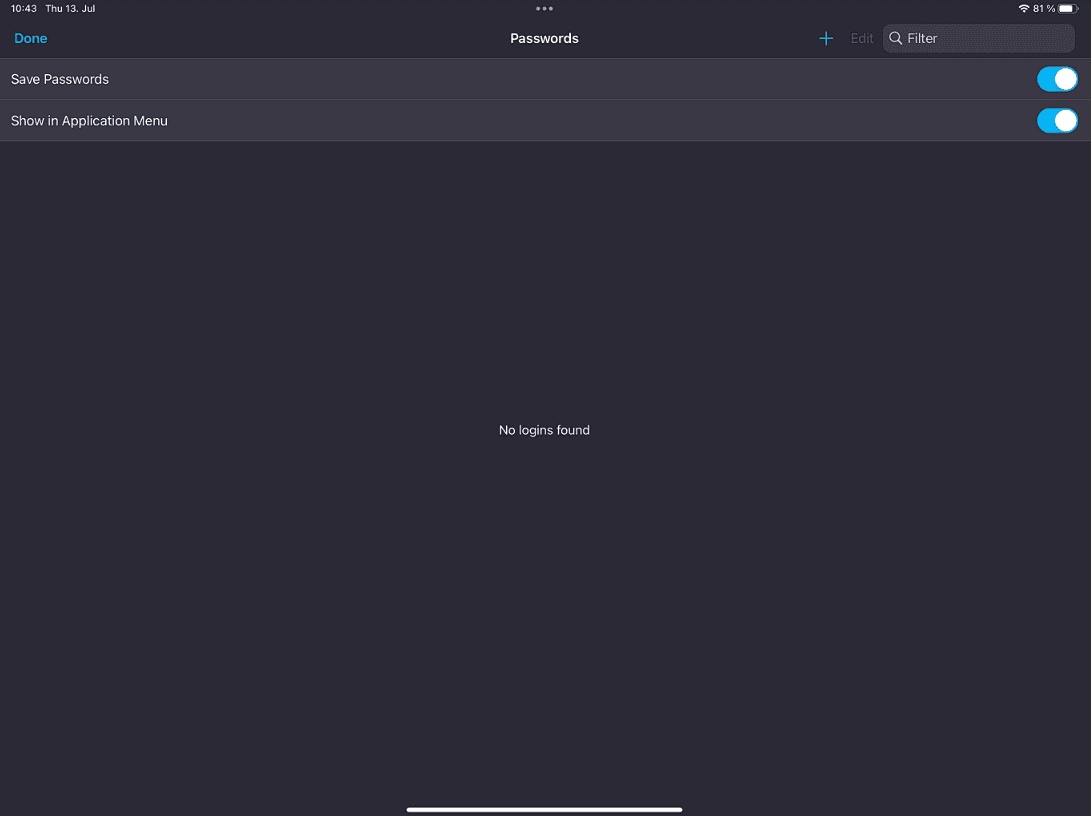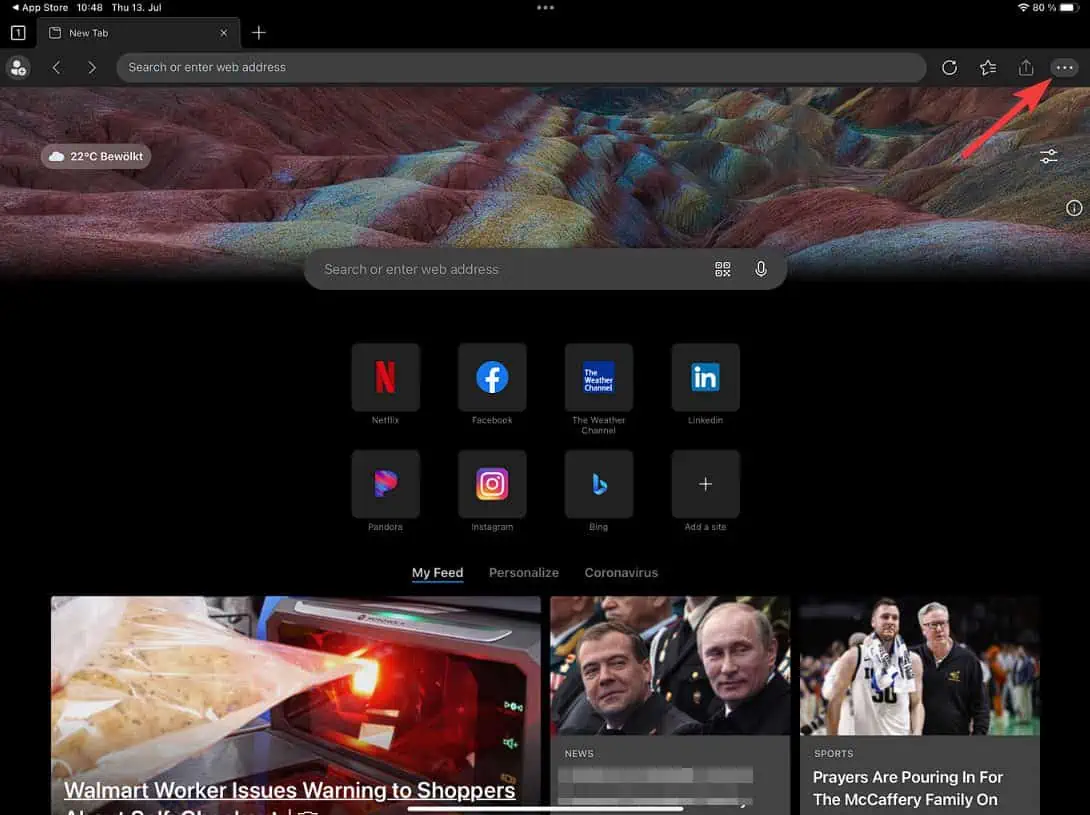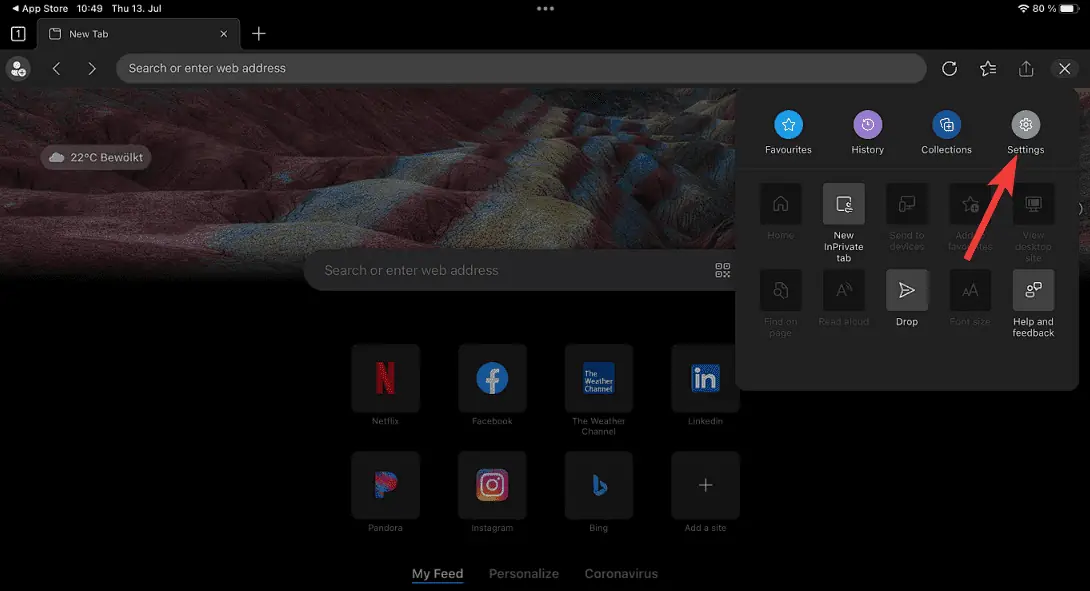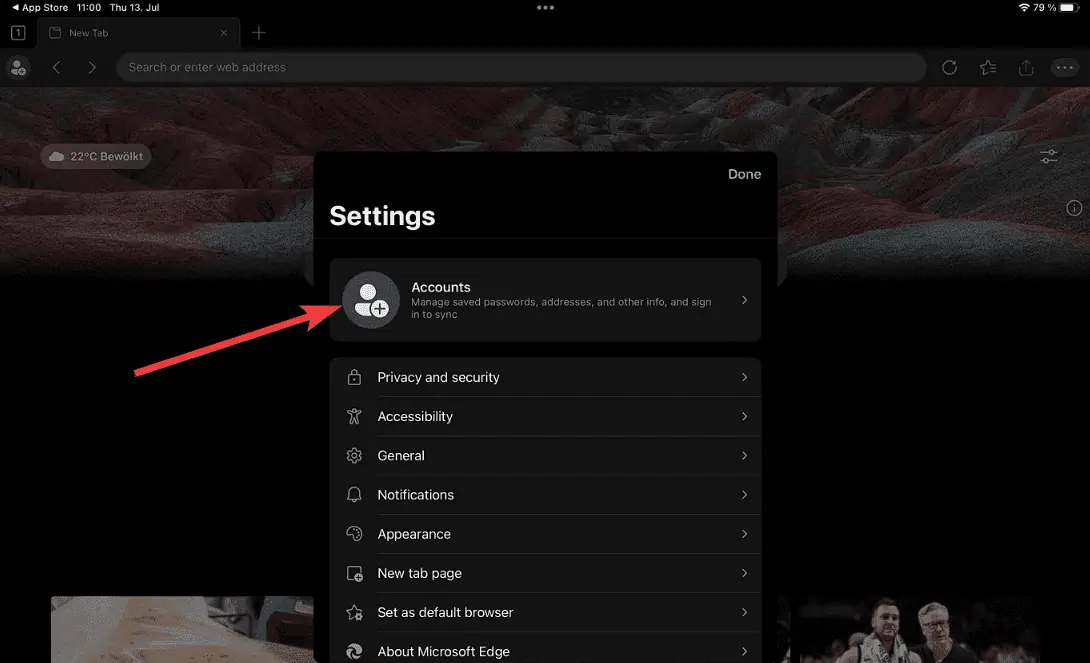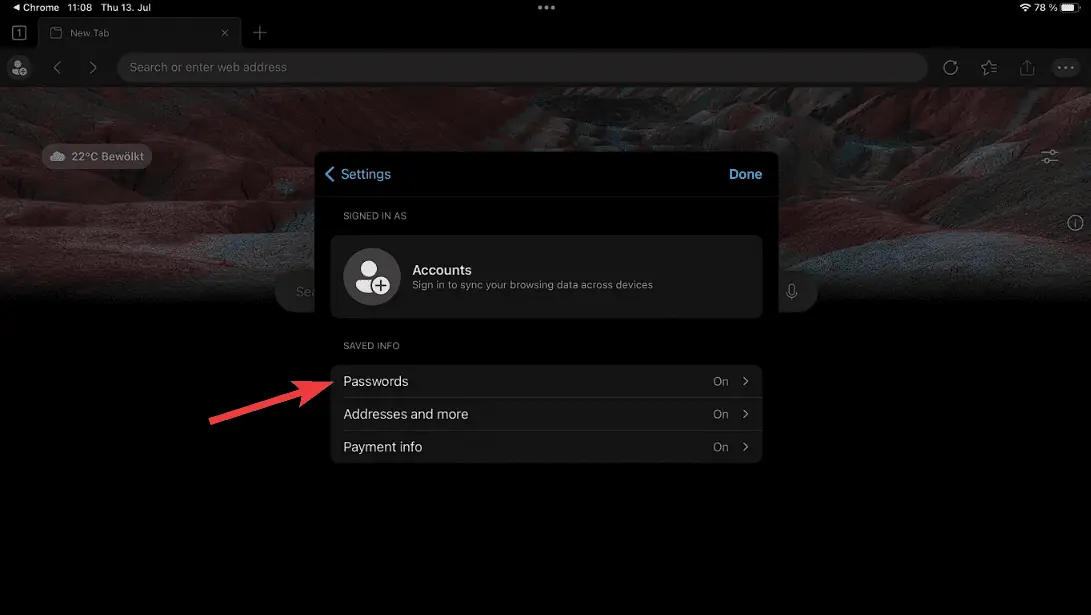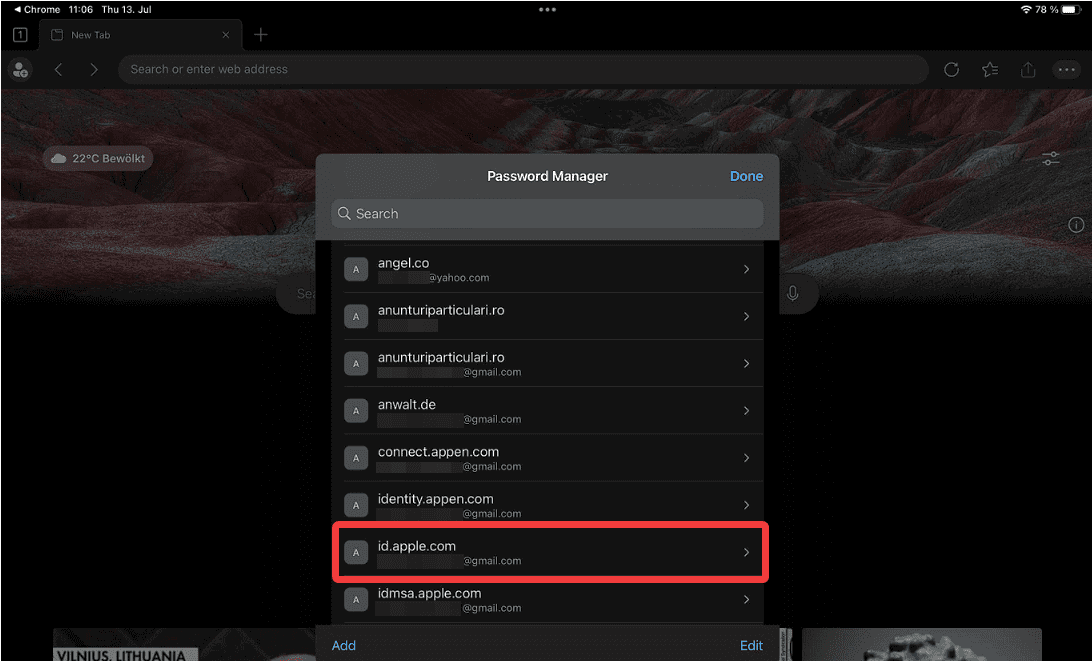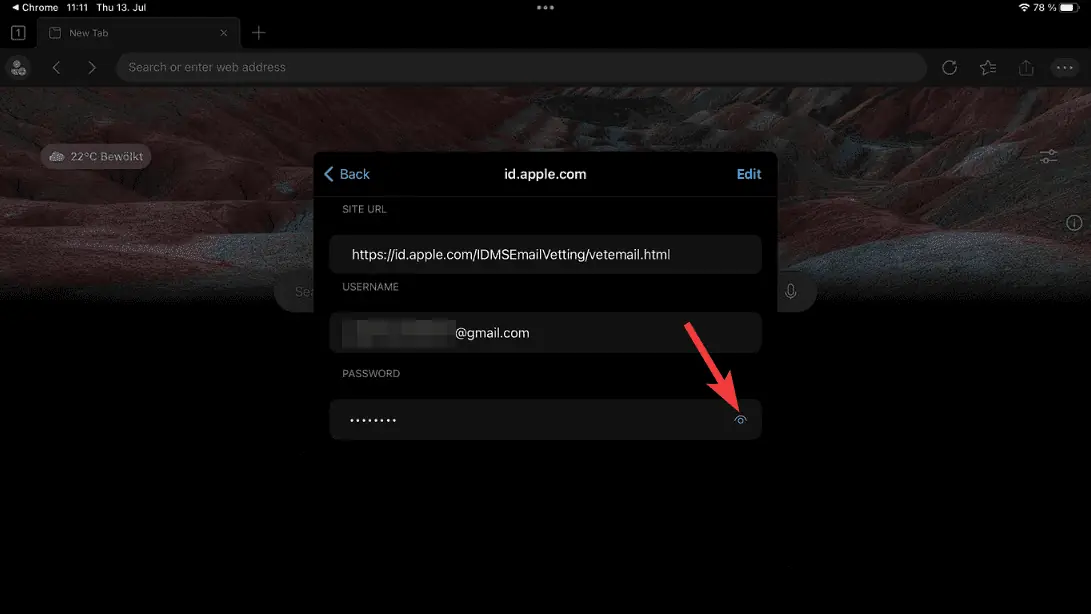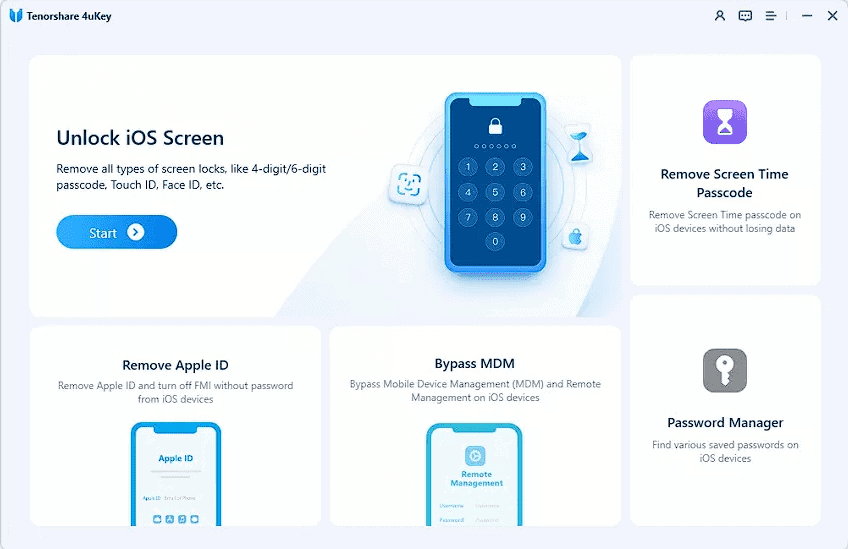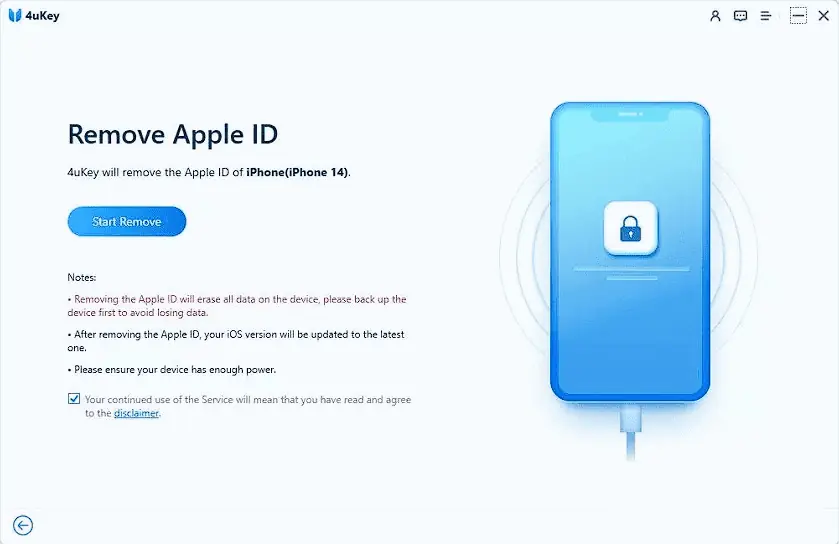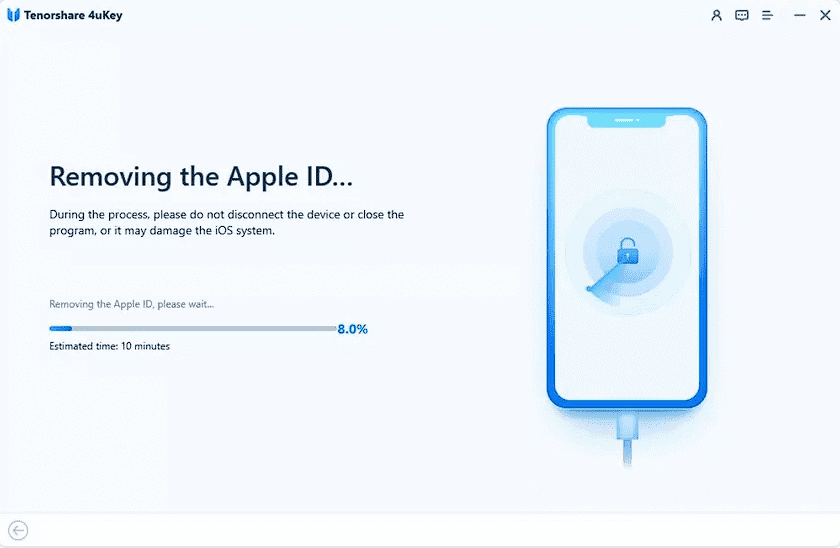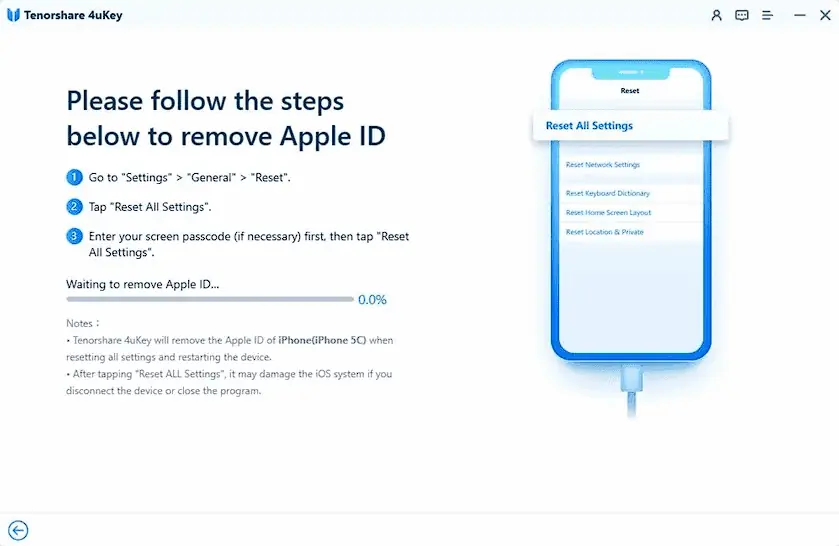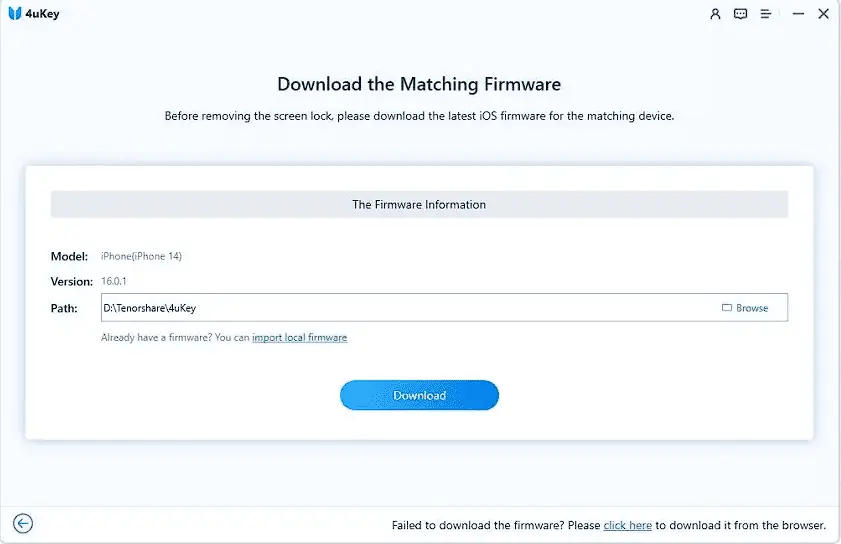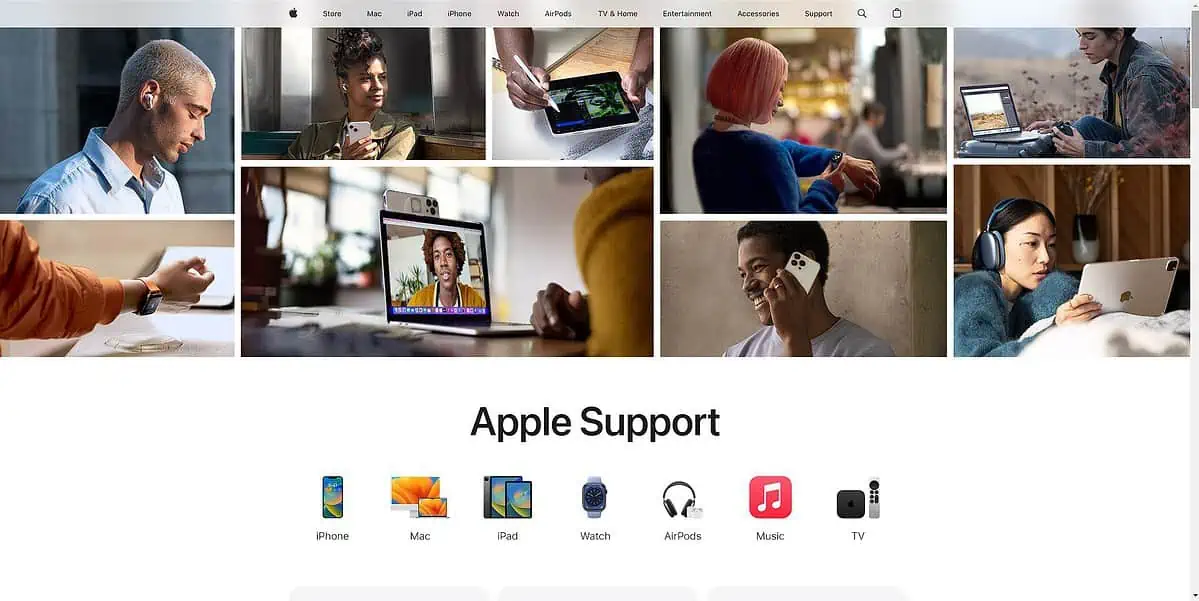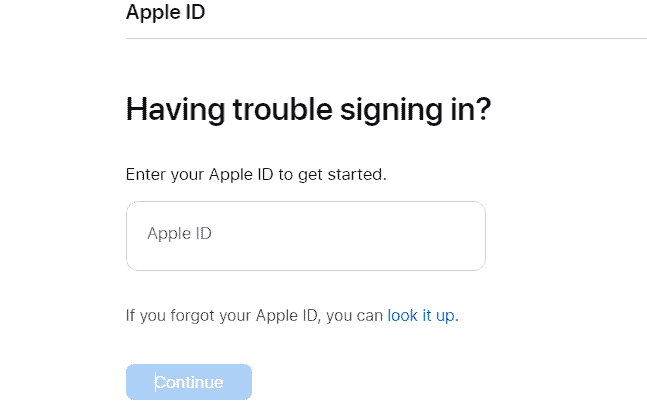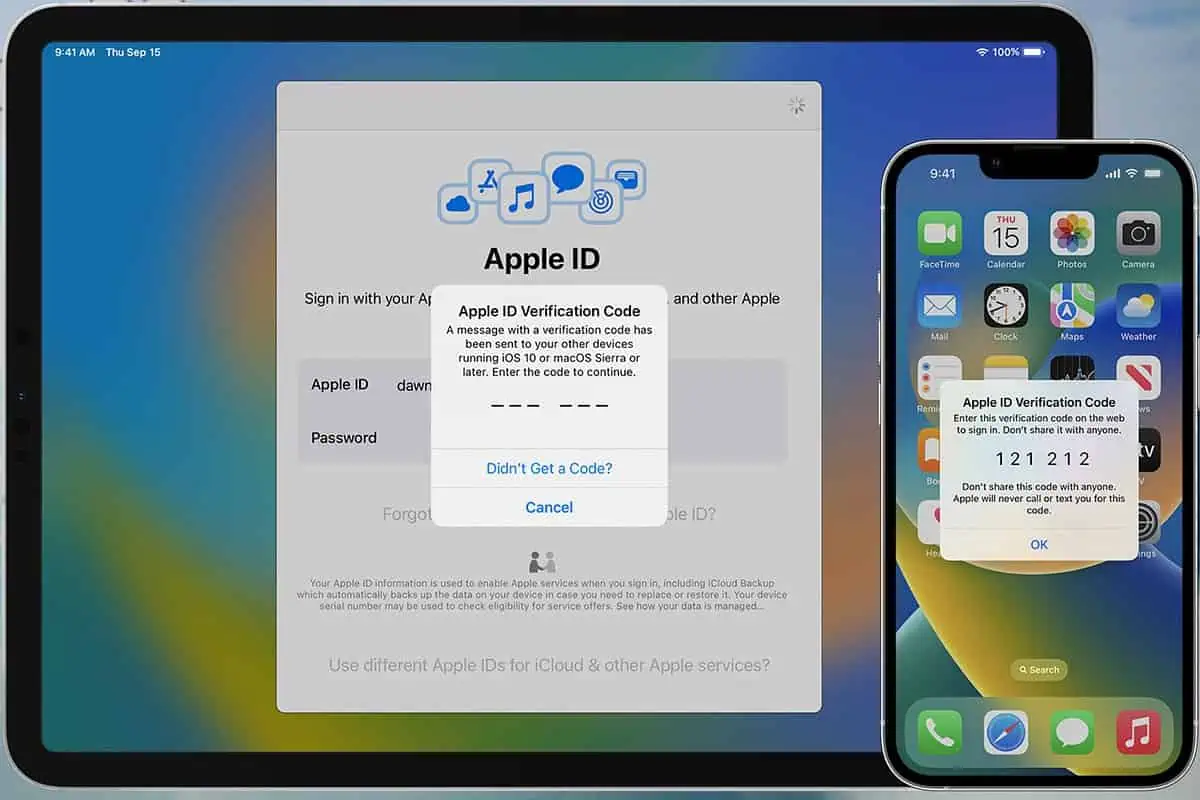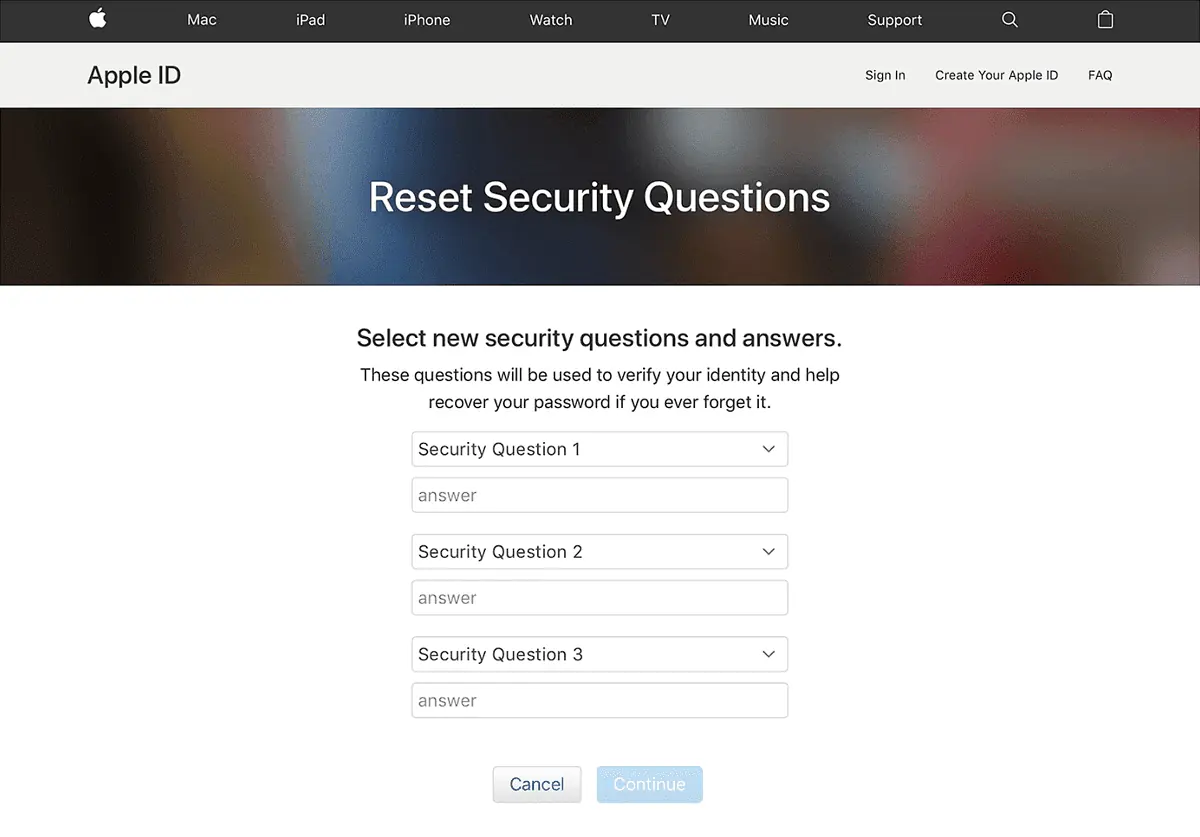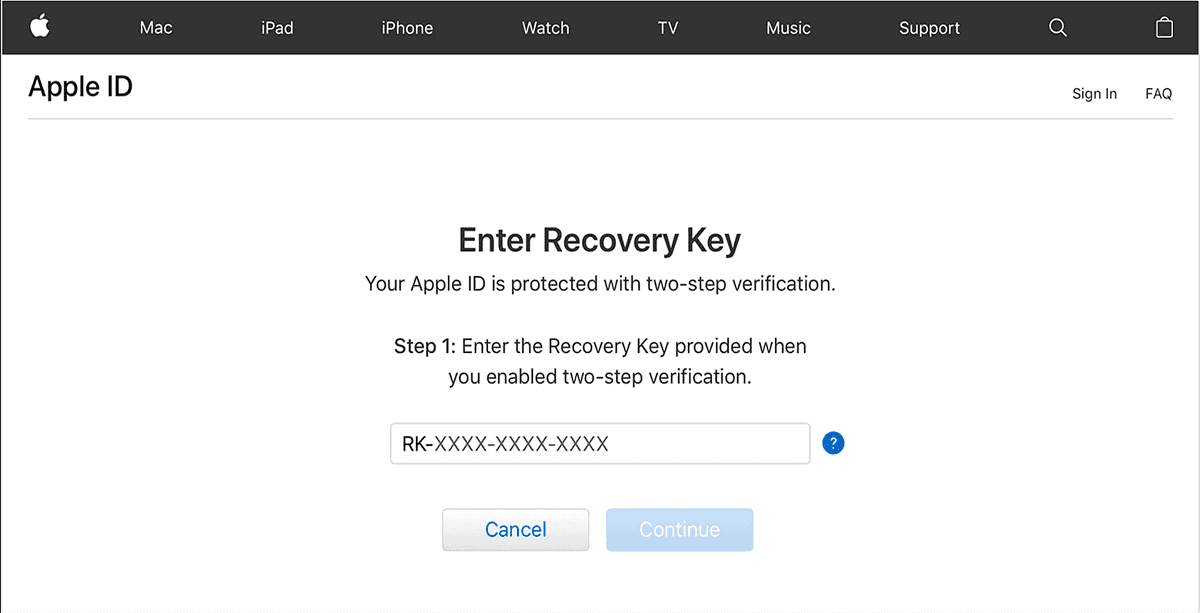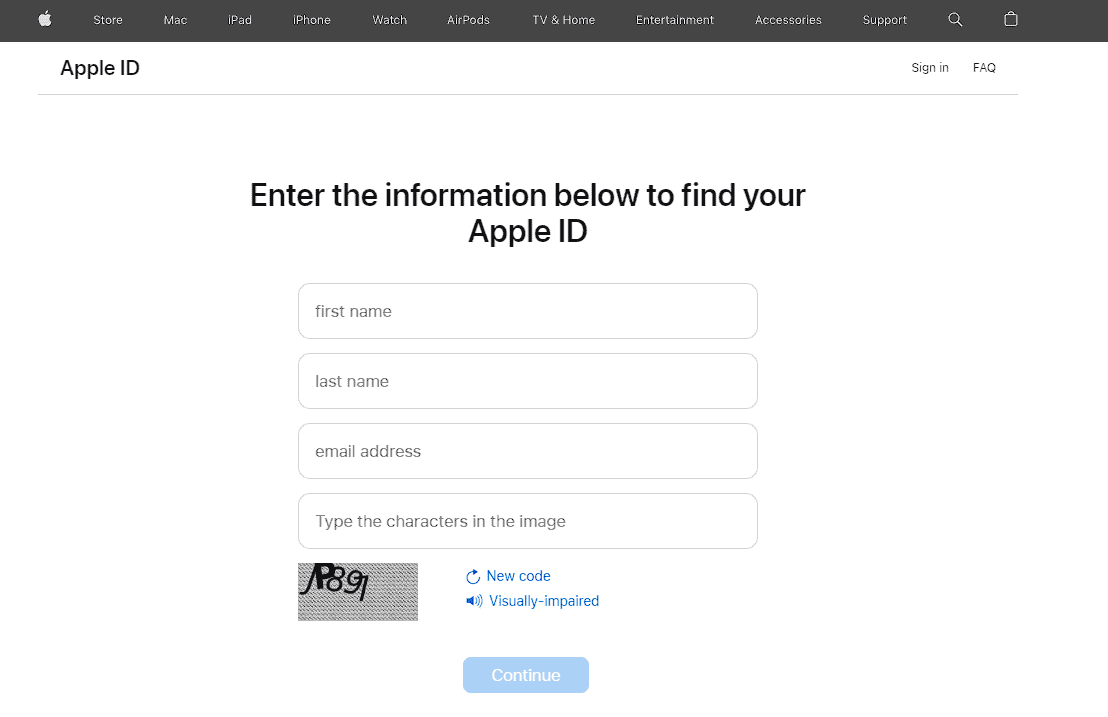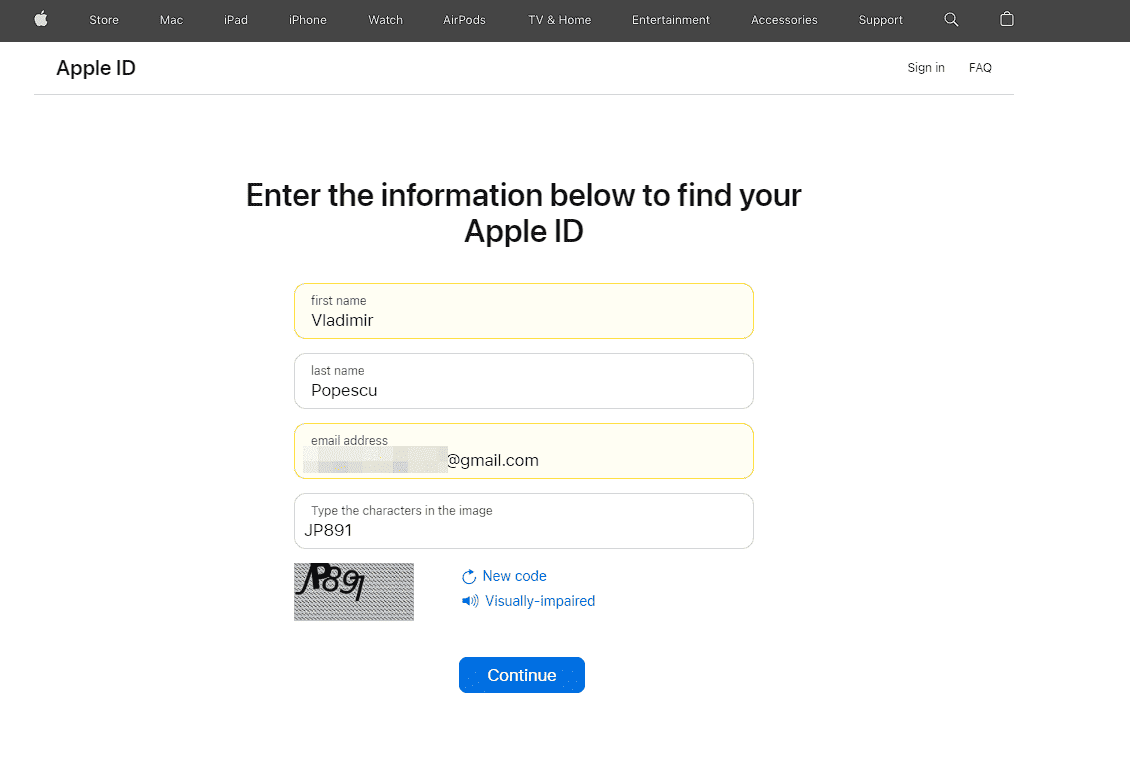Apple ID -salasanan löytäminen [nollauksen kanssa ja ilman]
7 min. lukea
Päivitetty
Lue ilmoitussivumme saadaksesi selville, kuinka voit auttaa MSPoweruseria ylläpitämään toimitustiimiä Lue lisää
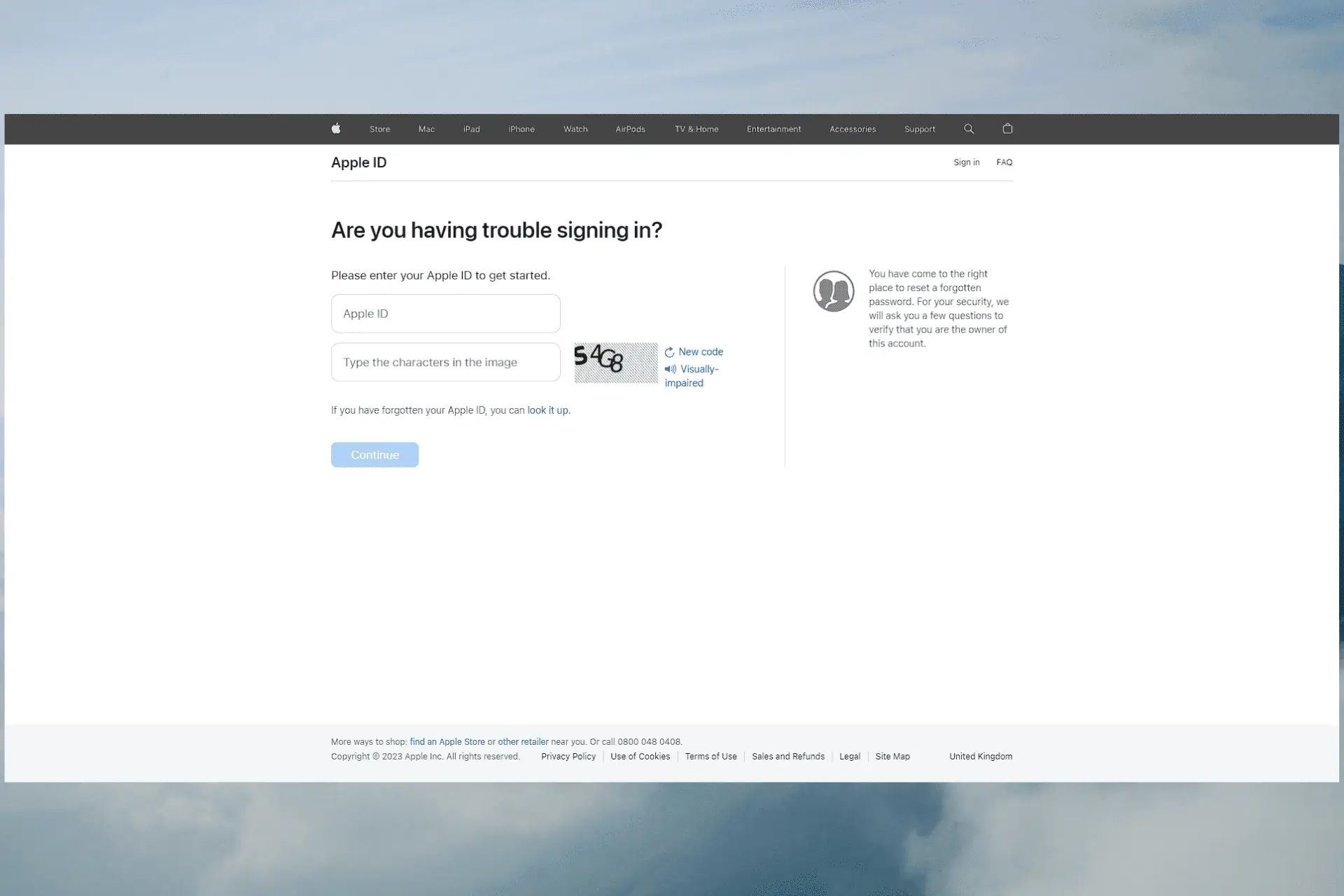
Mietitkö kuinka löytää Apple ID -salasanasi? Jos olet unohtanut salasanasi etkä voi enää kirjautua sisään, älä huoli. et ole yksin.
Onneksi Apple tarjoaa useita tapoja auttaa sinua Apple ID -salasanasi palauttamisessa tai vaihtamisessa. Löydät ohjeet Apple ID -salasanasi löytämiseen tästä artikkelista, sekä nollauksen kanssa että ilman sitä.
1. Kuinka löytää Apple ID -salasana nollaamatta sitä?
1. 1. Varmista, että salasana on kirjoitettu oikein
Yksi yleisimmistä syistä, miksi käyttäjät päätyvät lukittumaan tililleen, on se, että salasana kirjoitettiin väärin kirjautumisprosessin aikana.
Varmista, että kirjoitat salasanasi oikein, ota huomioon kaikki kirjainkoolla olevat elementit ja noudata näitä aiheita:
- Tarkista salasana uudelleen – Tarkista syöttämäsi tiedot huolellisesti varmistaaksesi, että syöttämäsi merkit vastaavat salasanaa. Muista isot ja pienet kirjaimet, numerot ja erikoismerkit.
- Käytä Näytä salasana -vaihtoehtoa – Sinulla voi olla mahdollisuus näyttää kirjoittamasi salasana joissakin laitteissa tai salasanan syöttölomakkeissa. Tämän vaihtoehdon aktivoiminen antaa sinun tarkistaa salasanasi ennen sen lähettämistä varmistaaksesi sen oikeellisuuden.
- Tarkista, toimiiko salasana muissa laitteissa – Voit yrittää kirjautua sisään sen avulla varmistaaksesi sen oikeellisuuden, jos olet aiemmin käyttänyt samaa Apple ID -salasanaa toisessa laitteessa tai palvelussa. Tämä vahvistaa, että salasanasi on oikea.
1.2. Tarkista, onko selaimessasi tallennettuja salasanoja
safari
Näin voit tarkistaa Apple ID -salasanasi Safarissa:
- Avaa Asetukset sovellus iOS-laitteellasi.
- Vieritä vasemmanpuoleista valikkoa ja valitse salasanat.
- Läpäise Face ID -vahvistus tai käytä laitteesi salasanaa.
- Kun olet tehnyt sen, näet luettelon kaikista laitteeseen tallentamistasi verkkosivuston kirjautumistiedoista.
- Etsi luettelosta Applen kirjautumistiedot ja avaa se napsauttamalla merkintää.
- Napsauta salasanakenttää nähdäksesi salasanan.
- Käytä sitä kirjautuaksesi Apple-tilillesi.
kromi
- avoin kromi, Ja napsauta kolmen pisteen painike näytön oikealta puolelta.
- Valitse Googlen salasananhallinta vaihtoehto.
- Tutustu sivuun, joka sisältää kaikki tallennetut salasanat.
- Etsi Apple-tilisi merkintä.
- Napsauta sitä, suorita Face ID -skannaus tai anna laitteesi kirjautumissalasana.
- Käytä löydettyä salasanaa kirjautuaksesi Apple-tilillesi.
Firefox
- Avaa Firefox laitteellasi ja napsauta kolmen rivin valikkoa näytön oikeasta yläkulmasta.
- Valita salasanat Pudotusvalikosta.
- Käytä Face ID:tä tai laitteen salasanaa kirjautuaksesi sisään ja päästäksesi salasanasivulle.
- Valitse omena ja tarkista tallennettu salasana.
- Käytä sitä kirjautuaksesi Apple-tilillesi.
Microsoft Edge
- Avaa Edge-selain ja napsauta näytön oikeasta yläkulmasta kolmen pisteen painiketta.
- Napauta Asetukset avattavasta valikosta.
- Valitse Tilit vaihtoehto luettelon yläosasta.
- Napauta salasanat avataksesi alivalikon.
- Vieritä alas ja etsi Applen kirjautumistiedot.
- Napsauta merkintää avataksesi sen ja käytä sitten Silmän logo nähdäksesi salasanan.
- Käytä salasanaa kirjautuaksesi Apple-tilillesi.
1.3. Tarkista muut samaan Apple ID:hen yhdistetyt iOS-laitteet
Jos mietit, kuinka näet Apple ID -salasanasi, kokeile muita laitteitasi, jotka on yhdistetty samaan Apple ID:hen. Suosittelemme, että tarkistat ne, jotta voit palauttaa tilin salasanan ilman ongelmia.
1.4. Kokeile muita muistamiasi salasanoja
Useimmilla meistä on muutamia salasanoja, joita käytämme uudelleen eri tilien kanssa tehden pieniä muutoksia niiden rakenteeseen. Tämä tehdään pääasiassa mukavuudesta, mutta tilanne voi olla hyödyllinen, jos et voi tarkistaa Apple ID -salasanasi.
Kokeile kaikkia salasanoja, joita muistat käyttäneen Apple ID -tilillä ja muissa verkkopalveluissa.
Jos mikään muistamistasi salasanoista ei toimi, noudata seuraavia menetelmiä.
1.5. Käytä kolmannen osapuolen erikoistyökalua
Jos kaikki edellä mainitut menetelmät eivät ole tuottaneet tuloksia, on suositeltavaa käyttää erikoisohjelmistoja, kuten Tenorshare 4uKey.
Tämän ohjelmiston avulla voit poistaa Apple ID:si laitteestasi tai laitteistasi ja luoda uuden tilin. Näin voit tarkistaa Apple ID -salasanasi:
- Lataa ja asenna sovellus.
- Napauta Luota tähän tietokoneeseen vaihtoehto ja napsauta sitten Käynnistä Poista -painiketta aloittaaksesi prosessin.
- Jos Etsi puhelimeni -vaihtoehto on pois päältä laitteessasi, sovellus poistaa tunnuksen puhelimestasi.
Jos Etsi puhelimeni -vaihtoehto on poistettu käytöstä, sovellus nollaa kaikki asetukset Asetukset-sovelluksesta.
Jos Find My Phone -ominaisuus on käytössäja olet käyttämällä laitetta, jossa on iOS 11.4 tai uudempi, varmista ensin Lukitse näyttö ja Kahden Factor Authentication vaihtoehdot ovat aktiivisia.
- Lataa 4uKey-sovelluksen ehdottama vastaava laiteohjelmisto ja paina Käynnistä Poista painiketta.
1.6. Ota yhteyttä Apple-tukeen
Saat apua tietystä tuotteesta tai palvelusta siirtymällä osoitteeseen Applen tukisivusto tai sovellus ja tee valintasi.
Voit aloittaa chatin Applen tukiedustajan kanssa tai sopia puhelun, jos et pysty ratkaisemaan ongelmaa itse.
2. Apple ID -salasanan palauttaminen
2.1. Käytä Apple-tilin palautusta
- Vieraile Apple-tilin palautussivulla.
- Anna Apple ID Ja napsauta jatkaa painiketta.
- Valita Nollaa salasana ja valitse jatkaa.
- Valitse sähköpostin todennusmenetelmä vaihtoehdoista ja napsauta jatkaa uudelleen.
- Tarkista sähköpostisi saadaksesi salasanan palautuslinkin Applelta ja nollaa salasanasi sen avulla.
2.2. Käytä luotettavaa laitetta
- Avaa Applen iForgot-palautussivu.
- Täytä Apple ID vaadituissa kentissä.
- Valmistele laite puhelinnumerolla yhdistetty Apple ID:hen ja lisää numero.
- Asetuksista riippuen saat vahvistuskoodi tekstiviestillä tai ilmoitus Find My -sovelluksesta App.
- Syötä vahvistuskoodi ja napsauta jatkaa.
- Luo uusi salasana Apple ID:llesi.
- Napauta asettaa uudelleen Salasana kun olet valmis.
Huomautuksia:
- Jos valitset luotetun iOS-laitteen vaihtoehdon, kyseisen laitteen näytölle tulee ponnahdusikkuna.
- Jos käytät matkapuhelinnumeroa, laitteesi on oltava iOS 10 tai uudempi.
2.3. Vastaa turvakysymyksiin
- Siirry Apple-tilin palautussivulle.
- Kirjoita Apple ID ja valitse jatkaa.
- Valitse turvallisuuskysymykset vaihtoehto ja napsauta jatkaa.
- Nollaa salasana ja muuta se sellaiseksi, jonka muistat.
Huomautuksia: Sinun on pystyttävä vastaamaan jokaiseen turvakysymykseen oikein. Valitettavasti joillakin asiakkailla on vaikeuksia vastata Applen turvakysymyksiin, koska ne ovat erittäin perusteellisia ja yksityiskohtaisia.
2.4. Palauta salasana sähköpostitodennuksen avulla
- Avaa Apple-tilinhallintasivu.
- Klikkaa Unohdin Applen tunnus or Salasana -vaihtoehto, syötä muistamasi tiedot ja napsauta sitten jatkaa.
- Päättäkää nollaa salasanasi sähköpostitodennuksen avulla.
- Saatat tarvita vastaamaan turvakysymyksiin määritit tilin luomisen yhteydessä.
- Saat Applelta sähköpostin, jossa on a Nollaa salasana -linkki heti kun teet. Avaa linkki ja noudata näytön ohjeita prosessin loppuunsaattamiseksi.
2.5. Käytä palautusavainta
Huomautuksia: Tämä menetelmä toimii vain, jos kaksivaiheinen todennus on määritetty ja olet saanut palautusavaimen sähköpostitse.
- Avaa Apple iForgot -verkkosivu.
- Syötä tunnuksesi ja valitse jatkaa.
- Napauta jatkaa, anna palautusavain ja suorita tämä prosessi loppuun noudattamalla näytön ohjeita.
Tässä viestissä tarkastelimme manuaalisia ja automaattisia tapoja löytää Apple ID ja salasana.
Voit palauttaa Apple ID:n käyttöoikeuden ja jatkaa laitteiden ja palveluiden käyttöä käyttämällä turvakysymyksiä, sähköpostin vahvistusta ja palautusavainta kaksivaiheista todennusta varten.
Älä epäröi ottaa yhteyttä Apple-tukeen saadaksesi lisäapua, jos kohtaat ongelmia.