AdBlock Not Working on Twitch: 5 Quick Ways to Fix It
4 min. read
Published on
Read our disclosure page to find out how can you help MSPoweruser sustain the editorial team Read more
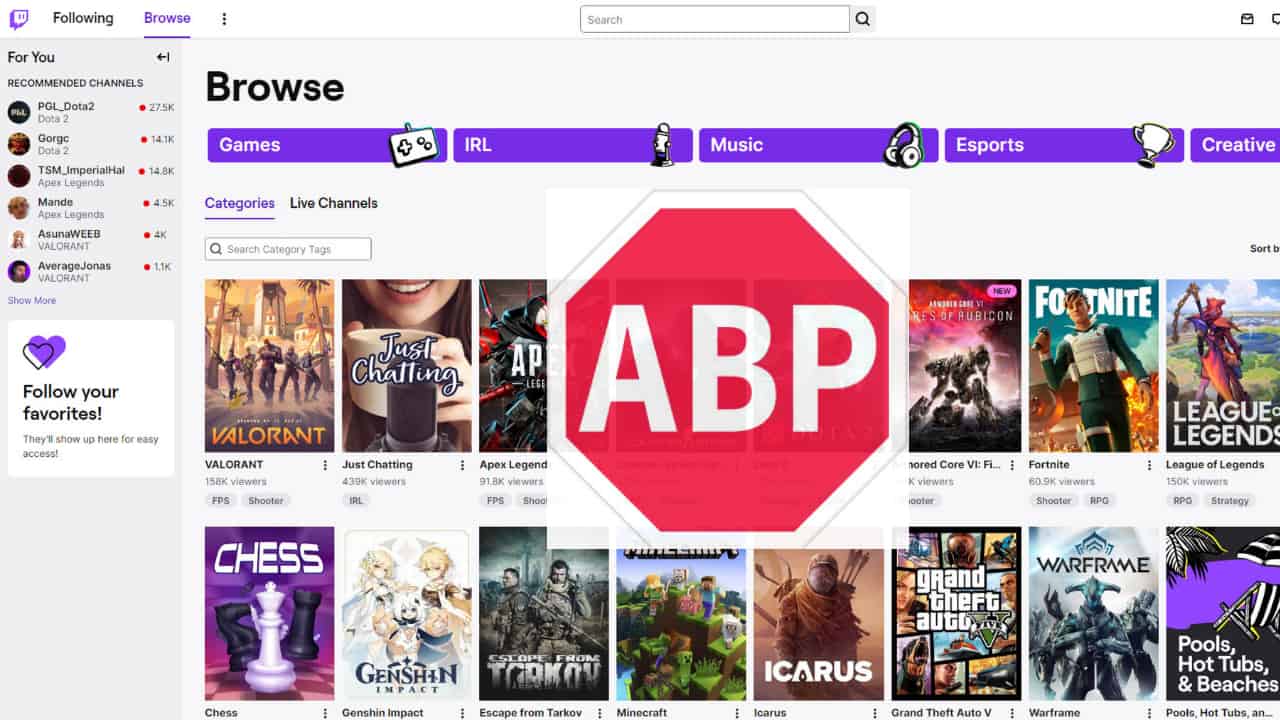
AdBlock is a popular extension to keep your online experience advertisement-free. However, AdBlock not working on Twitch is an issue that could create issues in your live video streaming experience. Let’s find out how to fix this problem and make this extension work smoothly on your browser.
Solution 1: Update AdBlock Extension
Google Chrome
- Go to the list of Chrome extensions by entering this syntax in the address bar.
chrome://extensions - Turn on the Developer mode in the top-right corner by clicking on the blue slider.
- Click on the Update button to update all your installed extensions, including AdBlock.
Mozilla Firefox
- Paste the following in the browser address bar and hit Enter:
about:addons - Click on the settings (gear icon) button above the list of extensions.
- Click on Check for Updates. If the AdBlock is running an outdated version, it’ll get updated automatically.
- Also, make sure the Update Add-ons Automatically option is checkmarked.
Solution 2: Disable Other Extensions
Google Chrome
- Click on the three-dots icon from the right-most corner of Chrome.
- From the menu, put your cursor over the Extensions option
- Click on Manage Extensions to get the list of all installed extensions.
- Now, click on the blue slider button for all extensions barring AdBlock.
- When all other extensions are disabled, check if AdBlock works on Twitch.
Mozilla Firefox
- Click on the Extensions icon from the Firefox toolbar.
- Select the Extensions tab from the left to get the list of all extensions.
- Click on the blue slider button of all extensions except AdBlock to disable those.
- Now, check if it makes AdBlock properly functional.
Solution 3: Clear Your Browser Cache
Google Chrome
- Open Google Chrome.
- Press Ctrl + Shift + Delete keys together to open the Clear browsing data wizard.
- Make sure the box beside Cookies and other site data and Cached images and files are checked.
- Click on the Clear data button to remove all cached files from the browser.
Mozilla Firefox
- Click on the hamburger menu icon on Firefox and choose Settings.
- Select the Privacy & Security tab.
- Click on Clear data… button from the Cookies and Site Data section.
- When the Clear Data wizard opens, remove the checkmark for Cookies and Site Data and keep the Cached Web Content check marked.
- Click on the Clear button to remove the cached data from Firefox.
- Close the page and start using Twitch without ads.
Solution 4: Remove Twitch from the AdBlock Whitelist
Google Chrome
- Open Twitch on Chrome and click on the AdBlock icon on the toolbar.
- If you’ve whitelisted this website, you’ll see a notification that the AdBlock is paused for this website.
- Click on the Unpause AdBlock button and Twitch will be removed from the whitelist immediately.
Mozilla Firefox
- Open Firefox and click on the AdBlock extension icon in the top-right corner.
- Click on the gear icon on the right.
- On the Settings page, the Allowlisted websites tab will open.
- See if you can find Twitch there.
- If it’s there, click on the trash bin icon beside it to remove the website from the list.
Solution 5: Reinstall AdBlock Browser Extension
Google Chrome
- From Google Chrome, click on the three-dots icon in the top-right corner.
- Hover your cursor over the Extensions option and select Manage Extensions.
- The list of all installed extensions will appear.
- Click on the Remove button under AdBlock. When prompted, again click on Remove.
- Again, go to the Extensions tab and click on Open Chrome Web Store in the bottom-left corner.
- Type AdBlock in Search the store field on the left.
- Click on the extension name and choose Add to Chrome button.
- Click on Add extension to confirm the installation.
Mozilla Firefox
- Visit the extension list on Firefox by entering the following URL on the address bar:
about:addons - Click on the blue slider button beside AdBlock to disable it.
- Click on the three dots button and choose Remove.
- Again, select Remove for confirmation to uninstall AdBlock.
- Now, type AdBlock in the Find more add-ons field and hit Enter.
- In a new tab, find and click on AdBlock.
- Now, click on the Add to Firefox button to reinstall it.
Using the above-mentioned methods, you should be able to fix AdBlock not working on the Twitch issue. Tell us in the comment section which method worked for you.
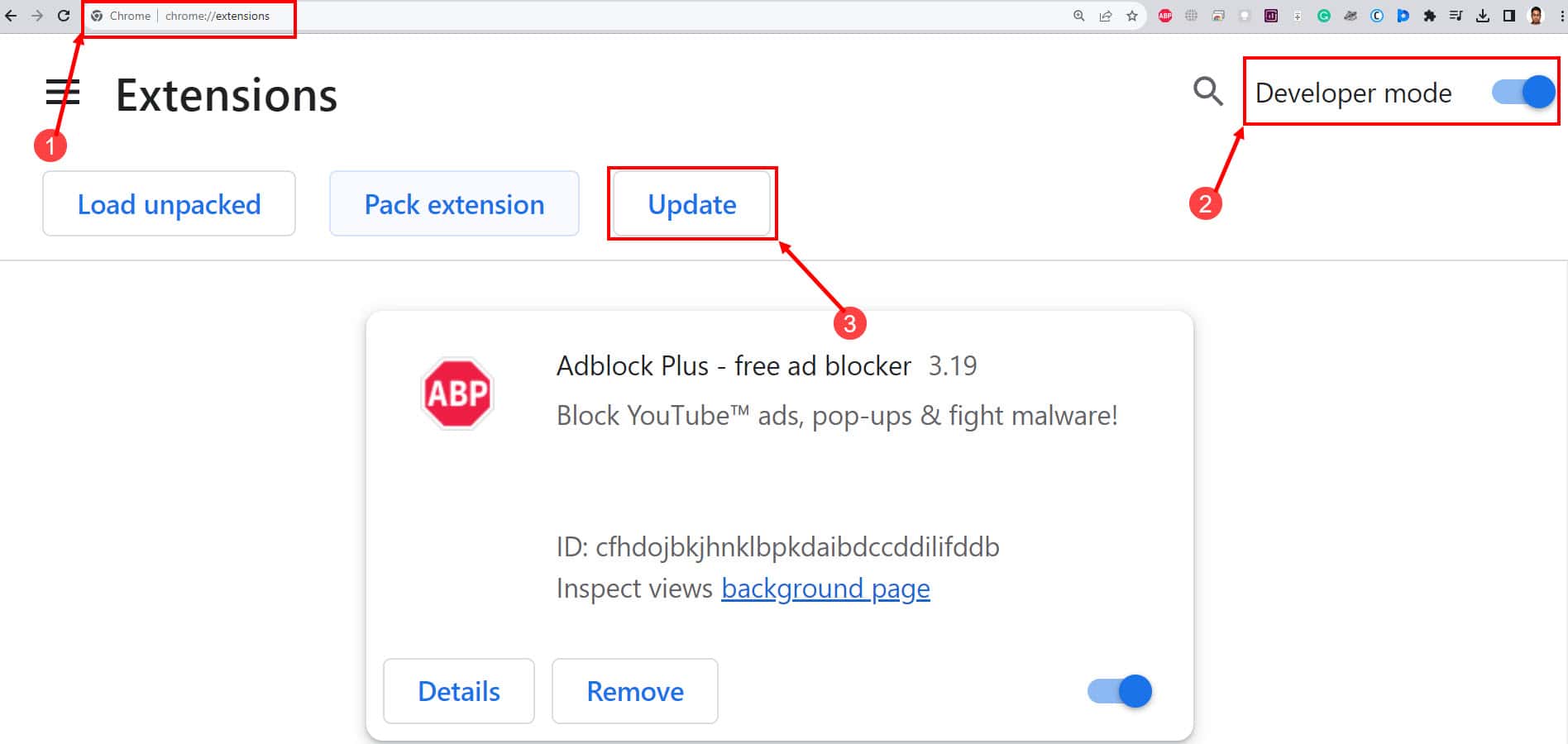
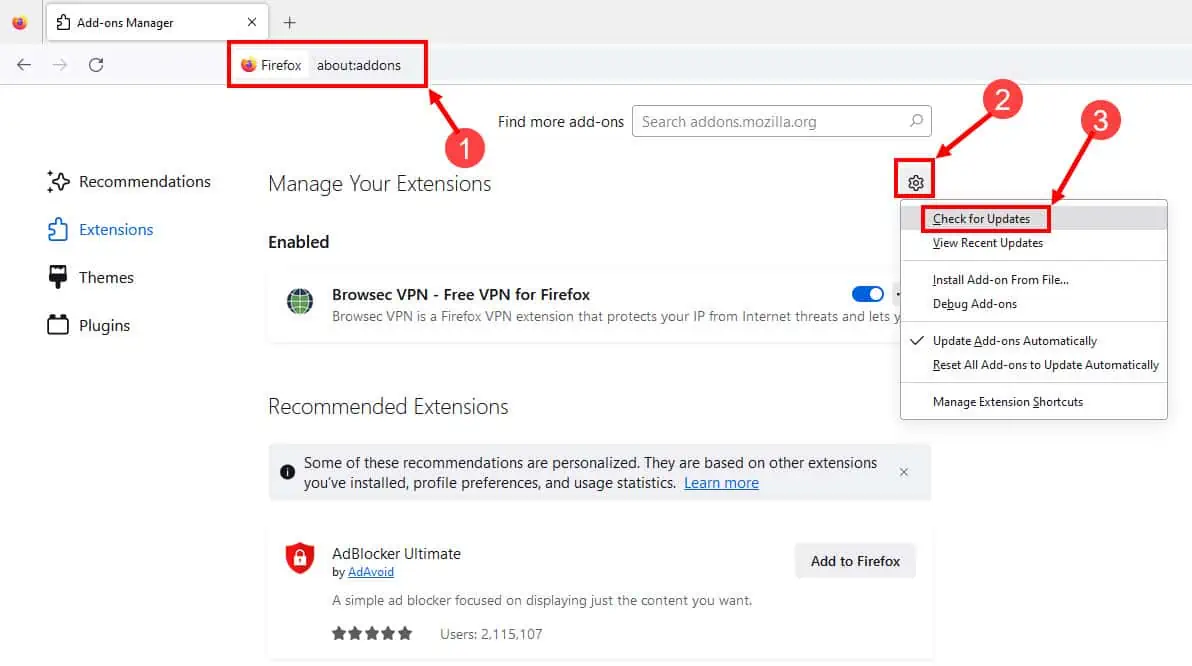
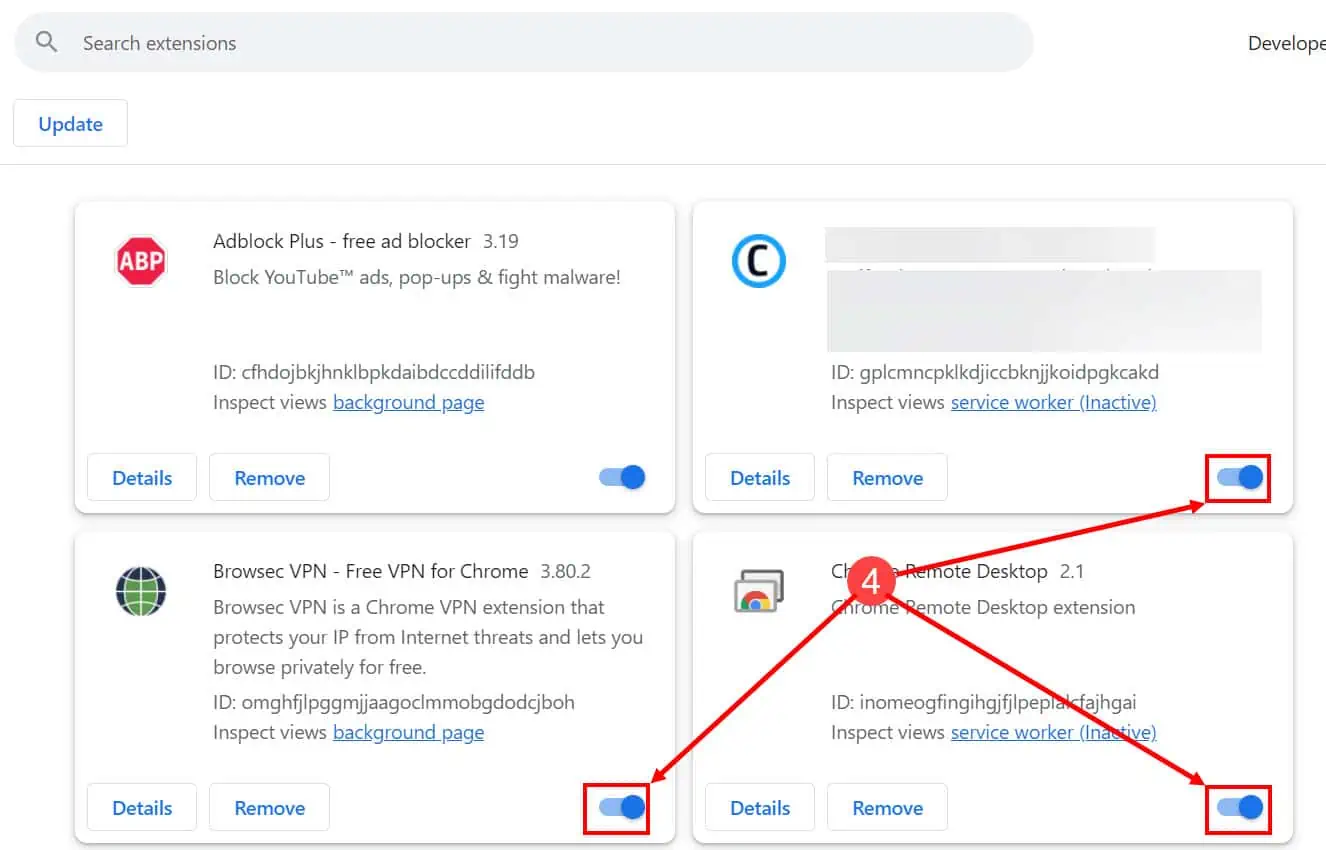
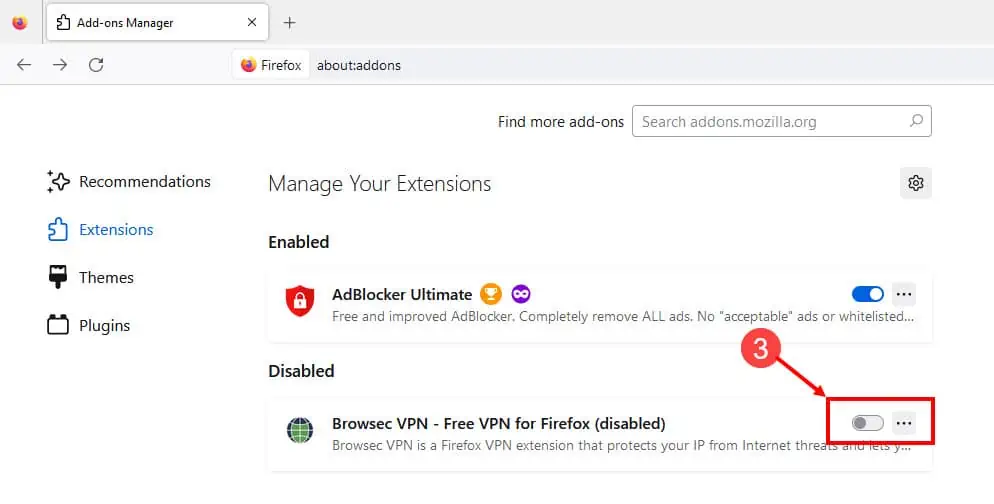
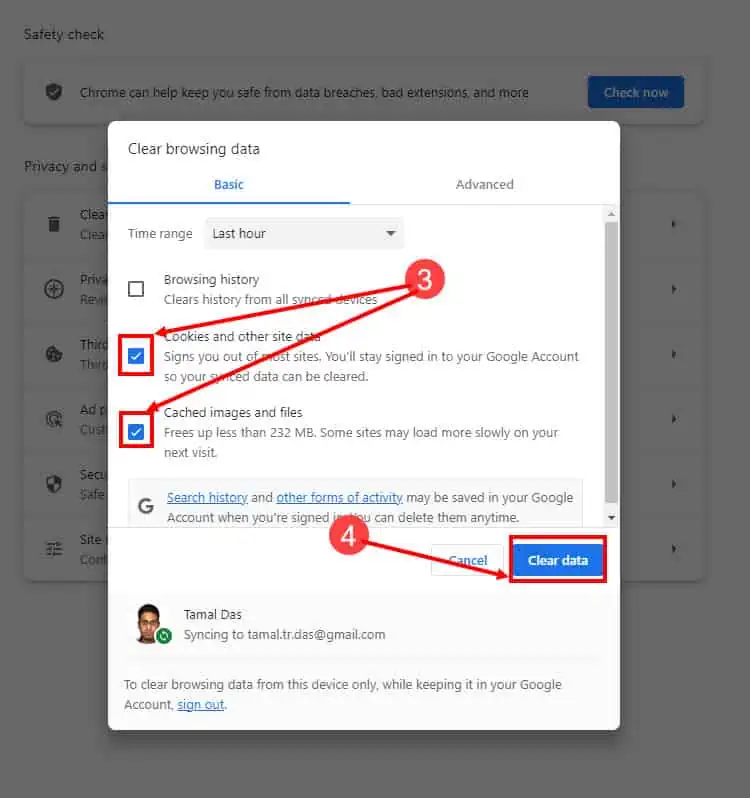
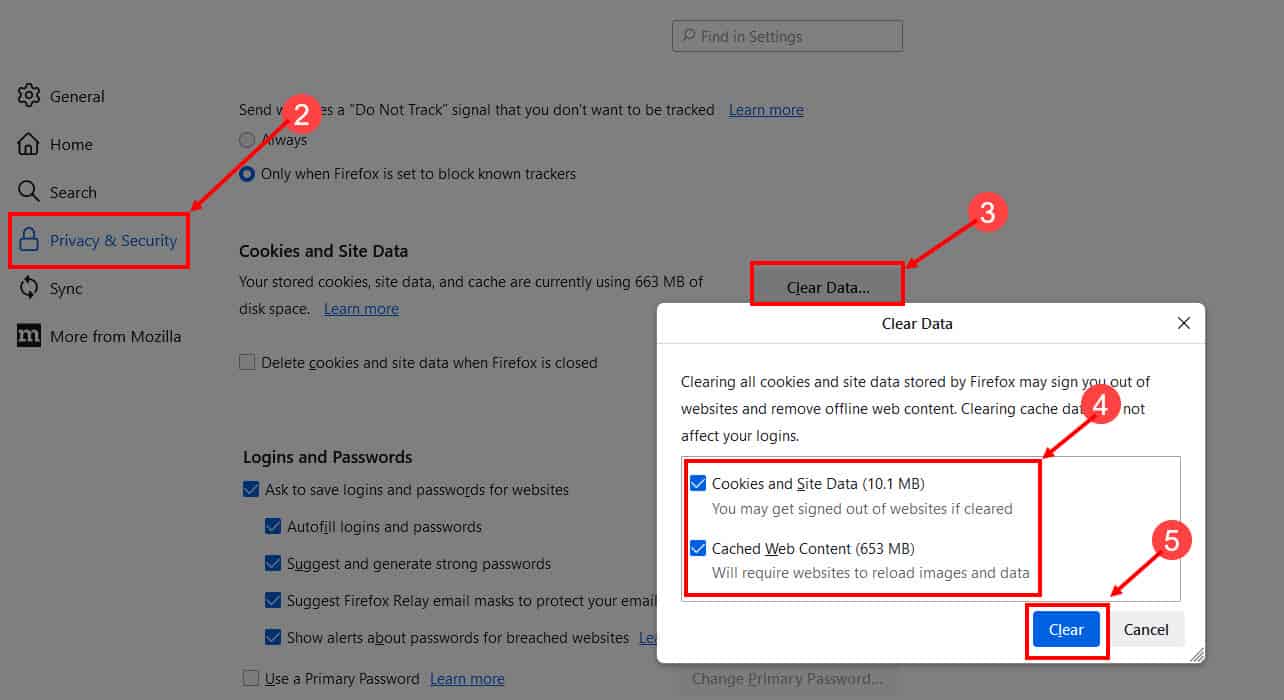
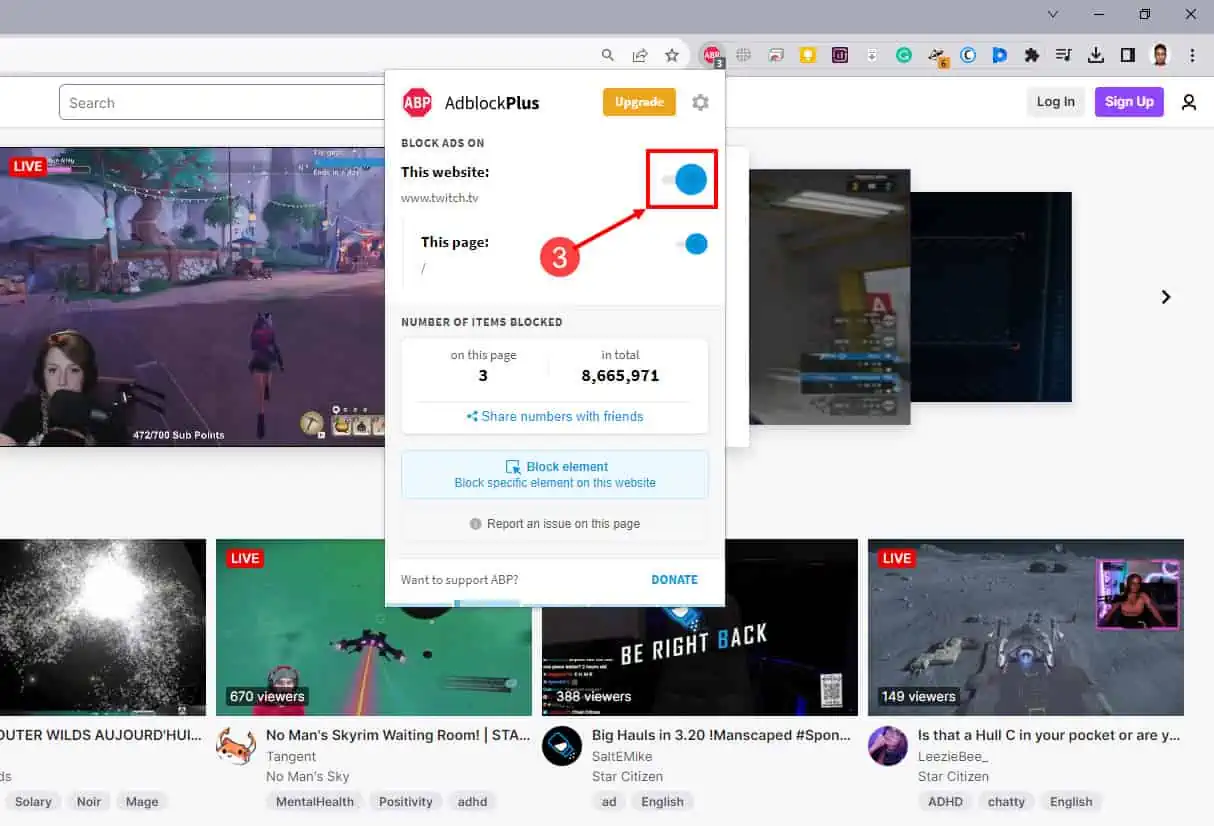
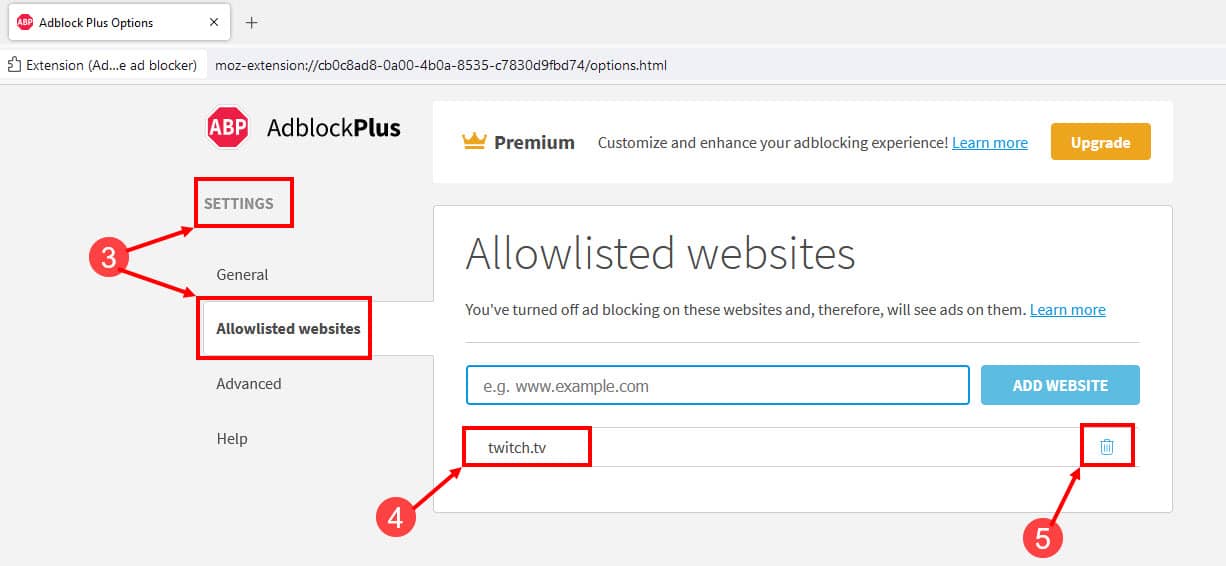
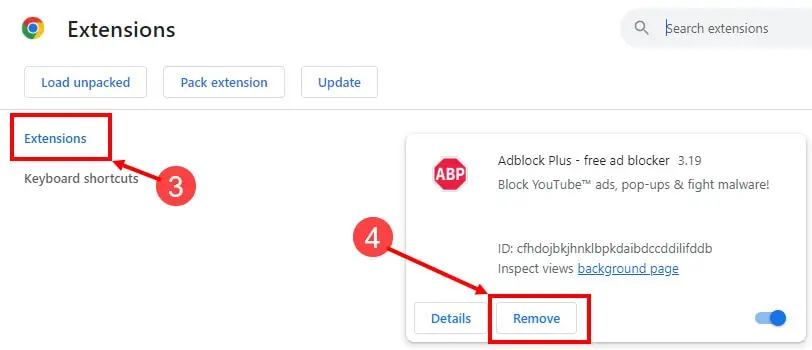
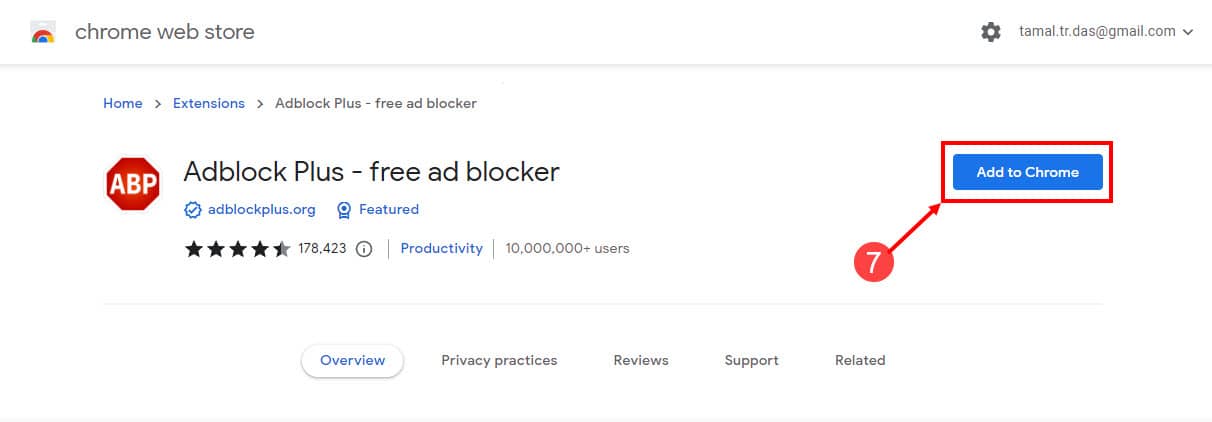
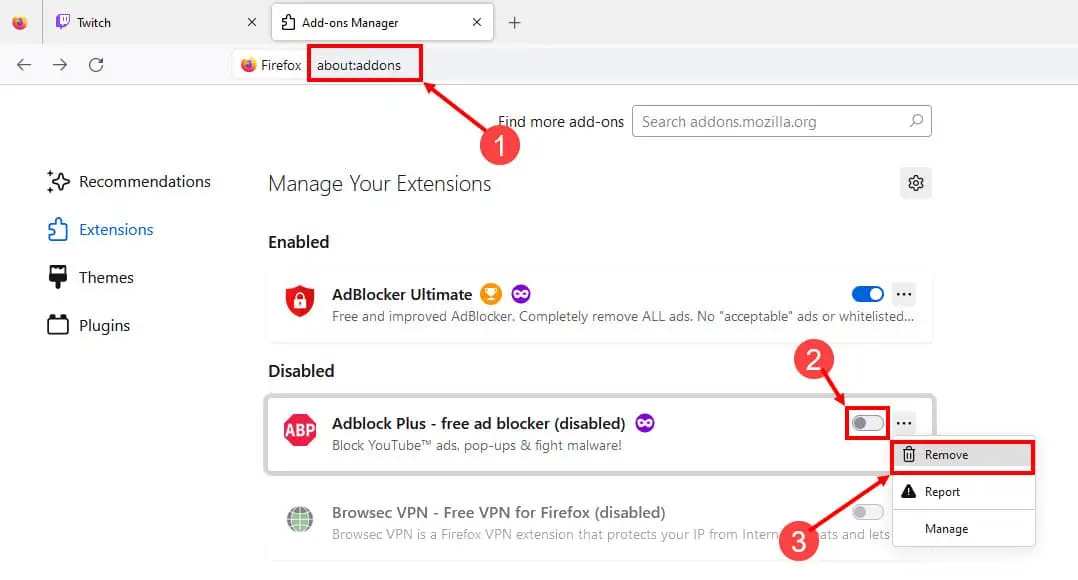
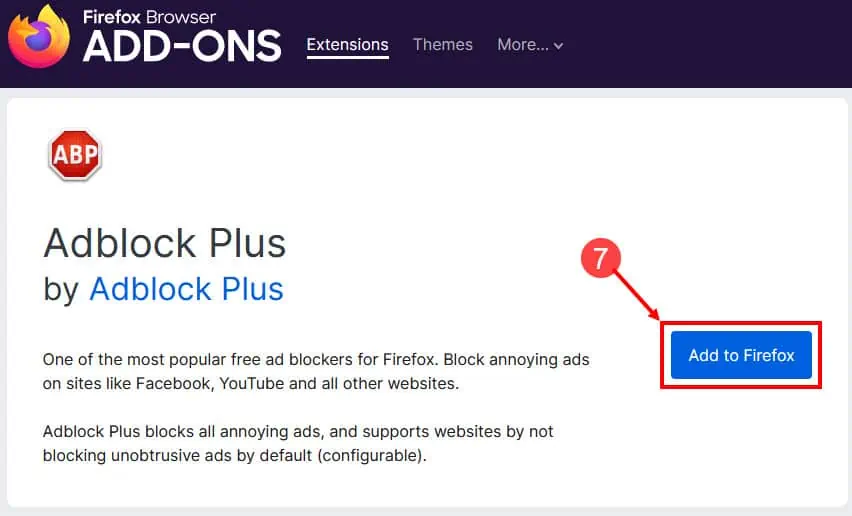








User forum
0 messages