How To Disable Copilot on Windows 10 - Quick Guide
4 min. read
Published on
Read our disclosure page to find out how can you help MSPoweruser sustain the editorial team Read more

Do you want to disable Copilot on Windows 10? Keep reading!
Microsoft Copilot can be helpful but only in the right hands. Children and employees might overuse the generative AI tool, hindering learning and independent problem-solving skills.
If you’ve finally decided to put the app out of action, try the methods outlined in this quick guide.
How To Disable Copilot on Windows 10
I’ve listed the steps starting with the simplest and moving on to the most complex. Let’s jump right in!
From Microsoft Edge
- Launch Edge and press the Alt + F keys to open the Settings and more sidebar.
- Click on Settings.

- Select the Copilot and sidebar option on the left-side navigation panel.
- Expand the options for the Copilot Edge app.

- Disable the following toggle buttons to deactivate Copilot:
- Show Copilot
- Allow Copilot to…
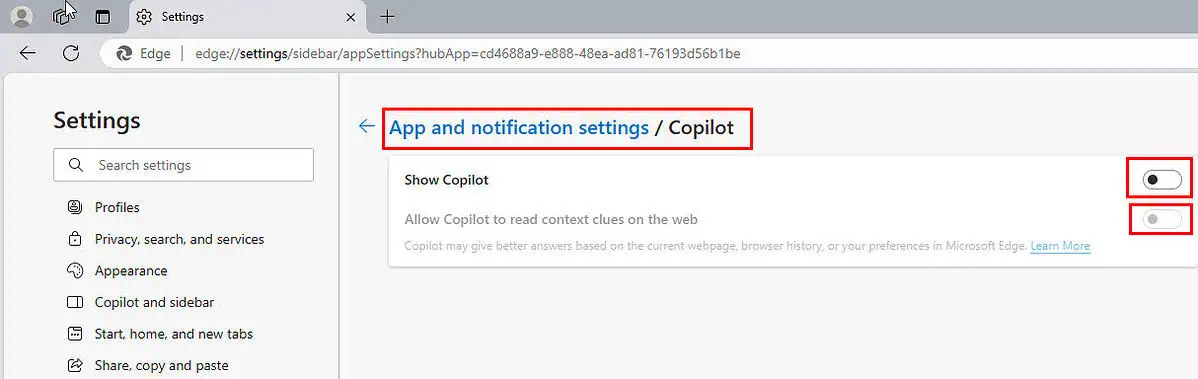
- Restart Edge to make the changes effective.
Uninstall Copilot
- Press Windows + I to bring up the Settings app.
- Select Apps to open the Apps & features window.

- Type in Copilot in the Search this list field.
- The Copilot icon will show up below the search field. Click on it.
- Click Uninstall.

So far, you have learned how to permanently remove the Copilot app to deny access. However, sometimes, you may want to keep the app but don’t want someone to use it. If so, follow these methods instead.
Using Windows Firewall
- Click on the Start menu button and type Control.
- Select the Control Panel tool below the Best results section.
- Find and click on the Windows Defender Firewall option.
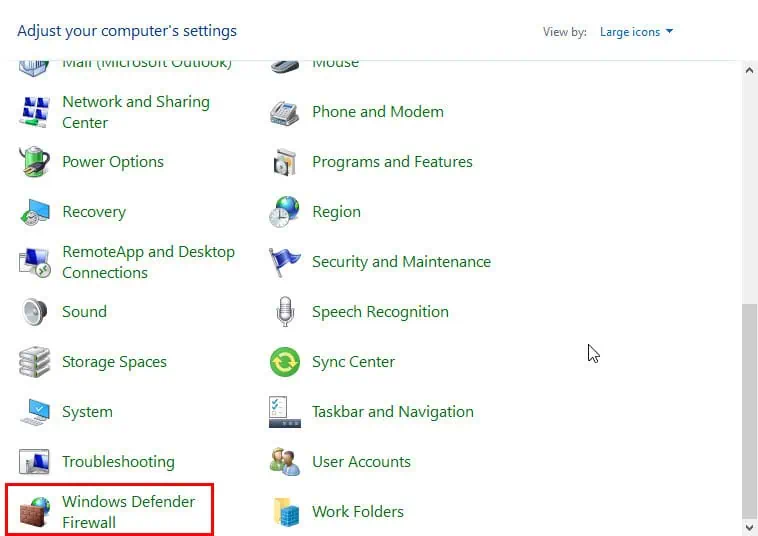
- Click on the Advanced settings in the left side panel.
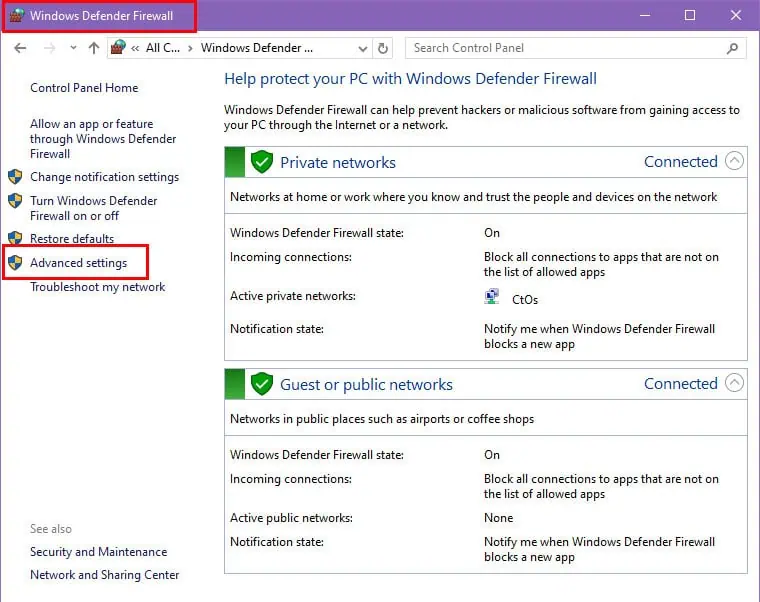
- Scroll down on the Windows Firewall with Advanced Security window to find and click on Outbound Rules.

- Click on the New Rule option below the Actions sidebar on the right.

- The New Outbound Rule Wizard will open.
- Select Program and click Next.

- Use the Browse button of the This program path field to locate the msedge_proxy.exe file in the following directory:
C:\Program Files (x86)\Microsoft\Edge\Application- Click Open to add the selected EXE file to the Outbound Rule Wizard. Hit the Next button.
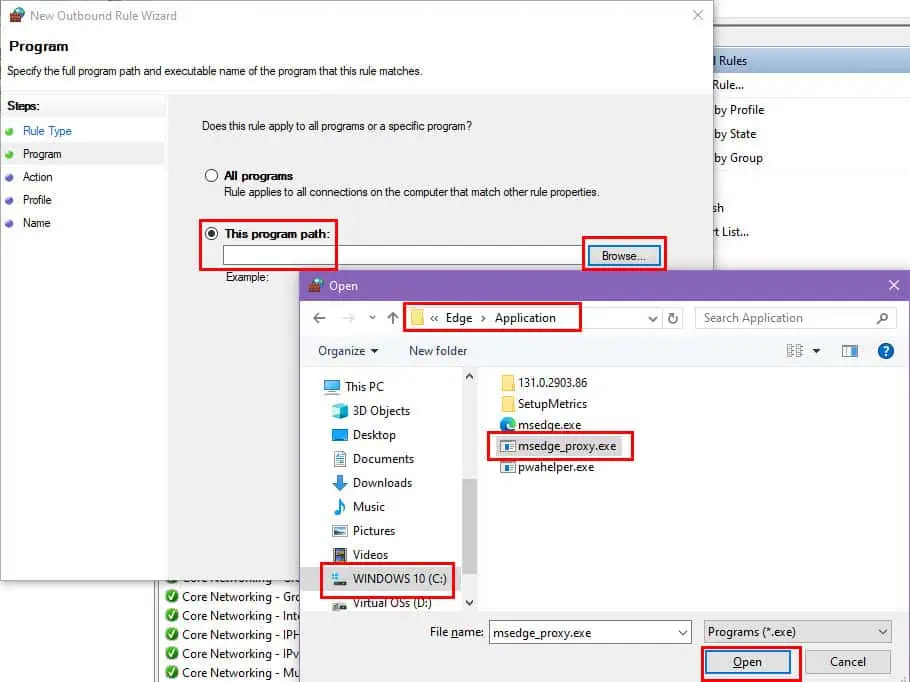
- Select Block the connection option and hit Next.

- Again click Next on the When does this rule apply? screen.
- Enter the Name and Description texts and click Finish.

- The newly created rule will show below the Actions sidebar.
From now on, if someone attempts to open the Microsoft Copilot app, it’ll launch. However, it won’t be able to access the Internet to fetch results.
Using Group Policy Editor
When managing a large group of networked Windows 10 PCs, you can roll out this Group Policy setting across device groups to restrict access.
- Press Windows + R to open the Run dialog box.
- Type gpedit.msc and hit Enter to launch the Local Group Policy Editor tool.
- Click on the User Configuration menu on the right to expand the tree and select Administrative Templates.
- Double-click on the System directory on the right side.
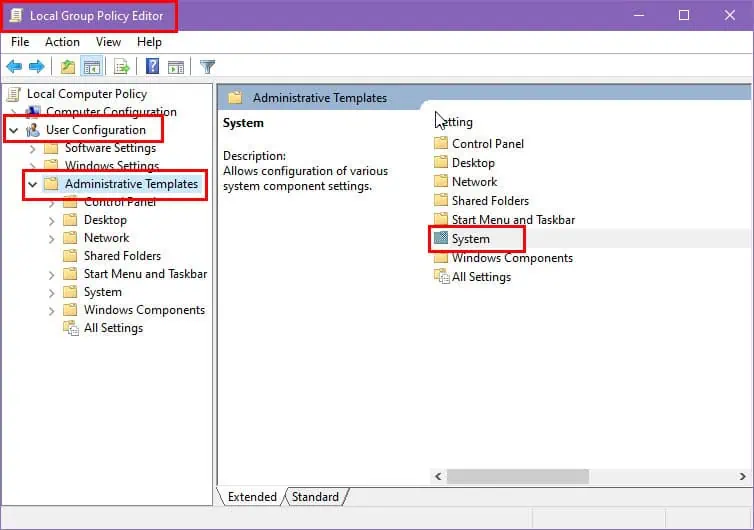
- Find and double-click on the Don’t run specified Windows applications option.
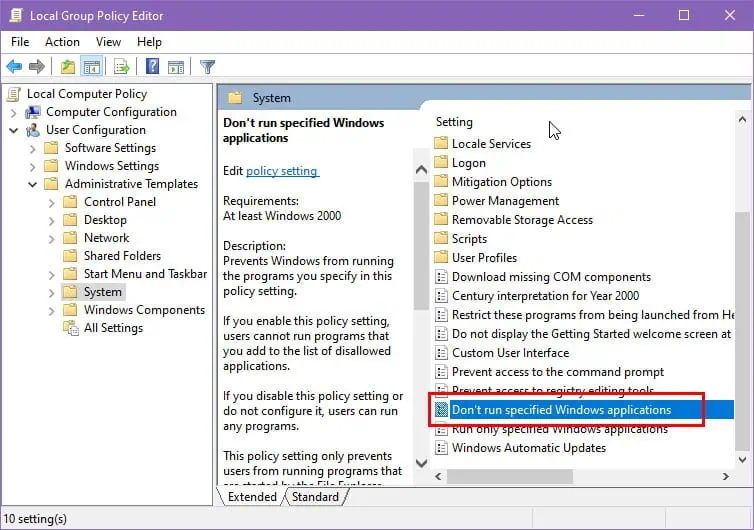
- Select the Enabled option and click on the Show button.

- The Show Contents dialog box will open.
- Copy and paste msedge_proxy.exe below the Value field and click OK.

- Click Apply on the Don’t run specified Windows applications dialog box.

Close all the windows. The app won’t open anymore on the PC that contains the above Group Policy setting.
These are some of the most effective ways to disable Copilot on Windows 10.
While the first two methods are fairly simple, the other two (Windows Firewall and Group Policy Editor) are a bit complex.
Feel free to include your suggestions or share any secret tips you know for accomplishing the same task. Additionally, here’s how to download the web app on Windows 11 and how to set it up as a digital assistant on Android.








User forum
0 messages