Best Android Emulator for Windows 10 - Top 10 Options
12 min. read
Updated on
Read our disclosure page to find out how can you help MSPoweruser sustain the editorial team Read more
Key notes
- You can use Android emulators to play games, develop apps, and experience this operating system on your Windows 10 desktop.
- BlueStacks is the best option for gaming, while Android Studio is ideal for app development.
- PrimeOS is a great pick if you want a full desktop Android operating system.
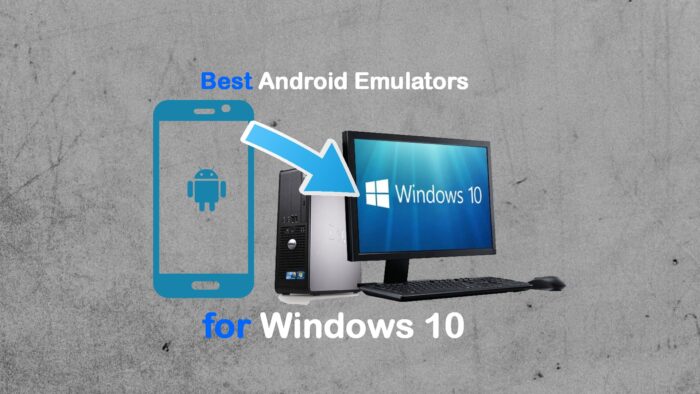
Looking for the best Android emulator for Windows 10? I tested a huge range of software and narrowed it down to the top ten options. Whether you’re a casual gamer or a professional developer, you’ll find your ideal match here.
These tools are suitable for playing games, developing apps, and experiencing the full Android OS on your PC. So, let’s dive in!
Best Android Emulator for Windows 10
Before exploring each Android emulator closely, here’s how they compare at a glance:
| Purpose | Ease of Use | System Specs | Rating | |
| BlueStacks | Gaming & Apps | 4.5/5 | Intel/AMD Multicore, 4GB RAM | 5/5 |
| Android Studio | App Development | 3/5 | x86-64 CPU, 8GB RAM | 5/5 |
| NoxPlayer | Gaming & Apps | 4/5 | Dual Core, 1.5GB RAM | 4/5 |
| MEmu Play | Gaming & Apps | 3.5/5 | Dual Core, 2GB RAM | 4/5 |
| LDPlayer | Gaming & Apps | 4/5 | Dual Core, 2GB RAM | 4/5 |
| PrimeOS | Full Android OS | 3/5 | 86 or 64-bit, 8GB Partition | 3.5/5 |
| Bliss OS | Full Android OS | 3.5/5 | 86 or 64-Bit, 8GB Partition | 3.5/5 |
| GameLoop | Limited Gaming (No Play Store | 4/5 | 3.0 GHz Processor, 3GB RAM | 3/5 |
| Andy | Gaming & Apps | 4/5 | Dual Core, 3GB RAM, 10GB Space | 3/5 |
| Remix OS Player | Limited Gaming (No APKs) | 4/5 | 64-bit Processor, 4GB RAM | 3/5 |
1. BlueStacks – Best for Gaming
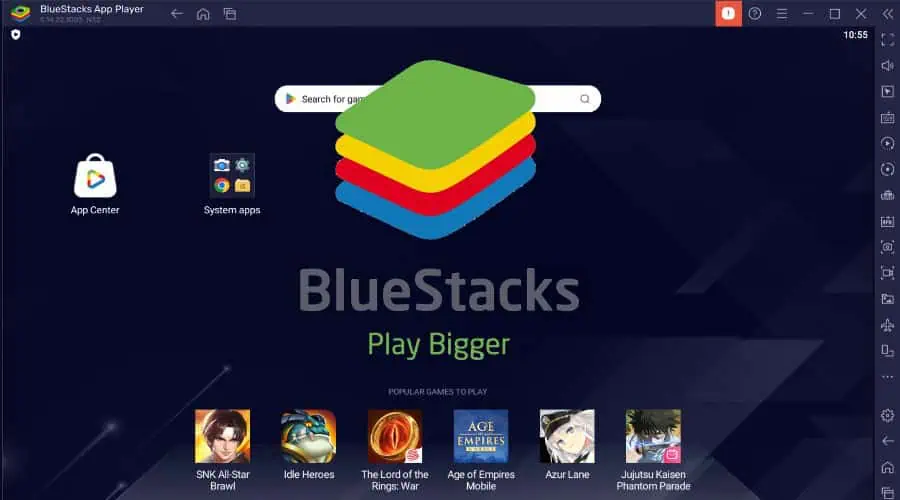
Arguably the most popular Android emulator for Windows is BlueStacks, and my top pick for gaming. Besides Windows 10, the site also lets you use it in the cloud.
The interface on PC couldn’t be easier to use and has the familiar look of Android on your smartphone or tablet.
BlueStacks acts as its own store for downloading the best and latest mobile games.
Furthermore, you can use the Google Play Store itself to install non-gaming apps.
I particularly like that you can download and add third-party APK files, so you don’t need to use the official app stores.
It’s simple to install and configure and you won’t face any lag or performance issues on modern PCs with at least 2GB of RAM.
Features include keyboard and gamepad compatibility, screenshots and screen recording, and virtual location.
Its only real drawback is it doesn’t always recognize existing game or app accounts, so you may need to start fresh. You might also need to download the 32-bit version if your OS or hardware is having trouble enabling virtualization.
You can use BlueStacks for free with ads and sponsored apps or purchase an ad-free subscription for a small monthly fee.
This lets you run it on five different PCs and provides unlimited auto-translations, among a few other perks.
Overall, if you want a simple emulator to easily install Android apps on Windows 10, BlueStacks fits the bill.
| Pros | Cons |
| 2M+ Android game library | Not a full Android emulator (i.e., app development) |
| Access Google Play or add APKs | Requires hardware virtualization for best performance |
| Free with non-intrusive ads | |
| Intuitive interface |
2. Android Studio – Best for App Development
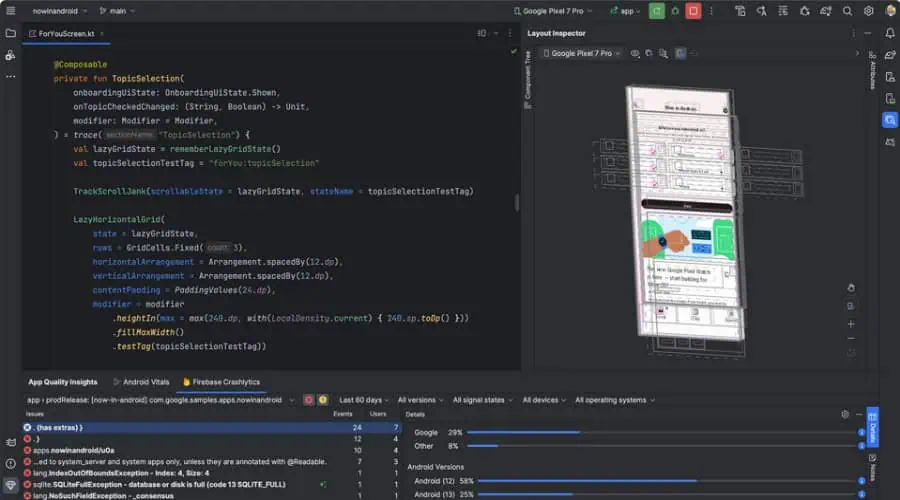
As the official Integrated Development Environment (IDE) for Android, Android Studio is for the pros. It offers a comprehensive set of tools to help you build, test, and debug Android apps.
Of course, an essential component is its emulator, which lets you test apps on Windows 10 as a virtual device.
It supports the full range of Android versions, screen sizes, and hardware configurations.
Moreover, non-developers can use it simply to run Android apps, though you need to build an AVD first.
For that, setup is a bit complicated for the average user. However, it’s certainly possible to access the Play Store and download apps and games.
One benefit is that it’s always quick to offer the latest version of Android. Consumer-focused emulators usually lag behind or have restricted capabilities.
It’s the go-to for app developers, and if you have the skills, there’s no reason not to use it for fun too.
Android Studio is free too, so there’s that.
| Pros | Cons |
| Emulates the full and latest Android OS | A big learning curve for non-developers |
| Backwards compatible with old OS | You must build a AVD to access the Play Store |
| All the tools to build and test apps | |
| You must build an AVD to access the Play Store |
3. NoxPlayer – Authentic Android Experience
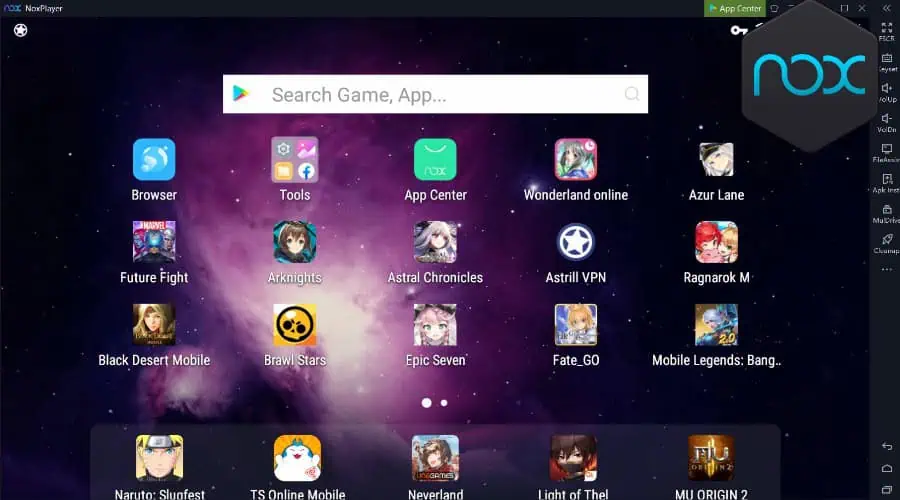
Another free but powerful Android Emulator is NoxPlayer. Like BlueStacks, its focus is gaming, but you can run virtually any Play Store or APK app on your PC. Google Play is installed by default.
NoxPlayer offers a more genuine Android experience but with all the benefits of your PC hardware and a larger screen. You get a home screen that closely resembles the Android home screen, complete with app icons, widgets, and a navigation bar.
Furthermore, it supports notifications and an Android-style settings menu. Here, you can adjust settings, such as Wi-Fi, display, and sound.
I like its straightforward toolbar on the right-hand side. Here you can map your keyboard or gamepad, record videos, take screenshots, manage screen scaling, and more.
Installation is easy, but you’ll have to opt out of some extra junk.
| Pros | Cons |
| Authentic Android emulation | Installation requires opt outs |
| Optimized for gaming | Occasional promotional links |
| Supports Play Store and APK apps | |
| Lots of useful settings |
4. MEmu Play – Best for Customizations
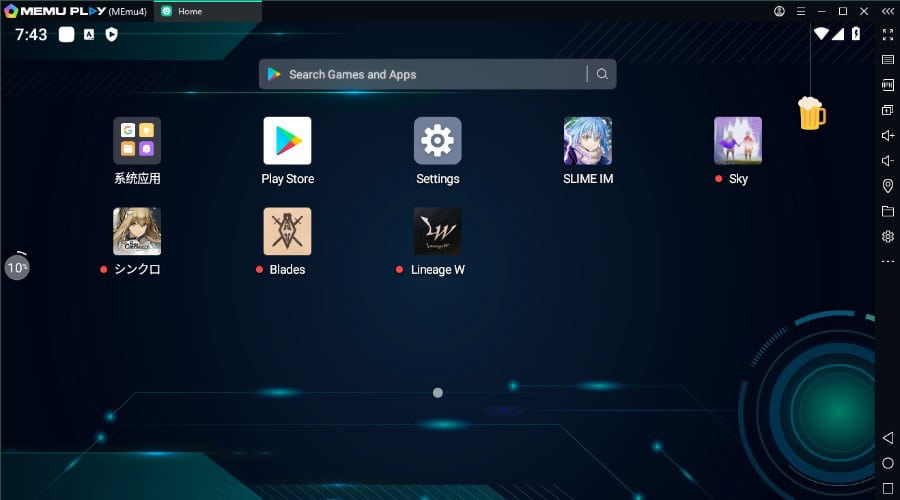
MEmu effectively emulates the Android OS in a tablet-style mode on your PC. You can sign in to your Google account and get easy access to the Play Store right away.
Moreover, it offers root mode for third-party APK apps and advanced customizations. To install an APK, all you have to do is drag and drop.
Despite being very settings-heavy, it doesn’t stray much further than toggles and dropdowns.
For gaming, you can set the optimal performance for your hardware with features like GPU memory optimization and FPS selection. There are also mouse, keyboard, and gamepad settings.
Other useful features include screenshots and screen recording, GPS spoofing, and the ability to share files with Windows using a shared download folder.
Although it’s mostly aimed at gamers, you can still install regular apps too.
MEmu Play is free, but you can pay to remove ads and change the theme.
| Pros | Cons |
| Easy Google Play and APK app installation | Must pay to remove ads |
| Lots of options, especially for gaming | Promotes certain games on the homescreen |
| GPS spoofing | |
| Share files between Windows and Android |
5. LDPlayer – Best for Low-End PCs
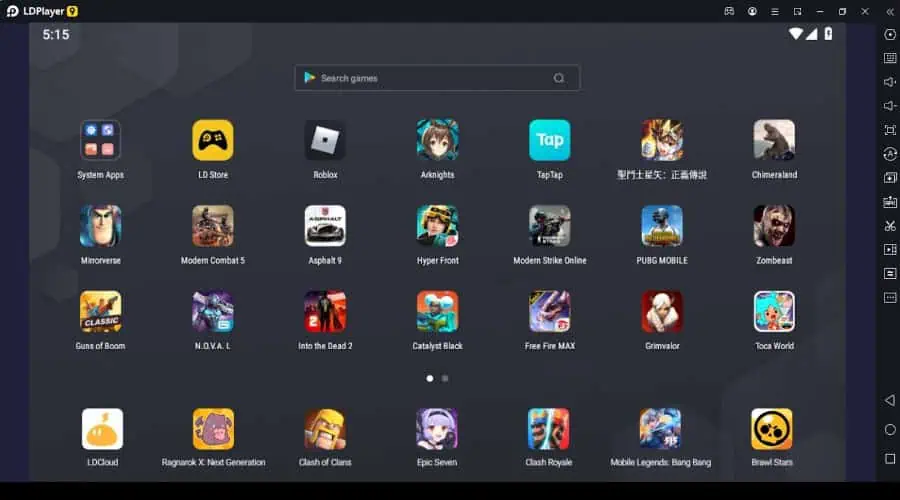
LDPlayer is currently in its 9th release and is a surprisingly lightweight Android emulator. The software is free with a few unobtrusive ads and supports games and regular apps.
It supports Google Play and APKs – simply download the file, locate it, and it’ll appear in your library.
LDPlayer ran smoothly on my modest setup, allowing me to play virtually any game via Android 9 emulation. For those with more powerful systems, you can also run multiple instances.
Like other gaming emulators, there are plenty of extras in its toolbar. E.g., gamepad support, keyboard mapping, screen recording and screenshots, and framerates up to 120 FPS. Like MEmu Play, it also has a shared folder for transferring files.
One standout feature is free cloud saving. This keeps all your settings if something ever goes wrong with your PC. Furthermore, if you don’t want to install an emulator on Windows 10, you can play online via its sister EasyFun cloud gaming platform.
| Pros | Cons |
| Lightweight gaming emulator | Free with ads |
| Supports Play Store and APK games and apps | |
| Lots of gaming features, inc FPS boost | |
| Settings saved in the cloud |
6. PrimeOS – Full Android Emulator
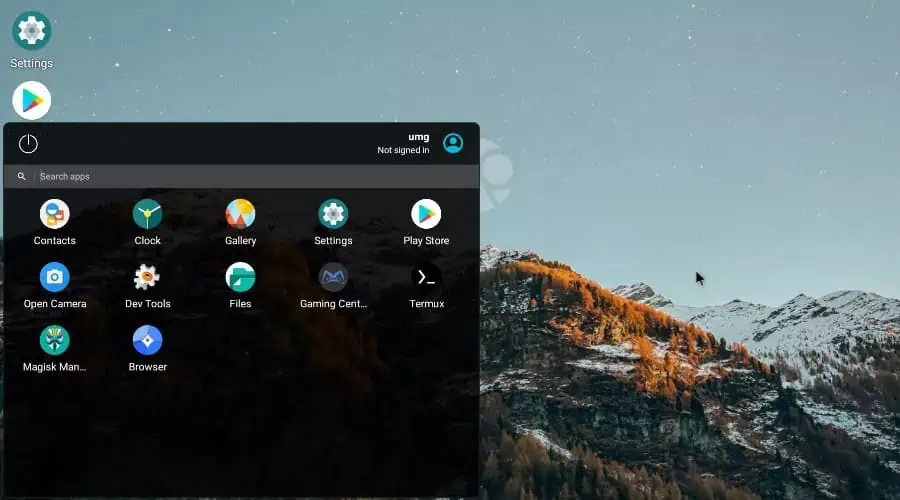
PrimeOS falls more into the category of a full Android emulator, rather than focusing on gaming. However, gaming is still possible.
Because of this, it’s a little more complicated to set up, as you must dedicate a hard drive partition that acts as the Android operating system.
The benefit is a full Android-powered desktop that supports Android 9 through 11. Moreover, it has a better affinity with your hardware, allowing for a smoother experience than some other emulators.
You get access to Google Play and can sideload APK files, so there are no restrictions on the games or apps available. Furthermore, it offers dedicated gaming features via its DecaPro Gaming Center.
This means gamepads, keyboard mapping, and full-screen optimization.
In theory, PrimeOS is well-equipped to run as your primary operating system. You get the simplicity and familiarity of Android with all the juice of a Windows computer.
| Pros | Cons |
| Full desktop Android operating system | More of a learning curve |
| Supports Play Store and APKs | Must dedicate a hard drive partition |
| Good gaming features | |
| Supports multiple Android versions |
7. Bliss OS – Best for Latest Android Versions
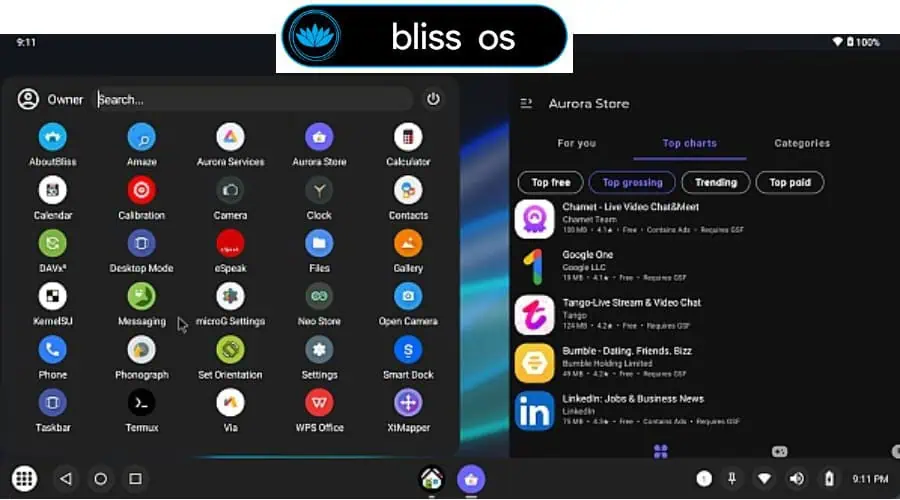
Like PrimeOS, Bliss OS functions as an entire Android operating system.
What’s more, it supports the latest beta versions of Android if you want to be ahead of the curve.
You can install it as a partition on Windows 10 and work as your primary operating system.
However, it’s much easier to use the live boot method from a portable flash drive.
You’ll have no trouble playing the latest games, though it lacks a lot of the gaming-focused settings of other emulators. However, it technically has more compatibility with newer apps than most. It supports Google Play and APKs, and it offers its own convenient app store.
Bliss OS is free and open source, with an active community and a couple of offshoots.
Overall, it’s a good choice for the tech-savvy who want to experience a fully working version of the latest Android on a PC.
| Pros | Cons |
| Full desktop Android operating system | More of a learning curve |
| Supports the latest versions of Android | Lacks some gaming-specific features |
| Install via Flash Drive or Partition | |
| Play Store and APKs supported |
8. GameLoop – Official Emulator for Certain Games
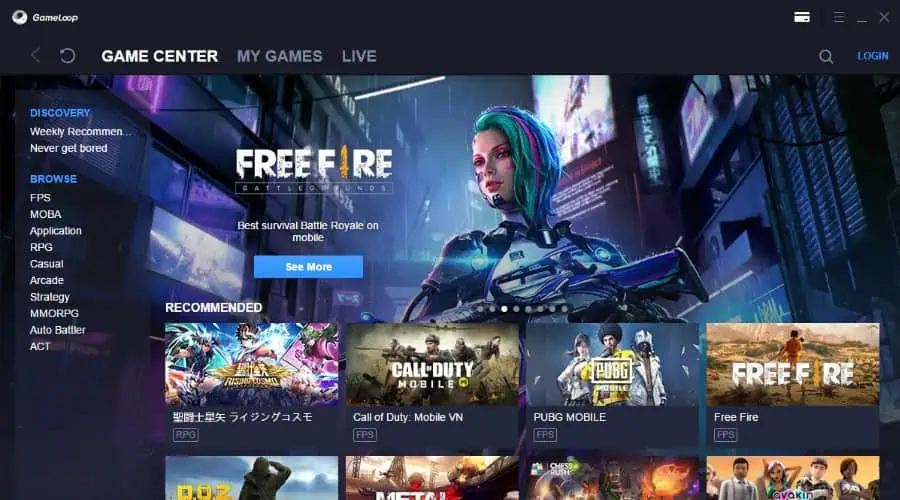
GameLoop can’t be ignored because it’s the official Android emulator for games like Call of Duty Mobile, PUBG Mobile, and Arena Valor.
Originally developed by Tencent in China, it’s one of the most active of my picks, with millions of monthly users.
Of course, gaming is its primary focus, but you can still run many regular apps. GameLoop heavily promotes its own gaming store, but you can also install APK files manually.
The main drawback is it doesn’t provide access to the Google Play Store itself.
It has lots of optimizations for games, such as key and gamepad mapping, screen rendering mode, anti-aliasing, and hardware settings. Moreover, it automatically helps you find your ideal FPS settings.
Another neat feature is Nimo TV, which is a gaming livestream platform.
The emulator is free and doesn’t bombard you with ads.
| Pros | Cons |
| Excellent gaming performance | No Google Play Store |
| Officially supports some top games | Limited support for non-gaming apps |
| Manually install APKs | |
| Built-in Nimo TV |
9. Andy – Best for Phone Syncing
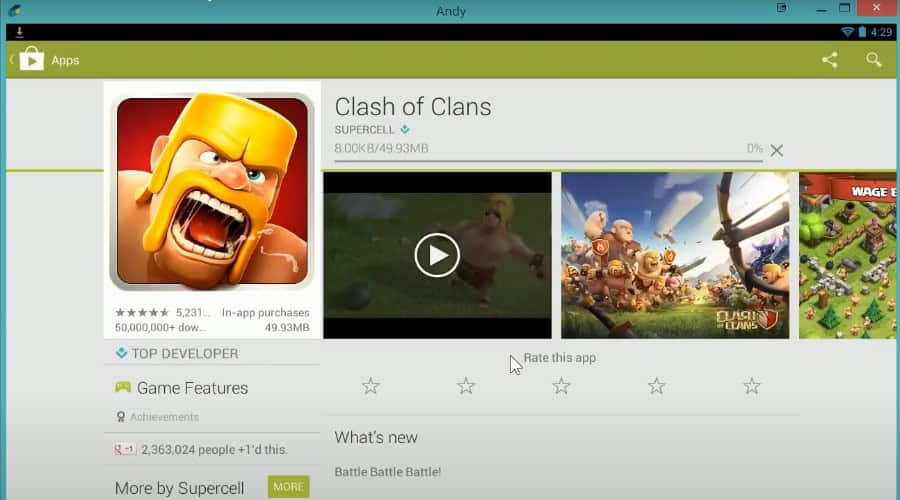
The free Andy Android Emulator has a lot going for it. Perhaps its most notable feature is the ability to use your smartphone as the gamepad. This provides a more authentic experience and helps with the multi-touch and gyro elements of mobile gaming.
I would rank it higher, but it’s one of the bulkier installations and suffers from lag on lower-end PCs.
Nonetheless, it offers the latest version of Android and unique features like mobile app sync and mobile camera/microphone integration. You can also spoof your GPS.
You can download popular games and apps from its own library, many of which are pre-bundled. Just note that it’s also a little bloated and it’s best to opt out of some of its extras when installing.
Fortunately, it supports the official Google Play Store. Furthermore, you can load APKs through the emulator by navigating to its emulated downloads folder.
| Pros | Cons |
| Unique integrations with Smartphones | Large download size |
| Supports the latest version of Android | Some performance issues |
| GPS spoofing | |
| Play Store and APK apps |
10. Remix OS Player – Simple Android Emulator
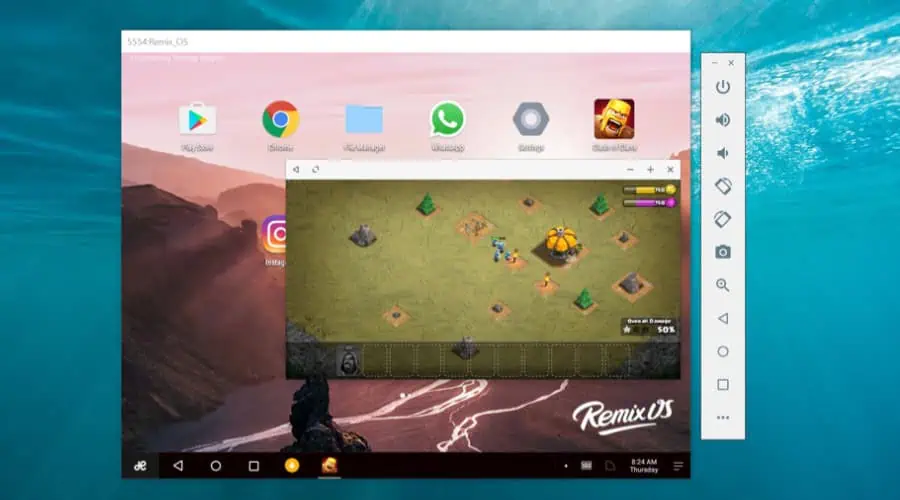
The honorable mention goes to Remix OS Player, which keeps things simple. It lags behind a bit by still relying on Android 6.0 and seems to be out of development.
Nonetheless, it allows for the easy installation of Android apps on Windows 10 from the Google Play Store.
It has a few gaming-centric features, such as key mapping, screen rotation, and screenshots.
I found it to run most apps and games smoothly, but it lacks some compatibility with more recent releases.
| Pros | Cons |
| Easy to use | Doesn’t support APKs |
| Supports Play Store apps and games | Runs on Android 6.0 |
| Supports keymapping | No advanced features |
| Runs smoothly |
How I Chose the Best Android Emulator for Windows 10
To make this list, I considered the following areas:
- Compatibility: All my picks work well on Windows 10, but many Android emulators work on Windows 11, Linux, MacOS, the Cloud, and other devices.
- Purpose: I chose a broad selection of tools that are good for gaming, developing, and emulating the entire Android operating system on Windows 10.
- System Impact: While some of the best options require a powerful PC, I also considered Android emulators for low-end PCs.
- Ease of Use: I took into account how easy the emulators are to install and use, depending on their purpose.
- Ads & Premium: The good news is most tools are free with some premium plans for extra features or to remove ads. However, I also paid special attention to ones that aren’t overbearing with ads.
How To Use Bluestacks Android Emulator
Each Windows 10 Android emulator works slightly differently. But as my top pick, here’s how to get started with BlueStacks:
1. Download BlueStacks and install it on Windows 10.
2. Search the Google Play Store to install apps or games.
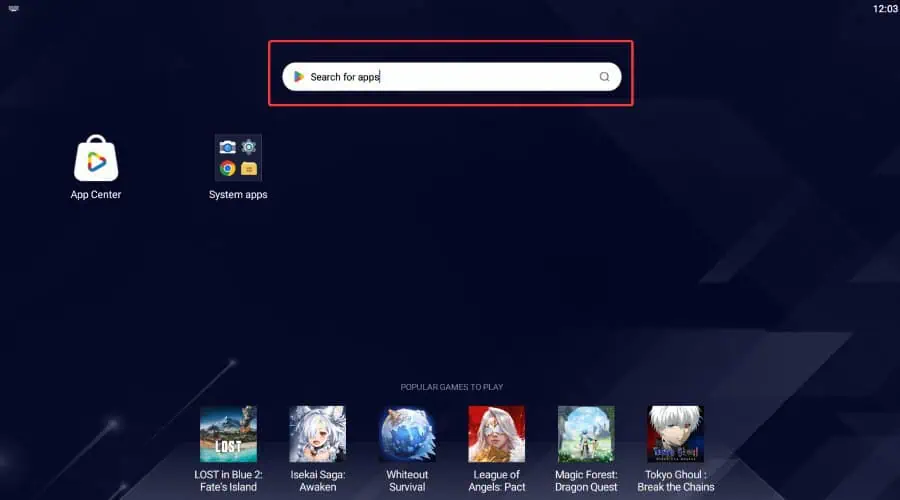
3. Alternatively, browse its popular games or click the APK icon to install a third-party app located on your PC.
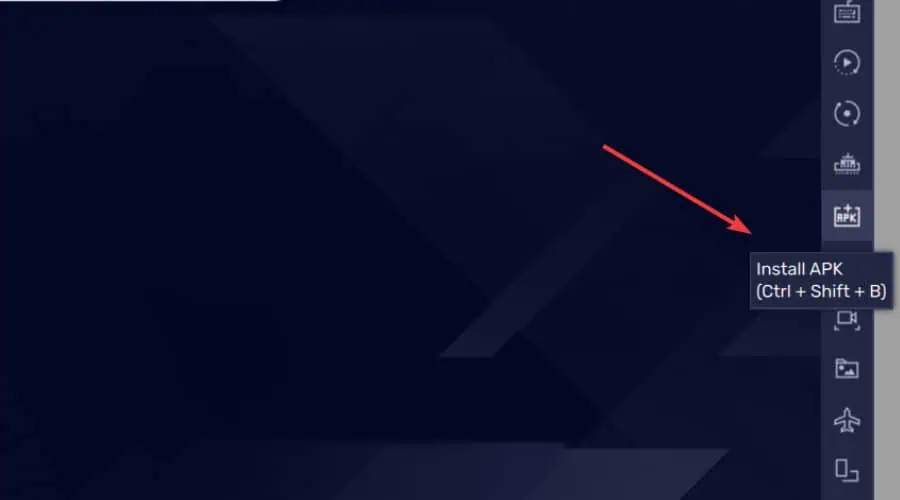
4. Depending on the app or game, you can sign in to an existing account or play as a guest.
5. All important settings, such as game control setup, are in the toolbar on the right.
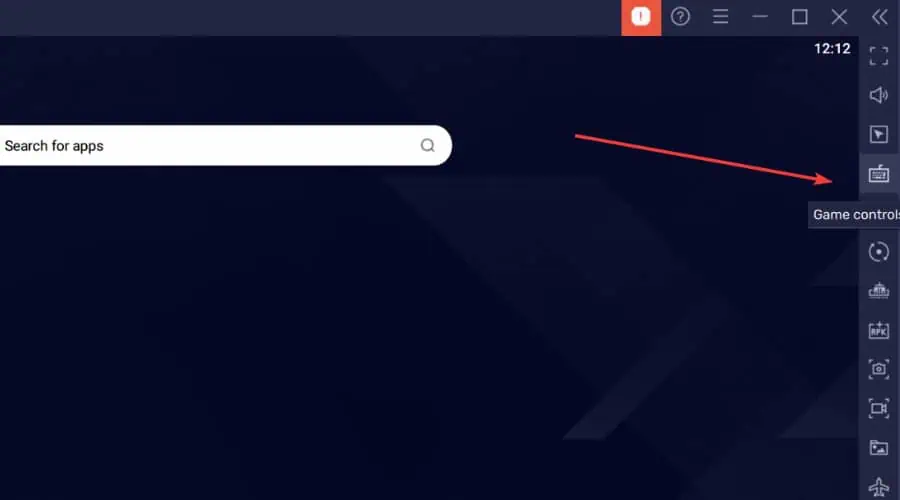
6. Press F11 to toggle the full screen.
Conclusion
In conclusion, the above list will help you find the best Android emulator for Windows 10, depending on your needs. Overall, BlueStacks wins with its ease of use, support for games and apps, and full access to Google Play and APKs. That’s without mentioning its powerful gaming features.
Those looking for an app developer environment should go with Android Studio. Meanwhile, PrimeOS and Bliss OS are ideal for running the entire Android operating system as a Windows partition.
What’s your favorite pick? Let me know in the comments below!
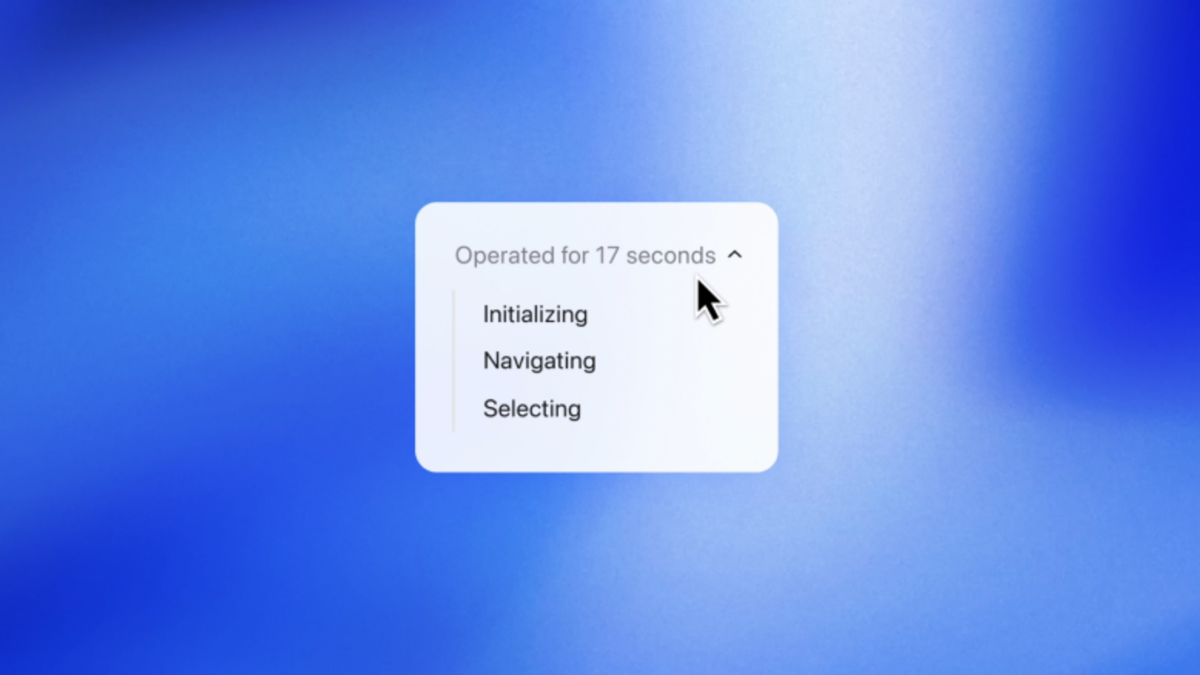
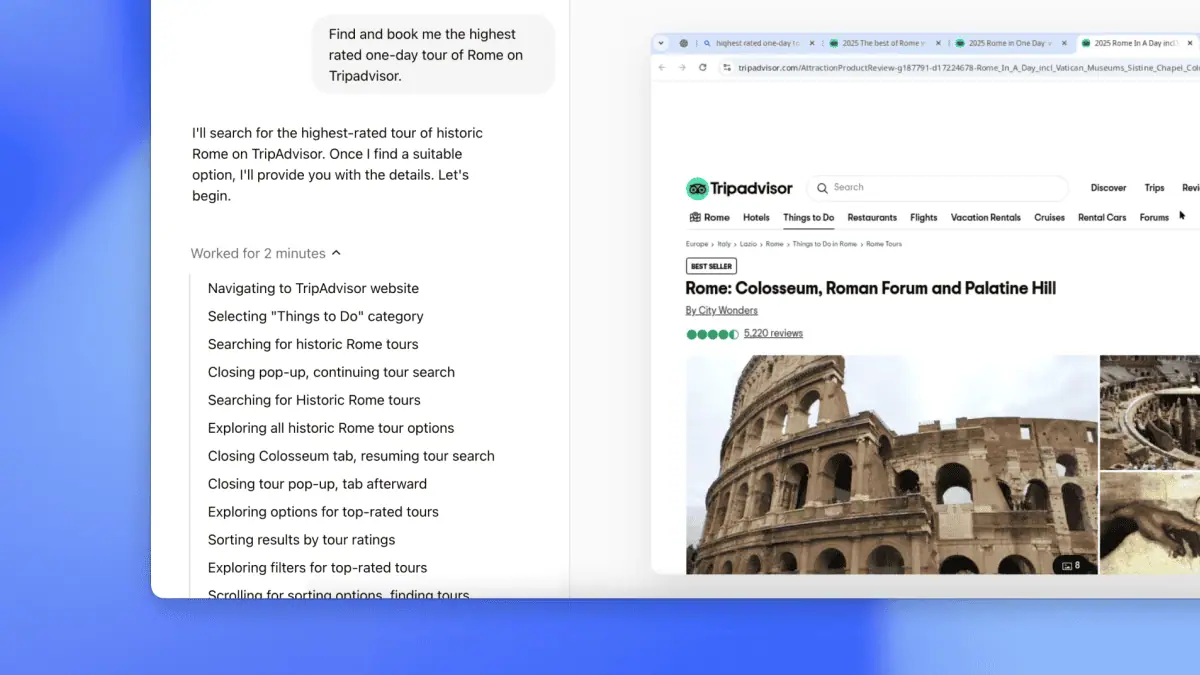
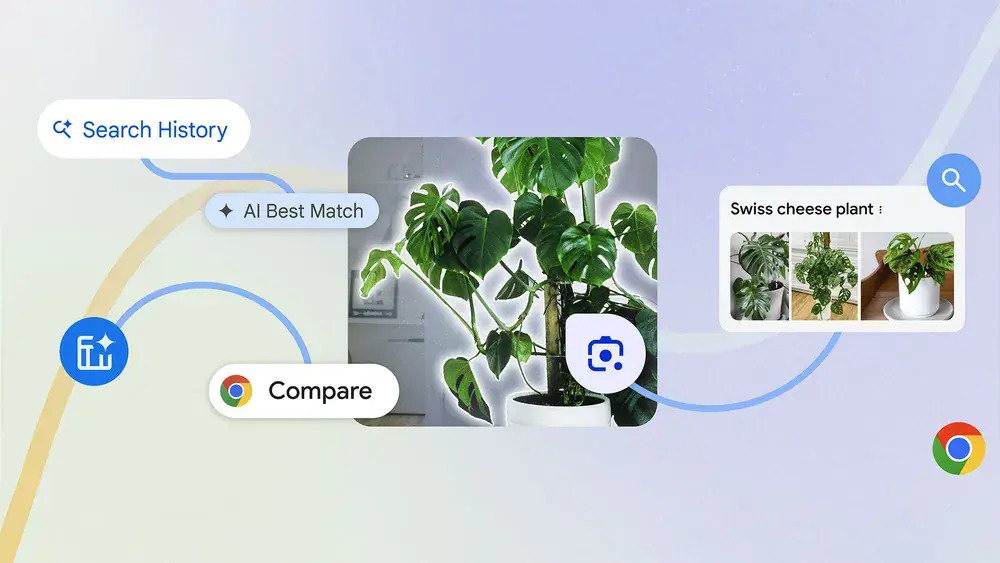
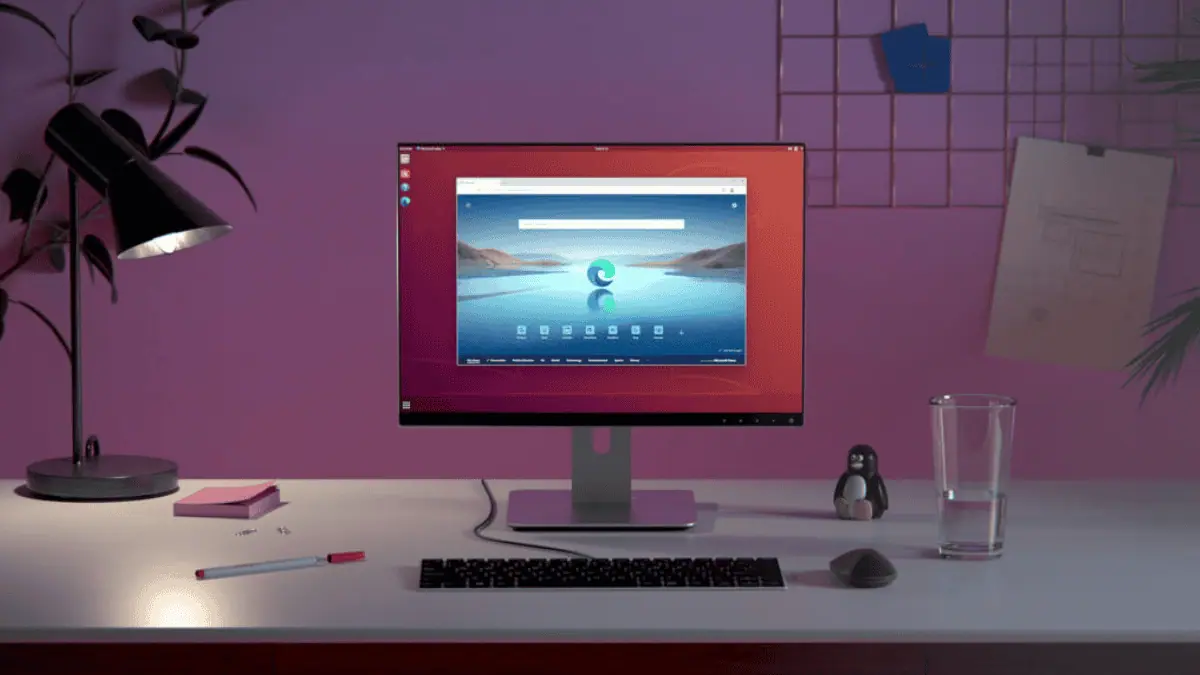
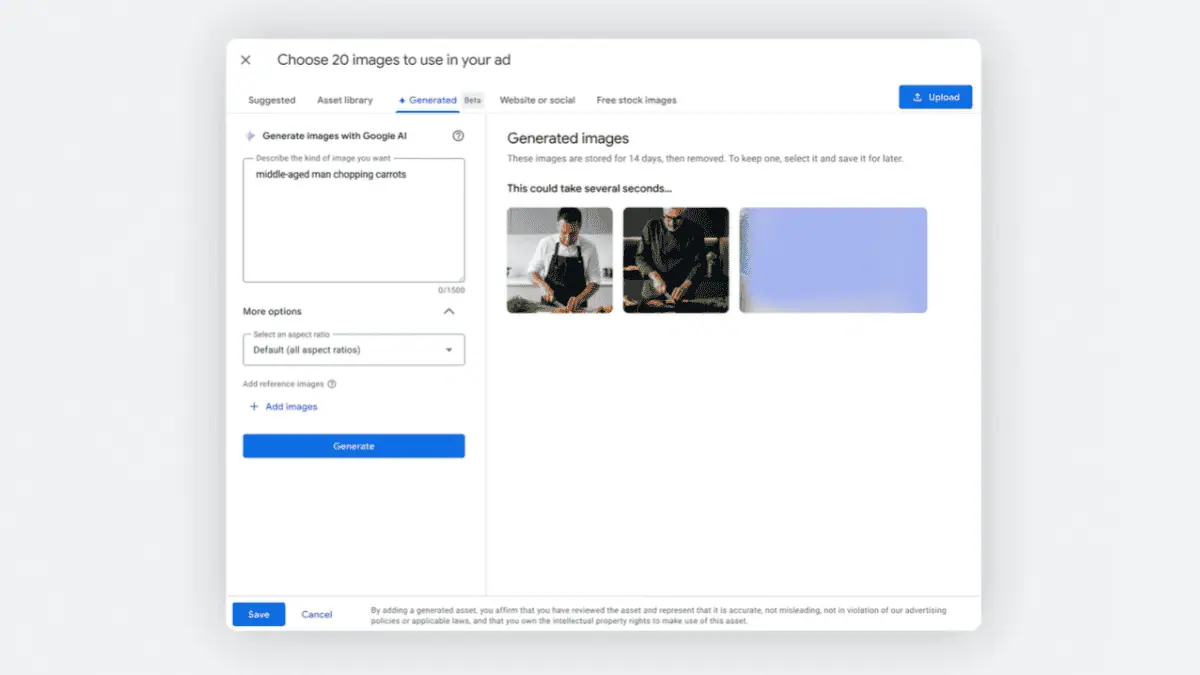
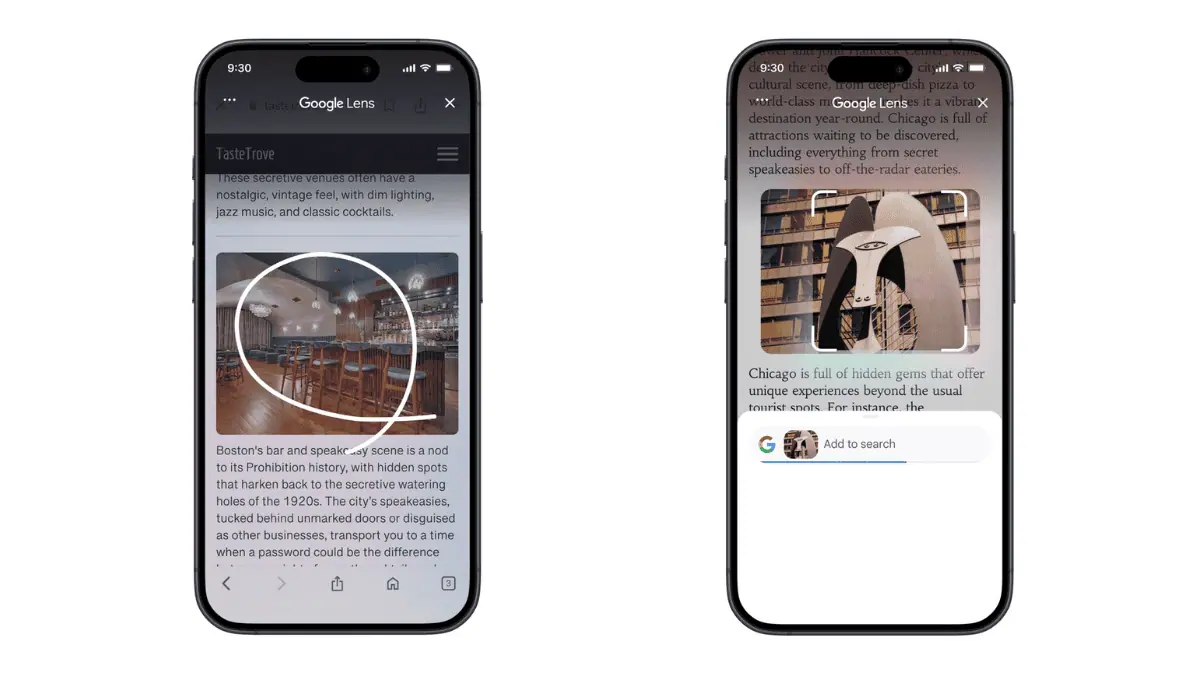


User forum
0 messages