"An Error Occurred While PowerPoint Was Saving the File" Fixed
4 min. read
Updated on
Read our disclosure page to find out how can you help MSPoweruser sustain the editorial team Read more
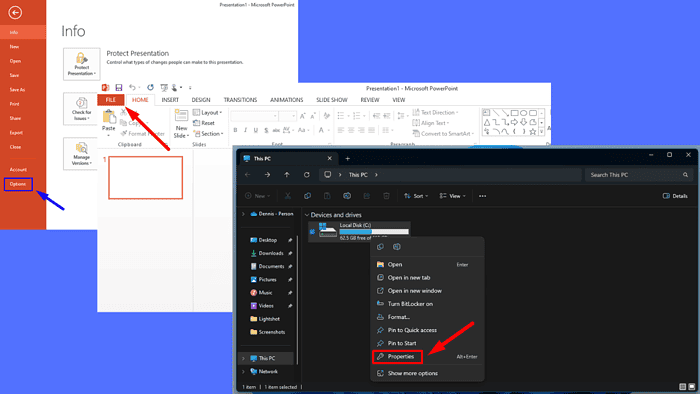
The “An error occurred while PowerPoint was saving the file” message can stop you from saving important work. It can be caused by several factors, including issues with file corruption, permissions, or network connectivity. However, you can easily resolve it with the right steps.
I’ll show you how!
Quick Fixes
Before we move to more detailed solutions, try out these first:
- Copy Slides to a New PowerPoint File: Open PowerPoint > Select slides > Right-click > Copy > Open new PowerPoint file > Right-click on blank slide > Paste.
- Sign Out and Back Into Your Office Account: Open PowerPoint > File > Account > Sign Out > Close PowerPoint > Reopen PowerPoint > Sign back into your Office account.
- Install Office Update: Open the Office app > File > Account > Update Options > Update Now.
- Reinstall PowerPoint: Righ-click the Windows Icon > Installed apps > Find Microsoft Office > Right-click > Uninstall > Follow prompts > Reinstall Microsoft Office from your account or installation media.
Launch PowerPoint in Safe Mode
Launching PowerPoint in safe mode starts the application without any add-ins, extensions, or custom settings that might be causing issues. This can help you determine if the error is related to a specific configuration. Follow the below steps:
- Press the Windows Icon + R, type powerpnt /safe in the Run dialog, and hit Enter.
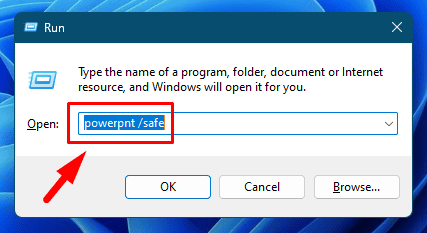
- Your PowerPoint will open in safe mode.
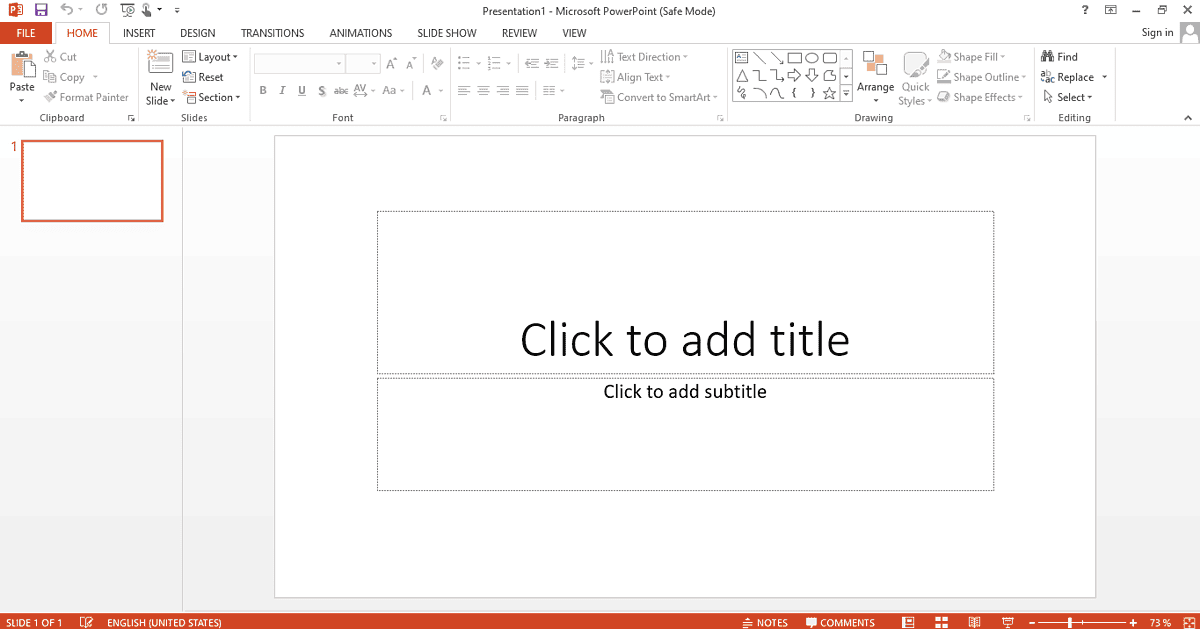
Try saving your file in safe mode. If it works, an add-in or setting is likely causing the problem. Disabling them one by one will help you identify the culprit.
Add the Shared Drive Location to Trusted Locations
This allows the application to recognize the drive as safe, which can help eliminate errors when saving files. Here are the steps to follow:
- Open PowerPoint and tap File.
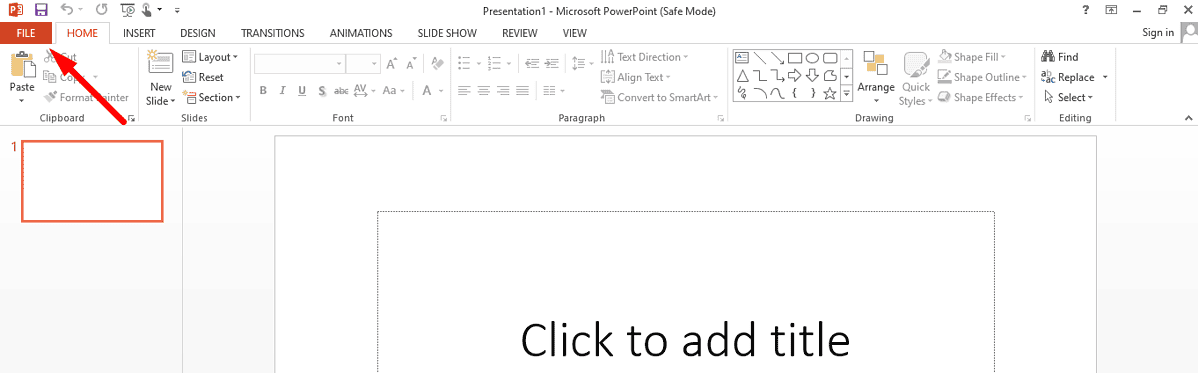
- Tap Options.
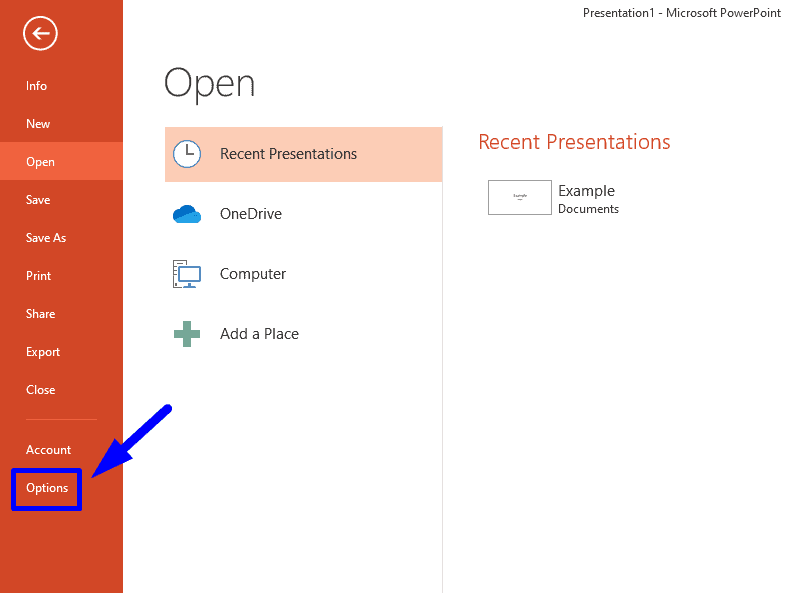
- Click Trust Center on the left panel, then select Trust Center Settings.
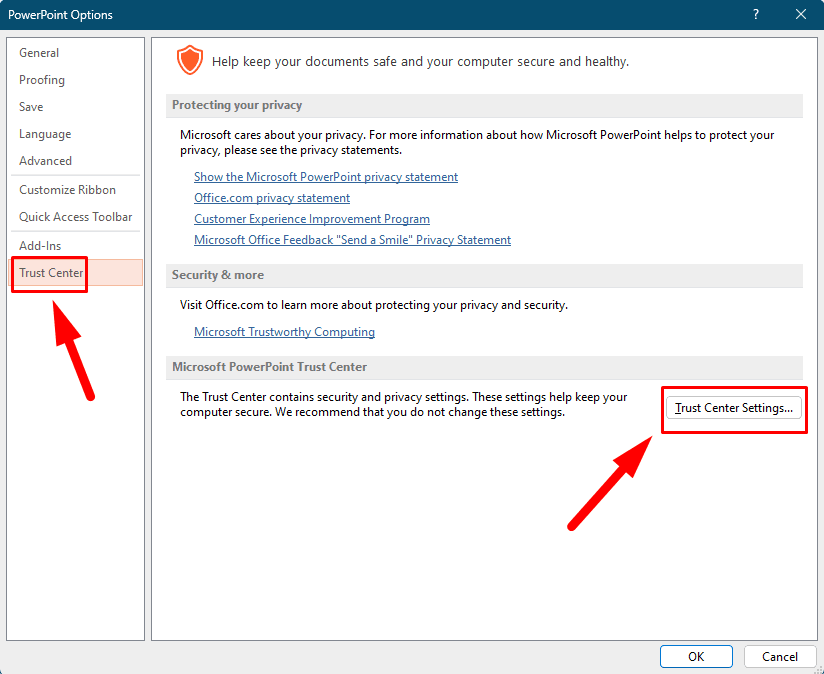
- Click Trusted Locations, tap Add new location, and browse to the shared drive or manually enter the path.
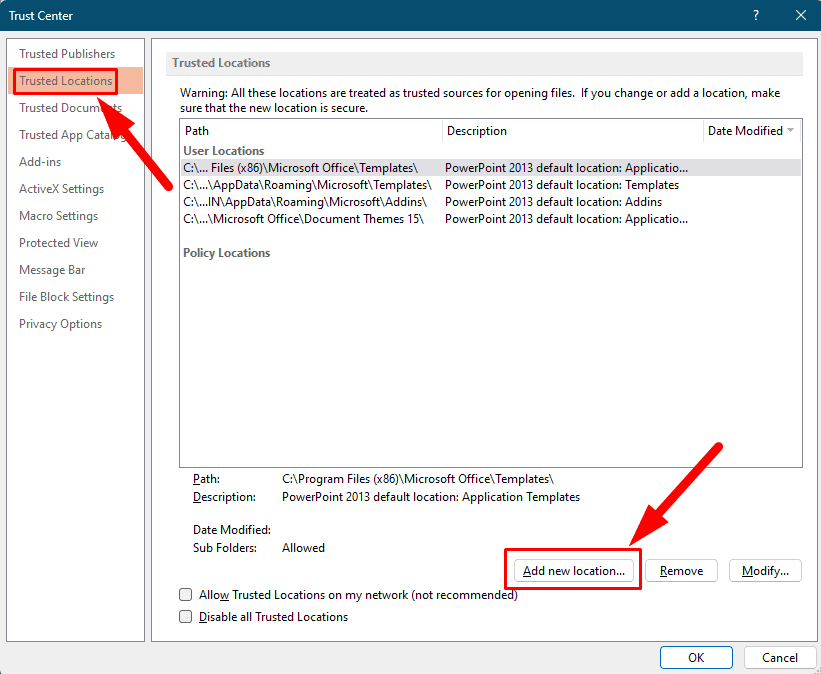
- Check the option “Subfolders of this location are also trusted” if necessary, then click OK to save your changes.
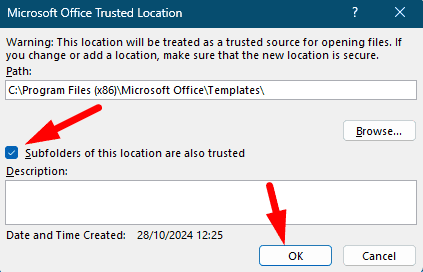
Restart PowerPoint and try saving your file again.
Use a Different File Format
Sometimes, the error can occur due to compatibility issues with the file format you’re using. Saving the presentation in a different format may help resolve this:
- Open your PowerPoint and tap the File button.
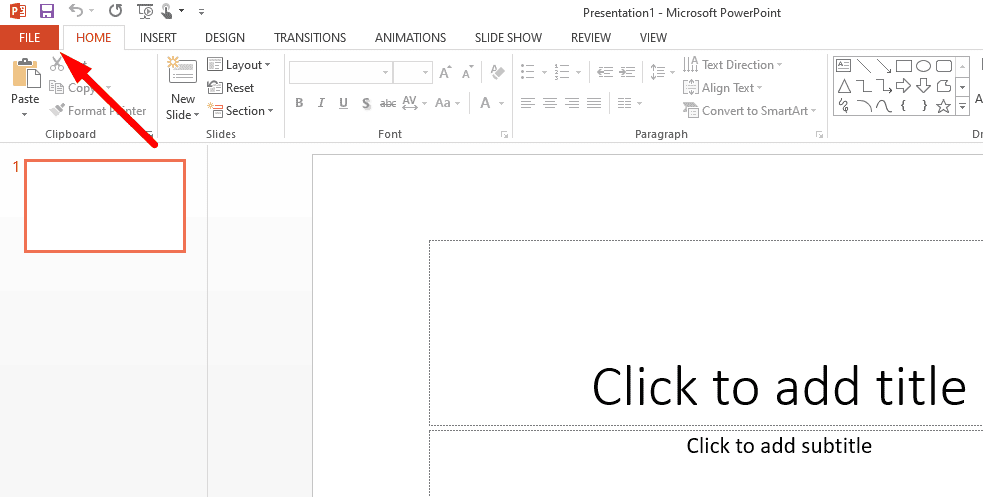
- Click Save As.
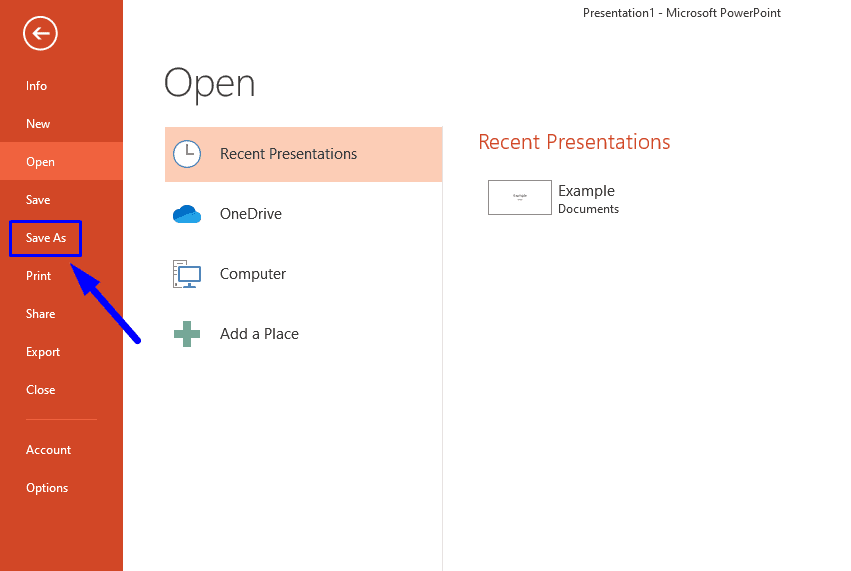
- Choose a different format, such as PPT, Open XML, etc, instead of PPTX.
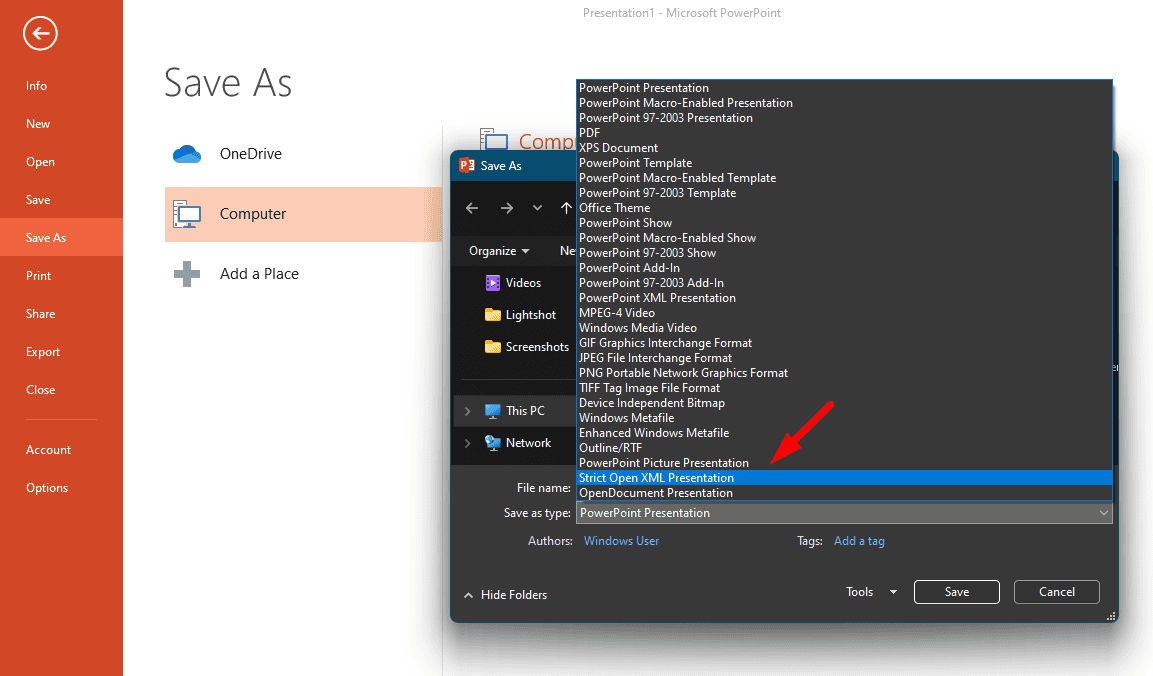
Reopen it to see if the message saying “An error occurred while PowerPoint was saving the file” shows up again.
Remove Active Movie Control
Active Movie Control can cause conflicts in PowerPoint, especially if you’re using multimedia elements. Removing it may help fix the saving error. Here’s how to do it:
- Open PowerPoint, click File, then tap Options.
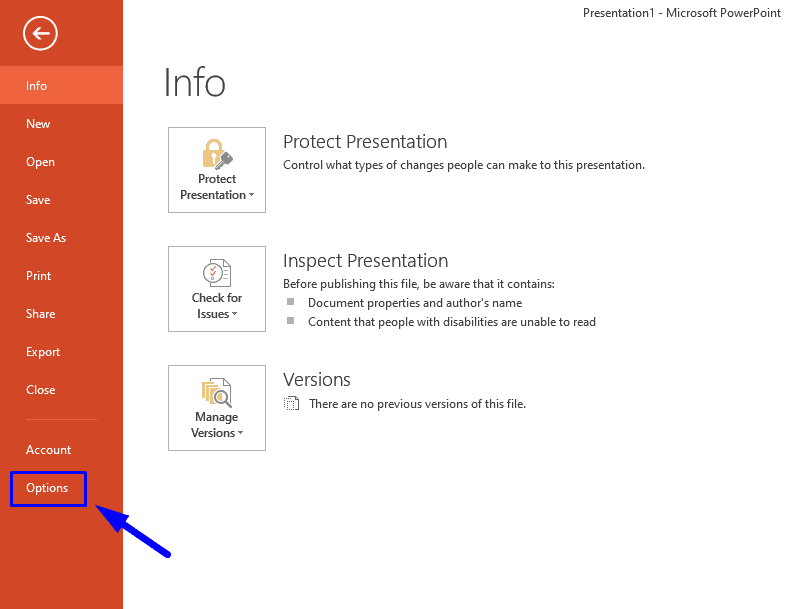
- Select Customize Ribbon from the left panel. Tick the Developer box and tap OK.
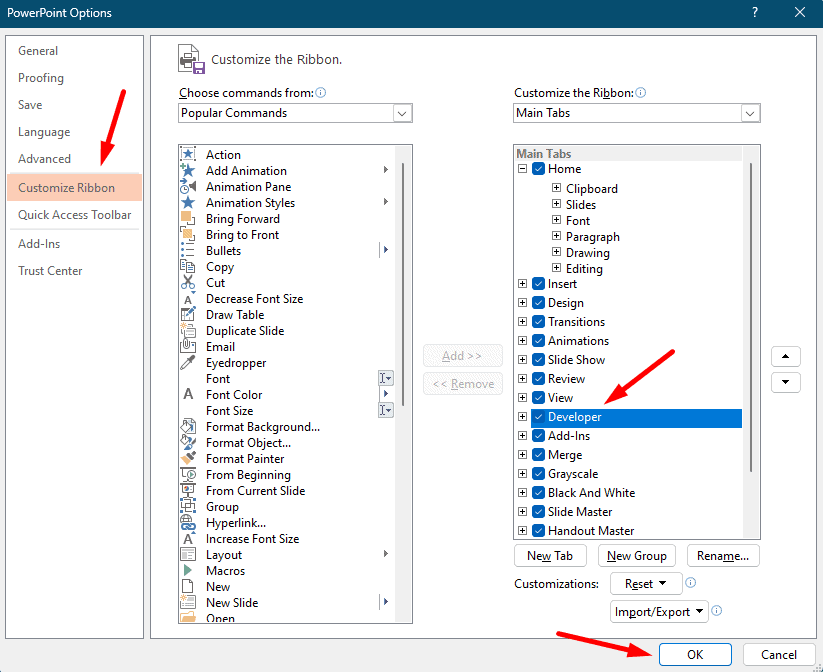
- Click Developer on the Ribbon menu and tap Visual Basic.
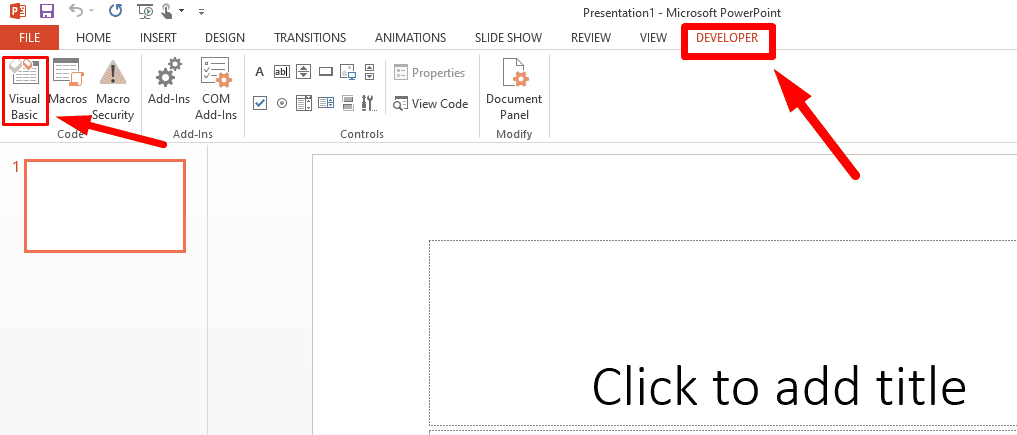
- Click Insert UserForm, then tap UserForm.
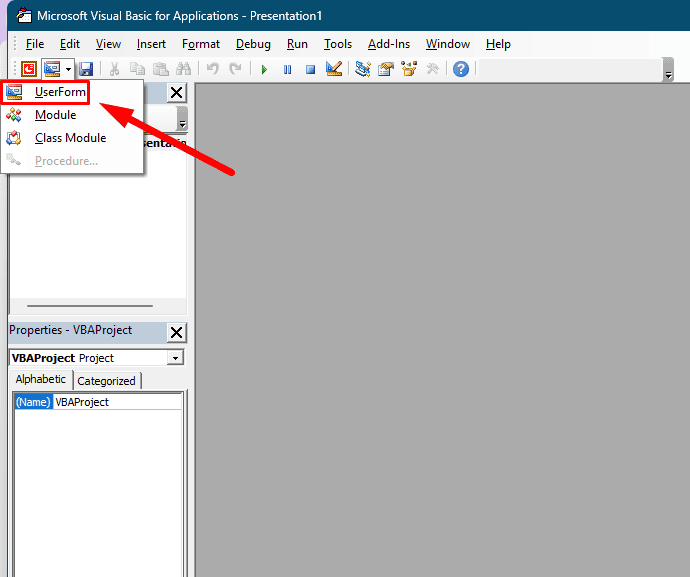
- Tap the File menu and select Remove UserForm 2.
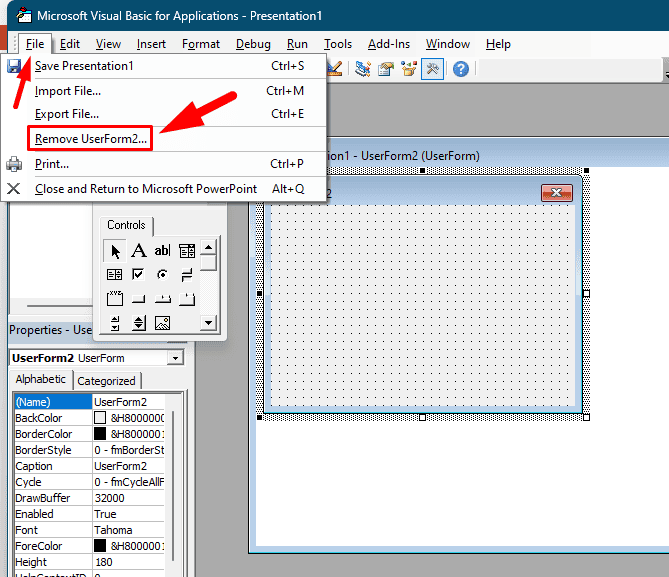
Press Alt + Q to return to PowerPoint and try to save a file.
Repair PowerPoint
Repairing the application can help fix any underlying issues, including the “An error occurred while PowerPoint was saving the file” message. Here are the steps:
- Type Control Panel using the search button and tap Open.
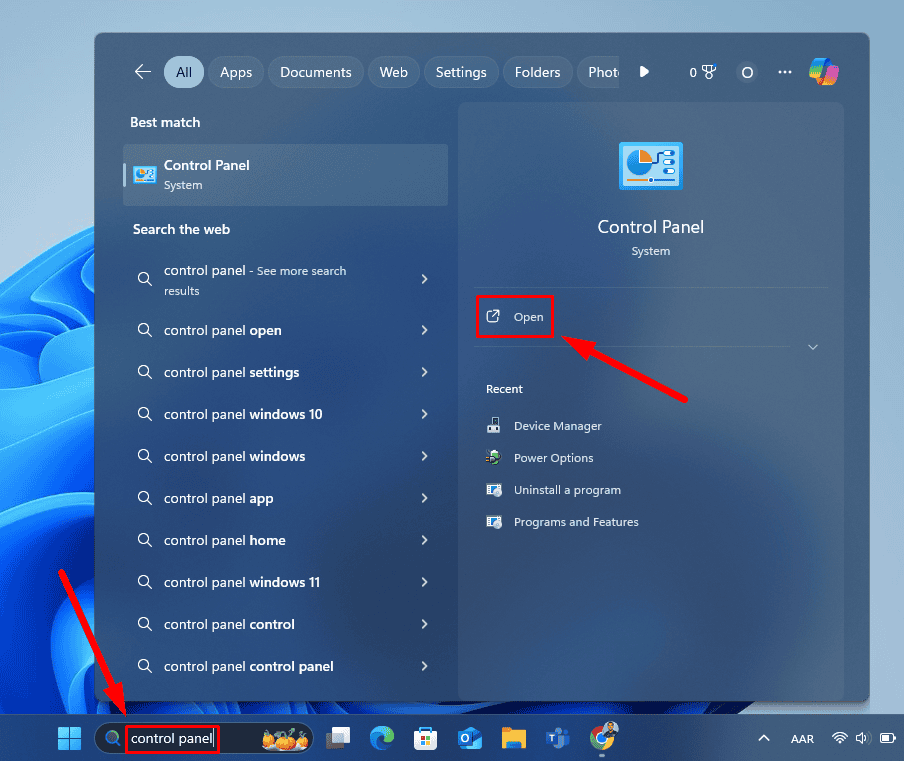
- Click Programs and Features.
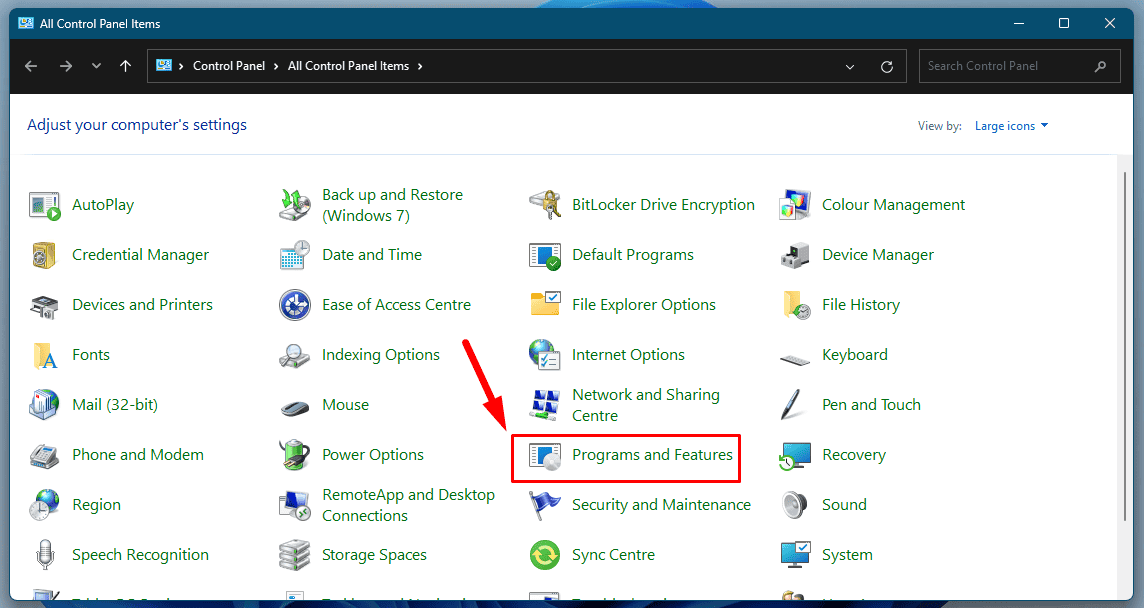
- Locate Microsoft Office in the list, right-click, and select Change.
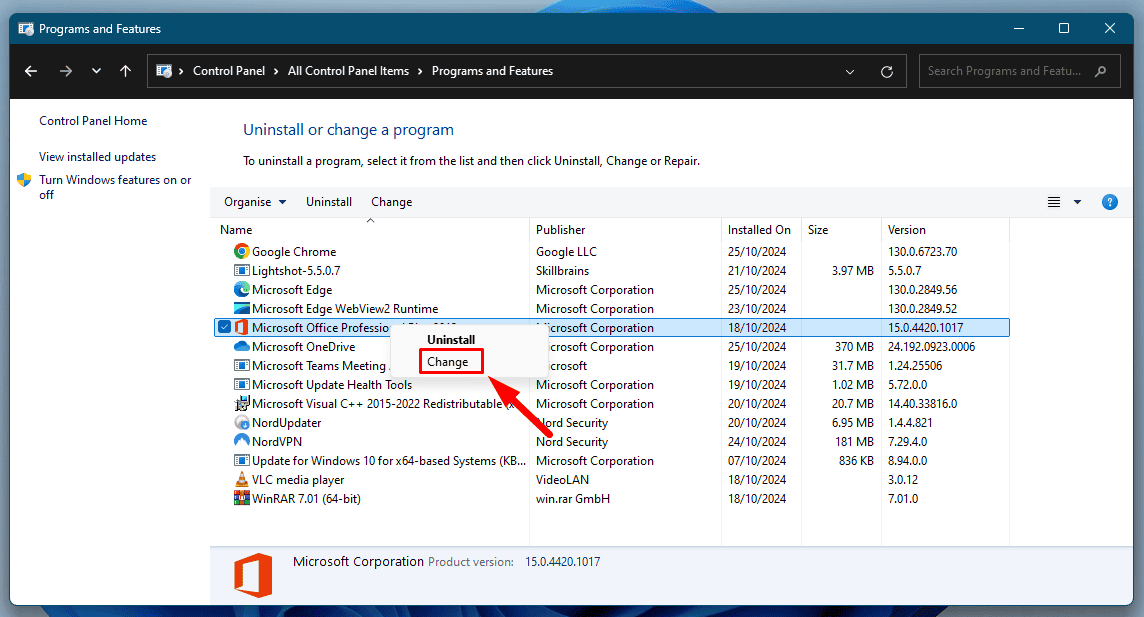
- Choose Repair, then tap Continue.
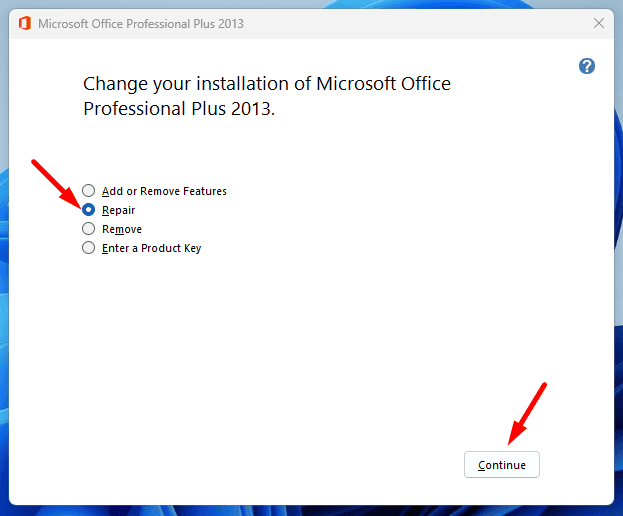
Check for Disk Errors
Disk errors can interfere with file-saving processes, especially if you’re working with network drives or external storage. Running a disk check can help identify and resolve these issues:
- Open This PC or My Computer.
- Right-click on the drive where you save your PowerPoint files (e.g., C: drive or network drive) and select Properties.
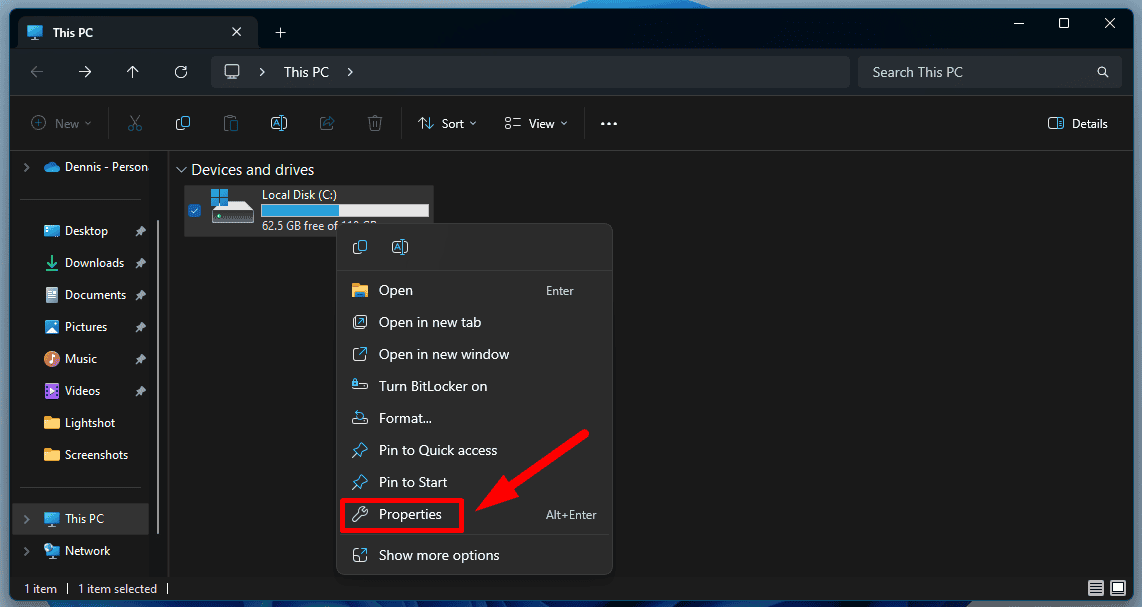
- Click the Tools tab, then tap Check under the Error checking section.
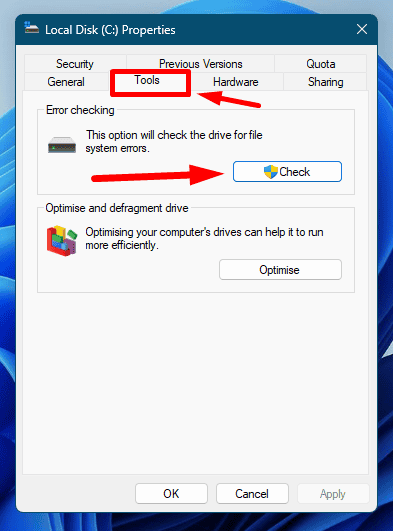
- Follow the prompts to scan and fix any disk errors.
Once completed, see if the issue persists.
Experiencing the “An error occurred while PowerPoint was saving the file” message can be frustrating, but the above steps will fix the problem. These solutions will help you safeguard your important work.
Also, learn how to view notes in PowerPoint while presenting with one monitor and repair corrupt files.








User forum
0 messages