0x00000108 THIRD_PARTY_FILE_SYSTEM_FAILURE [Fixed]
4 min. read
Updated on
Read our disclosure page to find out how can you help MSPoweruser sustain the editorial team Read more
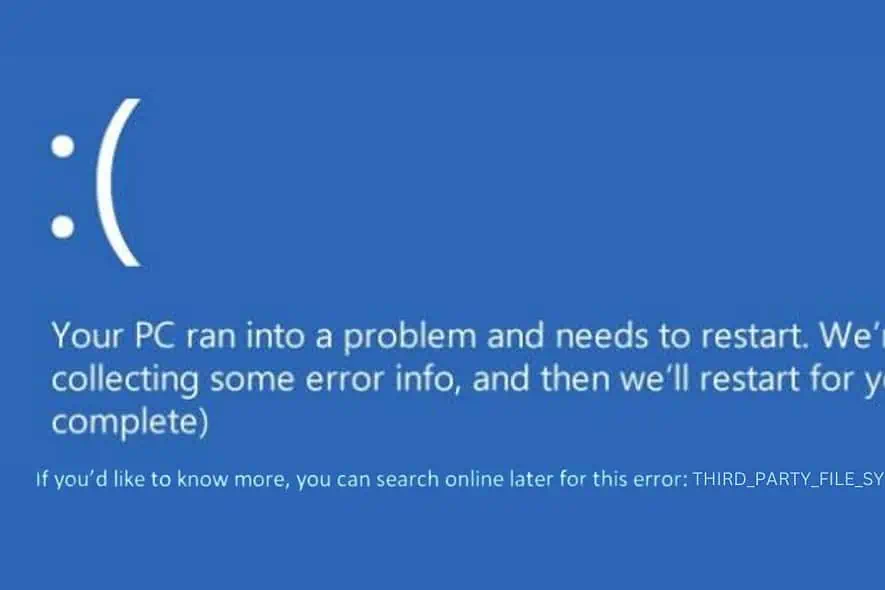
0x00000108 THIRD_PARTY_FILE_SYSTEM_FAILURE is a blue screen of death (BSOD) error that can significantly disturb your workflow. Read on to find a list of the most effective solutions against it.
Let’s begin with knowing what it is and what commonly causes it.
What Is 0x00000108 THIRD_PARTY_FILE_SYSTEM_FAILURE?
0x00000108 THIRD_PARTY_FILE_SYSTEM_FAILURE is a BSOD error related to the file system. It often occurs due to third-party file system drivers that are either corrupt or incompatible with your Windows version.
These drivers are essential for communication between your operating system and the file system.
What Causes 0x00000108 THIRD_PARTY_FILE_SYSTEM_FAILURE Error?
- Outdated or Corrupt Drivers: When file system drivers are outdated or corrupt, they can cause this error.
- Incompatible Software: Sometimes, newly installed software, especially disk utilities or antivirus programs, can conflict with your system.
- Hardware Issues: Faulty or incompatible hardware, like an external hard drive, can also trigger this error.
- System File Corruption: Sometimes, the system files necessary for running Windows might get corrupted.
How To Fix 0x00000108 THIRD_PARTY_FILE_SYSTEM_FAILURE Error
1. Restart Your System
A restart clears the system’s memory and resets ongoing processes, which can sometimes resolve temporary glitches causing the BSOD.
2. Detach External Hardware
- Turn off your computer.
- Detach any external devices connected to your PC.
- Power on your computer again to see if the error persists.
- Gradually reattach each piece of hardware and try to identify which device may be triggering the issue.
3. Identify the Culprit Driver using Event Viewer
You can use Event Viewer to examine the system logs around the time of the crash and identify which driver might be causing the issue.
- Use the Windows search box to find the Event Viewer, then open it.

- Search through the logs for any errors connected to the BSOD event.

- Note any drivers or applications that are mentioned.
4. Find and Uninstall the Problematic Driver
- Right-click the Start button and choose Device Manager from the menu.
- In the “Device Manager” window, locate the problematic driver.

- Right-click on the driver in question and select Uninstall device.

- Confirm the removal.
- Repeat this process for any other drivers that appear to be problematic.
5. Disable System Monitoring Applications
Many apps, such as antivirus programs, disk management tools, Disk Defragmenter, and backup applications, constantly scan your system for changes. Occasionally, these applications can interfere with system processes or files, potentially causing the BSOD.
6. Run Check Disk Command
The Check Disk (Chkdsk) can repair corrupt file systems or bad sectors on the hard drive, which might be causing the THIRD_PARTY_FILE_SYSTEM_FAILURE error.
- Right-click the Start button and choose Terminal (Admin).
- Enter the command
chkdsk /f /rand press enter. - Wait for the command to finish its operation, and then reboot your computer.
7. Update Windows
Updating Windows ensures you have the latest drivers, security patches, and system improvements.
- Open Settings and navigate to the Windows Update option in the left pane.
- On the right side, select the Check for updates button.

- If there are any available updates, proceed to download and install them.
- After updating, restart your system to apply them.
8. Restore Windows
System Restore rolls back your system to a previous state where everything was functioning correctly.
- Initiate the Automatic Repair Mode by restarting your computer multiple times.
- Once in Automatic Repair Mode, choose System Restore from the “Advanced options.”

- Click Next to start the system restore process.

- Choose a restore point from the past.

- Confirm your selected restore point and then click Finish.

9. Reset Windows
Resetting Windows reinstalls the OS while allowing you to keep your personal files intact or remove everything. This is a more drastic measure, but it can resolve deep-rooted system issues.
- Boot your PC into Automatic Repair Mode by force restarting it multiple times.
- Once in the Automatic Repair interface, select Troubleshoot.

- On the following screen, choose the Reset this PC option.

- Decide whether to retain your files or erase everything. For a complete refresh, I recommend you choose Remove everything.

- Then, select your preferred method for reinstalling Windows – either ‘Cloud’ or ‘Local.’

- Click on the ‘Reset’ button.

Related reads:
Summary
Now you know how to resolve the 0x00000108 THIRD_PARTY_FILE_SYSTEM_FAILURE.
Each outlined method targets specific causes, from simple system restarts to more drastic solutions like uninstalling drivers or resetting Windows. I hope this guide helped you get your system back to normal working.









User forum
0 messages