0x00000045 INSUFFICIENT_SYSTEM_MAP_REGS - [Fixed]
5 min. read
Updated on
Read our disclosure page to find out how can you help MSPoweruser sustain the editorial team Read more
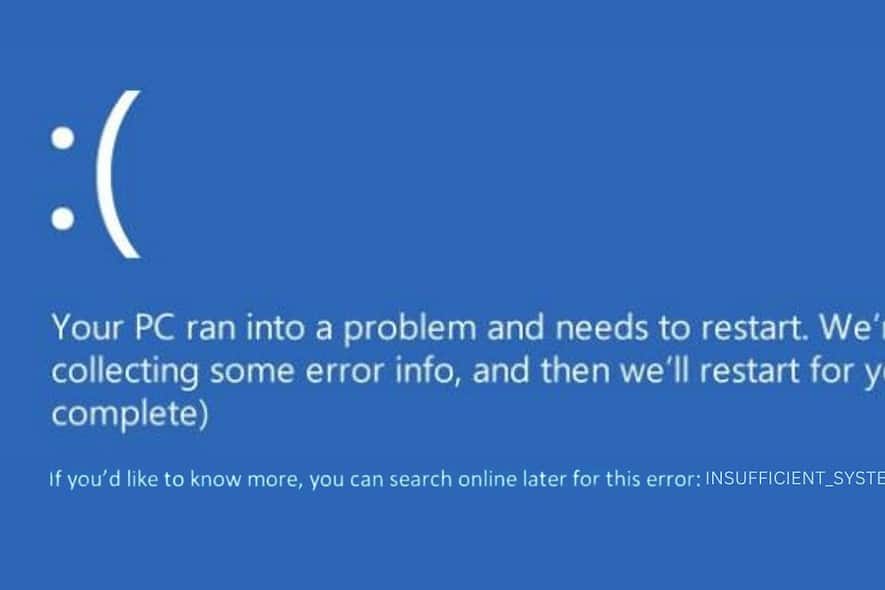
The 0x00000045 INSUFFICIENT_SYSTEM_MAP_REGS error can significantly disrupt your workflow and force you to hunt for solutions. Luckily, I’ve assembled several simple fixes for this problem.
Let’s start with knowing what it is and what causes it.
What Is 0x00000045 INSUFFICIENT_SYSTEM_MAP_REGS?
The 0x00000045 INSUFFICIENT_SYSTEM_MAP_REGS error is a specific type of BSOD issue in Windows. It arises due to insufficient system map registers. These registers are responsible for mapping device memory into the system address space.
When they’re in short supply, it can lead to system instability and BSOD errors.
What Causes 0x00000045 INSUFFICIENT_SYSTEM_MAP_REGS Error?
- Hardware Conflicts: Issues with new or existing hardware that conflict with system resources.
- Driver Issues: Outdated or corrupt drivers can lead to system map register shortages.
- System Resource Overload: When too many devices or applications demand system resources, it can deplete available map registers.
- Corrupted System Files: Essential Windows files, when corrupted, can contribute to this error.
- Windows Registry Issues: Problems within the Windows registry can cause a range of issues, including this BSOD.
How To Fix 0x00000045 INSUFFICIENT_SYSTEM_MAP_REGS Error
1. Unplug External Hardware and Restart
- Turn off your computer.
- Unplug all external devices.
- Turn on your computer.
- Observe if the error reappears. If it doesn’t, reconnect each device one at a time to pinpoint the one causing the issue.
2. Update Windows
Updating Windows ensures that you have the latest drivers and system improvements.
- Press the Windows + I to launch Windows Settings.
- Navigate to the Windows Update section located on the left side and click on the Check for updates button.

- Windows will then search for and automatically download any available updates.

- Click Install all and then restart your computer.
- Check to see if the error has been resolved.
3. Start Windows in Safe Mode
Booting in Safe Mode loads Windows with a minimal set of drivers and can help diagnose if the error is caused by a driver or a software conflict.
- Repeatedly restart your PC to trigger the Automatic Repair Mode.
- Once in Automatic Repair Mode, choose the Troubleshoot option.

- Under “Troubleshoot,” select Advanced options.

- Then, go to Startup Settings.

- Click on the Restart button.

- After your system restarts, press F5 to start Windows in Safe Mode with Networking.

- Your Windows will now boot in Safe Mode, allowing you to conduct more detailed troubleshooting.

4. Uninstall Corrupted Drivers
- Right-click the Start button and choose Device Manager.
- Look for devices marked with a yellow exclamation mark, indicating a driver problem.

- Right-click on the device with the issue and choose Uninstall device.

- After uninstalling, restart your PC. Windows will try to reinstall the driver during the reboot.
5. Run Check Disk (chkdsk) Command
Running the Check Disk utility checks for and repairs file system errors.
- Open the Terminal with administrative rights by right-clicking the Start button and selecting Terminal (Admin).
- Enter the command
chkdsk /f /rand press Enter. This will check for and attempt to fix any detected errors. - Once the process completes, reboot your PC.
6. Run DISM and SFC Command
DISM (Deployment Image Service and Management Tool) and SFC (System File Checker) are tools that repair Windows system files.
- Start the Terminal (Admin) with administrator privileges.
- In the command line window, type
DISM.exe /Online /Cleanup-image /Restorehealthand press Enter.
- Once the DISM command has been completed successfully, enter
sfc /scannow.
- Allow this command to complete its process, then restart your computer.
7. Uninstall Recent Windows Updates
Sometimes, recent Windows updates can cause system instability. Uninstalling them can revert changes that might be causing the error.
- Use the search function to find and open the Control Panel.
- Within the Control Panel, under the “Programs” section, select Uninstall a program.

- Then, click on View installed updates located on the left side.

- Select the most recent update and choose Uninstall.

- Confirm that you wish to uninstall the update.

- After the process is complete, restart your PC and verify if the error has been resolved.
8. Restore Windows to a Previous State
System Restore rolls back your system settings to a point when everything was working correctly.
- Repeatedly force restart your system to initiate Automatic Repair Mode.
- In the Automatic Repair screen, choose the Troubleshoot option.
- Under “Troubleshoot,” go to Advanced options.
- Within “Advanced options,” select System Restore.

- On the following screen, click Next.

- Choose a previously saved restore point. If you have several options, it’s often best to pick the oldest one.

- Click Finish to confirm.

9. Reset Windows
As a last resort, resetting Windows reinstalls the operating system and resolves deeper issues related to the 0x00000045 error.
- Restart your Windows device multiple times to activate Automatic Repair Mode.
- Once in this mode, select the Troubleshoot option.
- Then, click on Reset this PC.

- You’ll be prompted to choose between keeping your files or removing everything. For a complete reset, it’s advisable to select Remove everything.

- Afterward, decide on your preferred method of reinstalling Windows – either “Cloud” or “Local.”

- Conclude the process by clicking the Reset button.

You may also be interested in:
- 0x00000108 THIRD_PARTY_FILE_SYSTEM_FAILURE
- 0xC0000221 STATUS_IMAGE_CHECKSUM_MISMATCH
- 0x000000FD DIRTY_NOWRITE_PAGES_CONGESTION
Summary
Depending on the cause, the 0x00000045 INSUFFICIENT_SYSTEM_MAP_REGS error can be solved using various methods.
These include unplugging external hardware, updating Windows, booting in Safe Mode, uninstalling problematic drivers, running system repairs, and uninstalling recent updates.
In more persistent cases, restoring Windows to a previous state or performing a system reset might be necessary.
Which one worked out for you?









User forum
0 messages