0x00000022 FILE_SYSTEM Error - 6 Definite Solutions
4 min. read
Updated on
Read our disclosure page to find out how can you help MSPoweruser sustain the editorial team Read more
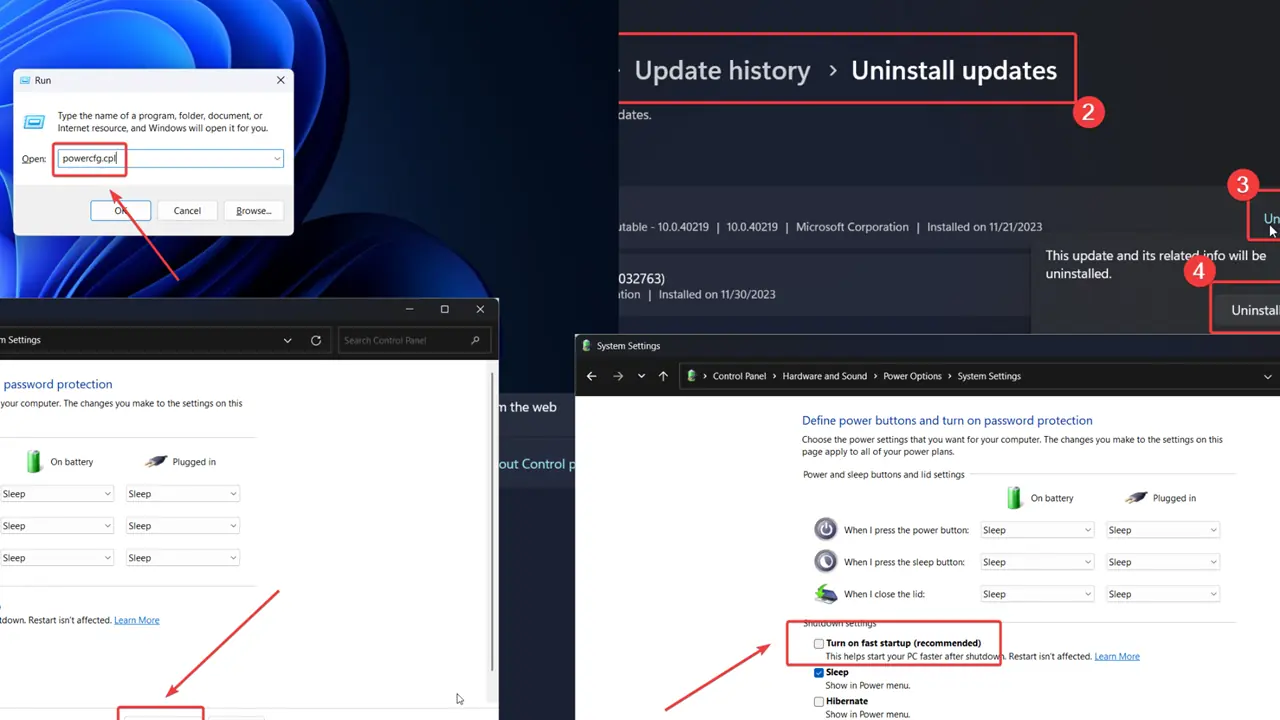
The 0x00000022 FILE_SYSTEM error might intimidate you at first. After all, Blue Screen of Death errors can be very difficult to resolve.
Luckily, I’ve provided a troubleshooting guide that will lead you through the entire process. I’ll also explain what causes this problem. Ready?
What Is 0x00000022 FILE_SYSTEM Error?
The 0x00000022 FILE_SYSTEM is a Blue Screen of Death error. Like any other FILE_SYSTEM error, it indicates an issue with the way your data is stored or accessed. It’ll cease all operations on the system and shut it down.
What Causes 0x00000022 FILE_SYSTEM Error?
According to my research, the most common causes of this problem are:
- Faulty hardware
- Corrupt or missing device drivers
- Missing or corrupt system files
- A recent problematic update.
How To Fix 0x00000022 FILE_SYSTEM Error?
Try the following solutions in order to fix the problem:
Solution 1: Check External Hardware
Faulty hardware can cause the FILE_SYSTEM BSoD error. In this case, you can disconnect all unnecessary external hardware. Try removing them one by one to isolate the problem.
Once you find the culprit, try installing its drivers from the manufacturer’s website. If that doesn’t work, replace it.
Solution 2: Update Windows and Install Optional Updates
You should keep Windows up-to-date:
- Right-click on the Start button and select Settings from the menu.
- In the Settings menu, go to the Windows Update tab on the left pane.
- In the right pane, go to Advanced Options >> Optional updates.
- Install any available Optional updates.
- Now, return to the Windows Updates page.
- Click on Check for Updates.
Solution 3: Run an SFC Scan
The 0x00000022 FILE_SYSTEM error can be caused by missing or corrupt system files. The best way to fix this situation is to run the SFC Scan. It checks for missing or corrupt system files and replaces them if possible.
Here’s how:
- Search for Command Prompt in the Windows Search bar.
- Click on Run as administrator in the right pane to open the Command Prompt window.
- Type the following command and hit Enter to execute it: SFC /SCANNOW
- Reboot the system after the scan.
Solution 4: Disable Fast Startup
Fast Startup is usually helpful for the system, but at times it may cause BSoD problems. In this case, you can consider disabling Fast Startup:
- Press Windows + R to open the Run window.
- Type the following command and hit Enter to execute it: POWERCFG.CPL
- This will open the Power Options window.
- In the left pane, select Choose What the Power Buttons Do.
- Now, click on Change settings that are currently unavailable.
- Uncheck “Turn ON Fast Startup.”
7. Click on Save Changes.
Solution 5: Rollback/Uninstall Recent Windows Updates
While Windows Updates are essential to the smooth functioning of a computer, they can sometimes cause errors. In this case, you can consider rolling back or uninstalling them. The procedure is as follows:
- Right-click on the Start button and select Settings from the menu.
- Go to Windows Update >> Update history.
- Click on Uninstall updates.
- Click on Uninstall.
Solution 6: Restore the System to an Earlier Date
If all else fails, you can use System Restore to revert the system to an earlier date.
- Search for Recovery in the Windows Search bar.
- Click on the application to open it.
- Select Open System Restore.
- Select Next.
- Choose the Restore Point and click on Next.
- Select Finish.
You may also be interested in:
Summary
The 0x00000022 FILE_SYSTEM error can lead to data loss and system shutdown. Luckily, now you know how to fix it. You should start by checking your hardware, and then move on to other solutions. If you want more info about the causes behind this problem, look into corrupted system files. Feel free to share your thoughts in the comments below.

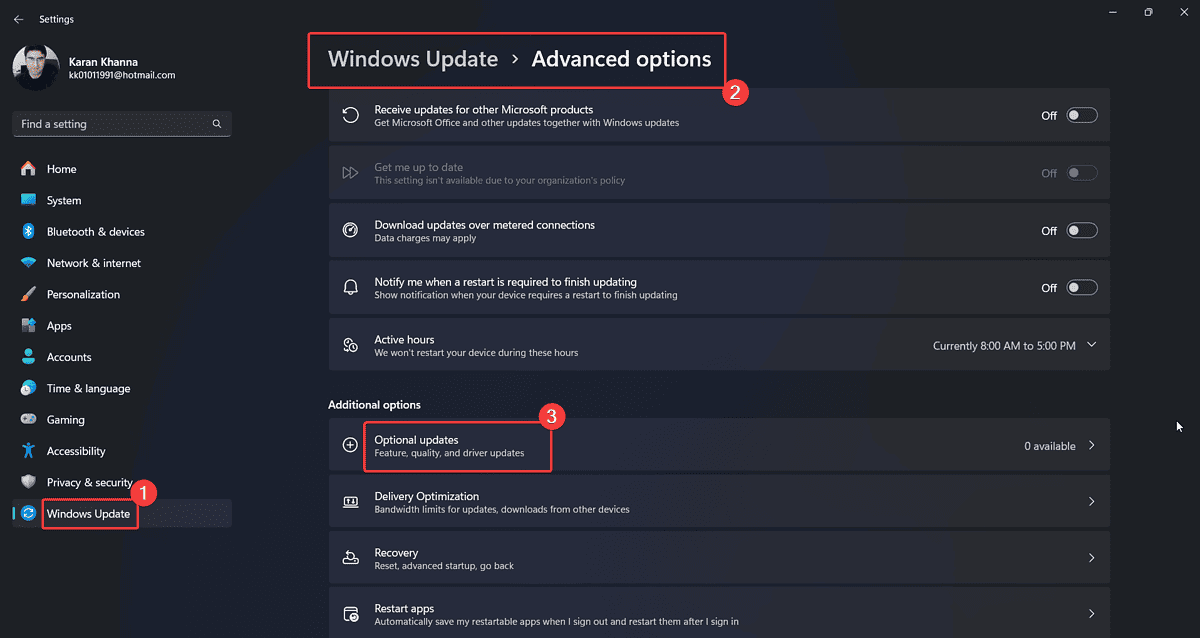



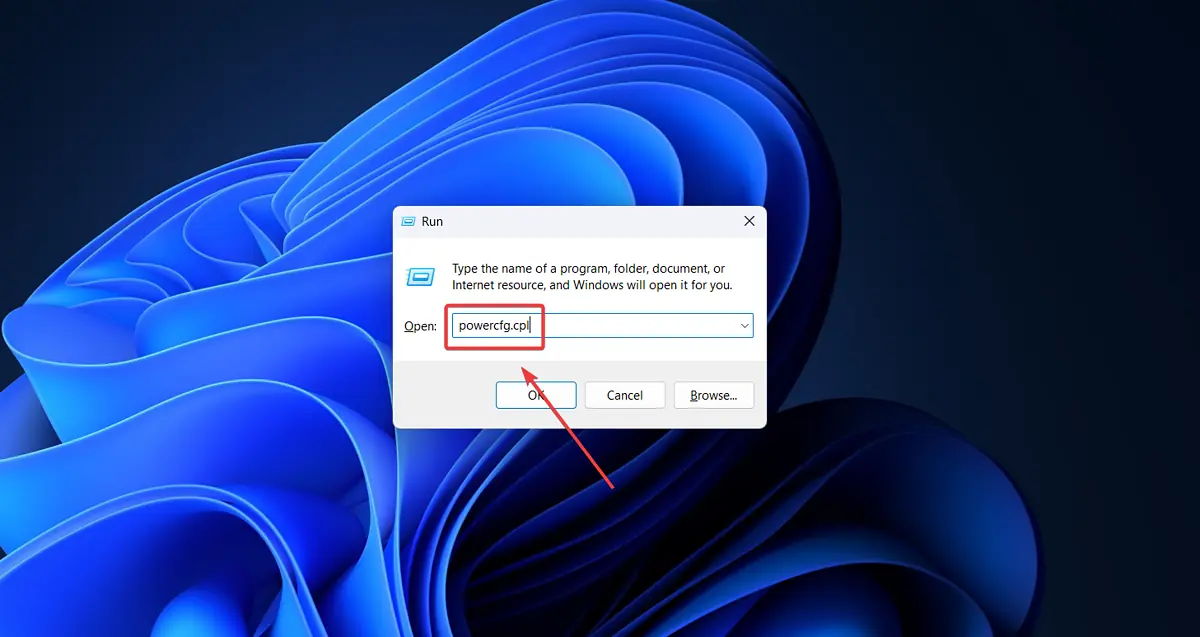
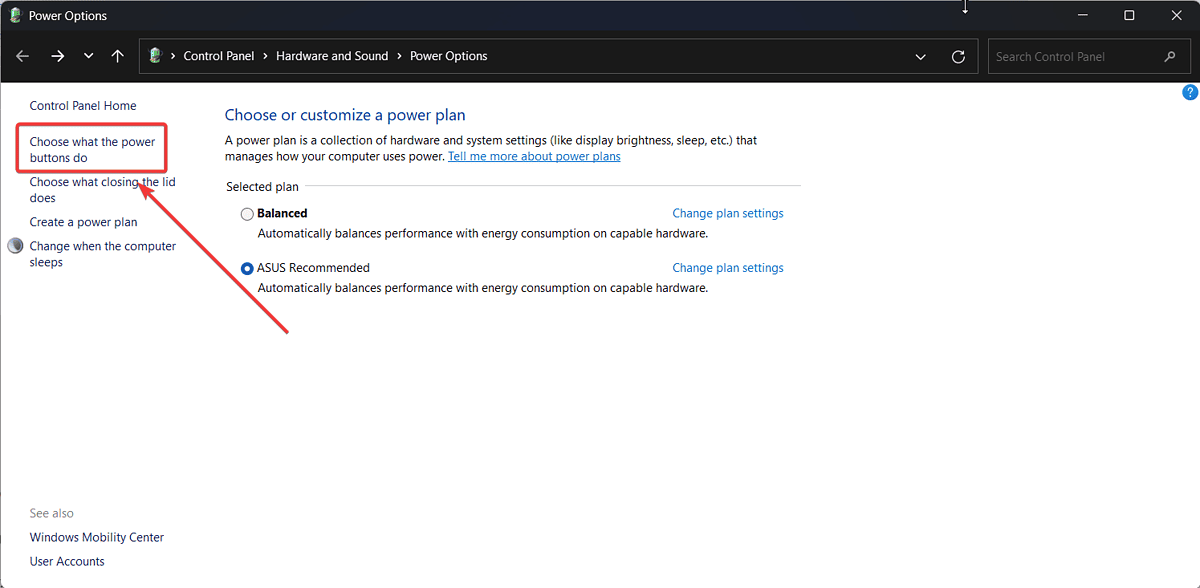
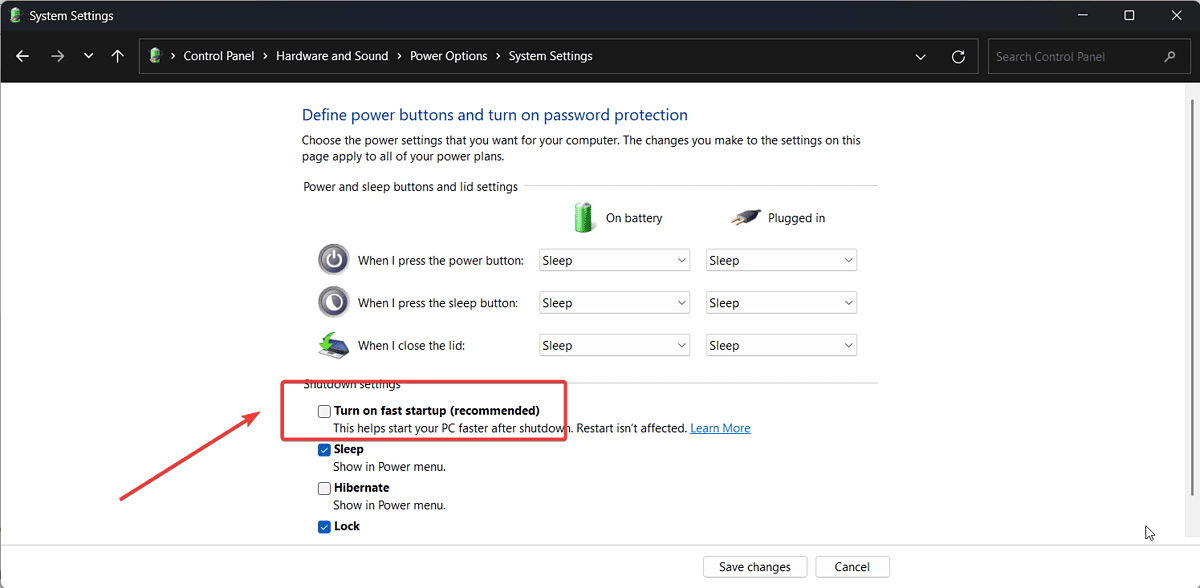 7. Click on Save Changes.
7. Click on Save Changes.
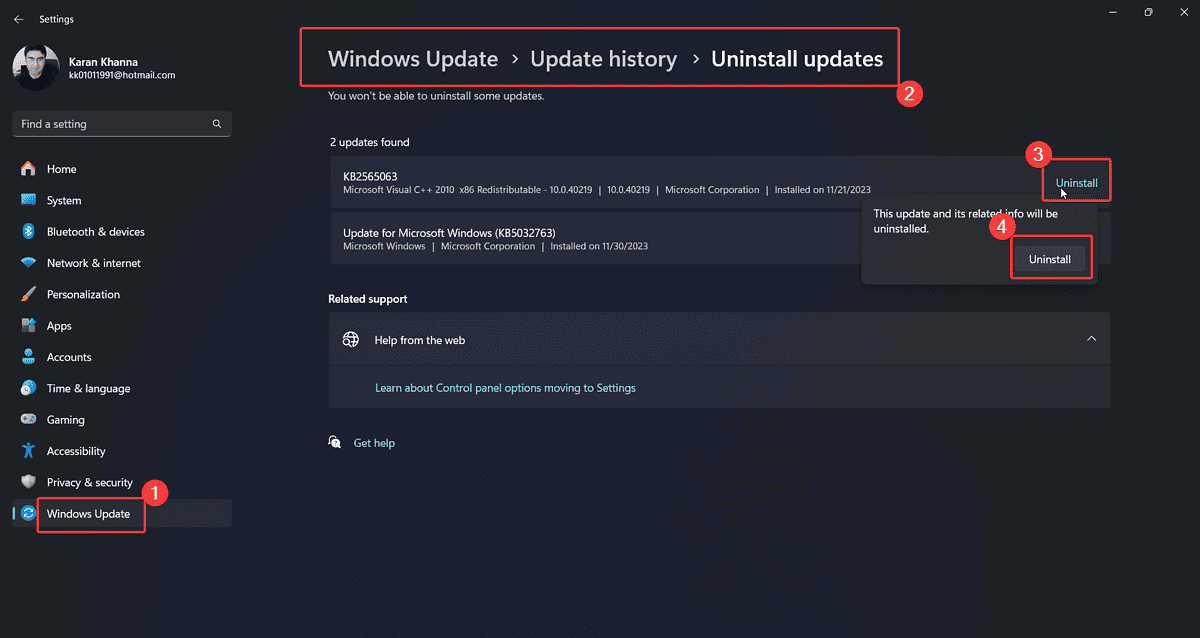

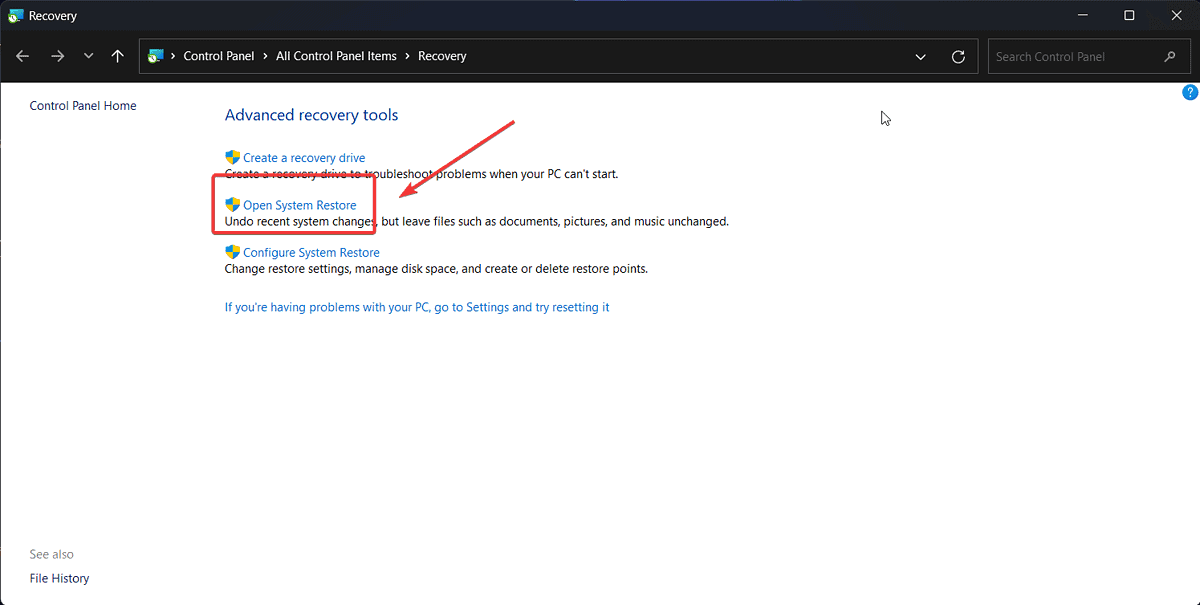

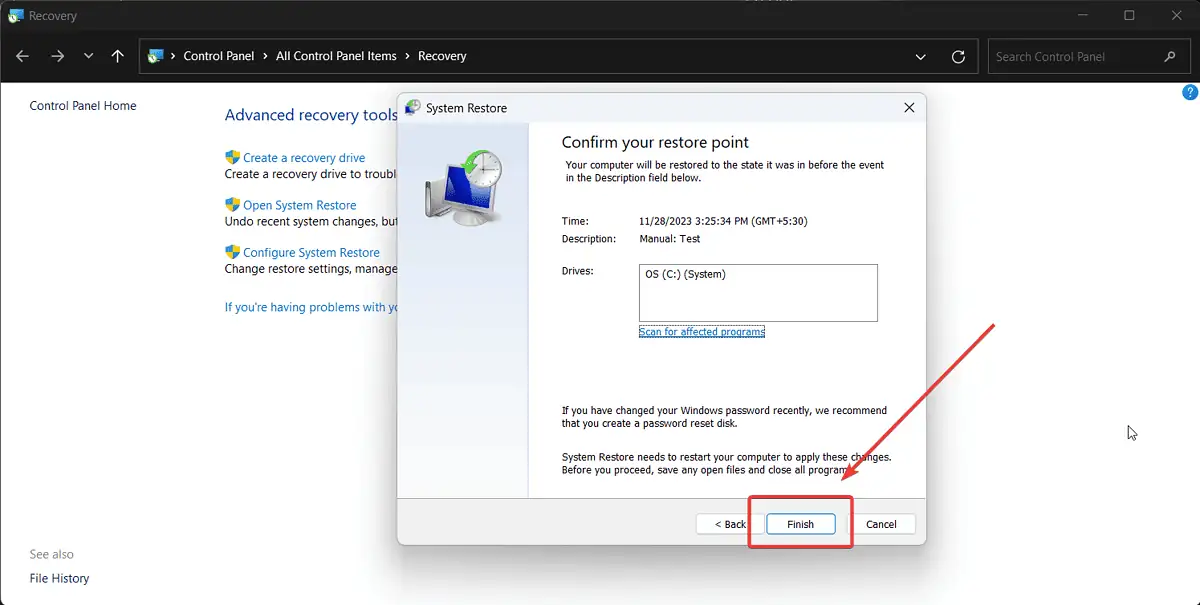








User forum
0 messages