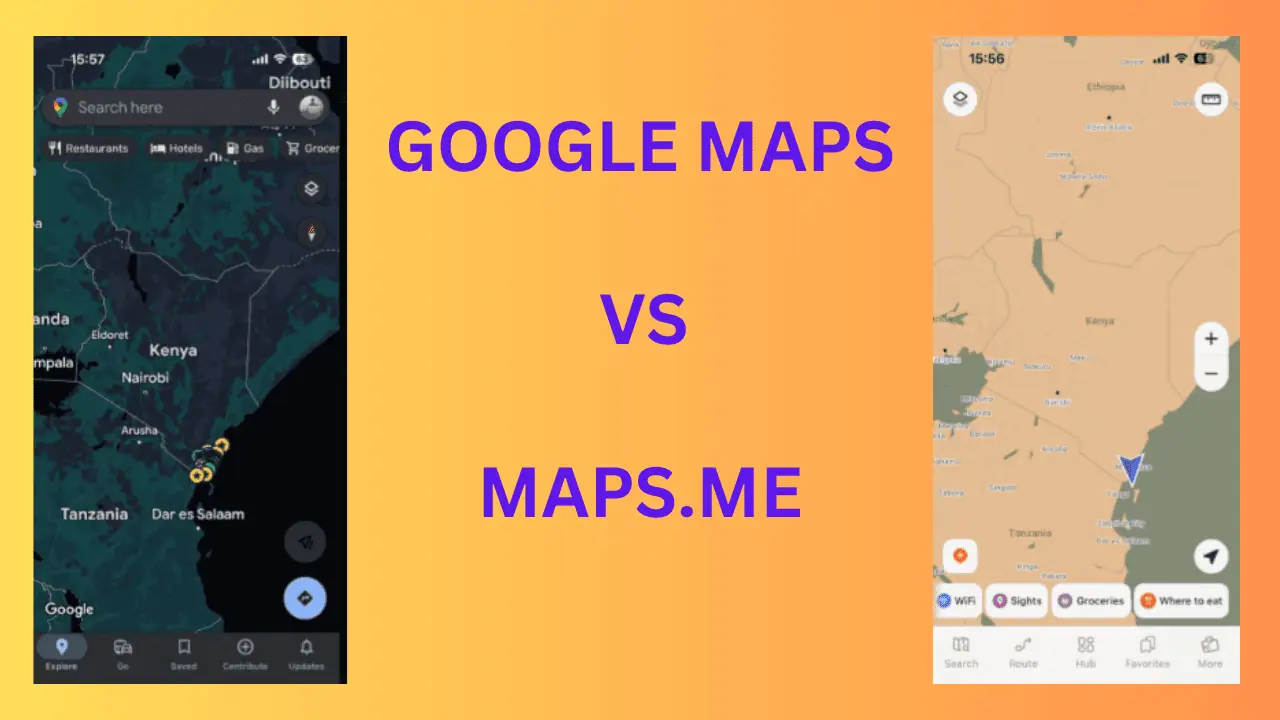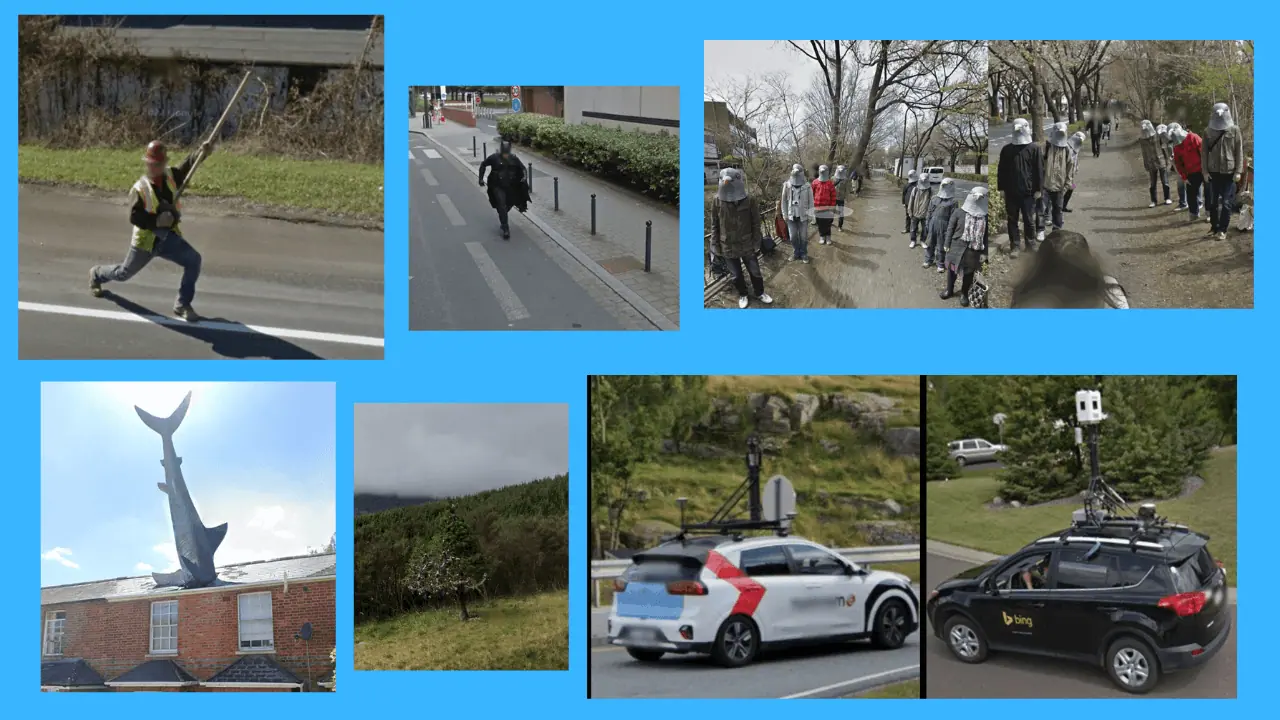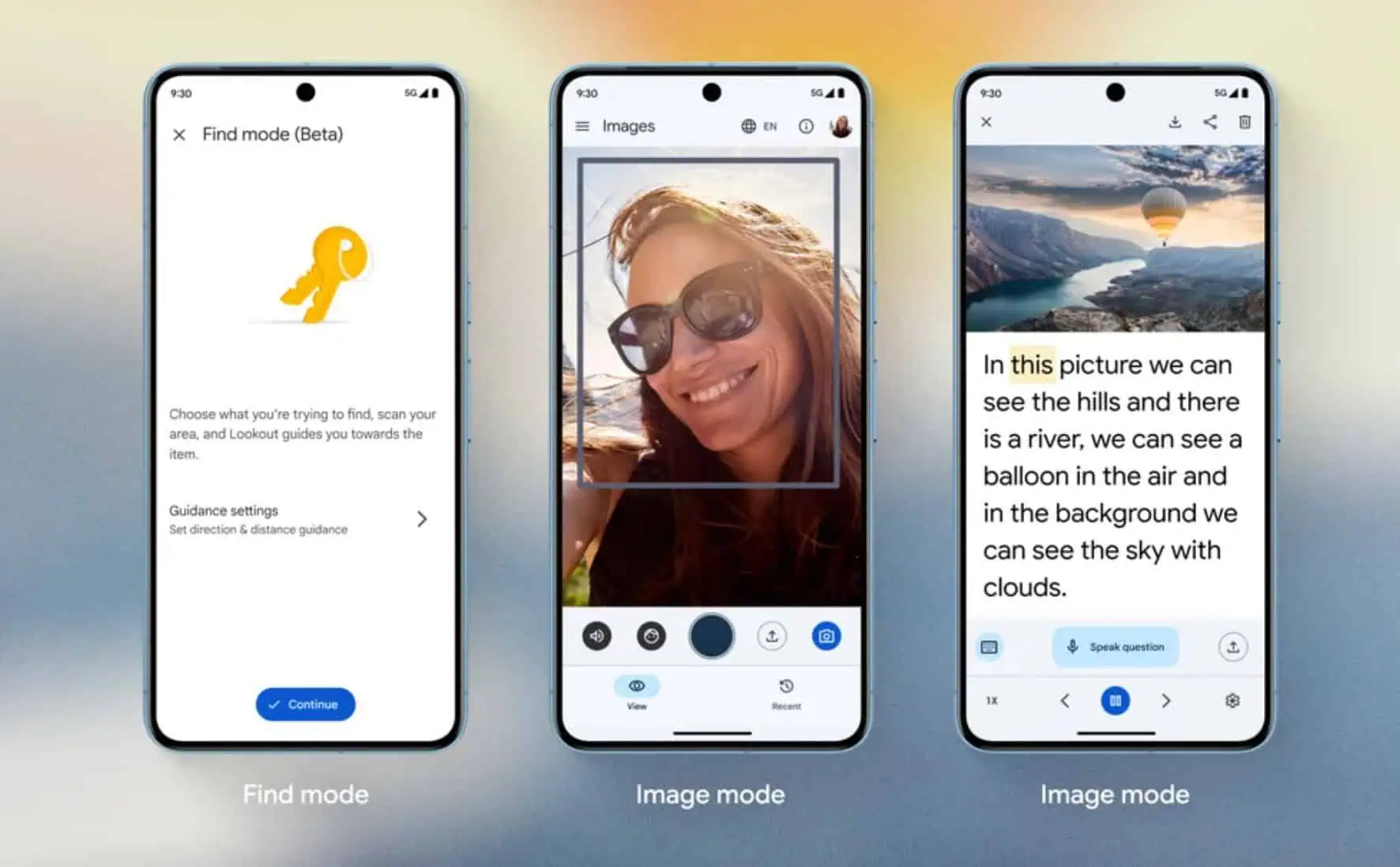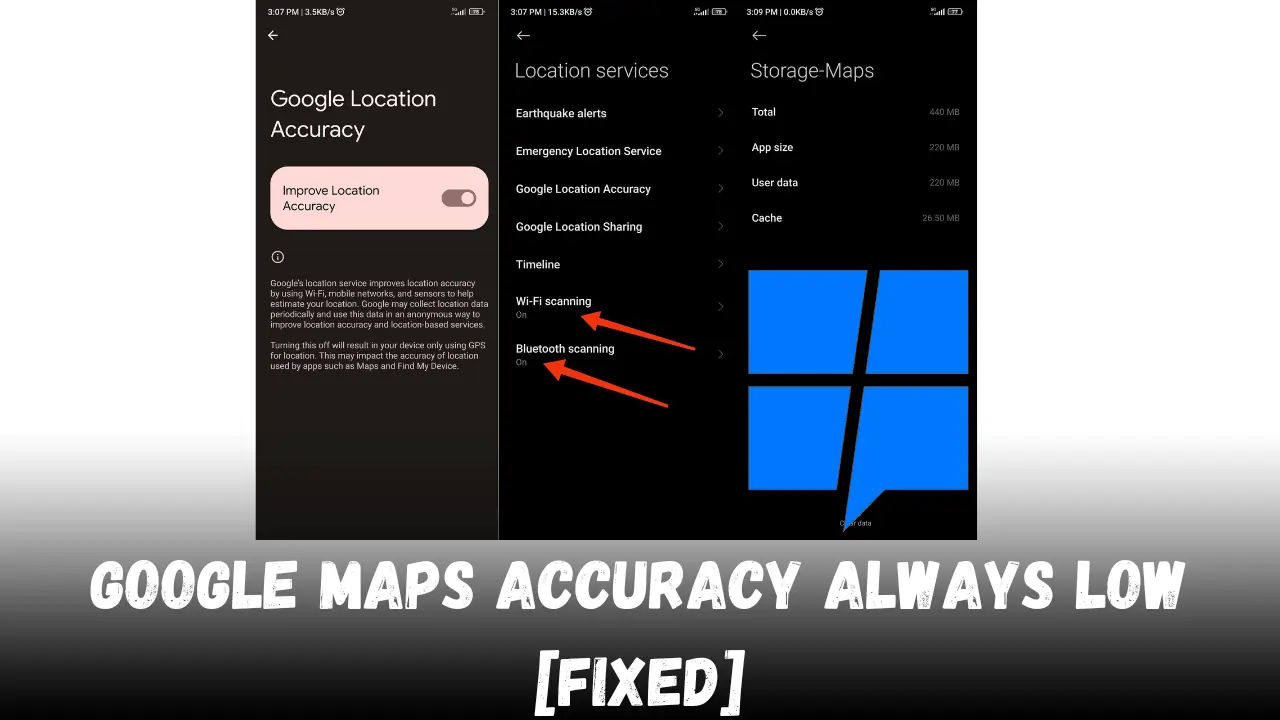Google Maps Server Error - How To Resolve It With Ease
3 min. read
Updated on
Read our disclosure page to find out how can you help MSPoweruser sustain the editorial team Read more
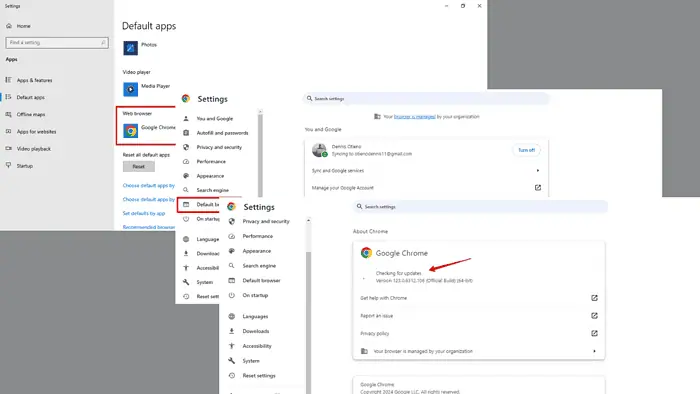
Encountering a Google Maps server error is annoying and inconvenient. Fortunately, there are several steps you can take to troubleshoot and resolve this issue.
First, try these quick fixes in case it’s just a temporary glitch:
- Check the internet connection.
- Update the the Google Maps app.
- Try a different device.
- Restart your device or browser.
- Clear cache.
- Uninstall and reinstall the Google Maps app.
If they didn’t work, read on!
Make Chrome Your Default Browser
Making Chrome your default browser ensures optimal compatibility with Google Maps and may help resolve the server error.
Follow the below steps:
- Tap on the three dots on top of your Chrome browser.
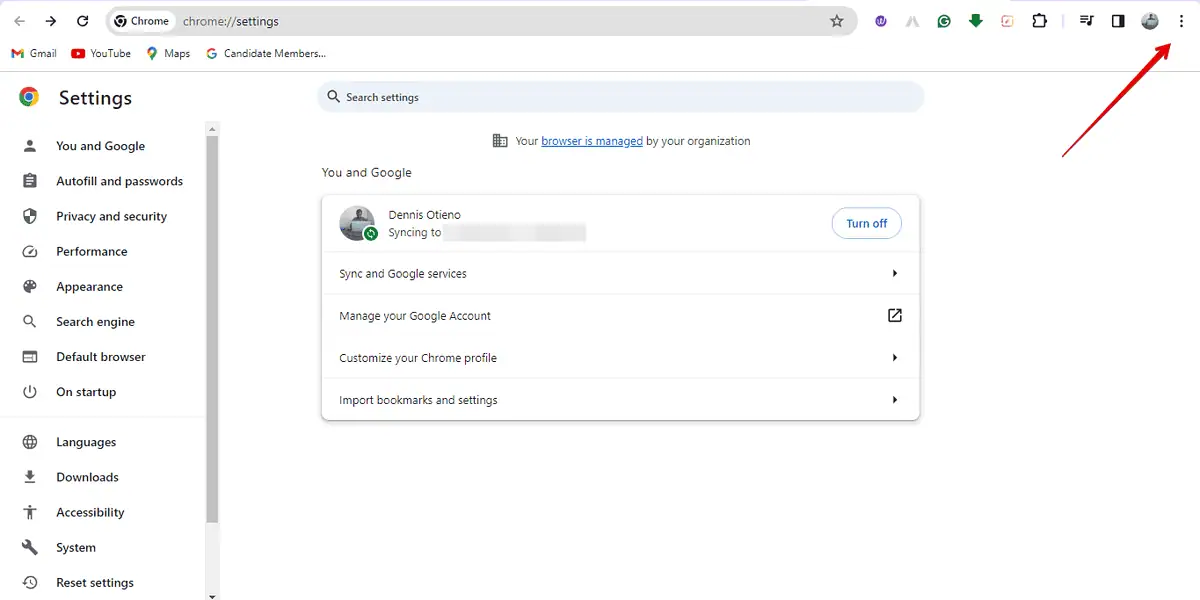
- Tap “Default browser.”
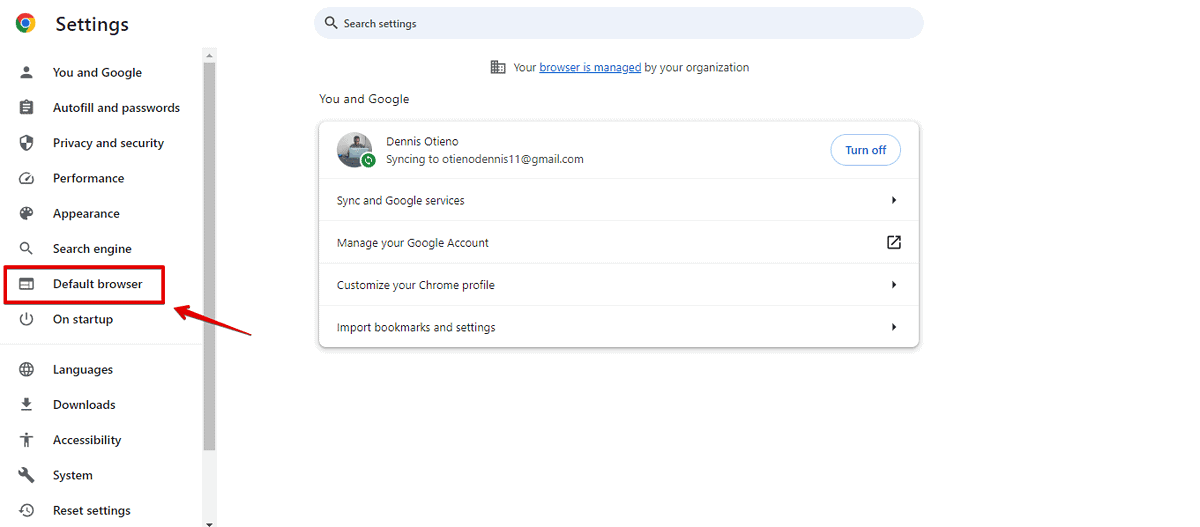
- Click “Make default”
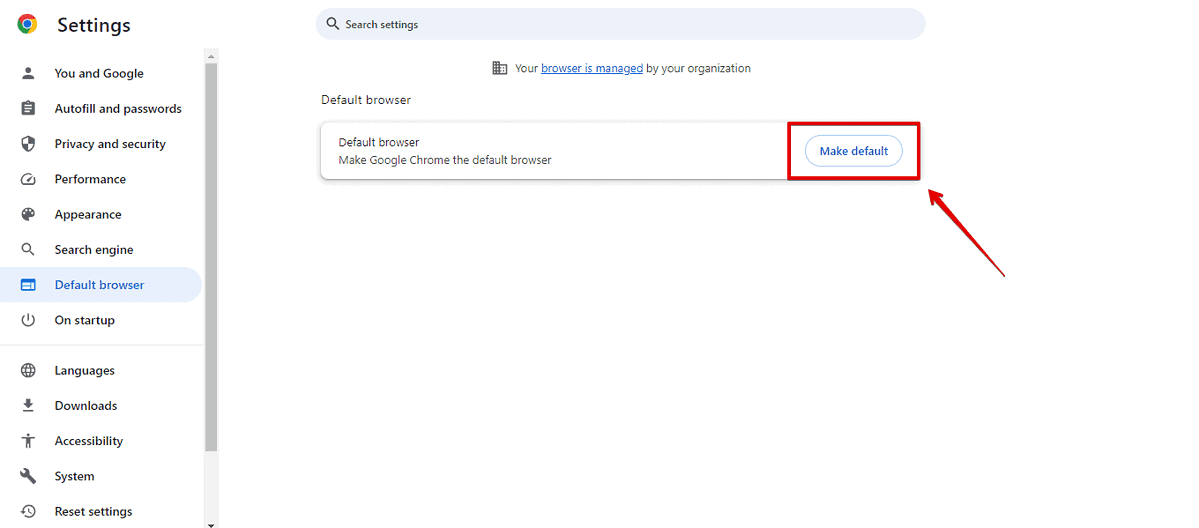
- Under Web browser, pick Google Chrome.
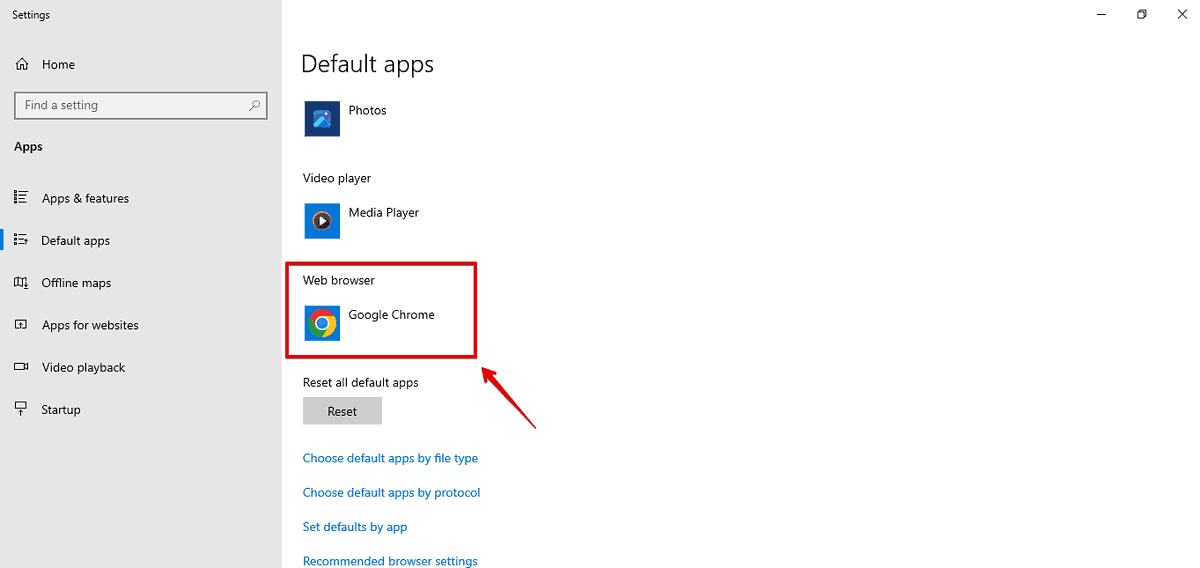
Go to Google Maps and check if the error is solved.
Manage Chrome Extensions and Settings
Extensions and settings in Chrome can sometimes conflict with Google Maps, leading to server errors.
- Open Chrome and click on the three-dot menu in the top right corner, tap Extensions then Manage extensions.
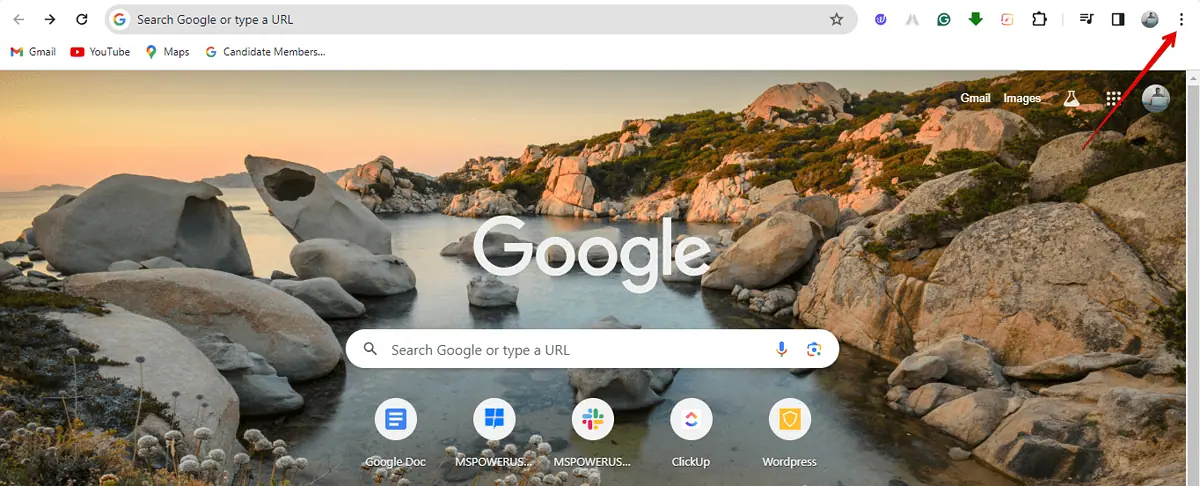
- Review your installed extensions and disable any that may be causing conflicts with Google Maps.
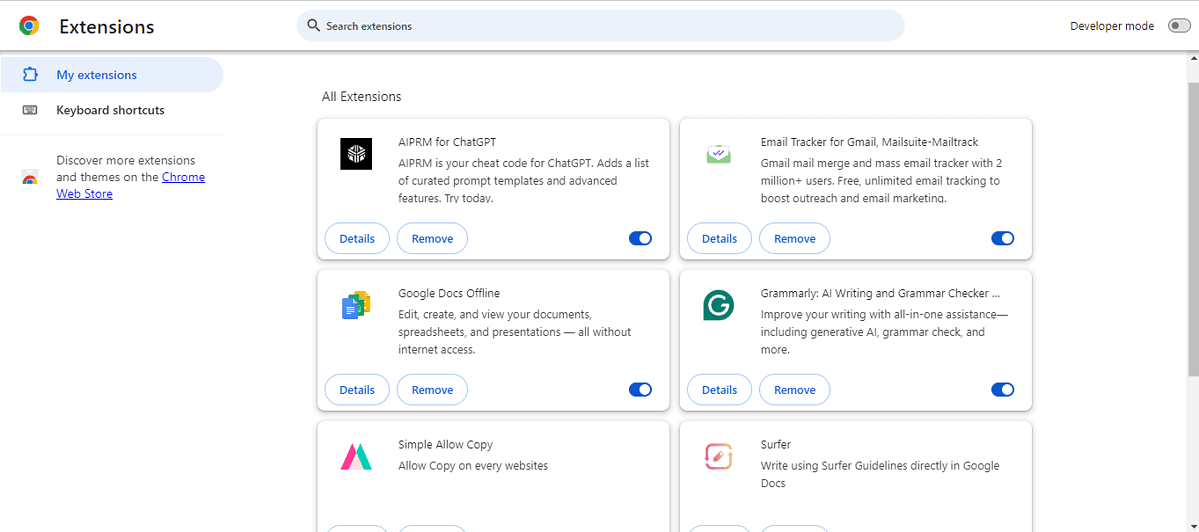
Synchronize Your Google Account
Synchronization facilitates seamless access to your saved locations, preferences, and other personalized data across devices. Follow the below steps:
- Open your Google Chrome browser, and tap on your profile photo in the top right corner. Tap “Sync is on” if it’s on.
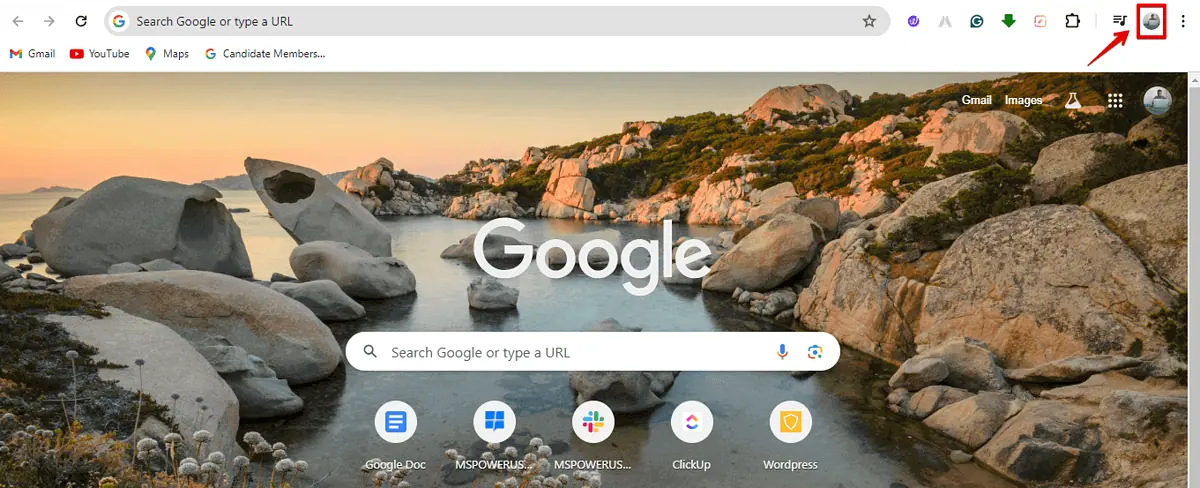
- Tap “Turn off” and wait for a few seconds.
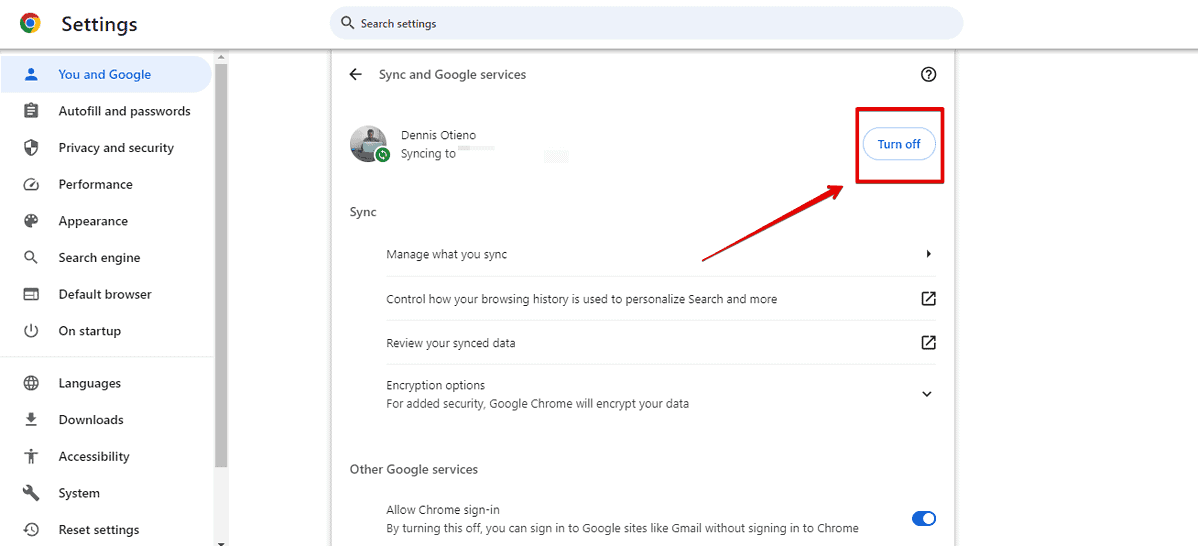
- Log in with your Google account.
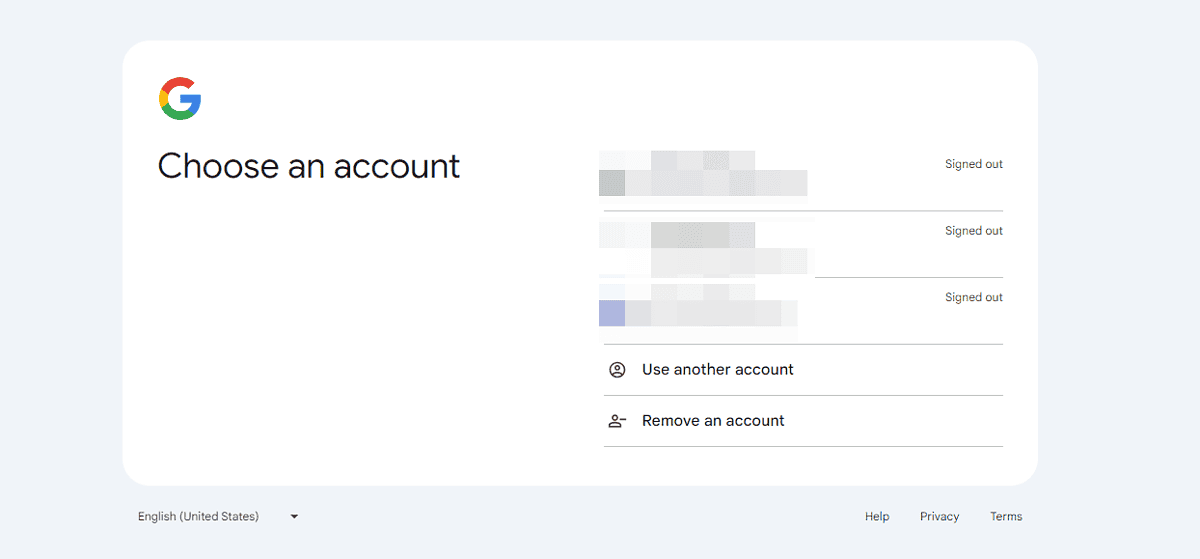
- Click “Turn on Sync.”
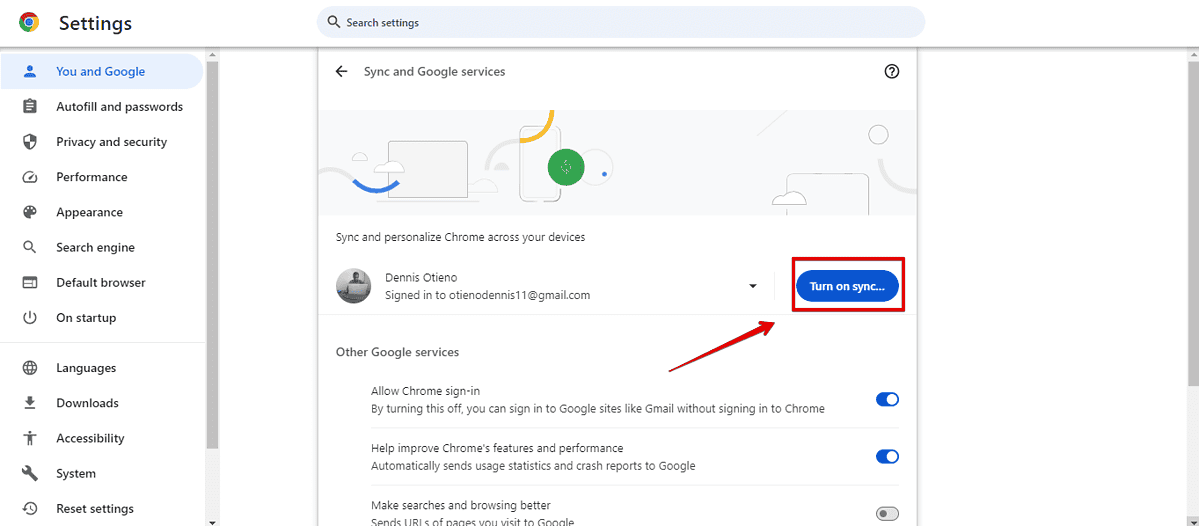
- Tap “Yes, I’m in.”
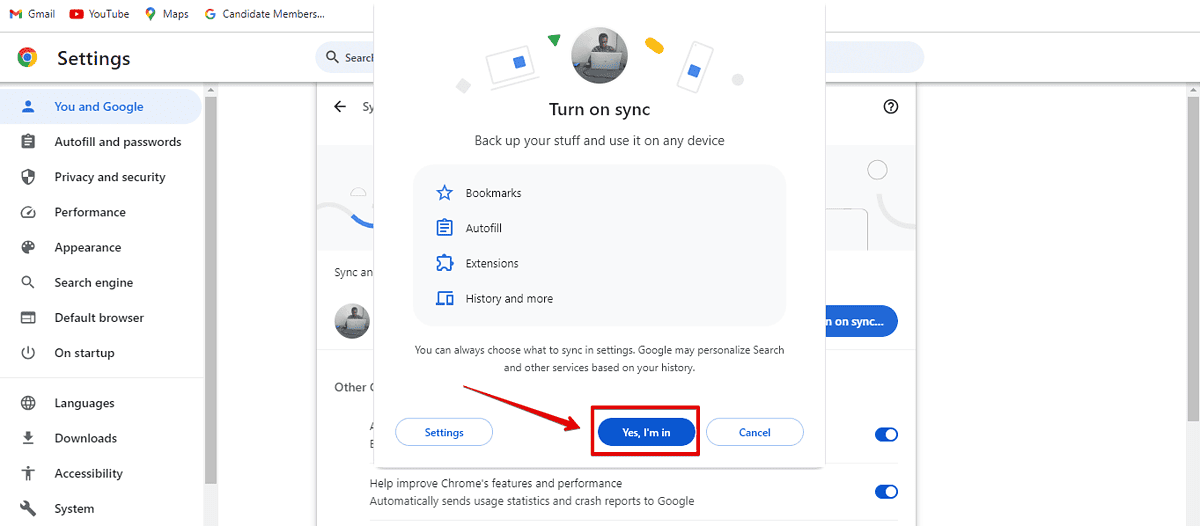
Go to Google Maps and check if the error is solved.
Delete Temporary Files
By deleting temporary files, you can eliminate corrupted data that might be hindering communication with the server.
- Press the Windows button with R simultaneously.
- In the “Run” dialog box, type %temp% and then hit “OK.”
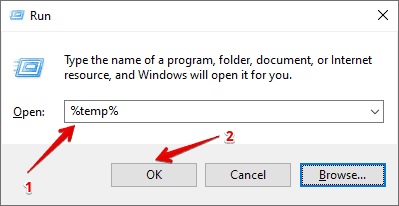
- Select all files and tap the delete button. Repeat the process to delete recent files.
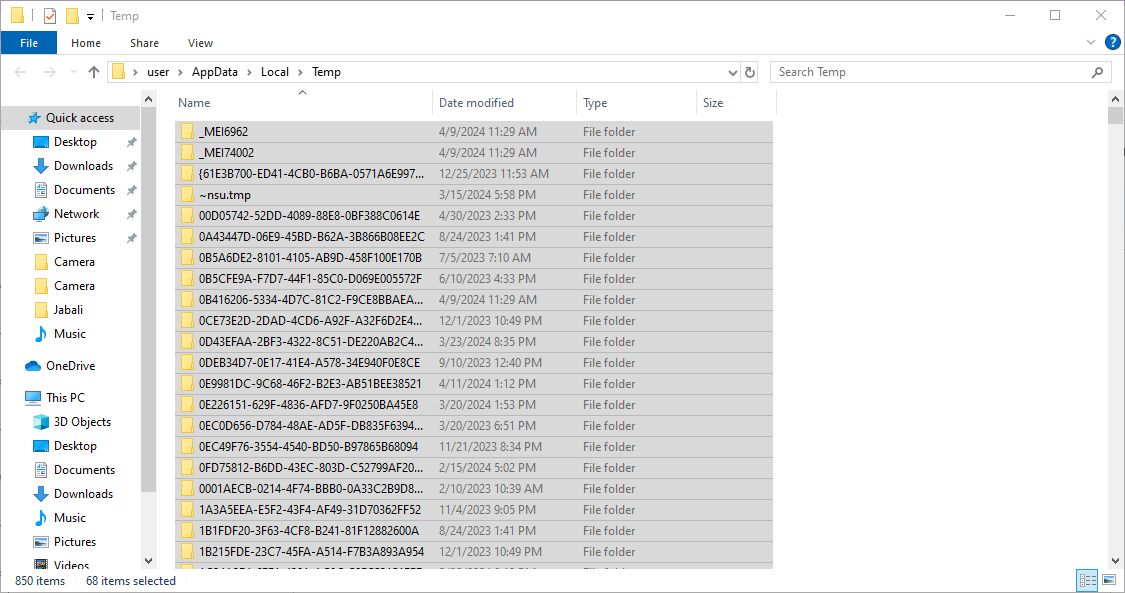
Now open Maps and confirm if you can still see the error.
Manage Devices and Third Party Access
Managing devices and third-party access can play a vital role in resolving Google Maps server errors, particularly concerning security and authorization issues. Here are the steps to follow:
- Open your Chrome Browser, tap the profile icon then click “Manage your Google account.”

- Tap “Security.”
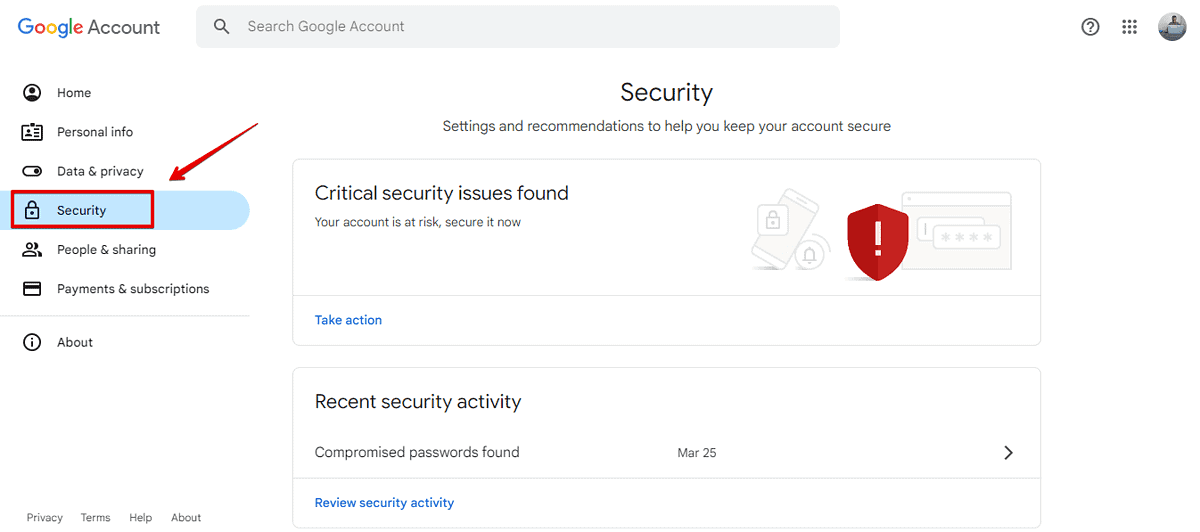
- Click “Manage all devices.”
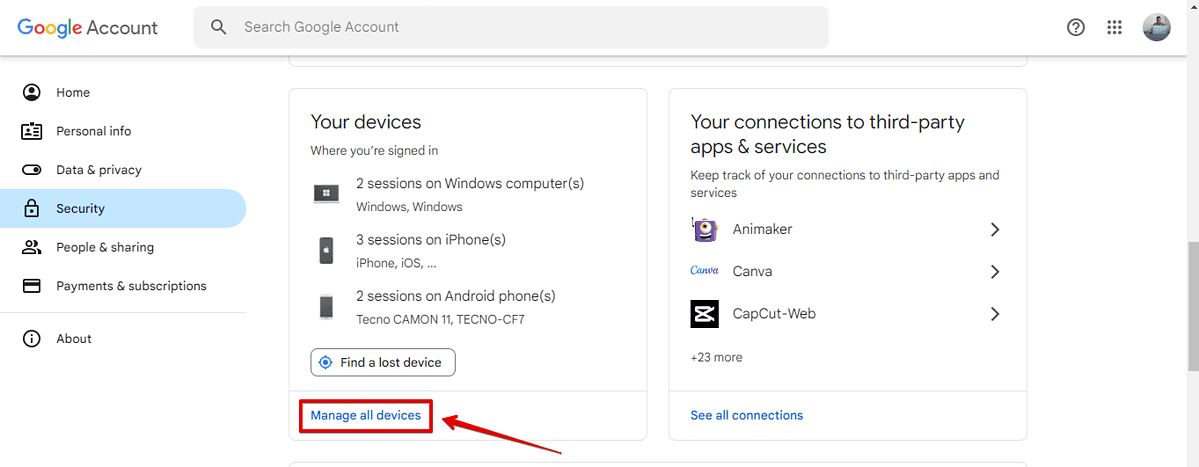
- Log out to all devices you aren’t currently using. Tap on the device and click “Sign Out.”
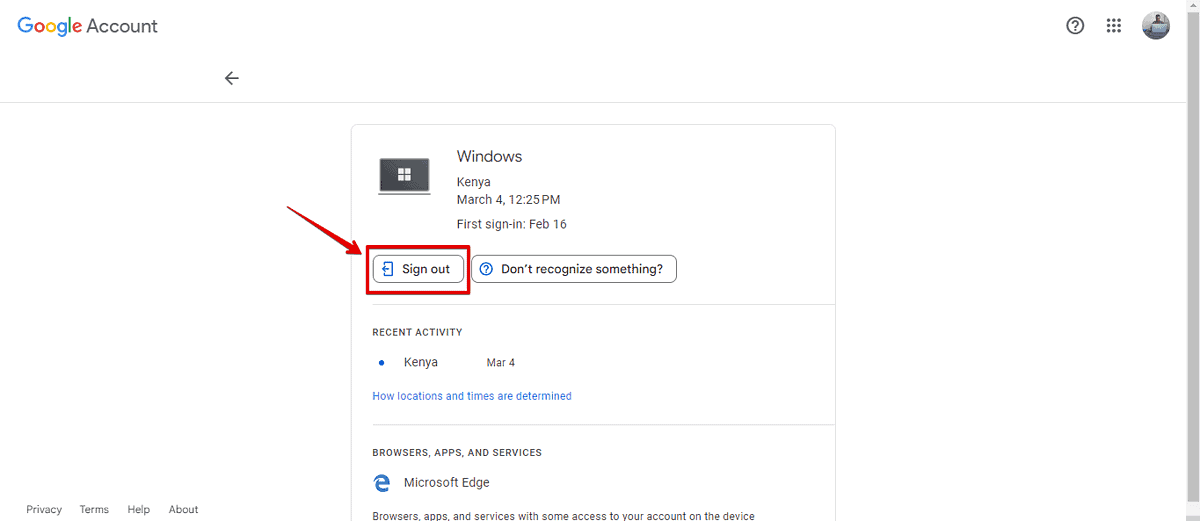
- Go back and tap “See all connections” under “Your connections to third-party apps & services.”
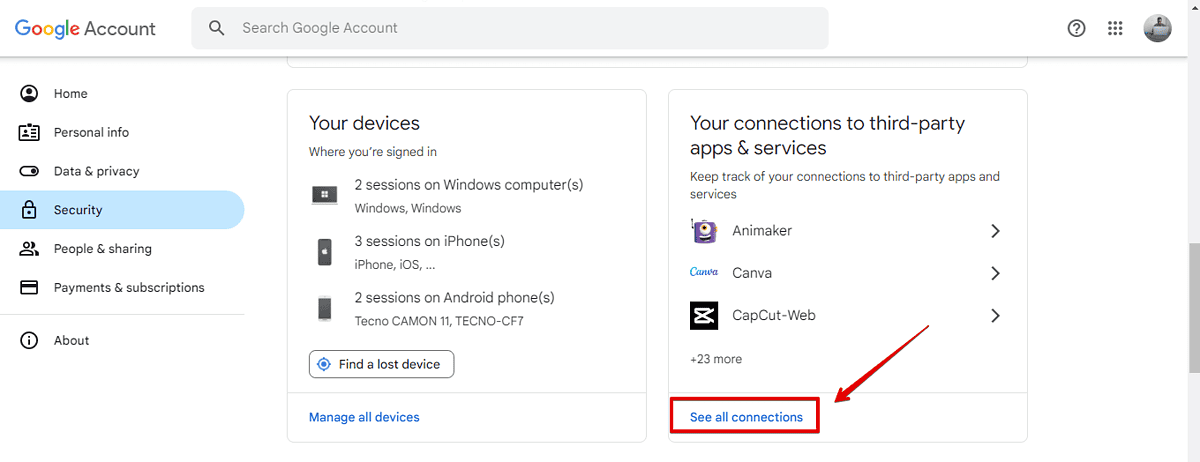
- Tap on a third-party app or service you aren’t currently using and tap “Stop using Sign in with Google.”
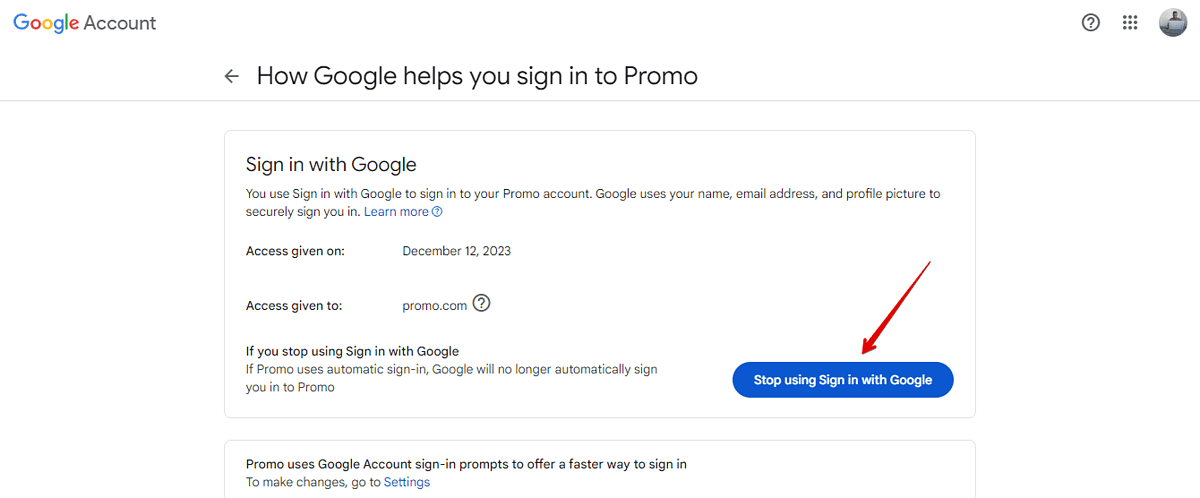
Encountering a Google Maps server error can disrupt your navigation plans, but with the right troubleshooting steps, you can resolve the issue and get back on track. Don’t let server errors, black screens, and map flickering prevent you from exploring the world.