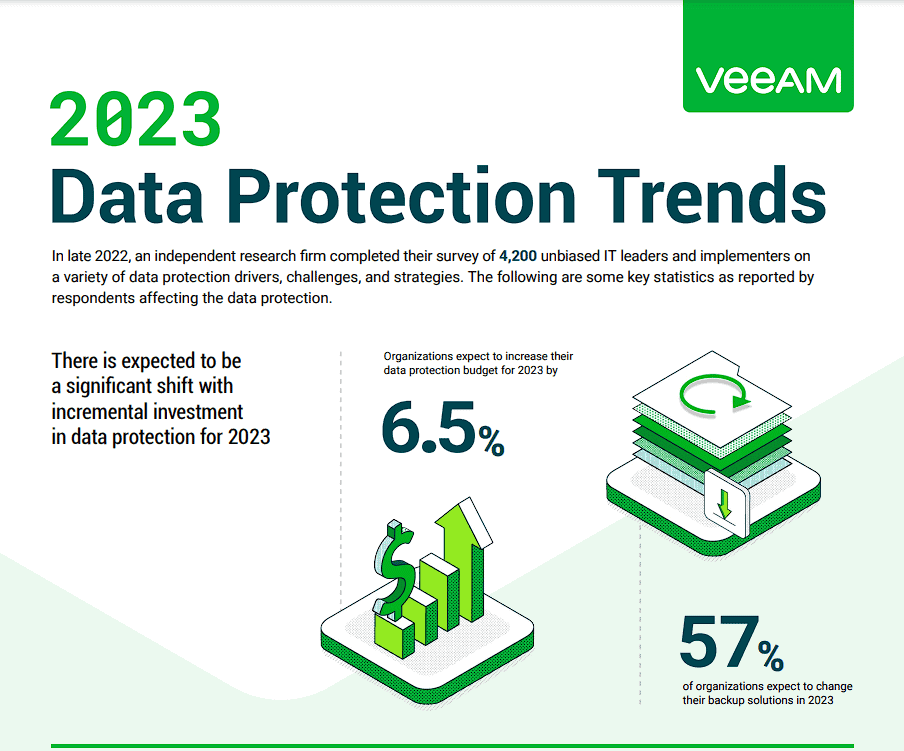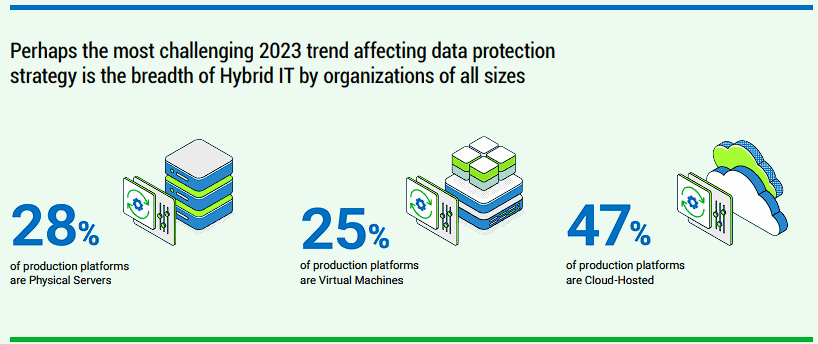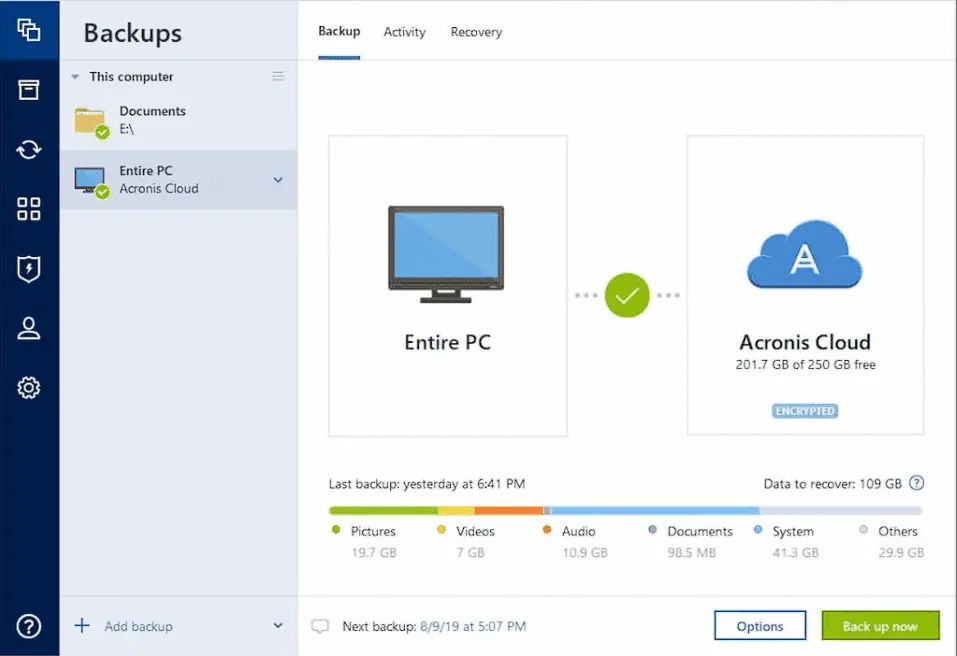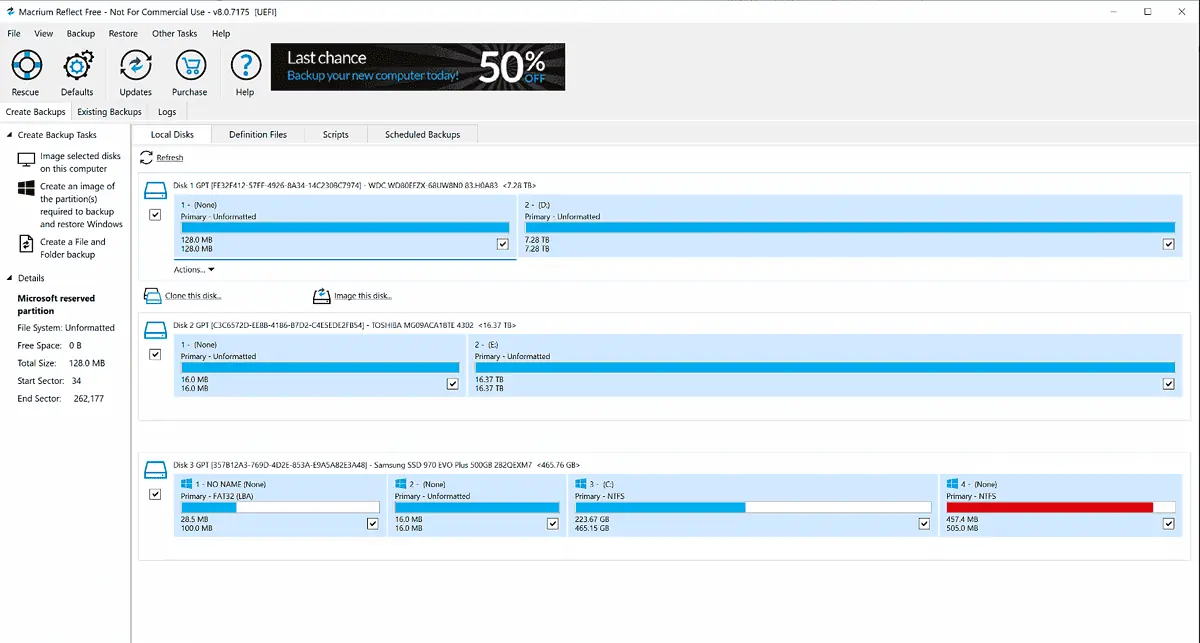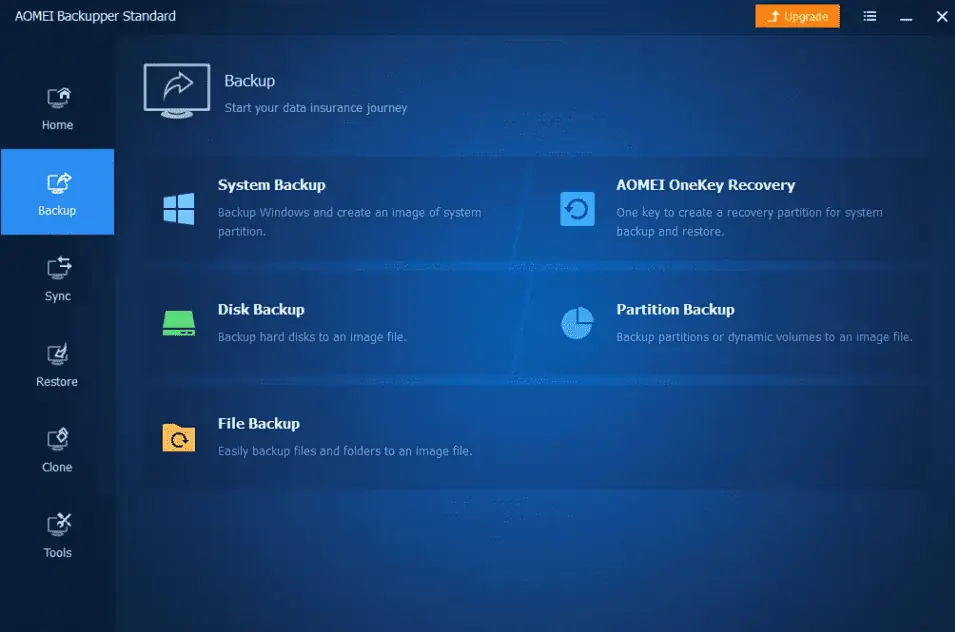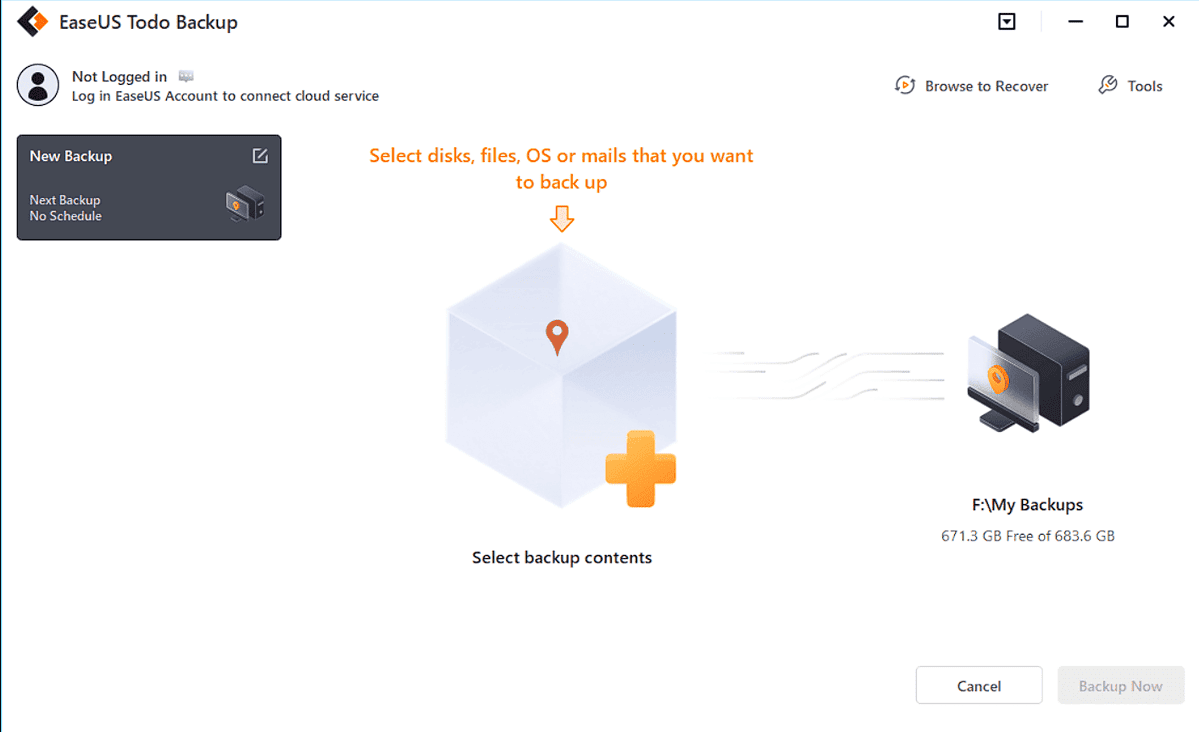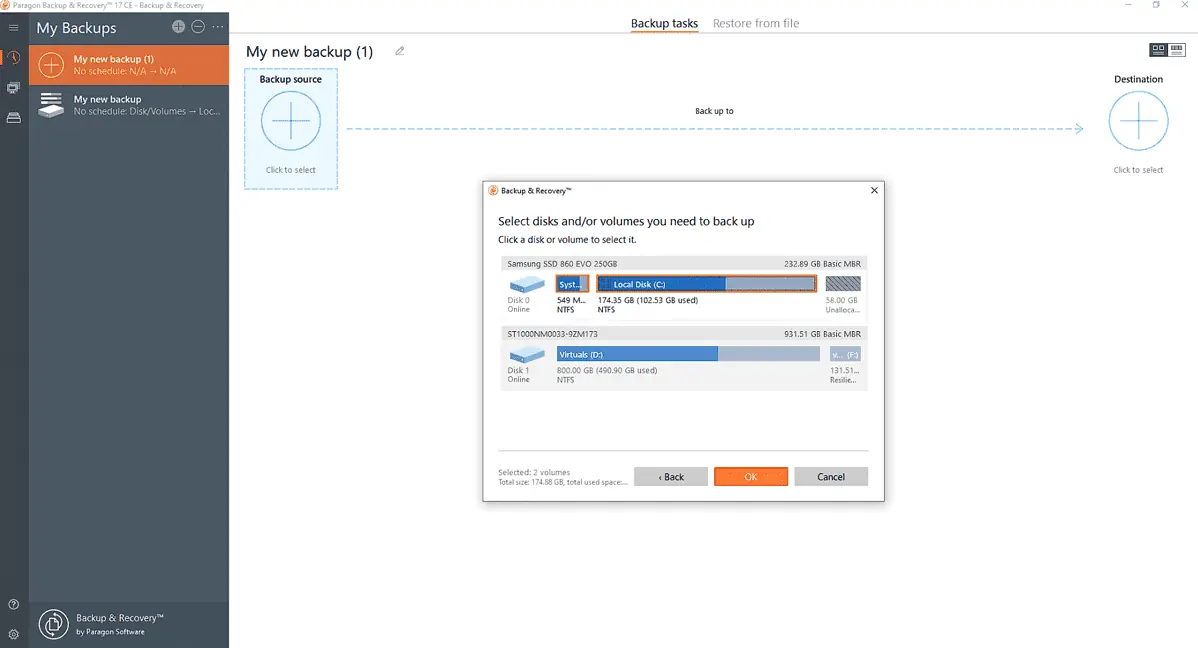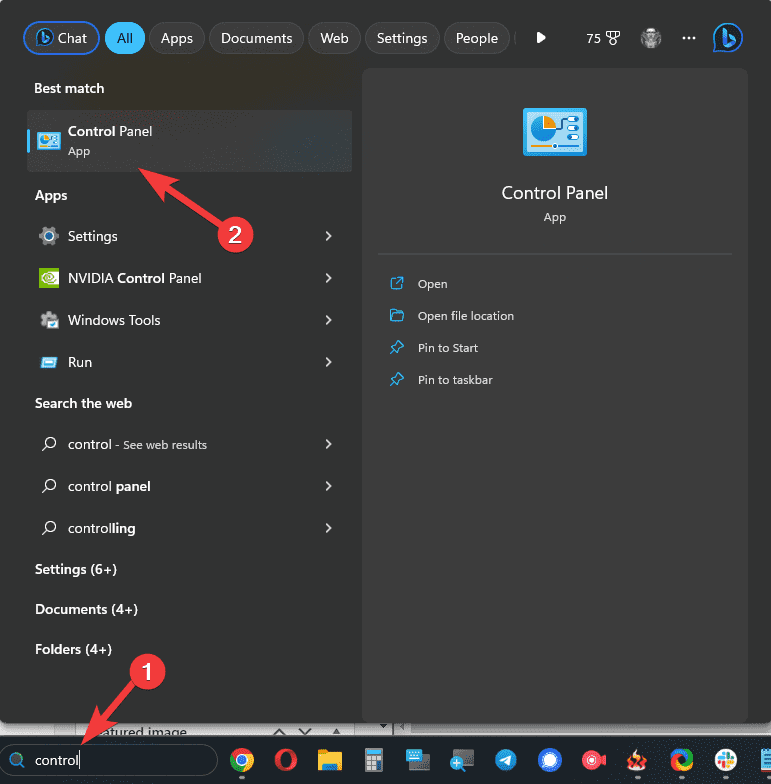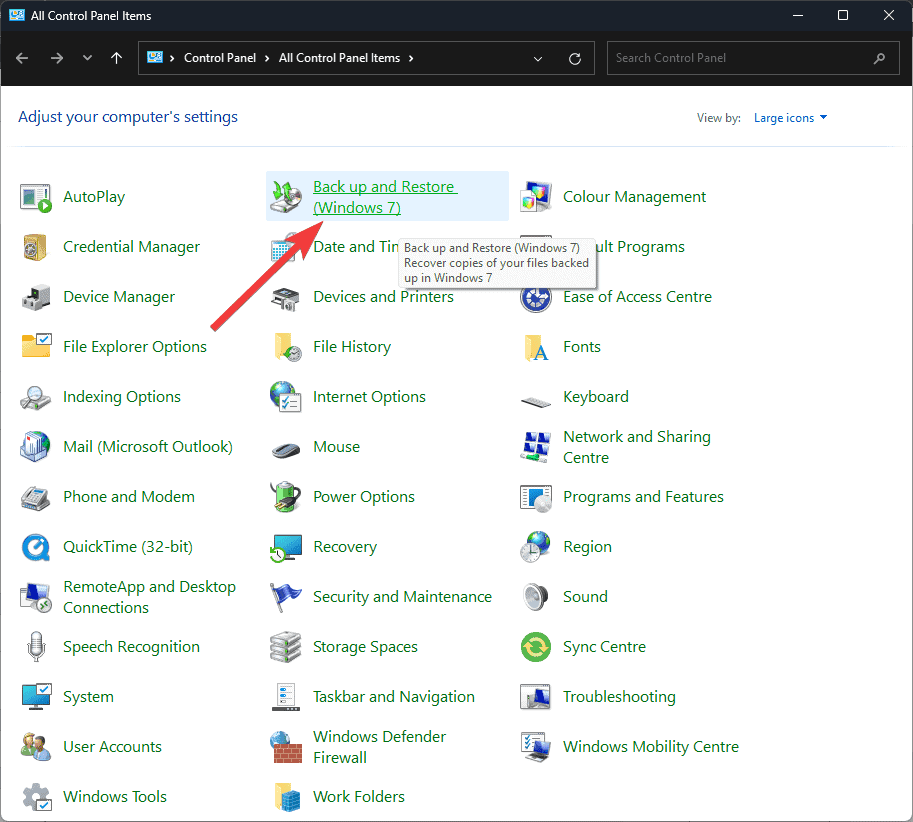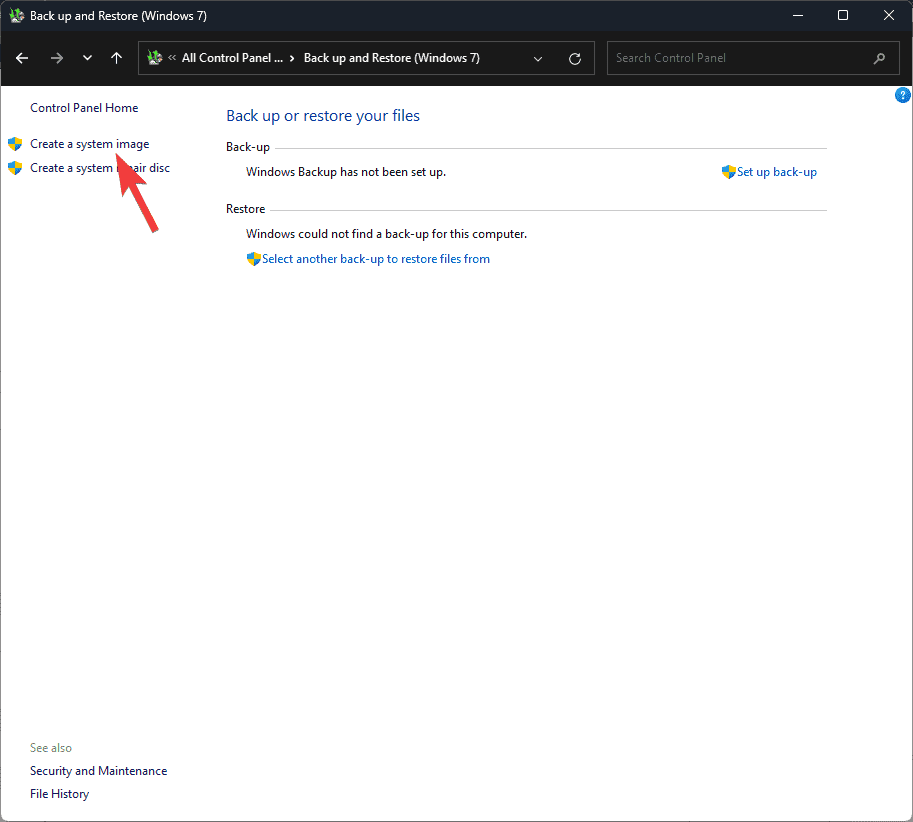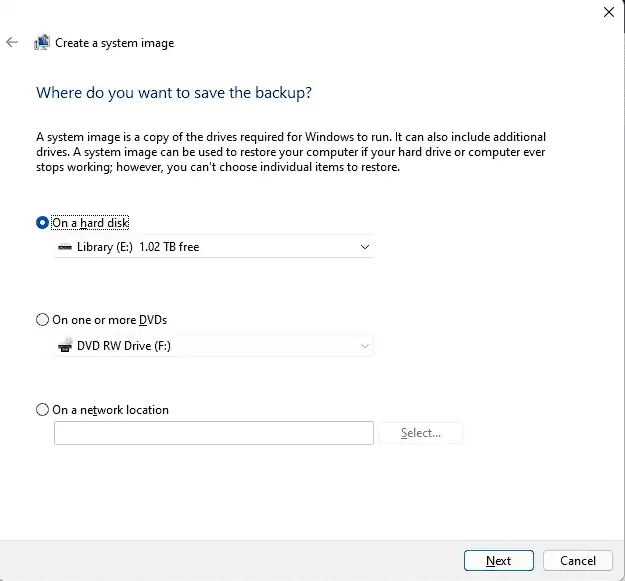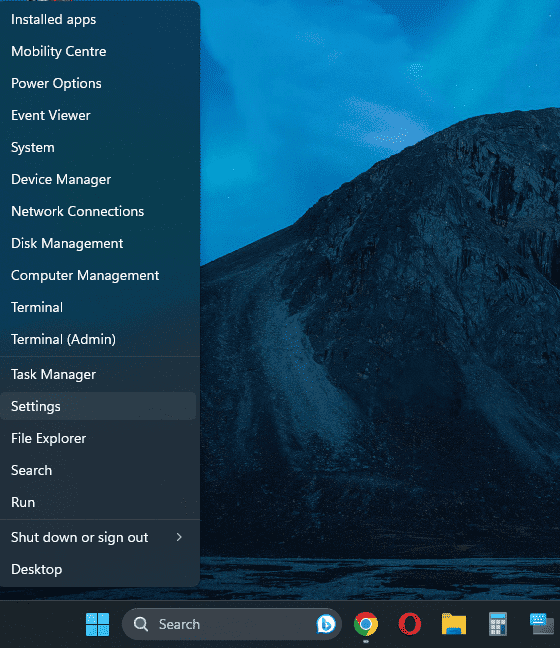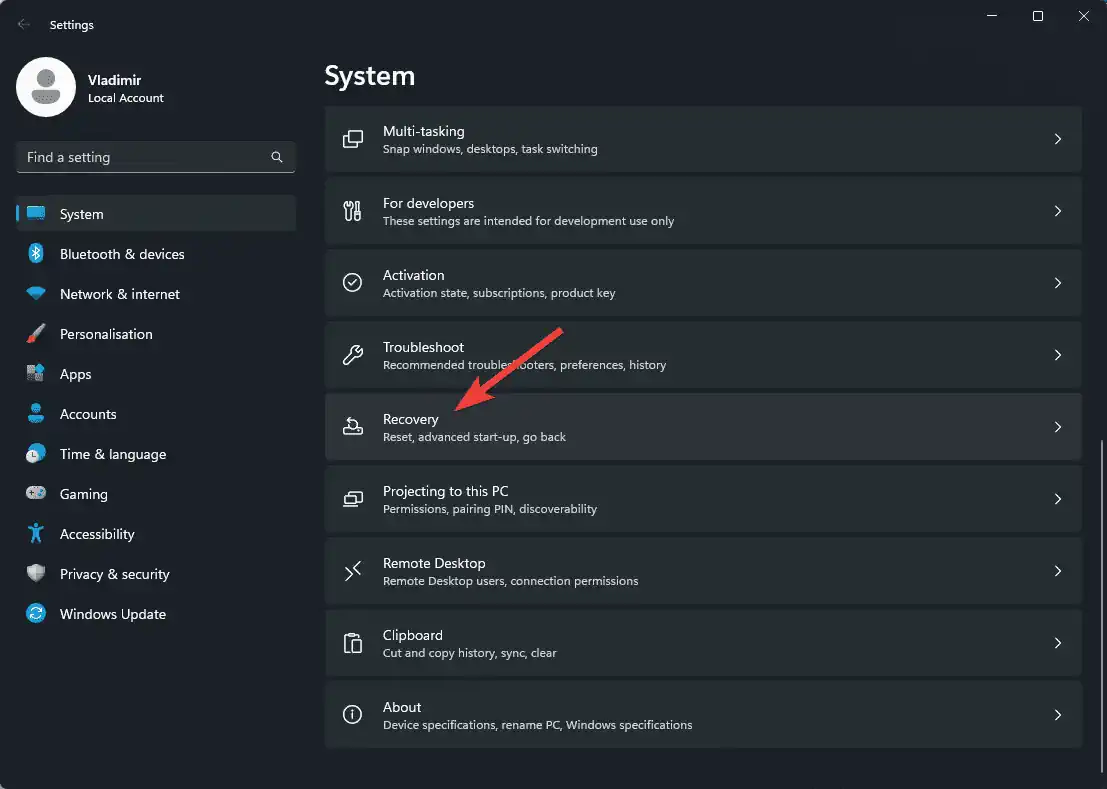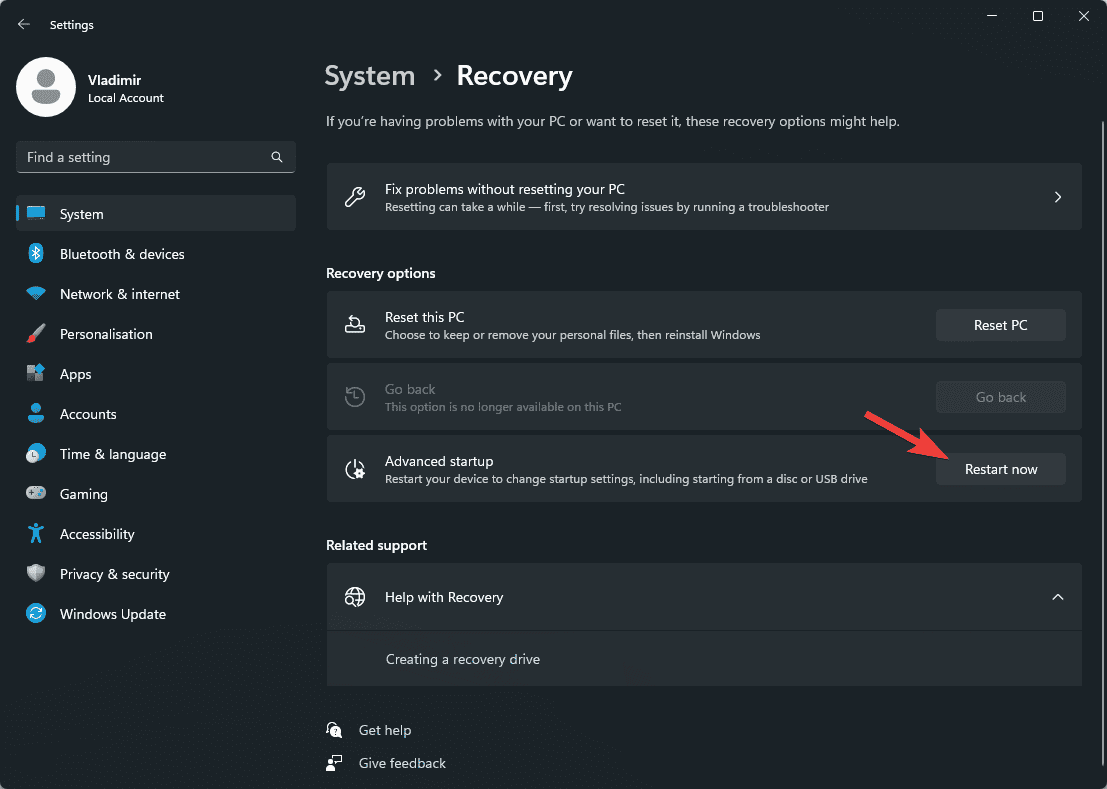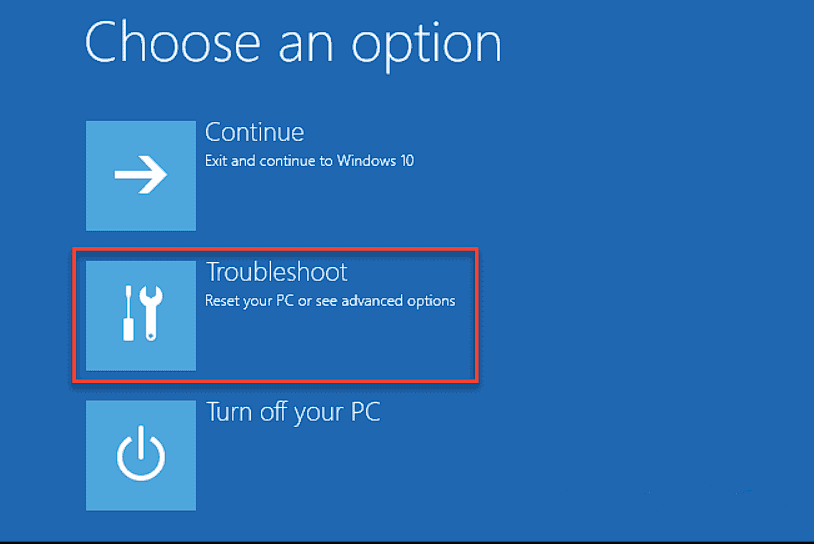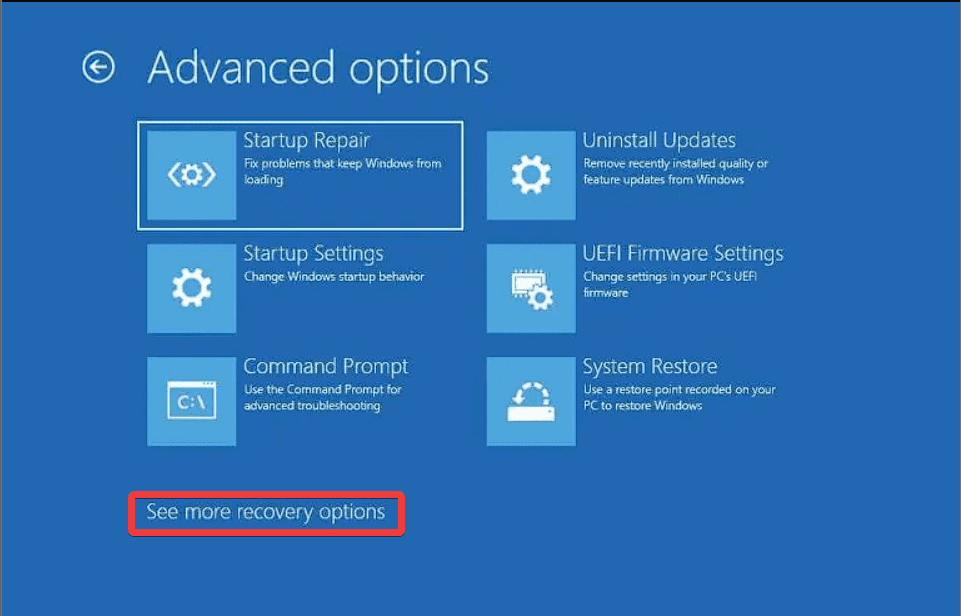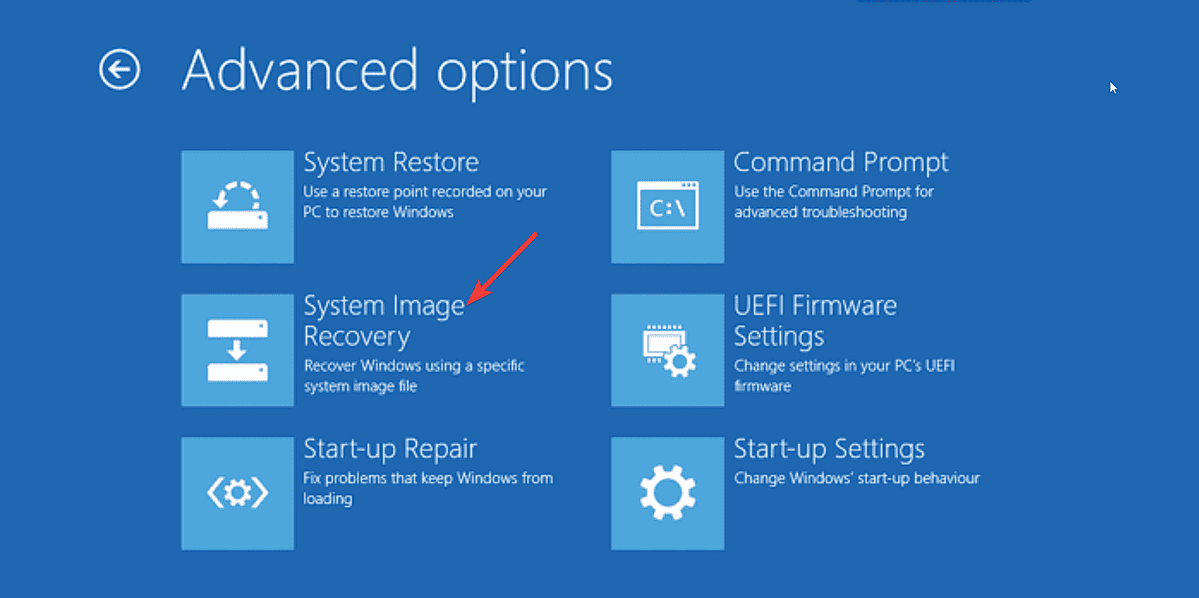Windows 11 映像備份軟件:5 年 2024 款最佳軟件
5分鐘讀
更新了
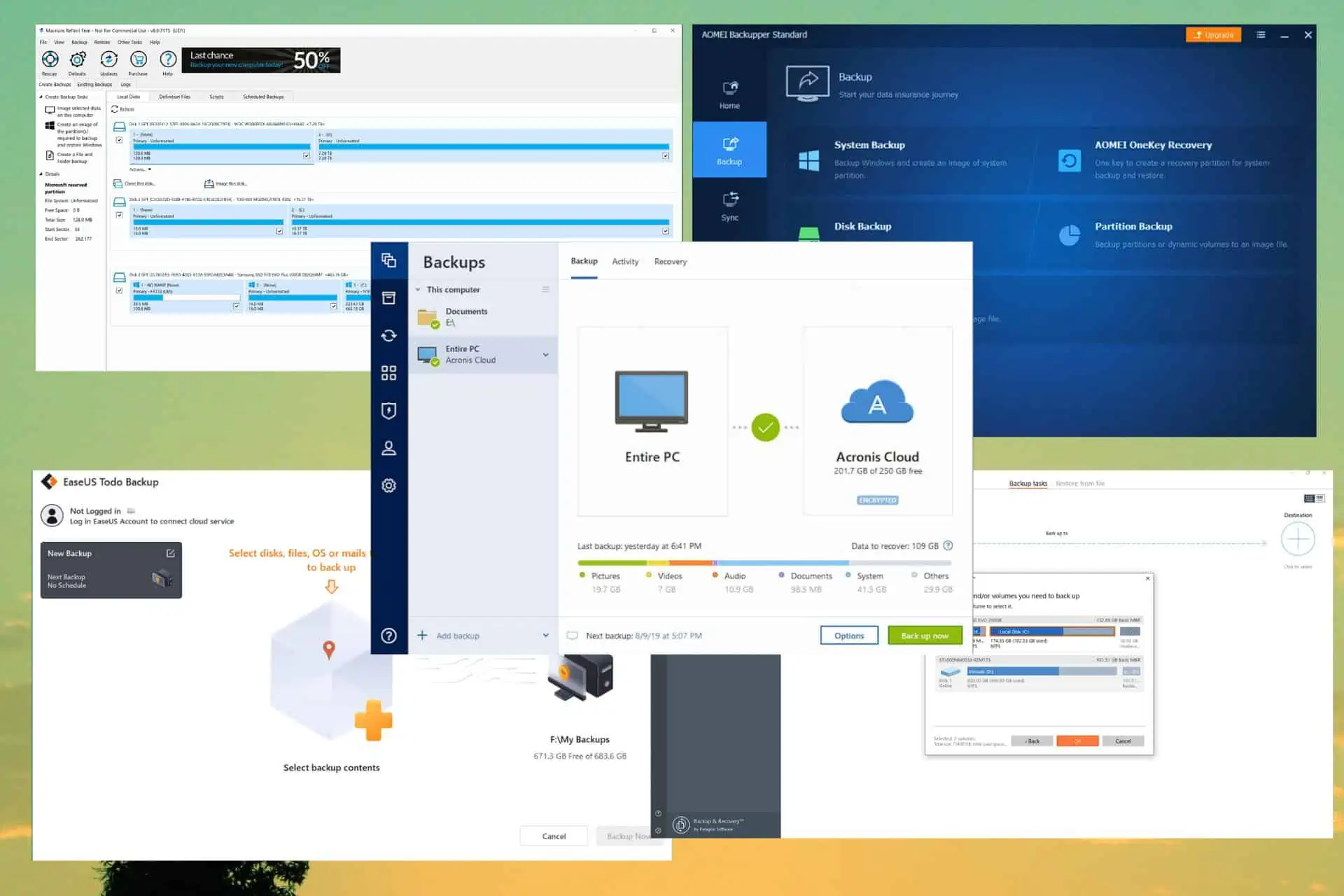
本文將研究市場上頂級的 Windows 11 映像備份軟件選項。 Windows 11 中有如此多的新功能和增強功能,用戶必須有一個值得信賴的映像備份程序來保護他們的數據和系統。
在我們的研究過程中,我們遇到了 Veeam 的 2023 年數據保護趨勢文章, 其中涵蓋了一些有趣的信息:
在深入研究具體的軟件解決方案之前,我們先來看看鏡像備份軟件對於 Windows 11 用戶的重要性。 硬件故障、病毒攻擊、系統崩潰和其他不可預見的情況可能會導致數據丟失和系統不穩定。
軟件可以生成操作系統、應用程序、設置和數據的完整副本,讓您可以在出現問題時將所有內容恢復到原來的狀態。
比較表
| 軟體 | 備份速度 | 儲存選項 | 安全特性 | 技術支援 |
|---|---|---|---|---|
| Acronis Cyber Protect 家庭辦公室 | 快 | 雲+外部驅動器 | 勒索軟件保護 | 高 |
| Macrium反映 | 快 | 外部驅動器 + 網絡 | 限量免費版 | 充足 |
| AOMEI Backupper | 中度 | 雲+外部驅動器 | 基本加密 | 良好 |
| EASEUS待辦事項備份 | 快 | 外部驅動器 + 網絡 | 基本加密 | 限量免費版 |
| Paragon備份與恢復 | 中度 | 雲+外部驅動器 | 高級加密 + 勒索軟件防護 | 限量免費版 |
1. Acronis Cyber Protect 家庭辦公室 – 最佳整體
Acronis Cyber Protect 家庭辦公室 是一款知名且可靠的備份軟件,可為 Windows 11 用戶提供完整的數據安全。 由於其用戶友好的界面,新手和專家用戶都可以毫無問題地使用它。
您還可以使用該軟件生成增量備份以節省時間和空間或完整系統映像。
優點
- 用戶友好的界面和易於訪問的選項
- 包括快速高效的備份過程
- 允許雲存儲集成
- 包括勒索軟件保護
缺點
- 完整版對於某些用戶來說可能太貴
獲取 Acronis Cyber Protect 家庭辦公室
2. Macrium反映 – 出色的克隆能力
Macrium反映 因其卓越的光盤克隆和映像功能而成為 Windows 用戶的首選。 由於該軟件有免費版和高級版,因此廣泛的用戶可以使用該軟件。
優點
- 免費版本提供基本的備份功能
- 出色的磁盤克隆功能
- 提供差異和增量備份選項
缺點
- 免費版本僅提供有限的客戶支持
3. AOMEI Backupper – 用戶友好且多功能
AOMEI Backupper 是另一個為專家和初學者設計的優秀圖像備份程序。 用戶友好的界面使設置變得簡單,并快速有效地管理您的備份。
優點
- 適合新用戶和有經驗的用戶的出色功能
- 支持雲存儲和外部存儲進行備份存儲
- 價格合理
缺點
- 免費版僅包含不太高級的功能
4. EASEUS待辦事項備份 – 簡單高效
EASEUS待辦事項備份 為用戶提供友好的用戶界面和簡單的備份方法。 這使得該軟件非常適合新用戶。 無論您的專業知識水平如何,您都可以進行差異備份、增量備份和完整備份。
優點
- 輕鬆的備份過程
- 友好的用戶界面
- 可以幫助進行磁盤克隆、系統遷移等。
缺點
- 免費版本有一些備份限制
5. Paragon備份與恢復 – 先進且安全
高級用戶和其他專業人士將受益匪淺 Paragon備份與恢復,一款適用於 Windows 11 的優秀映像備份軟件。製作 WinPE 恢復介質是該程序提供的眾多功能之一。
優點
- 它包含大量有用的備份和恢復功能
- 允許用戶利用備份虛擬化
- 可以創建 WinPE 恢復介質
缺點
- 對於初學者來說可能會不知所措
Windows 11有系統映像備份嗎?
是。 Windows 11包含系統映像備份功能,可以完整備份您的系統。 但是,Microsoft 建議使用如上所述的第三方映像備份應用程序。
如果您不確定如何使用此功能,請檢查以下內容:
如何創建系統映像備份?
- 點擊 開始 按鈕並蒐索 控制面板。
- 打開它,然後單擊 轉到備份和恢復 (Windows 7) 選項。
- 點擊 創建系統映像 屏幕左側的鏈接。
- 選擇要存儲備份文件的位置。
- 選擇要包含在備份中的驅動程序,然後單擊 下一頁.
- Windows 現在將開始創建系統映像備份。
備註:備份完成後,Windows 將通知您。
如何恢復系統映像備份?
- 用鼠標右鍵單擊 開始 按鈕,然後選擇 設定.
- 向下滾動並選擇 恢復 從“系統”選項卡.
- 選擇 立即重新啟動 高級啟動部分.
- 電腦重新啟動後,單擊 疑難解答 圖標,然後選擇 高級選項.
- 點擊 查看更多恢復選項,並選擇 系統映像恢復.
- 選擇 選擇系統鏡像 選項,點擊 下一頁,然後按照屏幕上的信息進行操作。
這份內容廣泛的指南探討了映像備份軟件對 Windows 11 用戶的重要性,並對排名前五的軟件替代品進行了全面回顧。
隨著我們在數字世界中航行,保護我們的數據和系統的完整性變得越來越重要,而圖像備份軟件提供了一個可靠的選擇,讓我們高枕無憂。
在保護重要數據和保證 Windows 11 系統的可靠性方面,這些軟件解決方案均具有獨特的優勢。
理想的選擇最終取決於您的獨特需求、財務狀況和技術知識水平。 要做出明智的選擇,請考慮備份速度、存儲可能性、安全功能和客戶支持。