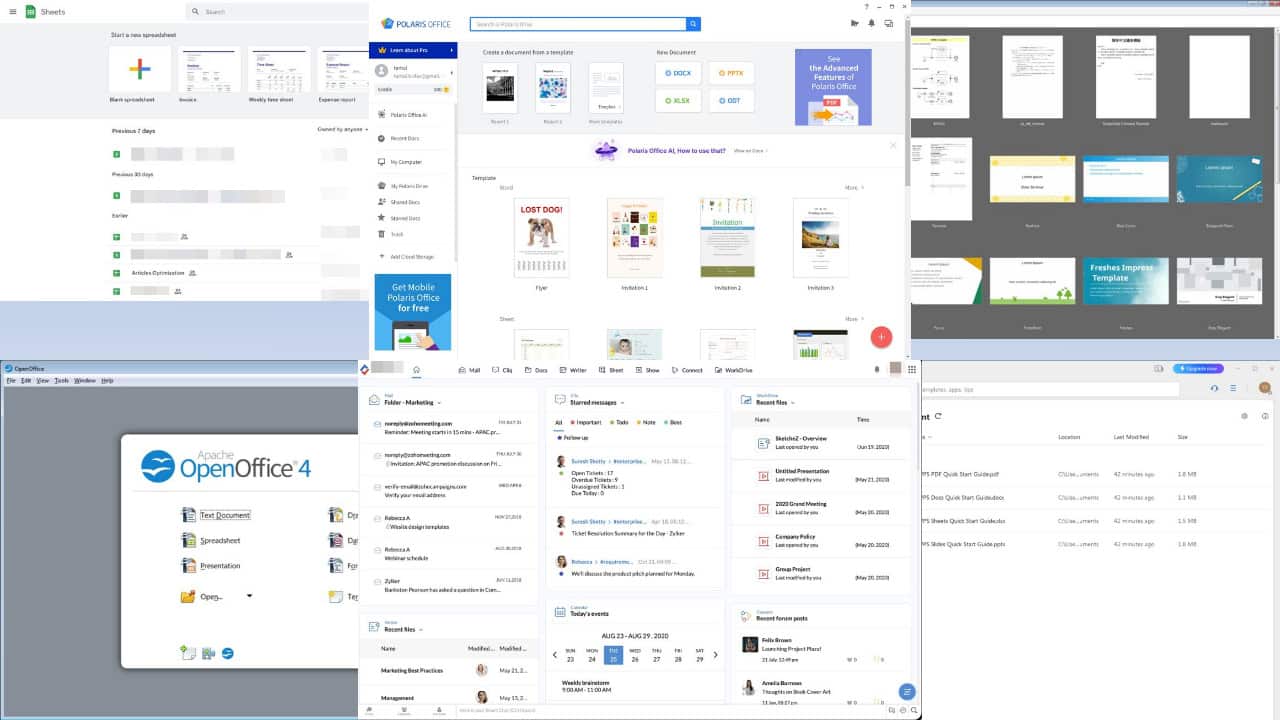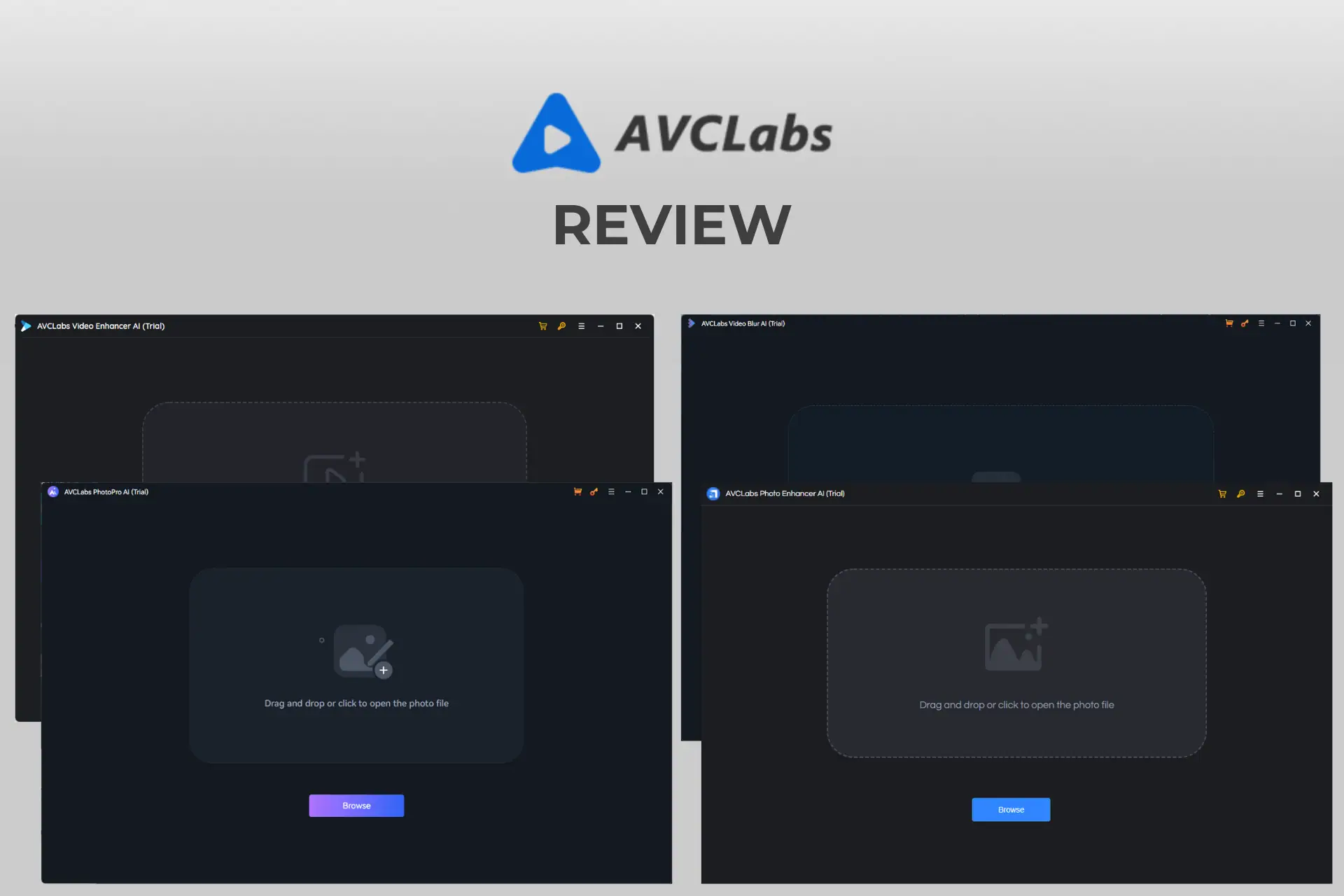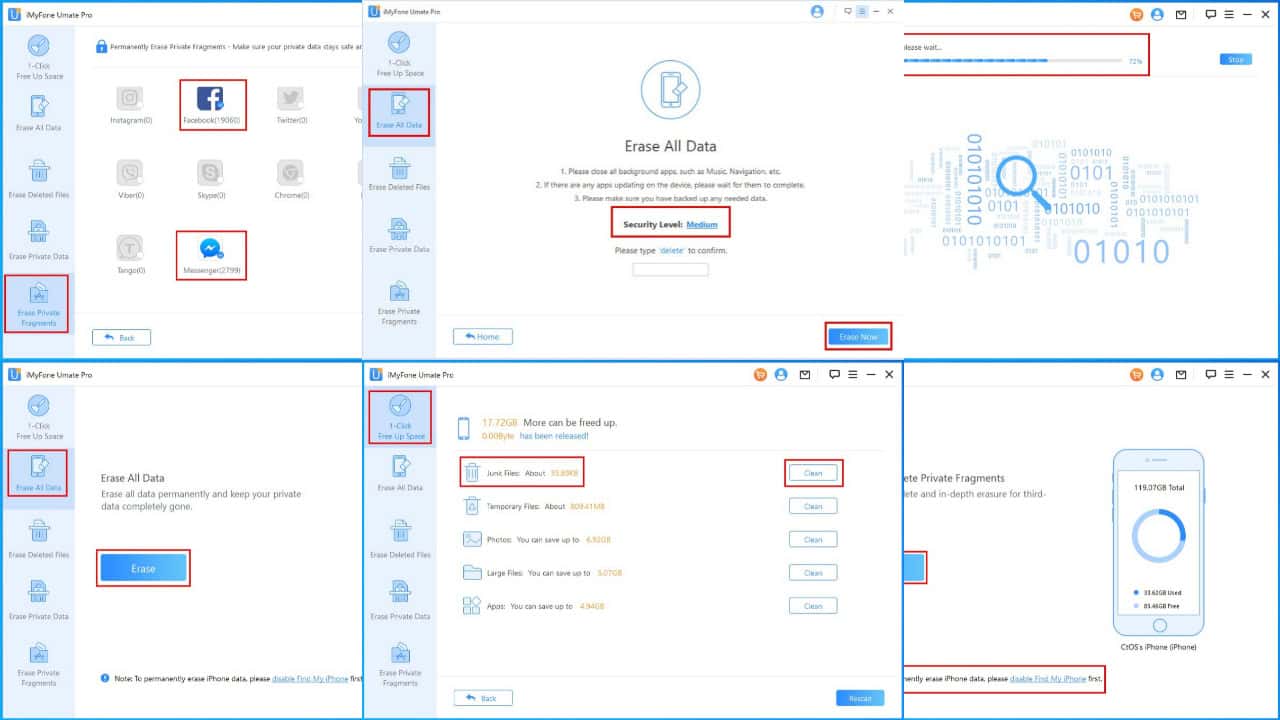SSD新評測:到底有多好?
8分鐘讀
更新了
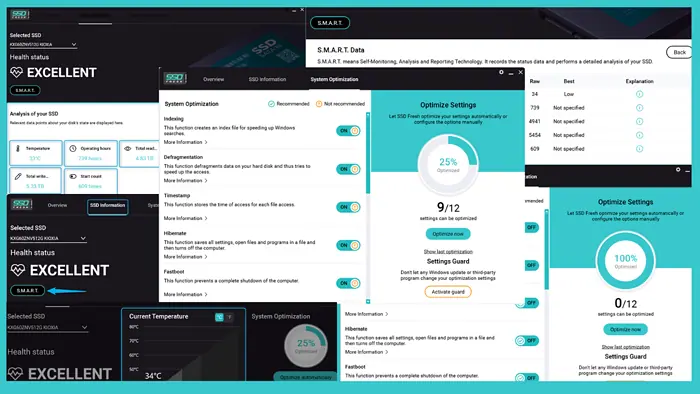
您是否正在尋找一份好的 SSD Fresh 實作評測?你剛剛找到了!
我在 Windows 11 上測試了該工具一個多星期,我將介紹您需要了解的所有內容,包括其核心功能和定價。
那麼,就讓我們滾吧!
SSD新功能
寫一篇內容豐富且真實的文章 SSD新鮮 回顧一下,我對其進行了一個多星期的測試,以檢查其效果如何。
讓我展示它最重要的功能以及我的使用體驗。
1.永久即時保護
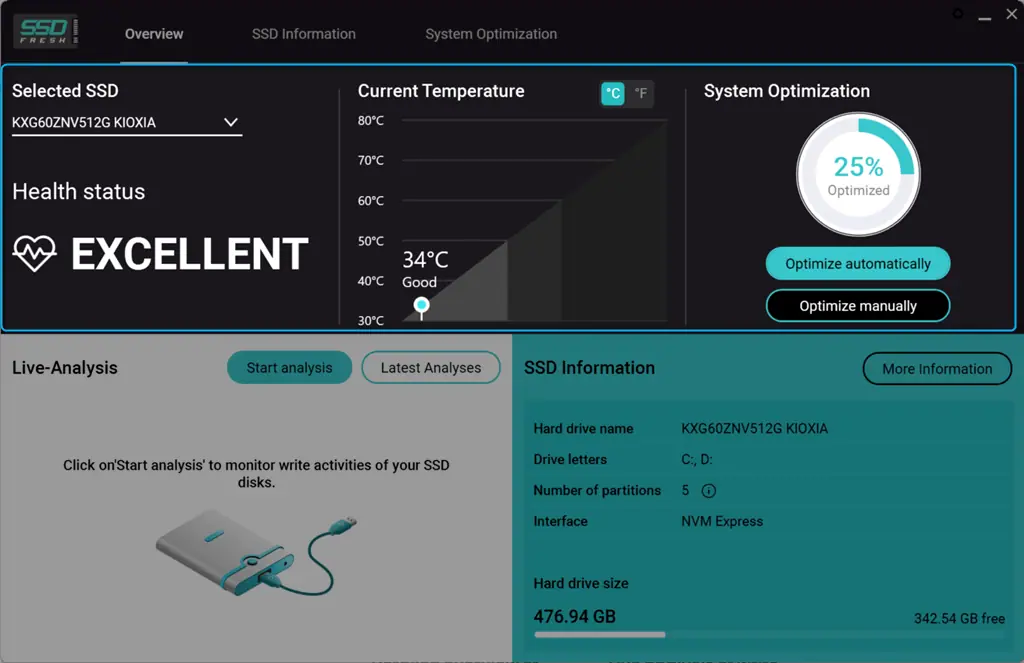
阿貝爾軟件 開發了一個名為 SSD Fresh 的系統實用程序,它提供了完整的 即時了解 SSD 狀況的詳細信息。這包括其 健康狀況, 當前溫度和 系統優化.
此資訊可協助您在出現任何危急情況時及時採取行動,從而防止寶貴資料突然出現缺陷和遺失。
但是,此功能也可能會增加 CPU 使用率。
2. 清晰的溫度顯示
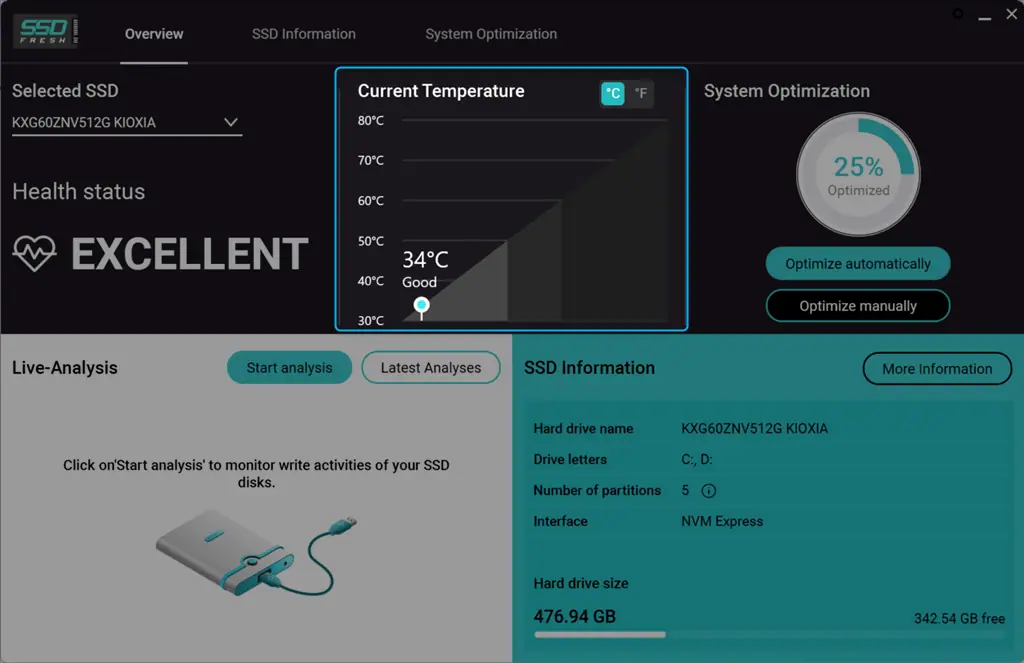
SSD Fresh 顯示 當前溫度 兩者中所選 SSD 的 攝氏 (C)和 飛輪海 (六)單位。此功能可協助您了解設備是否運作過熱。就我而言,它準確地檢測到我的驅動器當時的溫度 – 34 °C。
然而我注意到了 缺乏歷史溫度數據追蹤以進行趨勢分析.
3. 系統優化
您可以選擇以下兩個選項: 一鍵自動 和 手動優化.
不像 CrystalDiskInfo、一鍵系統選項 延長 SSD 的使用壽命 透過自動停用不必要的寫入操作。另一方面,在手動自動化方法中,您可以 開啟/關閉可用設定.
具體來說,SSD Fresh提供了 直觀的界面 和 直覺的圖標 指示是否可以優化某些特定的系統設定。值得注意的是,您的點擊可以調整系統設定、減少寫入操作並停用索引服務。
例如,若要使用此功能,請導航至 概述 選項卡,然後單擊 自動最佳化 按鈕從右側。
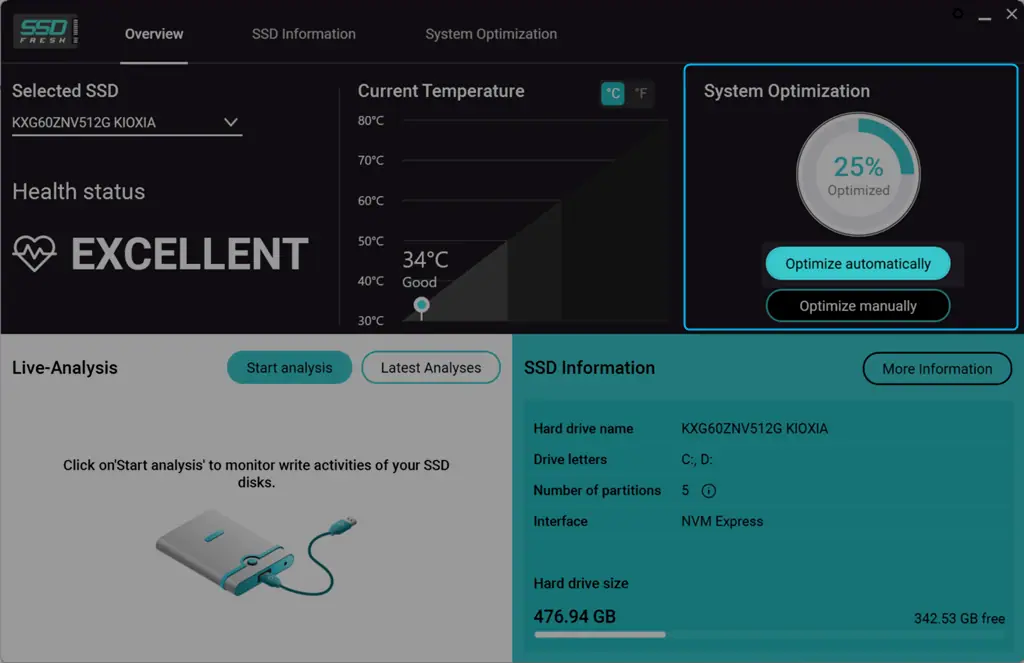
因此,SSD Fresh 會自動調整可用選項以提高系統效能。儘管如此,它還是不如專用優化工具(例如 保護 和 CCleaner.
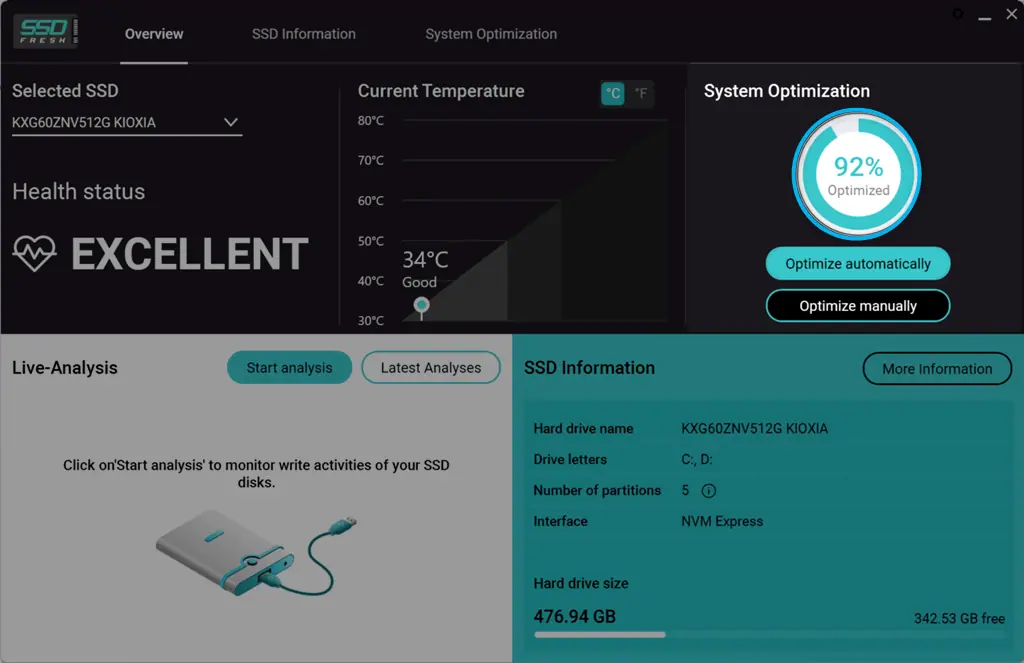
如果你想 手動配置 系統設置,點選 手動優化 按鈕。
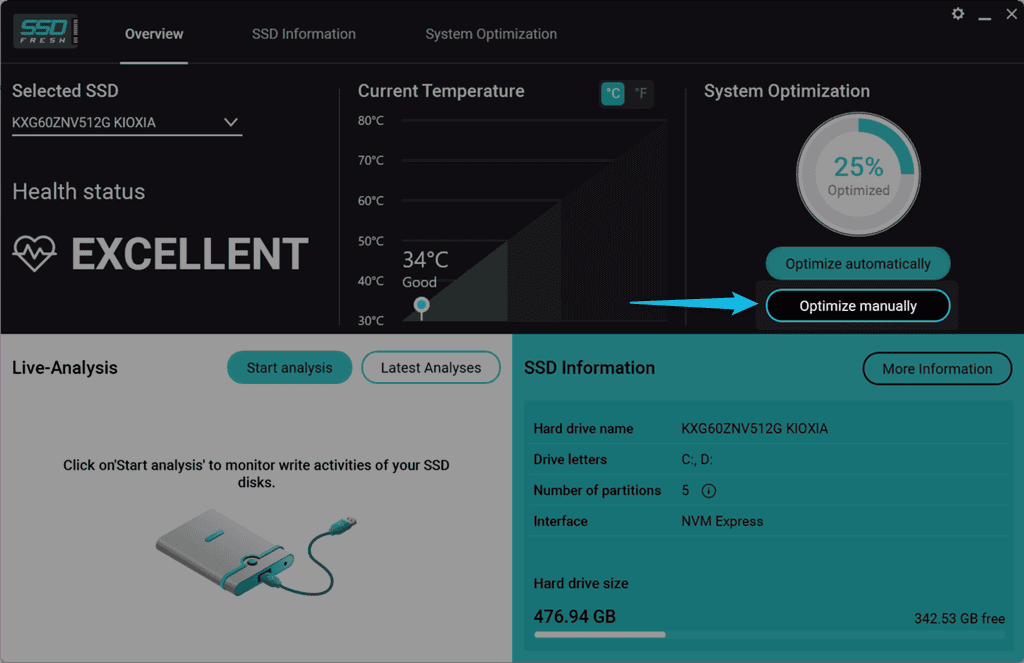
然後,根據以下準則配置可用選項:
- 索引: 為了加快搜尋過程,Windows 會建立索引檔案。但是,如果您從不或很少使用 Windows 搜索,請考慮關閉此功能,因為它會縮短 SSD 的使用壽命。
- 碎片整理: 此功能對硬碟上的資料進行碎片整理以加快存取速度。因此,它會產生寫入命中,從而縮短 SSD 的使用壽命。因此,強烈建議禁用它。
- 時間戳記: 它儲存系統上每個檔案存取的存取時間,這會導致不必要的寫入,也會縮短磁碟機的使用壽命。因此,關閉此選項可以限制時間戳功能。
- 休眠: 它保存所有設置,打開文件和文件中的程序,然後關閉計算機。關閉此功能將節省系統分區的大量儲存空間。
- 快速啟動: 它可以防止系統完全關閉並將檔案保存在硬碟上。當系統重新啟動時,暫存的資料會再次讀取。因此,您應該關閉 Fastboot 以接收寫入存取。
- 縮圖快取: 此功能將縮圖保存在 Windows 快取中,停用它會強制 SSD 執行更少的寫入操作。
- Windows 核心交換: 它將 Windows 核心交換到磁碟,停用此功能可以最佳化核心存取效能。
- 預取: 此功能將常用的應用程式預先載入到記憶體中。由於 SSD 的存取速度很快,我建議您停用預取。
- 啟動文件片段整理: 由於檔案儲存在 SSD 中,因此對啟動檔案進行碎片整理沒有任何意義。此外,它還會縮短設備的使用壽命。所以,你應該關閉這個功能。
- Windows 事件記錄: Windows 永久記錄系統配置變更、崩潰以及來自不同程式和服務的其他事件。這會產生不必要的磁碟寫入,也會縮短磁碟機的使用壽命。所以,你應該禁用它。
- 8.3 名稱建立: 此功能為系統中的每個檔案和資料夾建立一個縮寫名稱,這會導致向 SSD 進行額外的磁碟寫入。值得注意的是,當前的應用程式不需要這樣的名稱,這就是您需要停用它們的原因。
- Windows 修剪功能: 此函數告訴 SSD 某些區域包含系統不再使用的資料。因此,您應該啟動它以提高設備的使用壽命和性能。
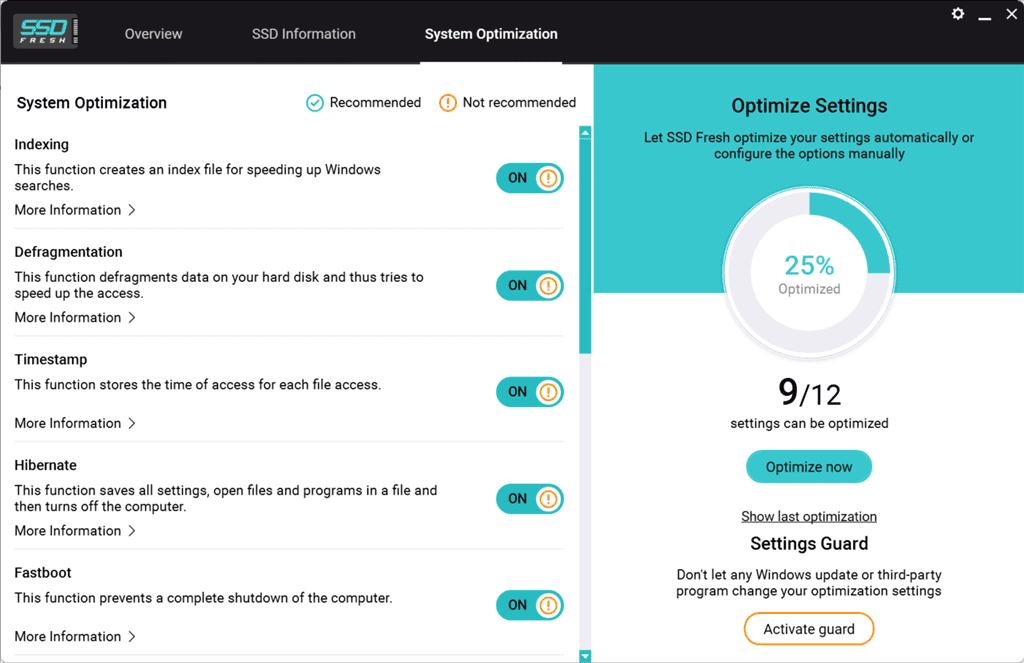
這裡,我根據上面的說明調整了系統最佳化選項。 我的百分比從 25% 上升到 100%。
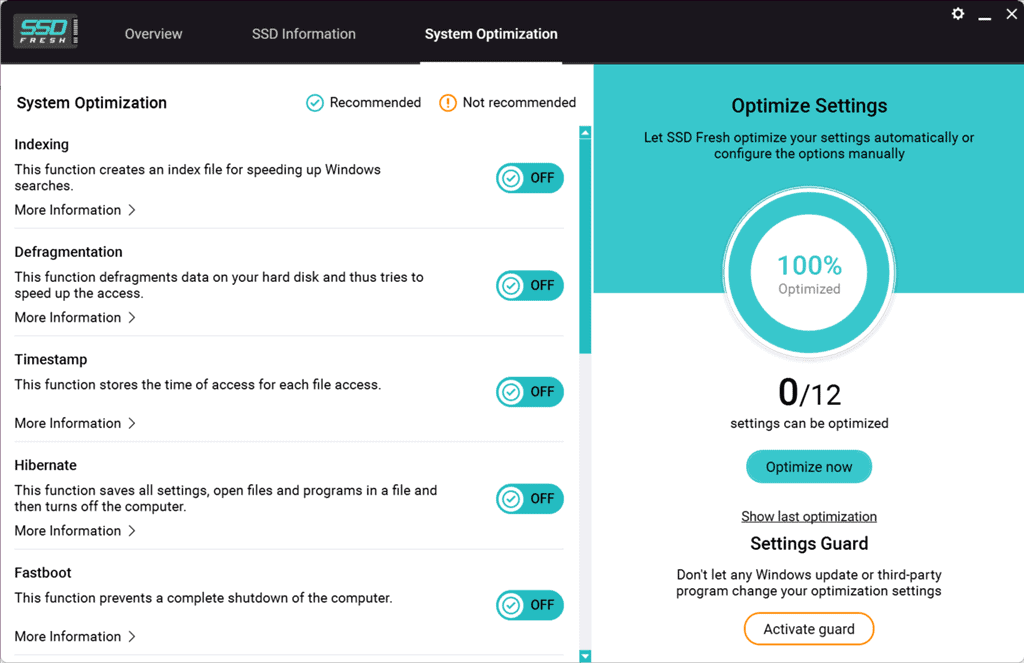
此外,為了 查看最新SSD優化報告,按一下 顯示上次優化 按鈕。
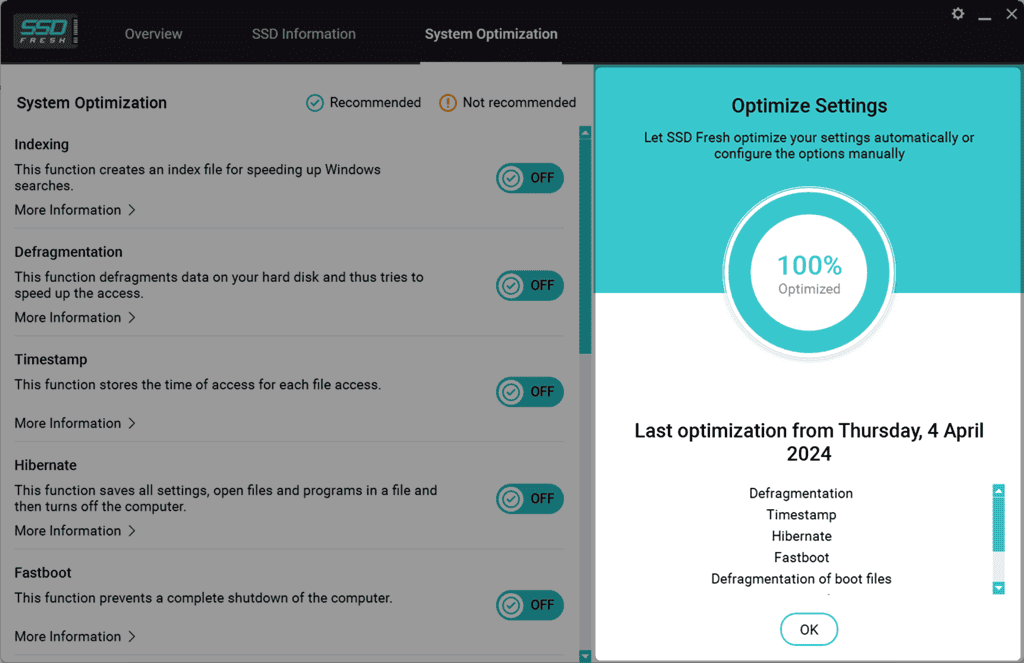
但是,請記住這一點 停用索引等某些功能可能會影響搜尋功能 對於某些用戶。
4. 創新的SMART分析
聰明 為看台 自我監測、分析和報告技術。它根據狀況數據對您的 SSD 進行詳細分析。此功能 提醒您有關疑慮或潛在問題 這可能會影響您的驅動器的效能。
例如,要啟動 SMART 分析,請切換到 固態硬碟訊息 選項卡,然後單擊 聰明 按鈕。
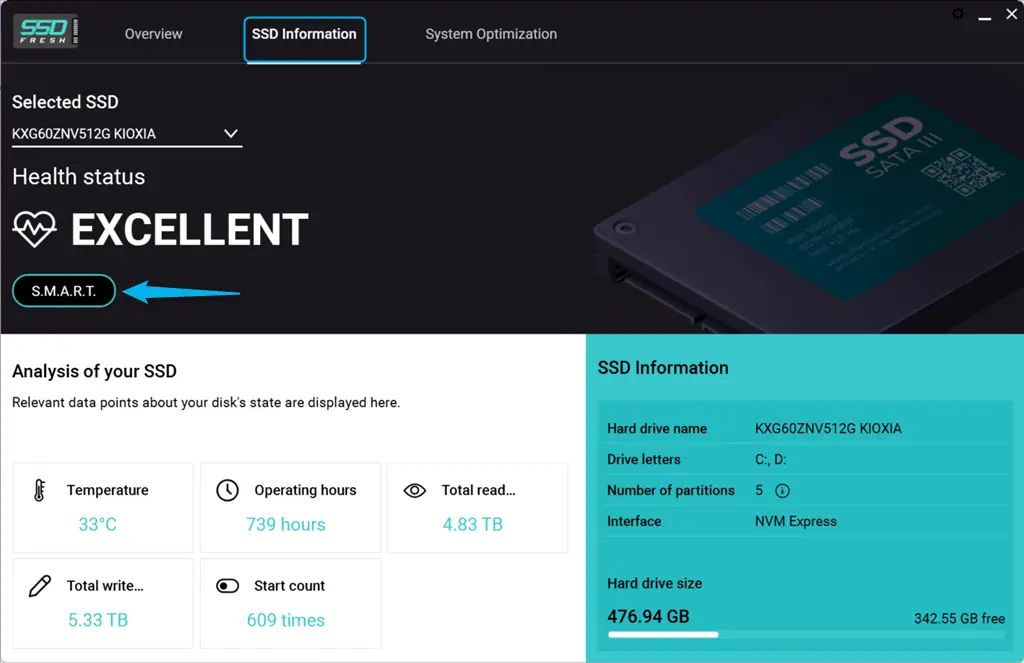
然後,SSD Fresh開始記錄狀態資料並執行詳細的SMART分析。
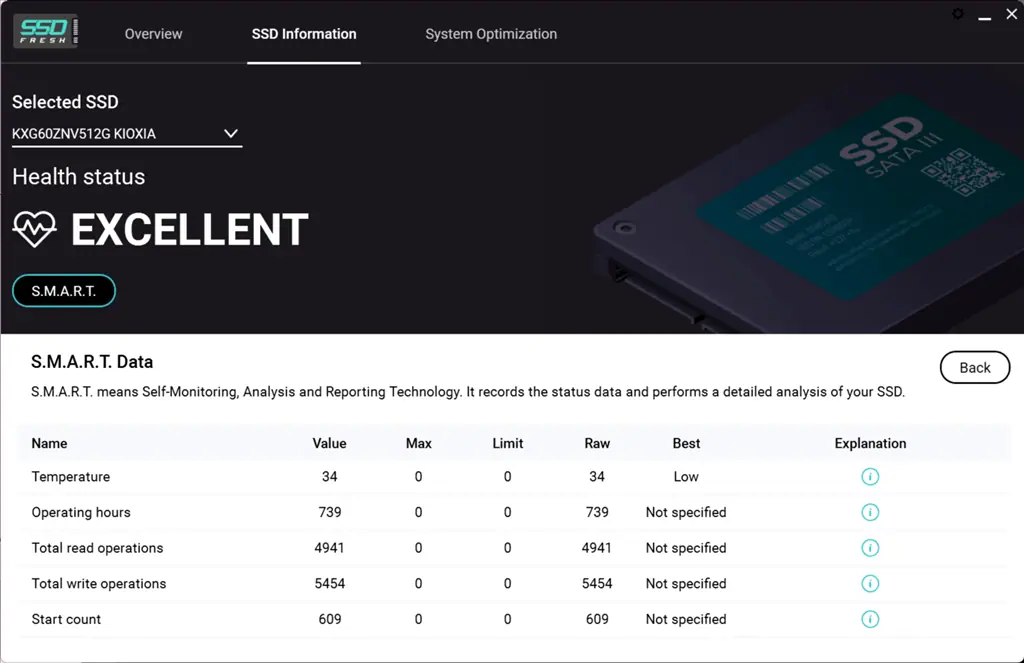
結果,你會得到 與不同屬性相關的當前狀態數據 您的 SSD,例如:
- 目前內部 溫度
- 計數 營業時間
- 總讀取操作數 邏輯區塊位址 (LBA)
- 總寫入操作數 LBA 數量
- 開始計數 (完整硬碟電源開/關週期的計數)。
具體來說,這些數據包括:
- 價值: 屬性的計算值,源自於原始值。越高越好。
- 馬克斯: 屬性的最大可能值。
- 限制: 製造商定義的閾值。
- 原料: 這是實際讀取的值。
- 最好成績: 它指示是否需要低或高原始值。
然而,對於非技術使用者來說,SMART 數據的解釋可能很複雜。如果您對這張表感到不知所措,我喜歡有一個專門的解釋欄。
5.SSD資訊詳細概述
SSD新鮮 顯示所選SSD的所有重要數據 以獲得最佳的硬碟護理,包括:
- 硬碟名稱
- 開車信
- 分區數量
- 介面
- 硬盤大小
- 溫度
- 營業時間
- 總讀取操作數
- 總寫入操作數
- 開始計數。
至 獲得詳細的概述,導航到 概述 首先,從下拉式選單中選擇一個 SSD,然後在下面查看其詳細信息 固態硬碟訊息 部分。
此外,您還可以單擊 更多信息 按鈕。
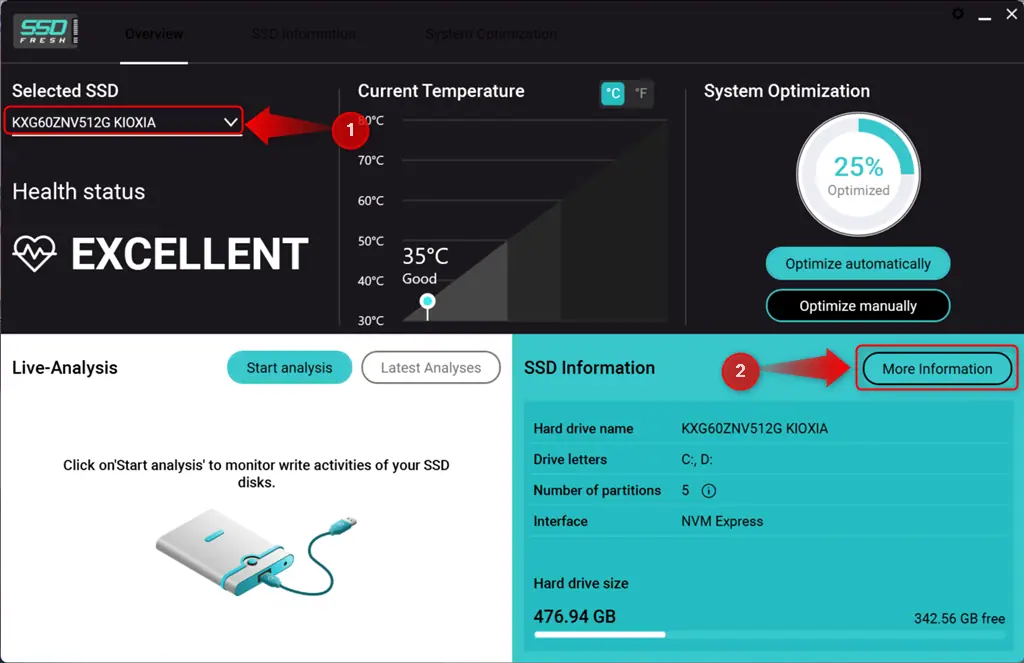
在這裡,查看您的驅動器的其他相關數據點。
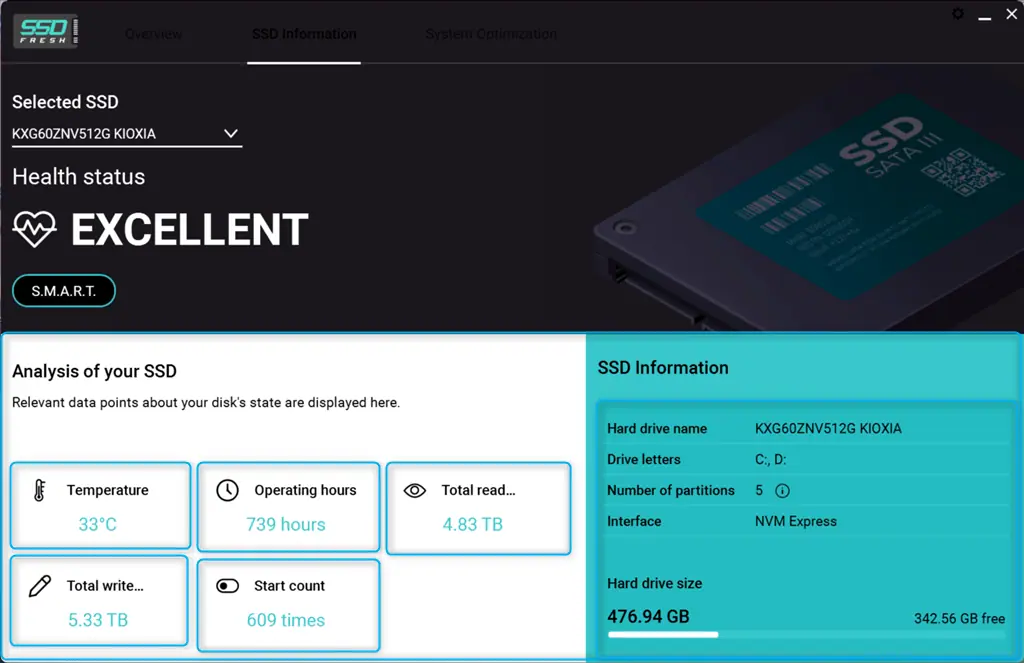
6. SSD寫入操作即時分析
而 AS SSD基準測試 擅長效能測試, SSD Fresh 具有即時分析功能。這樣,您可以輕鬆監控 SSD 上的寫入活動以及消耗大部分資料的程式。
此外,這個工具可以幫助你 找出哪些應用程式為您的驅動器帶來了過多的負載.
只需選擇您的 SSD,然後按一下 開始分析.
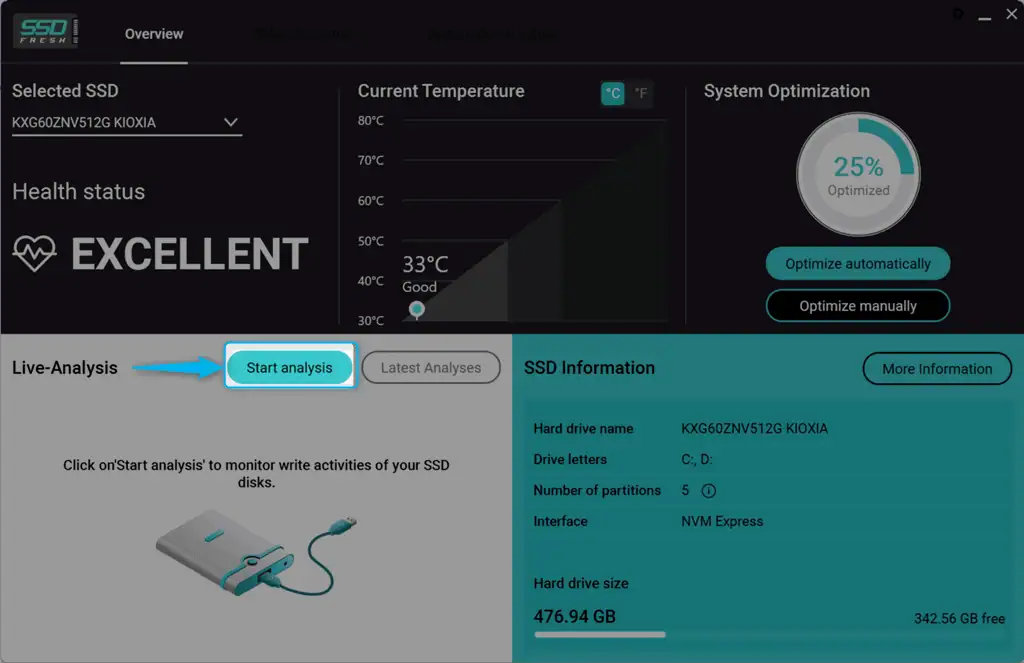
現在你可以 監控所有進程和寫入操作 即時與他們 總數據 和 平均KB/秒.
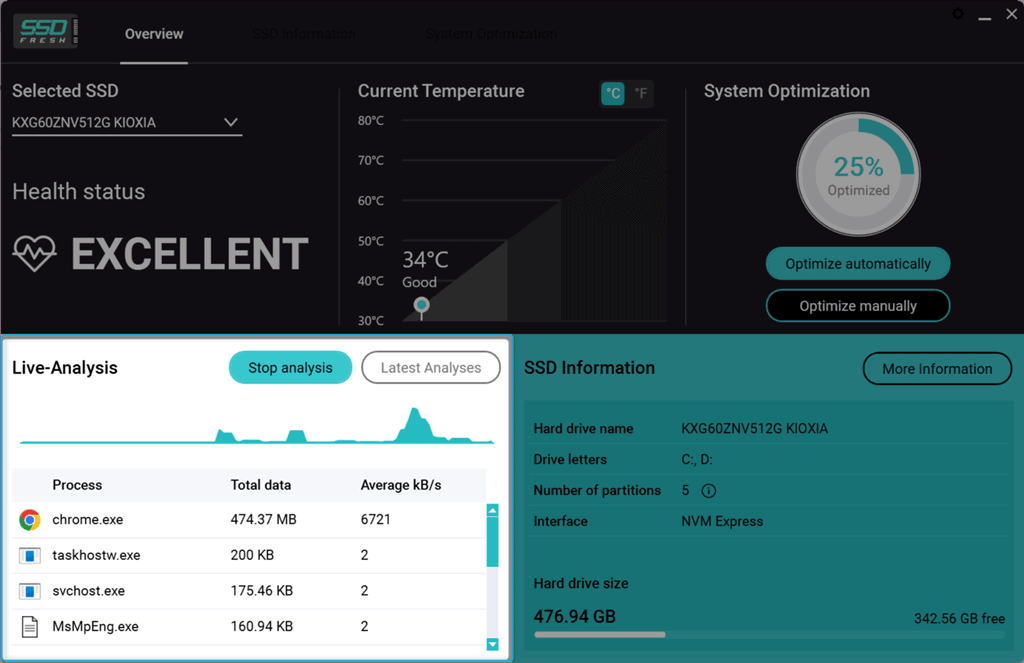
SSD Fresh也記錄了 最新分析 帶有時間戳的報告。
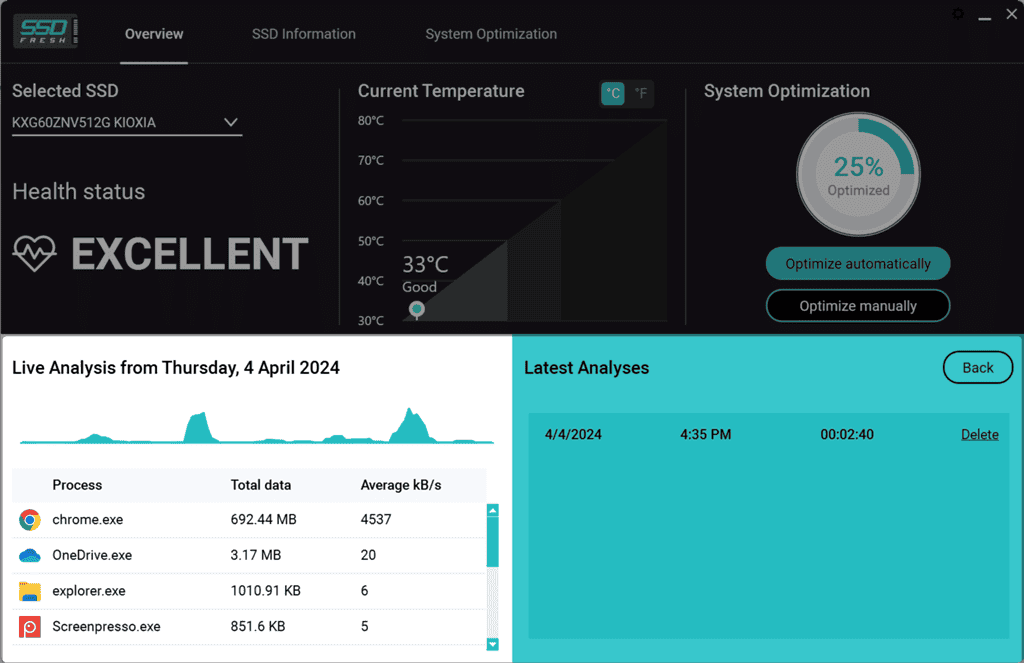
然而, 它缺乏過濾或優先處理流程的選項 在寫入操作方面。
方案收費
SSD Fresh 提供不同的定價套餐,以及 免費版本。概述如下:
| 禮包套裝 | 價錢 | 功能 |
| 目前版本 2024(暢銷書) | €39.95 | 接收該程式目前的經典版本 |
| 優惠訂閱(每年) | €29.95 | – 始終是最新版本和所有更新 – 可隨時取消 |
| 終身更新 | €179.95 | – 沒有訂閱 – 購買一次並終身獲得所有後續版本 |
| 高級支持 | €4.95 | – 對支援請求進行優先排序並更快地處理 |
最新版本(v2024.13)是 免費下載 和 與 Windows 11、Windows 10、Windows 8.1、Windows 8 和 Windows 7 相容。為了進行評估,您還可以獲得 30 天許可證.
此外,您可以使用目前版本的 SSD Fresh 無限時間。該軟體包包括六個月的後續版本。另一方面,Saver Subscription 可以隨時為您提供後續版本和更新。
此外,該服務也為用戶提供 十四天停藥。根據提款請求,團隊將償還自原始交易以來收到的所有付款。
SSD 最新評測 – 結論
SSD Fresh 是一款有價值的工具,可讓您延長 SSD 的使用壽命並優化其效能。憑藉即時保護、系統優化、SMART 分析和寫入操作即時分析等值得稱讚的功能,它可以讓您掌控您的驅動器。
但是,在最佳化期間停用某些功能可能會影響相關的系統功能。此外,一些用戶可能會發現很難解釋 SMART 數據。它還不允許您根據寫入操作來確定進程的優先權或過濾進程。
總的來說,我會給它 3.5 分(滿分 5 分)。
希望這篇 SSD Fresh 評論能夠回答您有關該服務的所有緊迫問題。