Logitech G Hub Windows 11 下載 - 操作指南
6分鐘讀
發表於

Logitech G Hub 有一個官方的 Windows 11 下載,您應該查看一下。它是適用於許多羅技週邊設備的實用軟體,例如遊戲滑鼠、鍵盤、耳機、賽車方向盤和控制器。您可以自訂它們並提升遊戲和整體硬體體驗。
本文將引導您了解如何下載軟體以及您應該了解的一些資訊。繼續閱讀。
如何在 Windows 11 上下載 Logitech G Hub
最好從官方網站下載羅技 G Hub 實用軟體。儘管有些平台聲稱可以使用它,但您不應該相信它們。
1.訪問羅技 官方下載頁面.
2。 點擊“下載適用於Windows“ 按鈕。這適用於 Windows 11 和 10。

3. 檔案下載後,前往您的下載目錄。
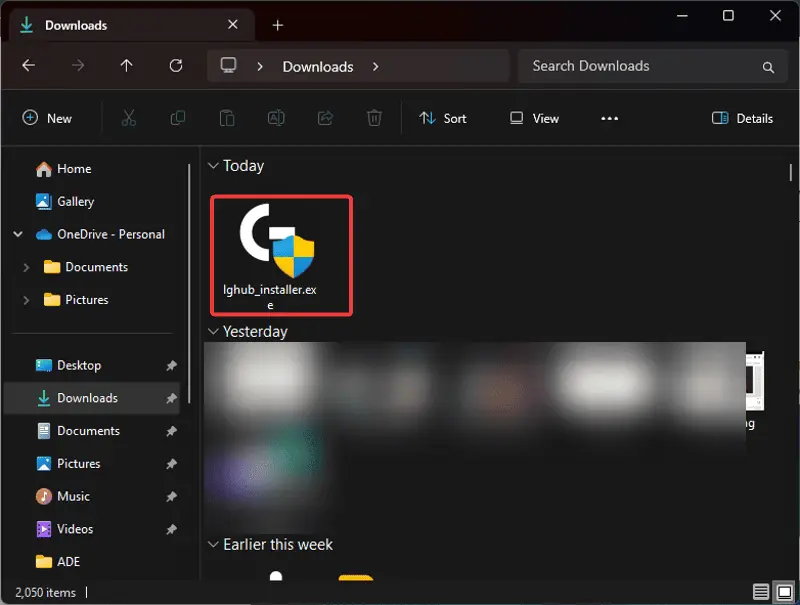
4.雙擊檔案安裝軟體,選擇 是 在出現的 UAC 提示中。
5。 點擊“安裝“按鈕。
羅技 G Hub 可以做什麼?
對於新羅技週邊的用戶或剛發現羅技 G Hub 的用戶,您可以使用該軟體執行以下操作:
1. 滑鼠靈敏度設定
決定遊戲中滑鼠靈敏度的兩個因素包括遊戲內設定和滑鼠 DPI。 DPI 代表「每英吋點數」。使用高 DPI 時,滑鼠遊標可以更輕鬆地移動得更遠,反之亦然。
Logitech G Hub 提供 DPI 螢幕,讓遊戲玩家自訂此設定並設定不同的值。
2. 作業選項卡
滑鼠和鍵盤等遊戲裝置具有可讓您與電腦或遊戲互動的輸入。 G Hub 軟體中的「分配」標籤可協助您查看滑鼠或鍵盤上的每個按鍵的分配情況。該選項卡還允許用戶更改分配。
例如,羅技滑鼠上的側邊按鈕可以發揮功能並可用於遊戲中的操作。您可以為任意鍵指派快捷鍵並設定巨集分配。
3. 光同步功能
Logitech G Hub 實用程式還提供處理情緒照明的功能,從而增強遊戲體驗。 「Lightsync」選單允許使用者為其裝置上的不同燈光區域設定有影響力的顏色。
它具有不同的燈光效果,包括固定、循環、呼吸、螢幕取樣器和音訊視覺化器。
4. 遊戲簡介
不同遊戲的鍵盤和滑鼠設定有所不同。當你切換遊戲時,通常很難繼續改變它們。然而,羅技 G Hub 實用軟體允許用戶創建和保存特定遊戲的設定設定檔。
您還可以設定宏,以便在玩不同遊戲時為您的裝置創建各種反應。這將包含在遊戲設定檔中並在玩遊戲時啟動。
5. 設備設置
Logitech G Hub 實用程式中的「設定」選單包含其他可用功能的詳細資訊。它提供有關您的 Logitech 產品的重要信息,並允許您進行某些更改。例如,您可以為設備啟用低功耗模式以節省能源。
該資訊還包括您的產品名稱和目前正在運行的韌體的版本。此外,您可以將裝置設定重設為預設值。
6. 板載記憶體模式
這是另一項可協助您管理從一台電腦切換到另一台電腦的功能。這對於計劃在多台電腦上使用羅技產品的人來說尤其重要。
透過啟用此模式,您的裝置操作將自動轉為即插即用。它還可以減輕您在新電腦上安裝 Logitech G Hub 軟體的壓力。
如何使用羅技 G Hub
我將指導您如何在下面的 Logitech G Hub 軟體上執行某些功能:
管理設備
您可以使用 G Hub 管理任何 Logitech 產品。這包括滑鼠和鍵盤等遊戲設備以及麥克風和攝影機等 Logitech C (creator) 設備。就是這樣:
1. 只需連接羅技設備,G Hub 就會自動偵測並將其新增至主畫面。
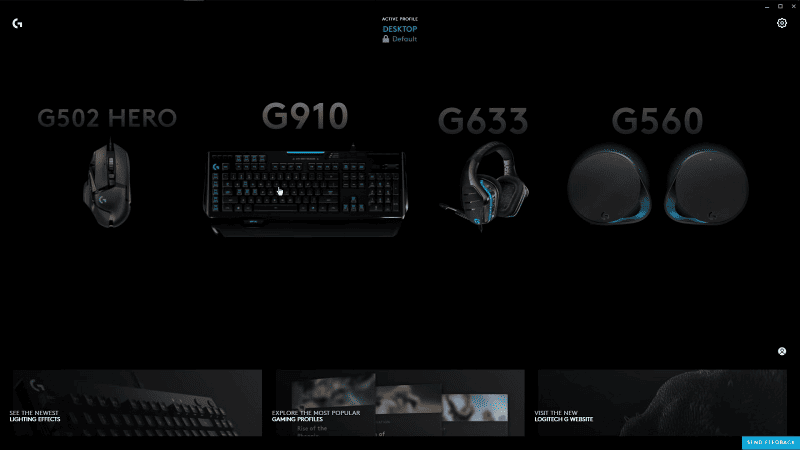
2. 若要設定設備,請從主畫面點選該設備。
3. 將顯示與 Logitech 設備相關的各種選項。
4. 您可以為目前設定檔調整這些選項。如前所述,這包括 Lightsync、DPI 和巨集。
更改設定檔
羅技 G Hub 使用戶能夠使用自訂參數產生不同的設定檔:
1。 點擊 桌面 個人資料下 活動檔案 主螢幕頂部的選單;它通常是 Logitech G Hub 應用程式上的預設設定檔。

2. 您將在桌面設定檔下看到已安裝的遊戲。您可以透過選擇要自訂的應用程式然後按一下 為所選應用程式新增設定檔 選項。
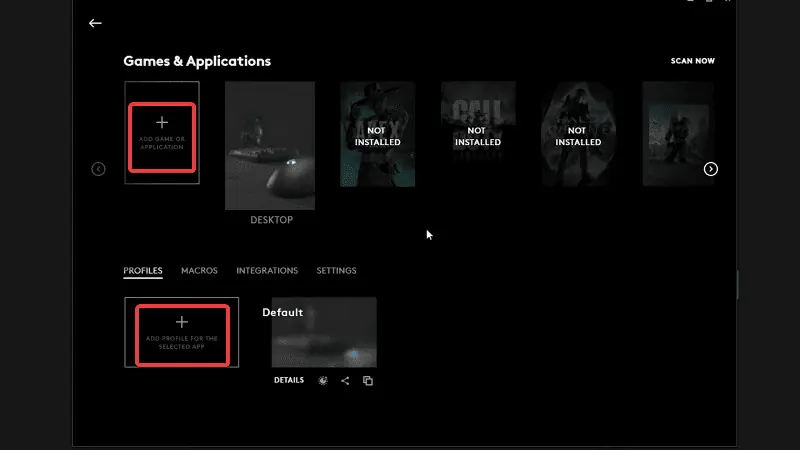
3. 若要自訂設定文件,只需選擇下面的設定檔即可 遊戲與應用,然後在下面再次單擊它 簡介 部分。您還可以透過在遊戲和應用程式下選擇遊戲來自訂單一遊戲或應用程式。之後,按一下要將自訂儲存到的設定檔。
4. 接下來,您將返回主螢幕,選擇要自訂的 Logitech 週邊裝置。
5. 在出現的頁面中,您可以為所選硬體設定 DPI、LightSync 和分配。此自訂設定將保存在您選擇的設定檔中。

更改 RGB 燈光
您可以更改任何 Logitech 設備的燈光設定:
1. 點選要編輯的設備。
2。 點擊 光同步 螢幕左側的選單。
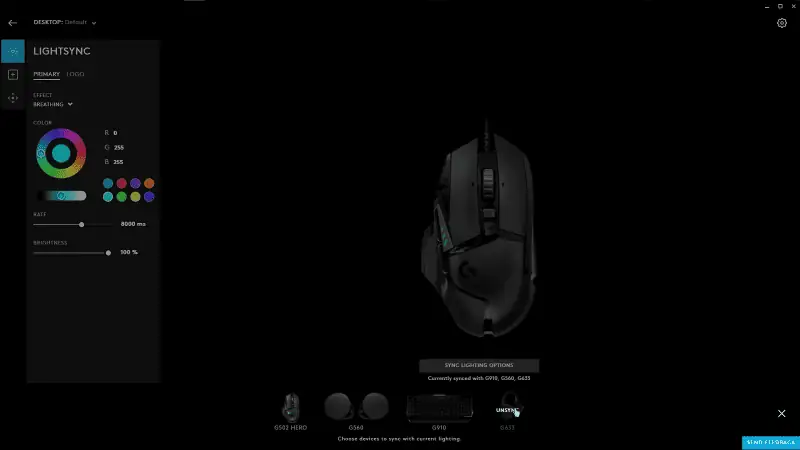
3.選擇您喜歡的燈光風格,也可以使用特定的固定顏色。
4. 您也可以點選螢幕底部的「同步照明選項」按鈕,將照明設定同步到其他裝置上。
更改按鍵綁定
您可以使用 G Hub 軟體變更按鍵綁定或為某些按鍵指派某些功能。
1. 按一下要調整按鍵綁定的裝置。
2。 點擊 分配 螢幕左側的按鈕。

3. 選擇鑰匙。
4. 從畫面左側的清單中選擇指令或將其拖曳到按鍵上。
使用社區設置
社群設定可讓您存取羅技粉絲的燈光自訂或按鍵綁定。
1。 點擊 社群 在 G Hub 主畫面。
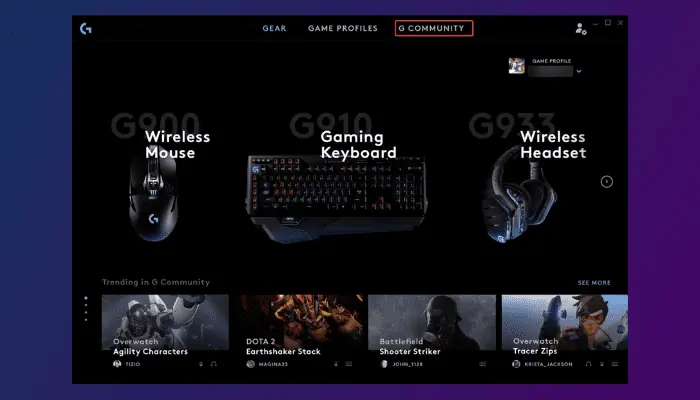
2. 選擇您喜歡的 Logitech 粉絲配置文件,然後按一下 下載.
3. 接下來,套用剛下載的設定並開始使用它們。
Logitech G Hub 讓您提升遊戲或工作體驗。使用它來管理和自訂您的設備有很多優點。造訪 Logitech G Hub Windows 11 下載頁面並親自嘗試!
相關閱讀:








