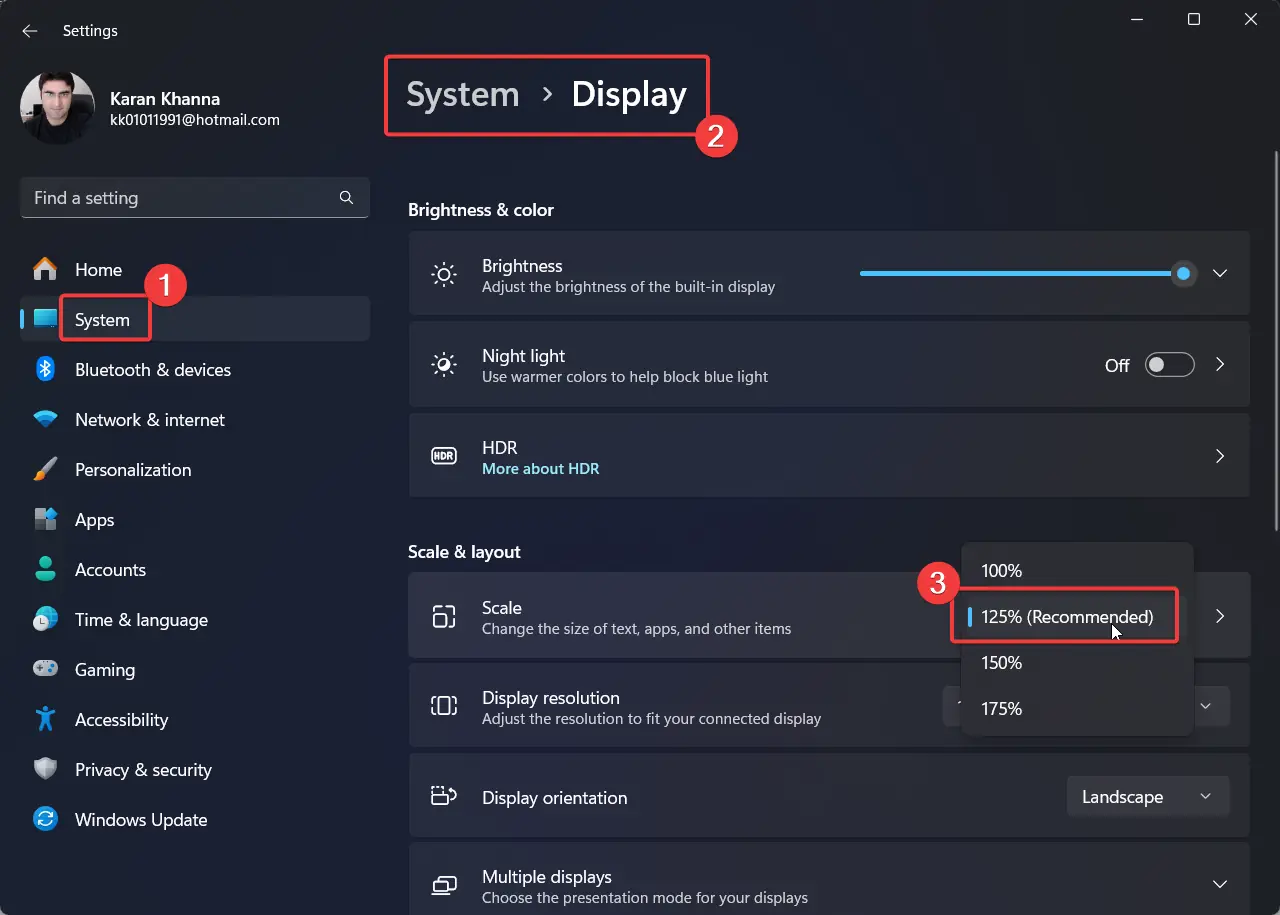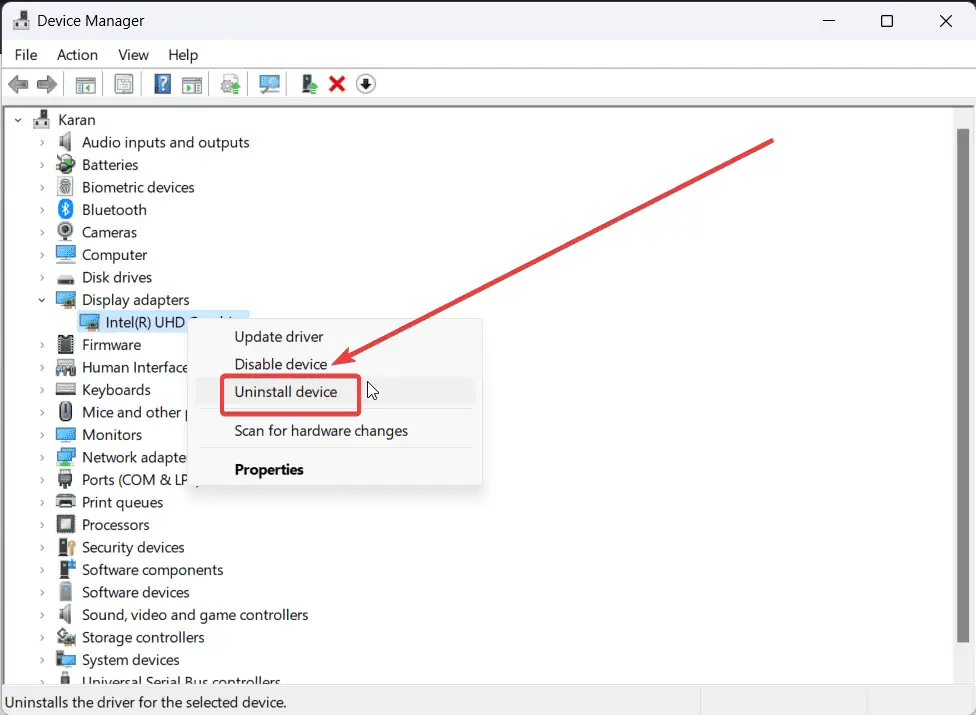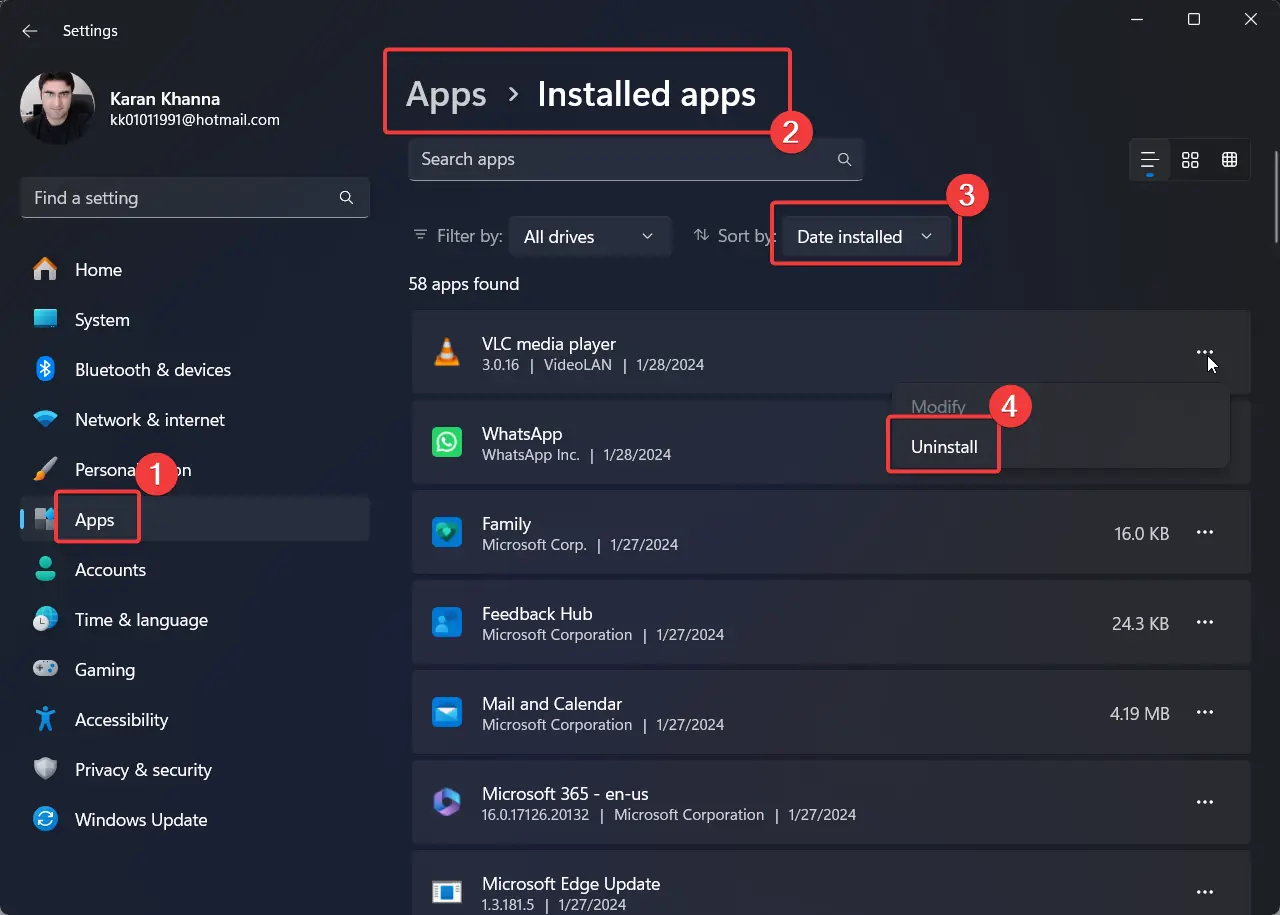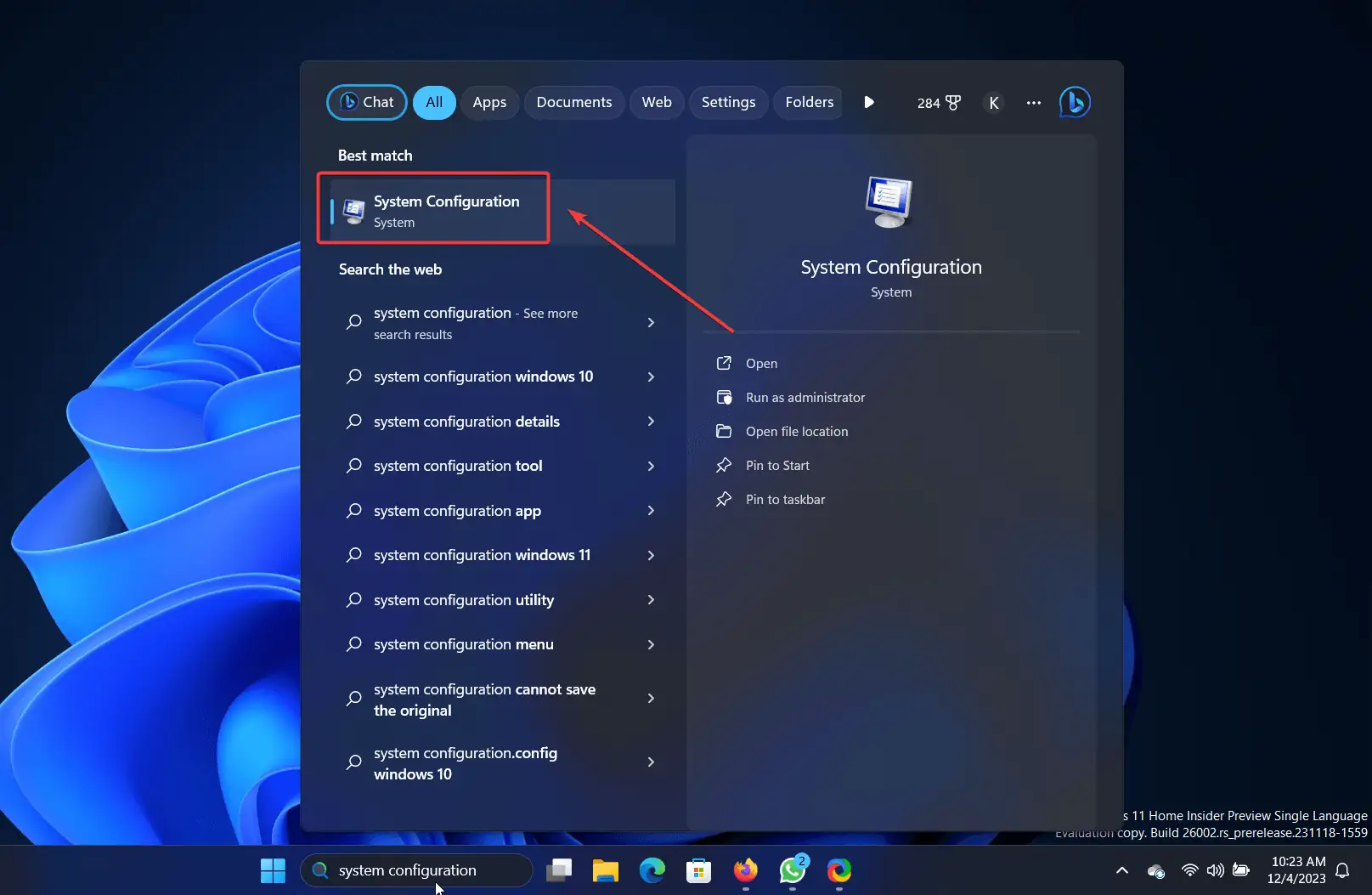显示设置无法保存 - 6 个最佳解决方案
3分钟读
发表于
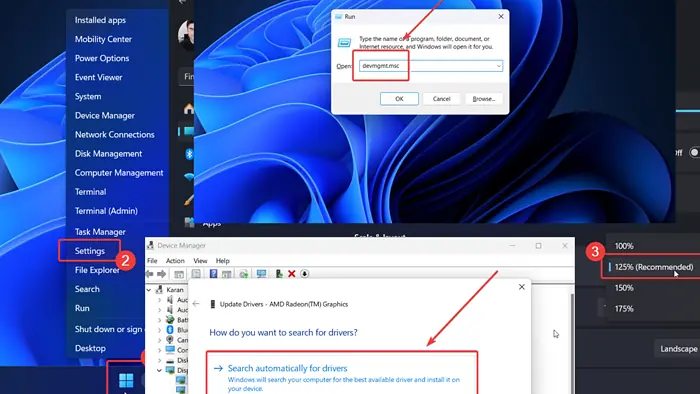
您在尝试更改显示设置时是否遇到错误消息“无法保存显示设置”?如果是,请阅读本文了解原因和解决方法。
解决方案 1:更改显示分辨率
1.右键单击 Start 开始 按钮并选择 个人设置 从菜单。
2。 去 系统>> 屏 显:.
3. 使用下拉菜单更改 显示分辨率 至 首推最高性价比.
解决方案2:更新显卡驱动程序
如果 显卡驱动程序 已过时,那么您将无法保存您的 显示设置.
1. 按 Windows + R 打开 运行 窗口。
2.在 运行 窗口,输入命令 DEVMGMT.MSC 并击中 输入 打开 装置经理 窗口。
3. 展开列表 显示适配器.
4. 右键单击第一个 显卡 驱动程序。
5。 选择 更新驱动程序.
6。 点击 自动搜索驱动程序.
现在,对所有显卡驱动程序重复此操作。
为了使整个过程更轻松、更省时,您可以始终依赖第三方驱动程序更新软件。 PC HelpSoft驱动程序更新程序例如,可以扫描您的计算机,识别任何损坏或丢失的驱动程序,并一次性更新它们。
解决方案3:重新安装显卡驱动程序
If 更新显卡 驱动程序不起作用,您可以重新安装它们。
1. 按照解决方案 2 中的说明转到“设备管理器”窗口。
2. 展开列表 显示适配器.
3. 右键单击第一个驱动程序并选择 卸载设备.
4。 重新启动系统。
5. 对所有人重复此操作 显卡 驱动程序。
解决方案 4:禁用最近安装的第三方软件
某些第三方软件产品管理系统的显示设置。您可以卸载最新的版本来隔离此原因。
1.右键单击 Start 开始 按钮并选择 个人设置 从菜单。
2。 去 应用程序 >> 已安装的应用程序.
3。 更改 排序方式 至 安装日期.
4. 最新的应用程序将位于列表顶部。
5. 单击与之关联的三个点。
6。 点击 卸载 然后开始 卸载 再次。
解决方案 5:从系统卸载最新更新
如果问题是由最近的更新引起的,那么您可以考虑将其回滚。
1.右键单击 Start 开始 按钮并选择 个人设置 从菜单。
2。 去 Windows更新 左侧窗格中的选项卡。
3。 选择 更新历史 在右侧窗格中。
4。 选择 卸载更新.
5。 点击 卸载 对应最新更新,然后点击 卸载 再次。
解决方案 6:在干净启动状态下对系统进行故障排除
如前所述,第三方软件产品可能会导致此问题。如果您不知道哪个软件是罪魁祸首,那么在干净启动状态下对系统进行故障排除可能会有所帮助。
1。 搜索 系统配置 ,在 Windows搜索 酒吧。
2。 打开 系统配置 应用程序。
3。 去 特色服务 标签。
4. 选中与以下关联的框 隐藏所有Microsoft服务.
5。 点击 禁用所有.
6。 选择 使用 然后点击 OK.
7. 单击选项重新启动系统 重新启动.
总结
“无法保存显示设置”错误会阻止您更改这些系统设置。我已经解释了该问题的所有解决方案。请在下面的评论部分告诉我哪种方法有帮助!