Google 地图服务器错误 - 如何轻松解决它
3分钟读
更新
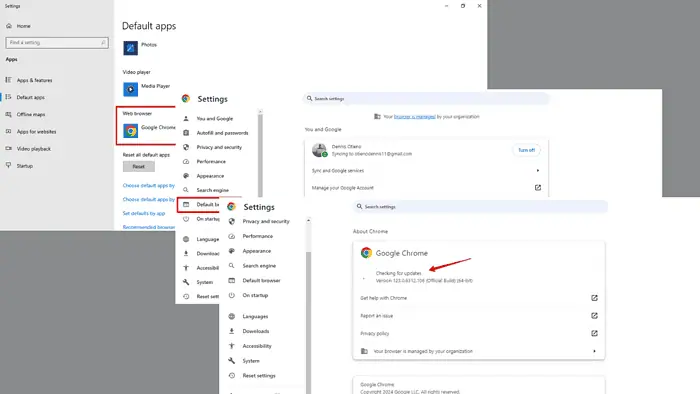
遇到谷歌地图服务器错误是令人烦恼且不方便的。幸运的是,您可以采取几个步骤来排查和解决此问题。
首先,尝试这些快速修复,以防这只是暂时的故障:
- 检查互联网连接。
- 更新 Google 地图应用。
- 尝试不同的设备。
- 重新启动您的设备或浏览器。
- 清除缓存。
- 卸载并重新安装 Google 地图应用。
如果它们不起作用,请继续阅读!
将 Chrome 设置为您的默认浏览器
将 Chrome 设为默认浏览器可确保与 Google 地图的最佳兼容性,并可能有助于解决服务器错误。
请按照以下步骤操作:
- 点击 三个点 在 Chrome 浏览器顶部。
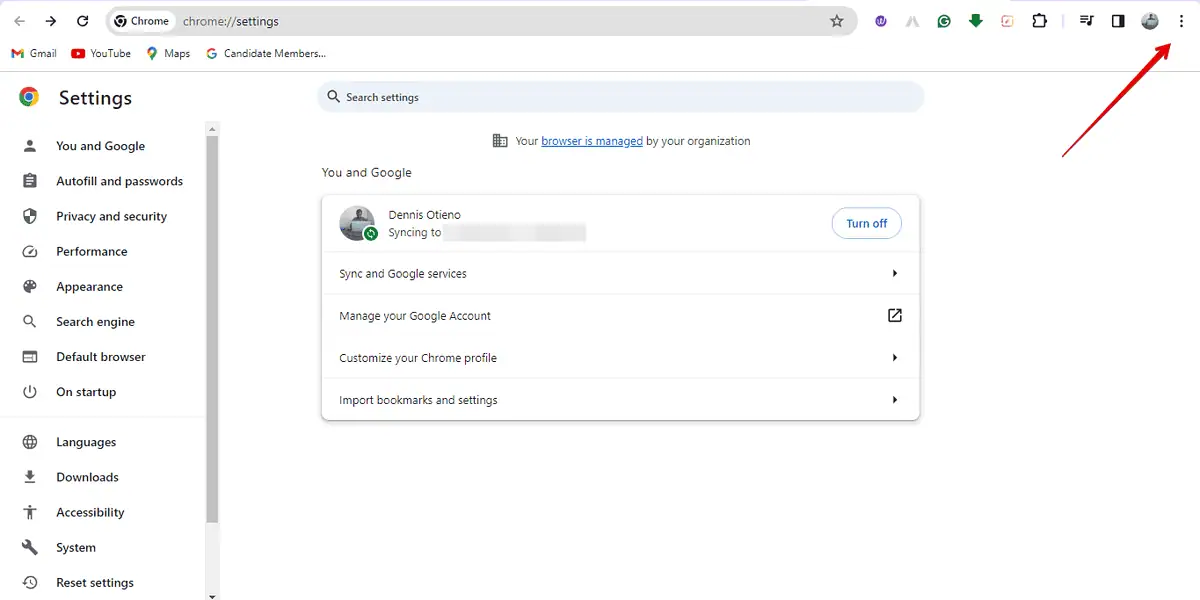
- 点按“默认浏览器。=
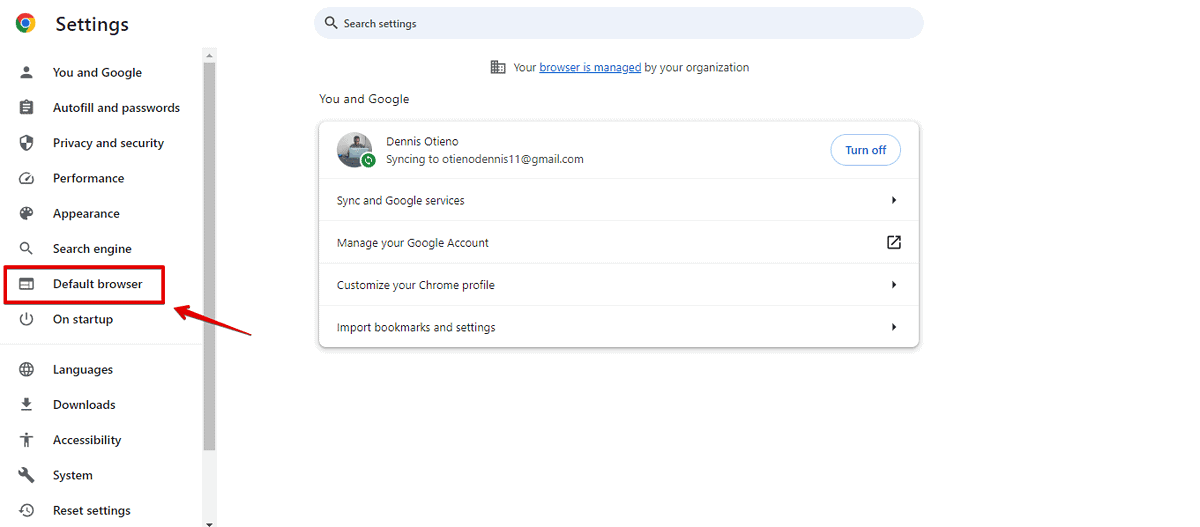
- 点击“设置为默认付款方式=
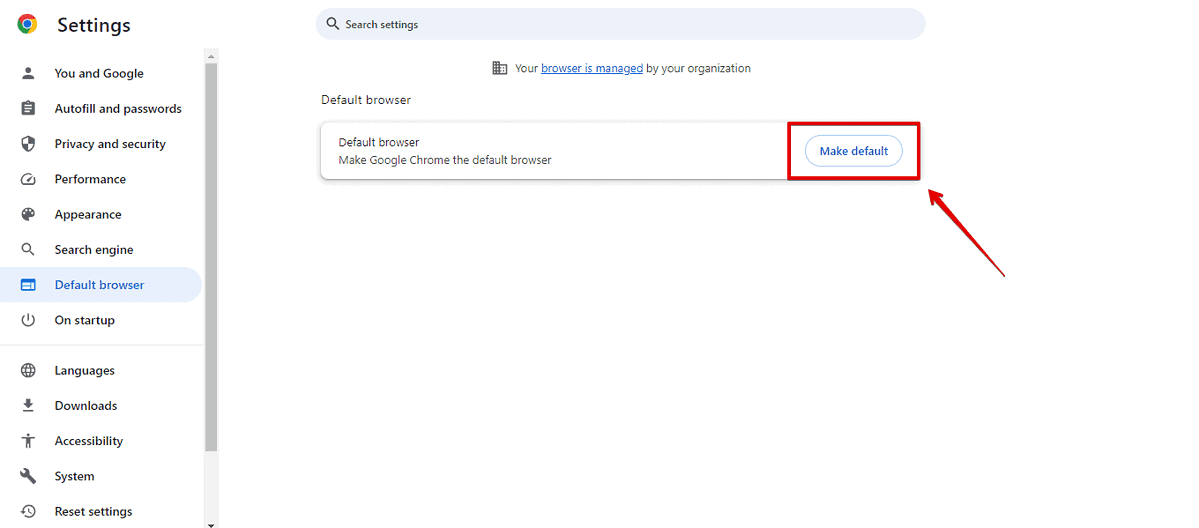
- 在网络浏览器下,选择 Google Chrome。
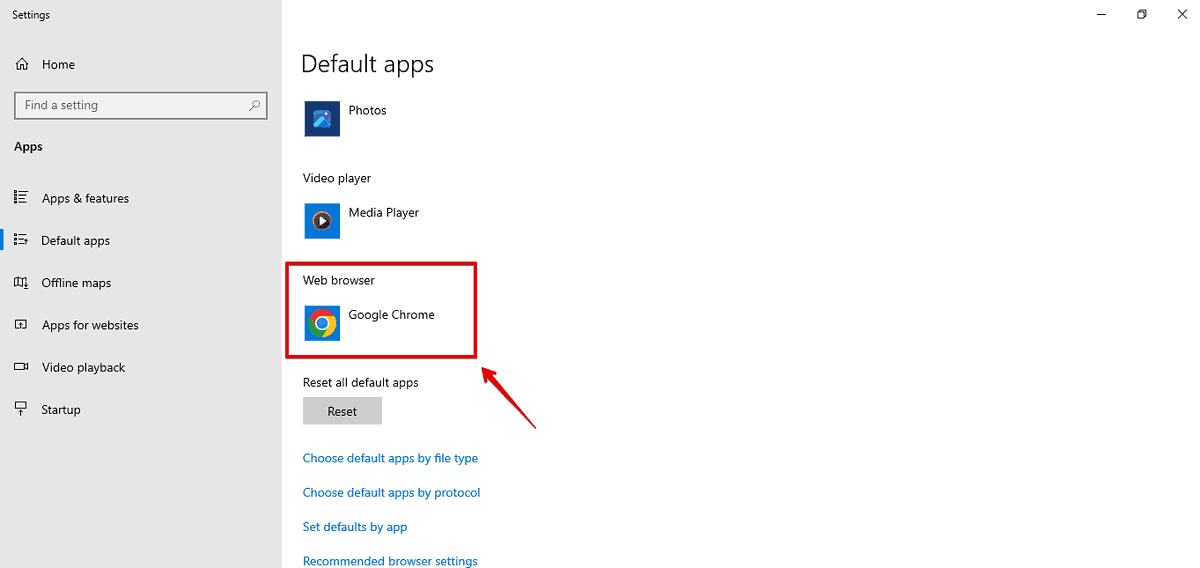
转到 Google 地图并检查错误是否已解决。
管理 Chrome 扩展程序和设置
Chrome 中的扩展程序和设置有时会与 Google 地图发生冲突,从而导致服务器错误。
- 打开 Chrome 并 点击三点菜单 点按右上角的 扩展 然后 管理扩展。
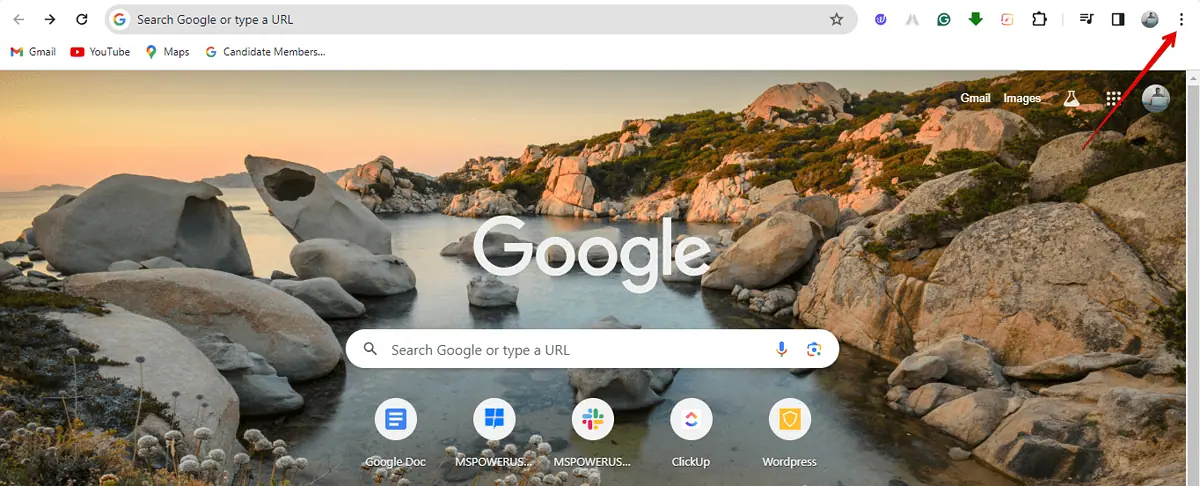
- 检查您安装的扩展程序并禁用任何可能导致与 Google 地图冲突的扩展程序。
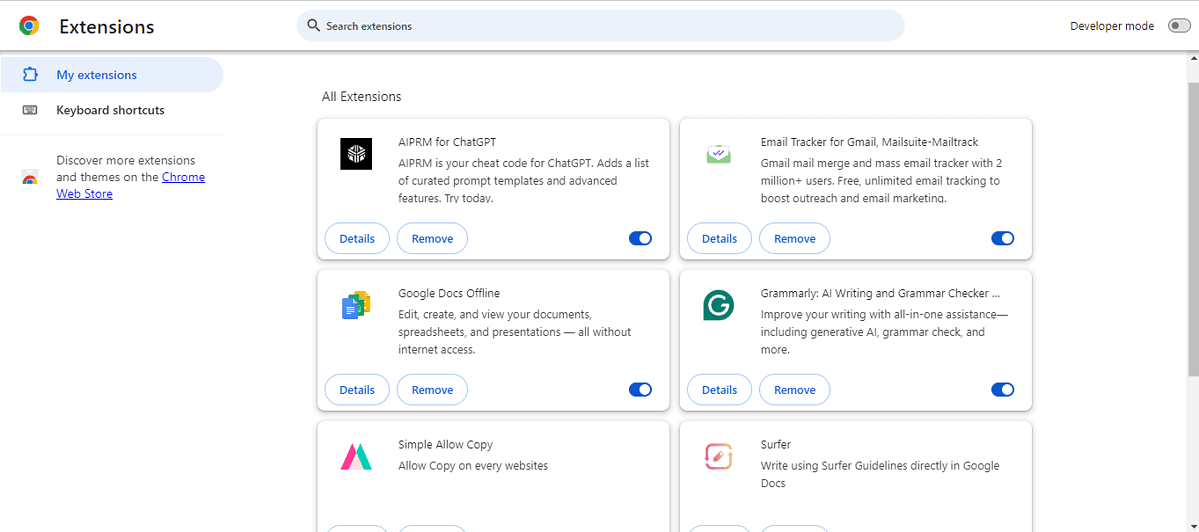
同步您的 Google 帐户
同步有助于跨设备无缝访问您保存的位置、偏好设置和其他个性化数据。请按照以下步骤操作:
- 打开 Google Chrome 浏览器,然后点击右上角的个人资料照片。轻敲 ”同步已开启”如果它打开了。
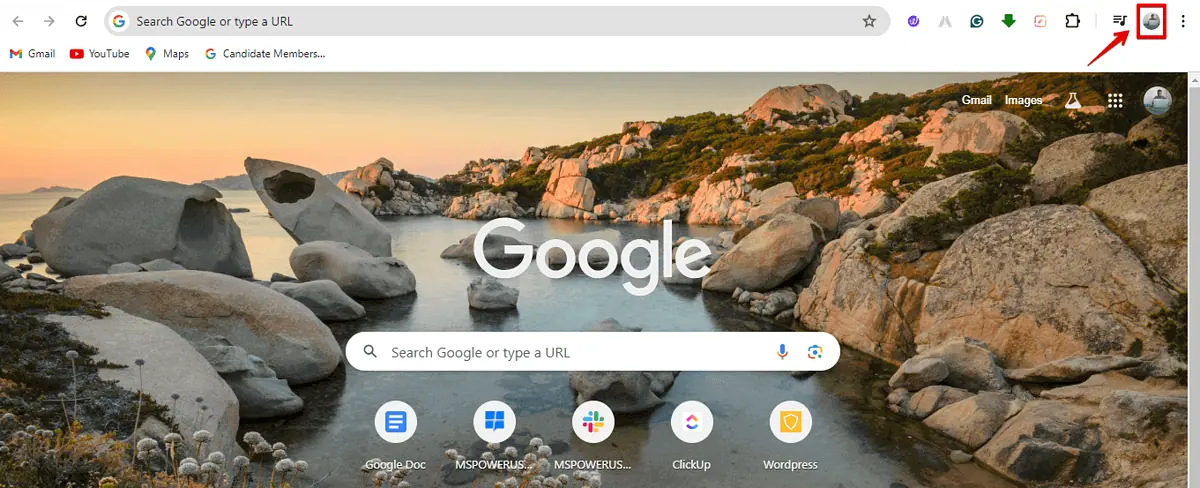
- 点按“关” 并等待几秒钟。
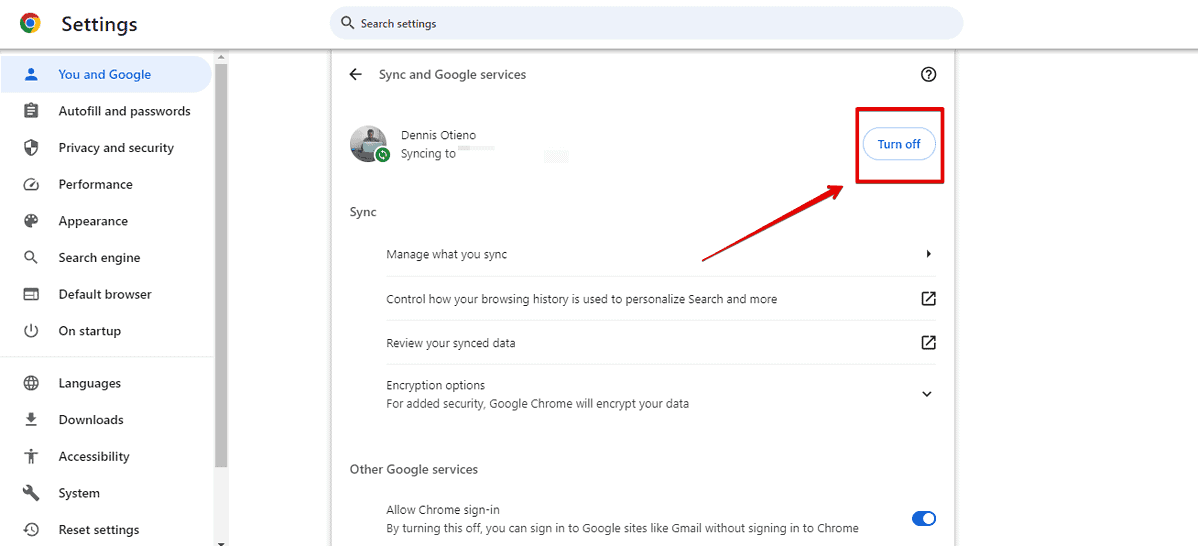
- 使用您的 Google 帐户登录。
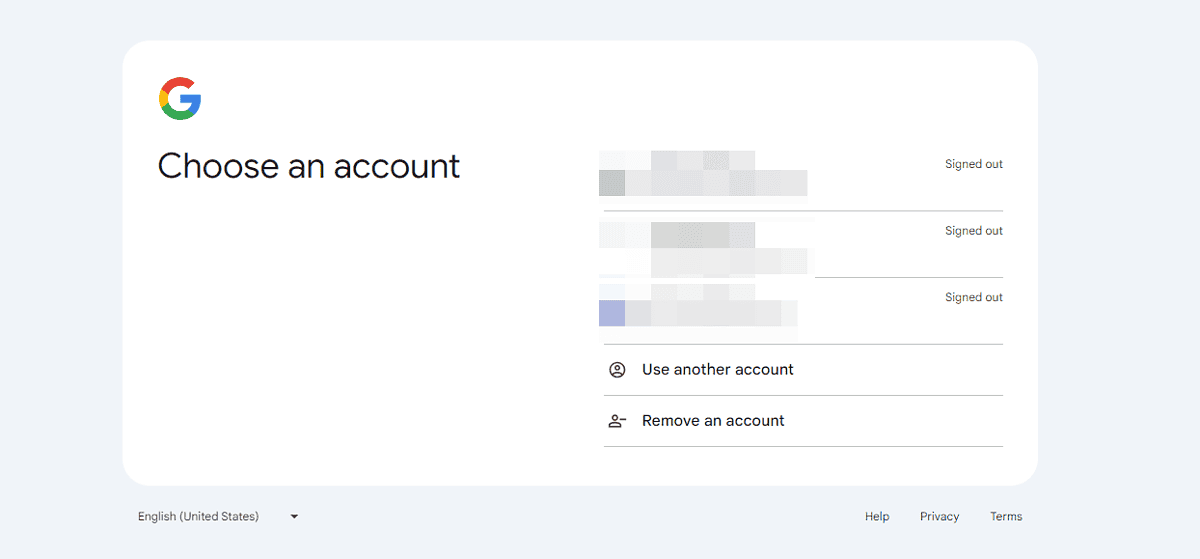
- 点击“打开同步。=
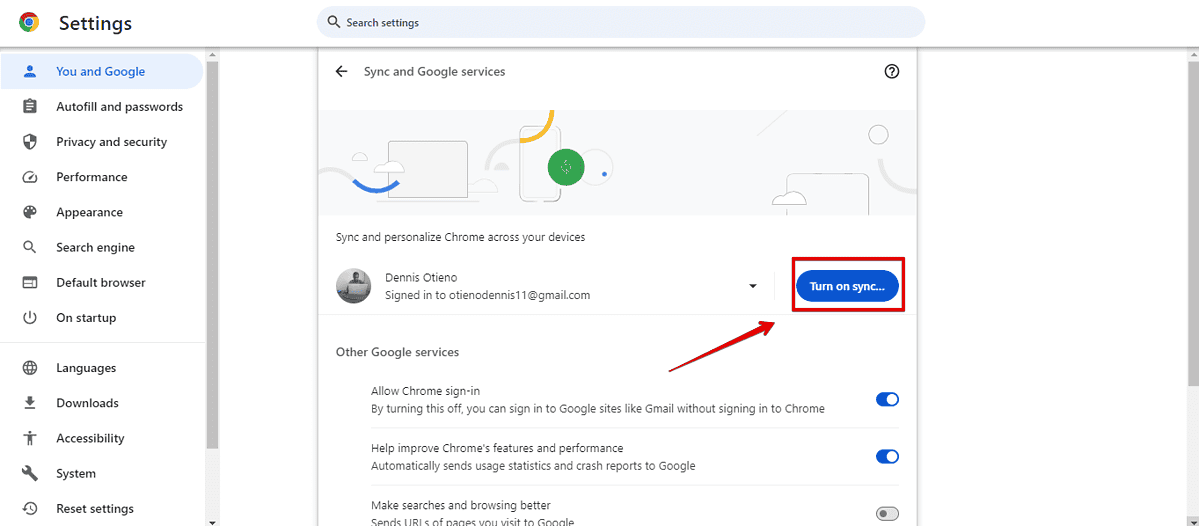
- 点按“是的,我在设立的区域办事处外,我们在美国也开设了办事处,以便我们为当地客户提供更多的支持。“
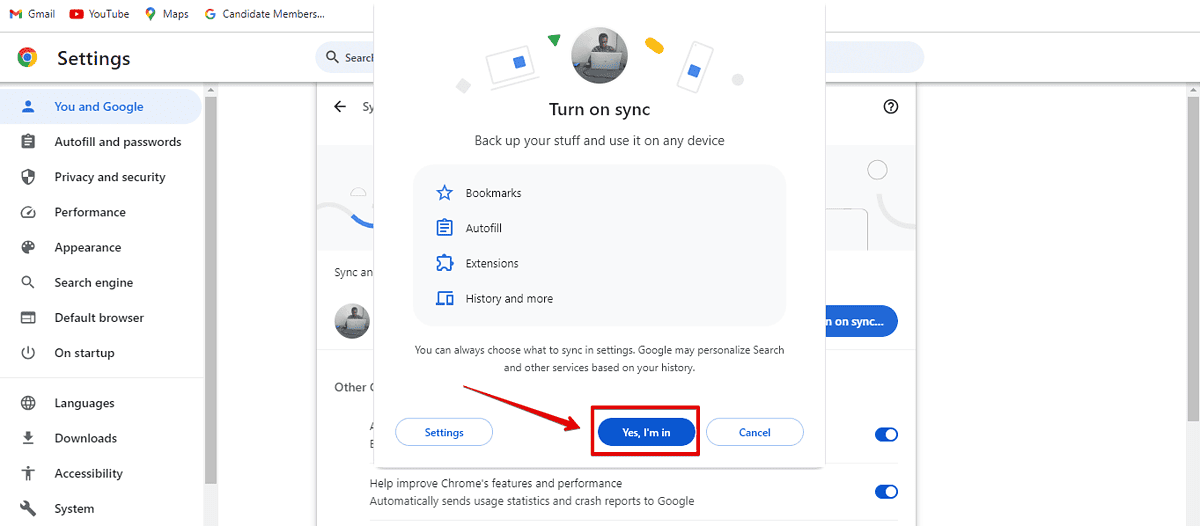
转到 Google 地图并检查错误是否已解决。
删除临时文件
通过删除临时文件,您可以消除可能阻碍与服务器通信的损坏数据。
- 按 带 R 的 Windows 按钮 同时进行。
- 在“运行”对话框中输入 %TEMP% 然后点击“OK设立的区域办事处外,我们在美国也开设了办事处,以便我们为当地客户提供更多的支持。“
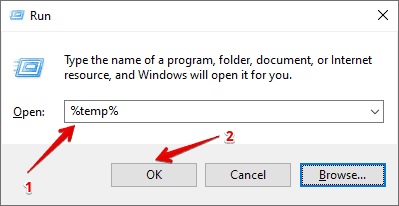
- 选择所有文件并点击删除按钮。重复该过程以删除最近的文件。
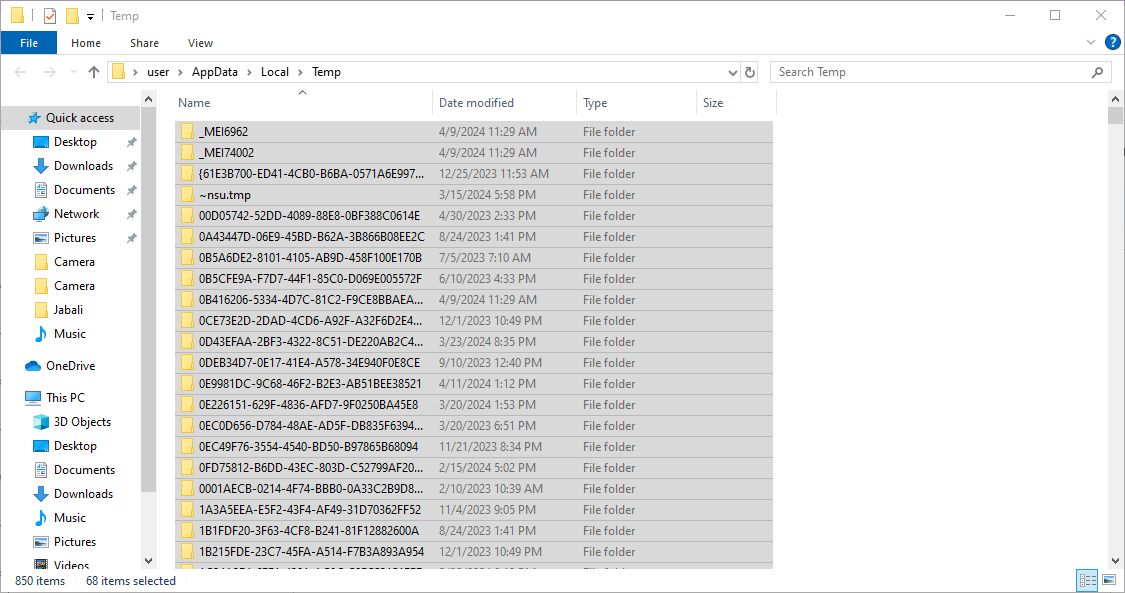
现在打开地图并确认您是否仍然可以看到该错误。
管理设备和第三方访问
管理设备和第三方访问可以在解决 Google 地图服务器错误方面发挥至关重要的作用,特别是涉及安全和授权问题。以下是要遵循的步骤:
- 打开 Chrome 浏览器,点击个人资料图标,然后点击“管理您的Google帐户设立的区域办事处外,我们在美国也开设了办事处,以便我们为当地客户提供更多的支持。“

- 点按“安保行业设立的区域办事处外,我们在美国也开设了办事处,以便我们为当地客户提供更多的支持。“
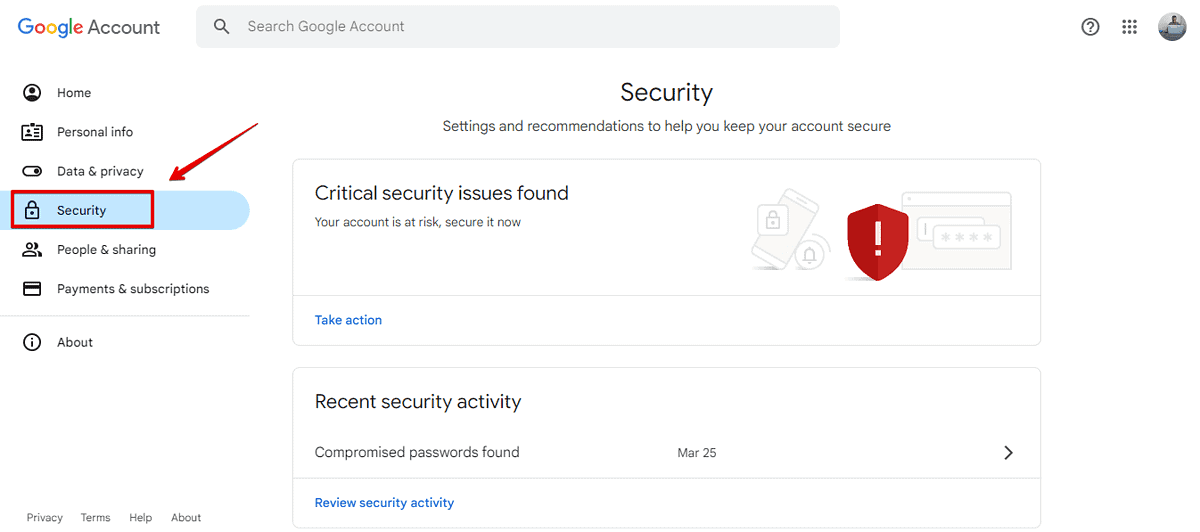
- 点击“管理所有设备。=
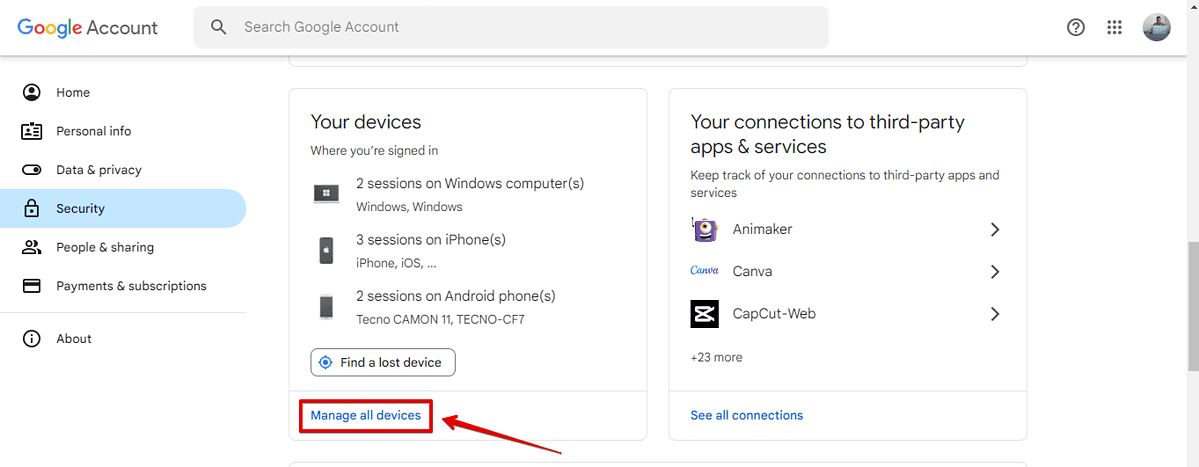
- 注销您当前未使用的所有设备。点击设备并单击“退出登录设立的区域办事处外,我们在美国也开设了办事处,以便我们为当地客户提供更多的支持。“
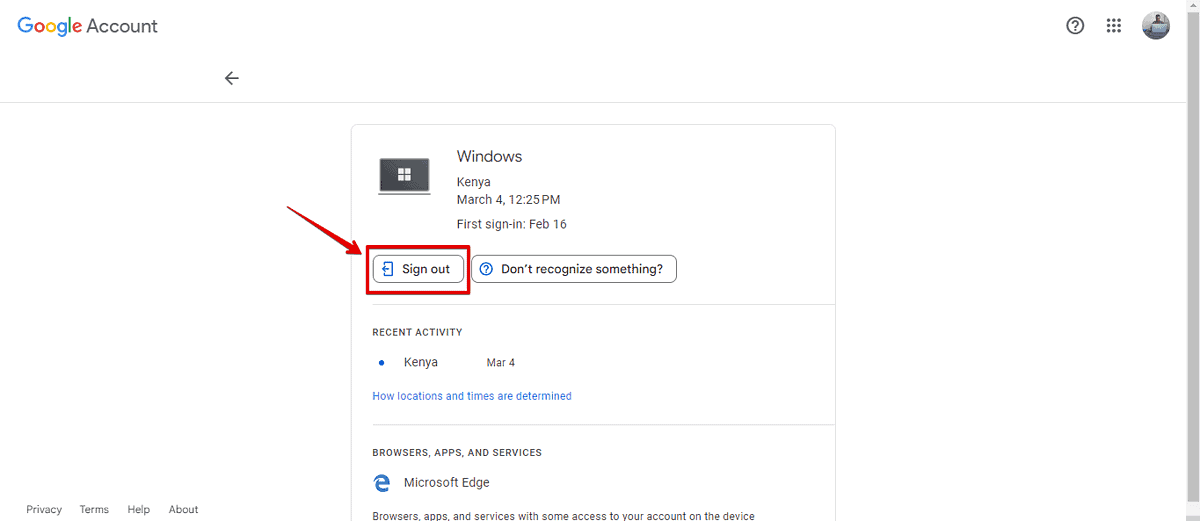
- 返回并点击“查看所有连接“下”您与第三方应用程序和服务的连接。”
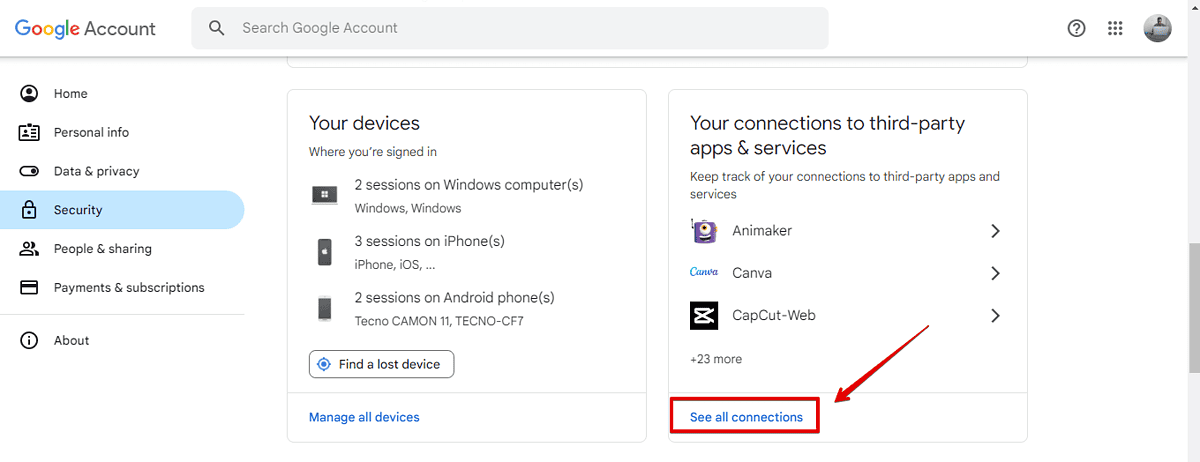
- 点击您当前未使用的第三方应用程序或服务,然后点击“停止使用“使用 Google 登录”。”
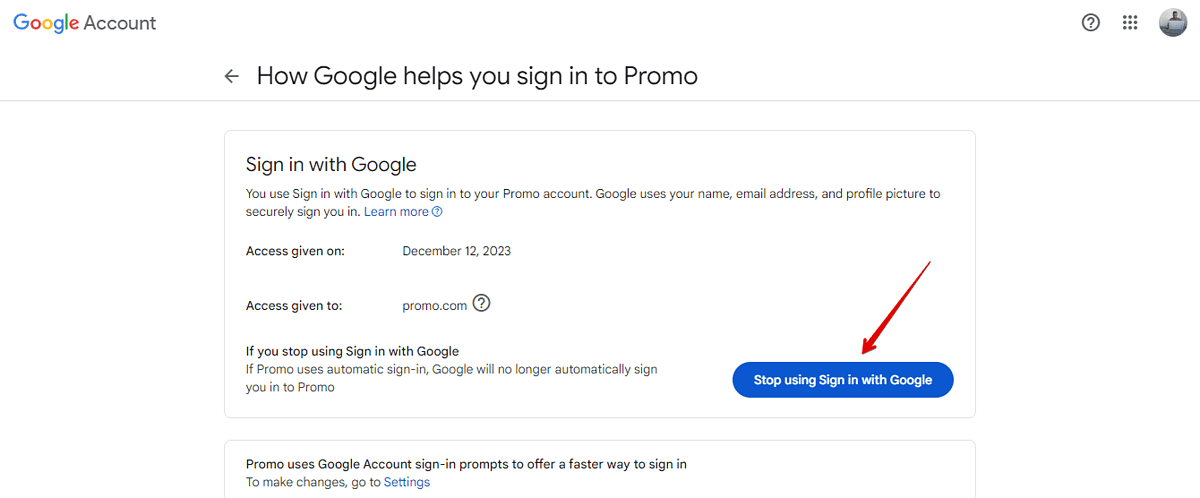
遇到 Google 地图服务器错误可能会扰乱您的导航计划,但通过正确的故障排除步骤,您可以解决问题并回到正轨。不要让服务器出错, 黑屏及 地图闪烁 阻止你探索世界。







