更新 Windows 11 驱动程序 - 4 种简单方法
3分钟读
发表于

想知道如何在 Windows 11 上更新驱动程序?如果是这样,那么您就来对地方了!
如果 Windows PC 上的键盘、显示器、扬声器或其他驱动程序出现异常,我知道这会是多么令人沮丧。在本指南中,我将引导您逐步了解如何通过设置、设备管理器和其他方法更新 Windows 11 上的驱动程序。
如何在 Windows 11 上更新驱动程序
通过 Windows 更新
当您将 Windows 操作系统更新到最新版本时,它会自动更新驱动程序。
- 媒体 的Windows + I 打开 Windows 设置。您还可以通过单击打开“设置” Start 开始 并选择 个人设置.

- 选择 Windows更新.

- 点击 检查更新.

- 搜索完成后,查看是否找到任何可用的更新。如果是这样,请单击 Install 安装.
也就是说,您的系统将定期扫描最新的 Windows 更新,因此您将收到及时的通知。
但如果您想要更快的选项,您始终可以通过转到 Windows 更新菜单手动启动更新检查。如果检测到任何新更新,系统会提示您下载并将其安装到您的电脑上。
通过可选更新
- 打开设置并点击 Windows更新.
- 点击 高级选项.

- 在 其他选项 标签,点击 可选更新.

- 点击 驱动程式更新 下拉菜单可查看所有可用的驱动程序更新。

- 选择您要安装的更新并单击 下载并安装.

通过设备管理器
- 单击搜索图标并输入 装置经理.
- 可选 装置经理.

- 展开相关选项。

- 右键单击要更新的驱动程序,然后单击 更新驱动程序.

- 接下来,点击 自动搜索驱动程序。如果您有离线可用的最新驱动程序版本,请选择 浏览我的计算机以获取驱动程序 代替。

请注意: 有时,Windows 无法自动从互联网找到正确的驱动程序。在这种情况下,值得从制造商的网站手动下载所需的驱动程序并安装。
使用驱动修复
最后但并非最不重要的一点是,您可以通过 DriverFix 等第三方工具更新 Windows 11 上的驱动程序。它的工作原理是扫描您的系统,查找过时或丢失的驱动程序,并提供一键式解决方案来更新它们。
- 参观 DriverFix 的网站 并点击下载。

- 打开下载文件夹,右键单击该文件,然后单击 全部提取.

- 可选 的Setup.exe.
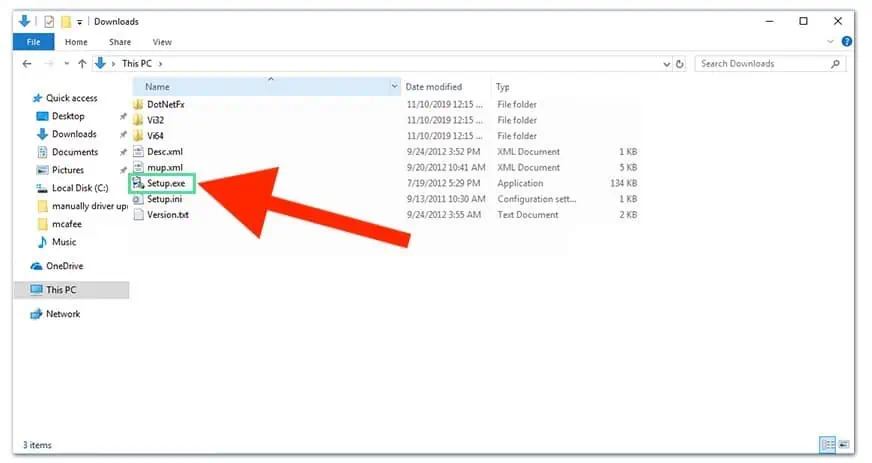
- 按照安装向导进行操作并单击 完成.
- 安装完成后,打开 驱动程序修复.
- 点击 手动安装 如果您使用免费版本并单击 继续.
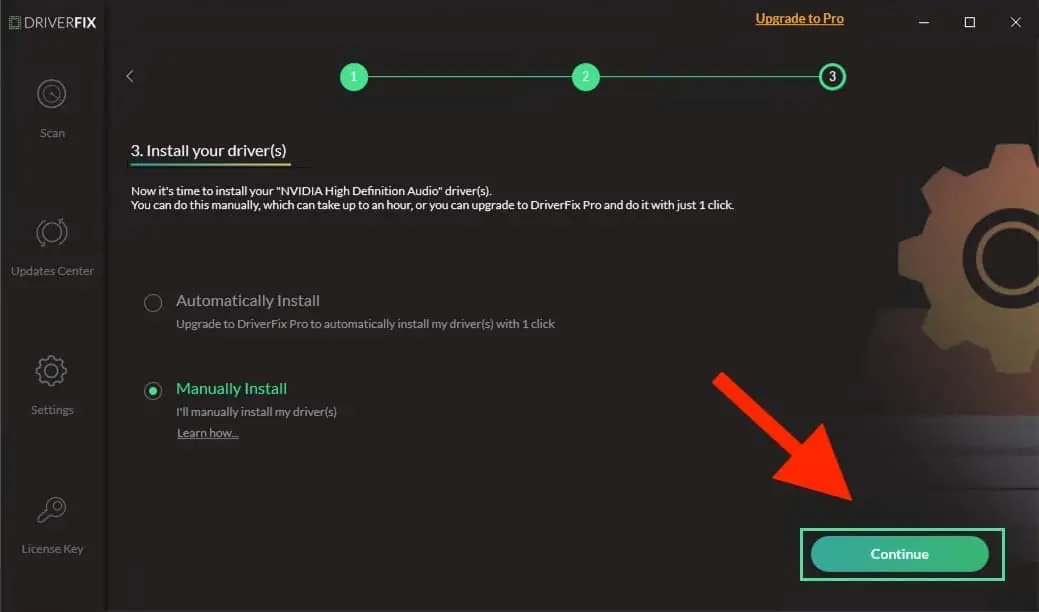
- 选择 全部更新 更新过时的驱动程序。

现在您已经知道如何在 Windows 11 上更新驱动程序了。一种快速方法是检查 Windows 更新。除此之外,您还可以使用 第三方驱动程序更新程序.
如果您是 Windows 10 用户,请参阅我们的指南 如何在 Windows 10 上更新驱动程序.
无论如何,您要尝试哪种方法?请在评论中告诉我!








