Paint Cocreator 初学者技巧:5 项需要学习的技能
6分钟读
发表于
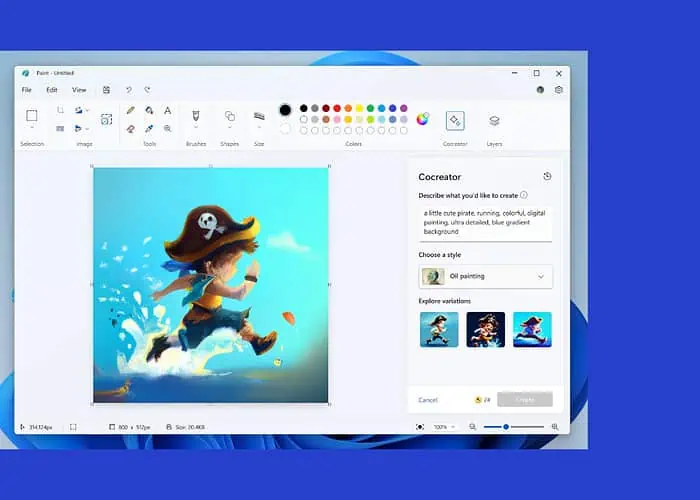
您是否正在为初学者寻找一些有效的 Paint Cocreator 技巧?如果是这样,那么您就来对地方了!
在中国、德国、意大利、韩国和美国的 微软 Surface 2023 活动,该公司展示了更新后的 Microsoft Paint 以及 Cocreator 等新功能。 Cocreator 在 Dall-E 的支持下,可以在几秒钟内创造出非凡的人工智能艺术。
但是,作为一个完全的初学者,如何才能充分利用 Microsoft Paint Cocreator呢?我们将在本指南中找到答案。例如,我将引导您了解一些有效使用 Paint Cocreator 的实用技巧,以及更多便利步骤。
给初学者的 5 个绘画 Cocreator 技巧
以下是您应该尝试使用以下一些技巧来创造令人惊叹的人工智能艺术 绘画共同创造者.
为绘制 Cocreator 提供清晰的提示
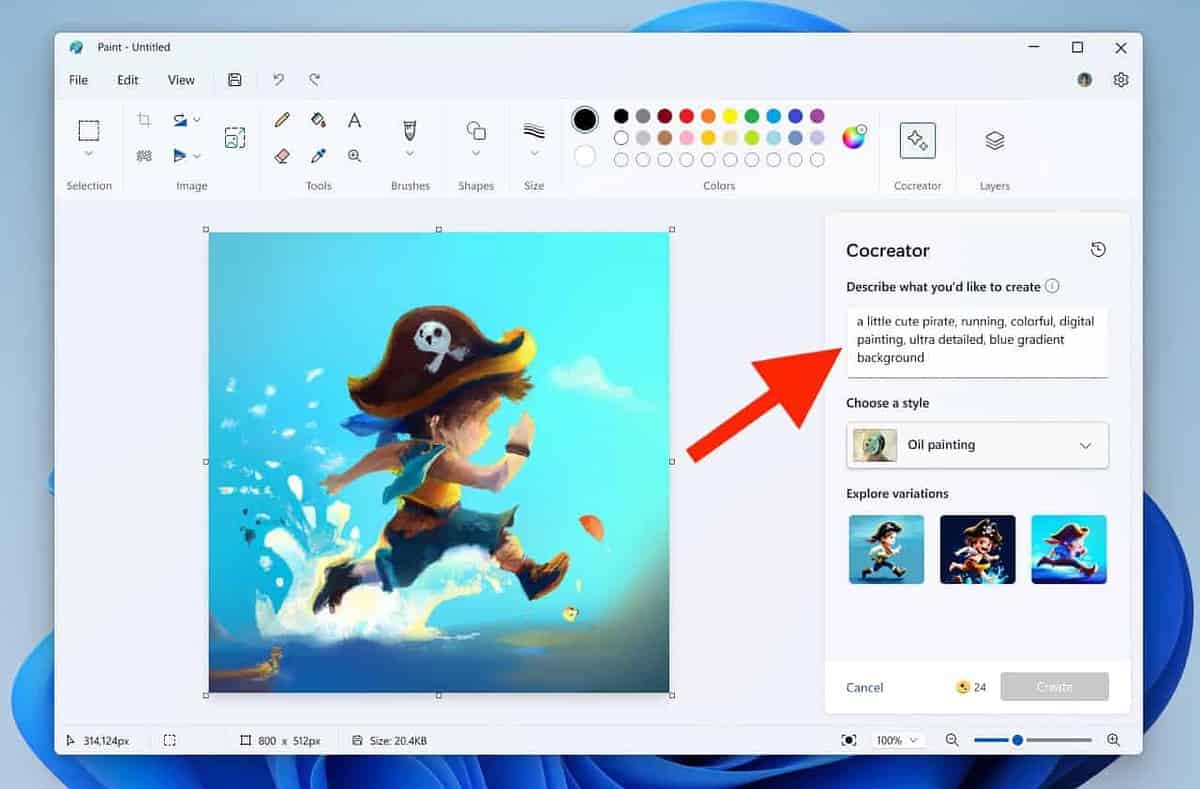
当谈到获得出色的人工智能生成图像作为输出时 Microsoft Paint 的 Cocreator 功能,提供详细而简洁的提示是关键。清晰的提示有助于连贯且准确的视觉解释。
请务必在提示中包含主题、描述符和上下文详细信息。这确保人工智能理解与图像创建相关的特定元素、动作和环境。结果是一组更令人满意、符合您提示的 AI 图像。
以下是一些有效提示的实用技巧:
- 使用至少 3-7 个单词的文字提示
- 添加带有描述符的主题(副词和形容词)
- 避免使用抽象概念,而使用具体名词
除此之外,最好在提示中解决此类问题:
- 发生了什么?
- 主题是什么样的?
- 主体在做什么?
也就是说,以下是有效的人工智能图像提示示例,可以为您提供一些想法:
- “宁静的海滩日落,充满活力的色彩反射在温柔的海浪上。”
- “顽皮的小猫探索阳光明媚的花园,花园里开满了色彩缤纷的花朵。”
- “一名孤独的宇航员从月球布满灰尘、坑坑洼洼的表面凝视着地球。”
要使用 Cocreator 并给出提示,只需在 Microsoft Paint 中打开一个新窗口,然后单击 共同创造者 工具栏中图层旁边的图标。
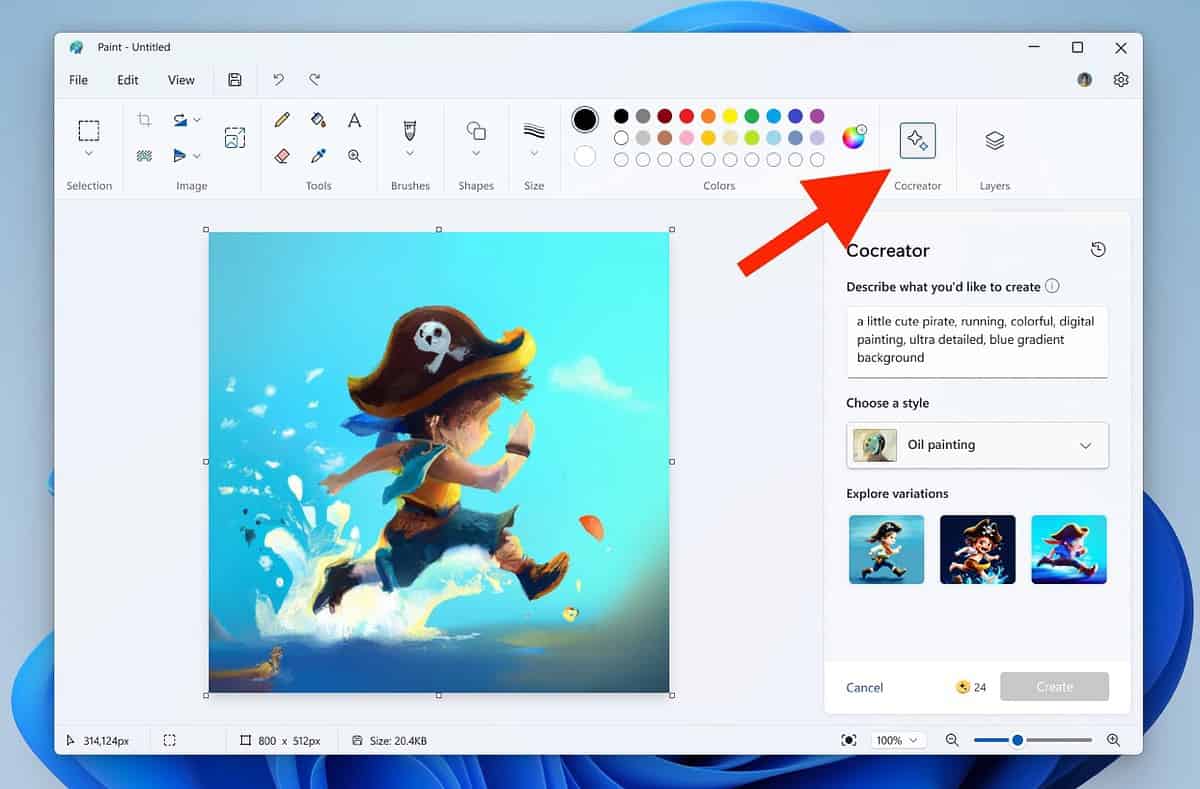
将出现一个菜单,其中包含一个输入栏。在此处输入提示,选择一种样式(下一节将详细介绍),然后单击 创建.
使用样式定制您的艺术
Paint Cocreator 可让您通过满足个人喜好的多种风格来个性化您的艺术作品。探索以下风格以实现独特的艺术表达:
- 木炭 – 包含大胆而有质感的木炭笔触,产生戏剧性和表现力的效果,并为您的创作增添深度和情感。
- 墨水素描:提供经典而永恒的外观,具有简洁的线条和明确的轮廓,非常适合简约但有影响力的输出。
- 水彩 – 为您的艺术注入水彩画的流动性和透明度,并创造出柔和的混合和充满活力的色调,营造出梦幻的氛围。
- 油画 – 提供油画的丰富性和质感,并添加层次和复杂的细节,为您的艺术视野带来深度和现实感。
- 数码艺术 – 提供多功能性和广泛的实验工具,帮助您创造尖端的现代作品。
- 真实感 – 以逼真的风格模仿摄影的精度,捕捉复杂的细节和细微差别。
- 动漫 – 深入迷人的动漫世界,感受鲜艳的色彩、大胆的轮廓和夸张的特征。
- 像素艺术 – 提供像素化图形,非常适合创建具有怀旧感觉的复古视觉效果,其中每个像素都有助于整体美感
除此之外,Paint Cocreator 中第一个可用的样式是 没有选择。它使 Cocreator 能够灵活地使用它认为适合您的提示的自己的样式来创建输出。
无论如何,要在 Paint Cocreator 中使用样式,请单击 Cocreator,输入提示并从给定选项中选择样式。
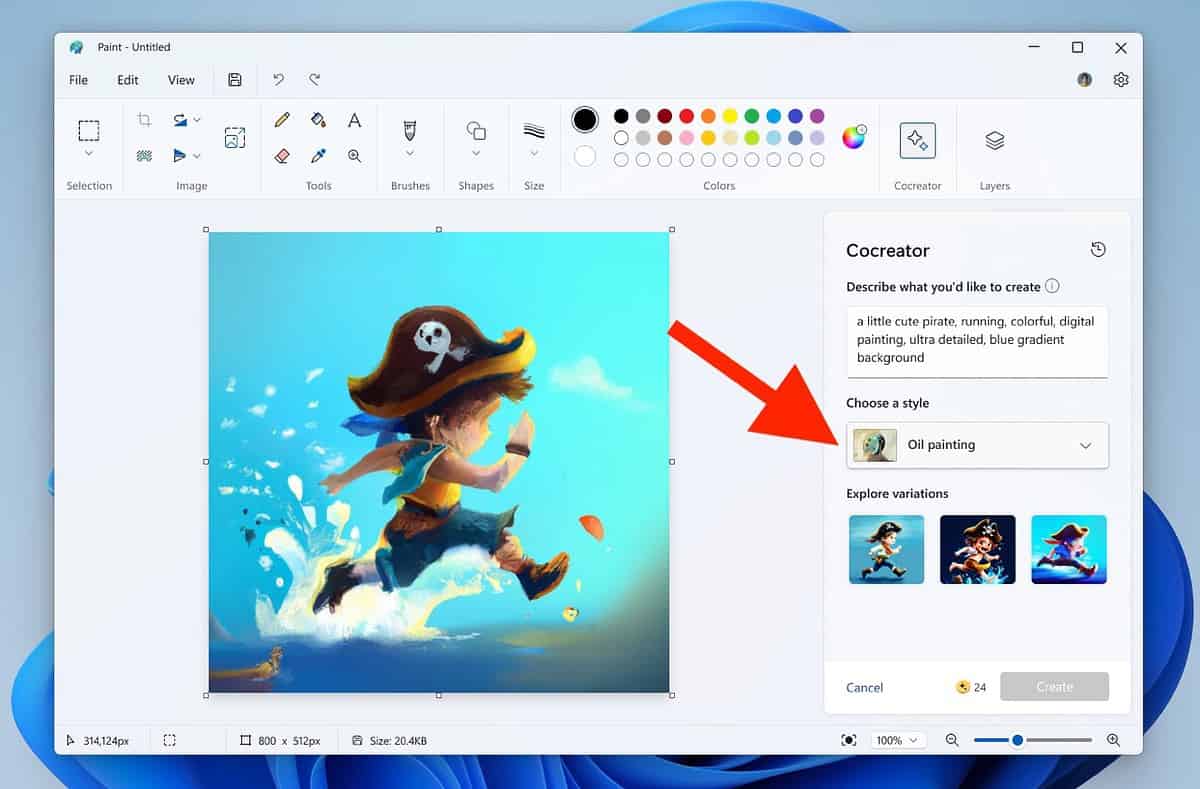
准备好后,单击 创建。您的输出将在 10-15 秒内准备就绪。
为您的作品添加图层
Microsoft Paint最新版本中引入的另一个新功能是图层。这很像著名的照片编辑应用程序 Photoshop 中的图层功能。您可以将其与 Cocreator 一起使用,轻松为 AI 生成的图像添加图层。
图层为您的艺术作品带来多功能性,并有助于创建和编辑。它们可让您组织元素、无缝调整并简单而精确地提高您的艺术视野。
图层功能可让您通过堆叠元素来创建深度、调整透明度以实现微妙的效果以及独立编辑组件。
要使用 Microsoft Paint 中的图层功能,请单击 层 位于右上角的 Cocreator 旁边。
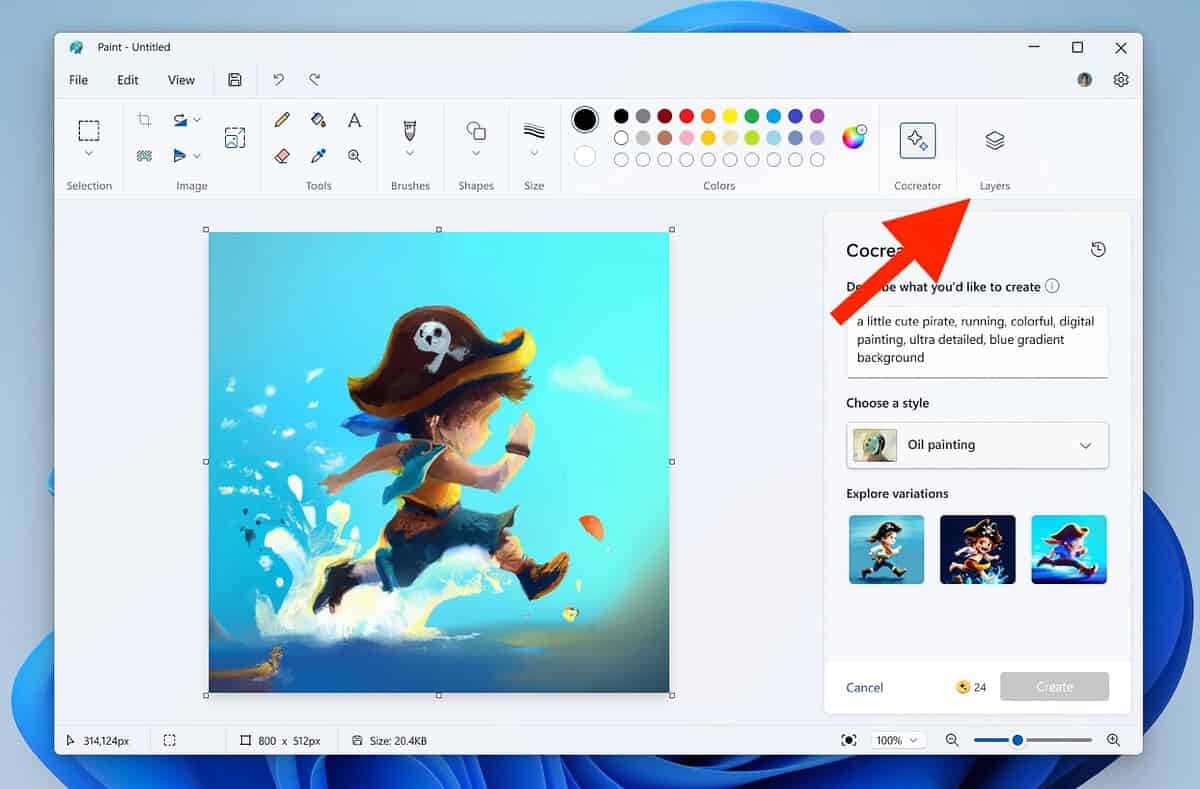
右侧将出现一个菜单,允许您根据需要添加、删除和切换图层。
随时保存图像
Paint Cocreator 的另一个显着功能是下载 AI 输出图像的选项。请务必使用此功能来充分利用 Cocreator。
要从输出图像下载图像,请将光标悬停在该图像上,然后单击三个点。然后,单击 保存图片 并选择保存位置和文件名。就是这样 - 图像将保存在您的电脑上以供以后使用。
当您需要在大型项目中使用一系列输出图像但又不想将它们弄乱在“画图”工作表中时,此功能特别方便。
删除背景
最后但同样重要的是,对于初学者来说,使用 Cocreator 的最佳技巧之一是利用其方便的背景去除工具。在最近的画图更新中,它包含了背景删除功能,可以在一两秒内删除图像的背景。
要使用此功能,请单击工具栏左上角选择工具旁边的“背景删除”按钮。
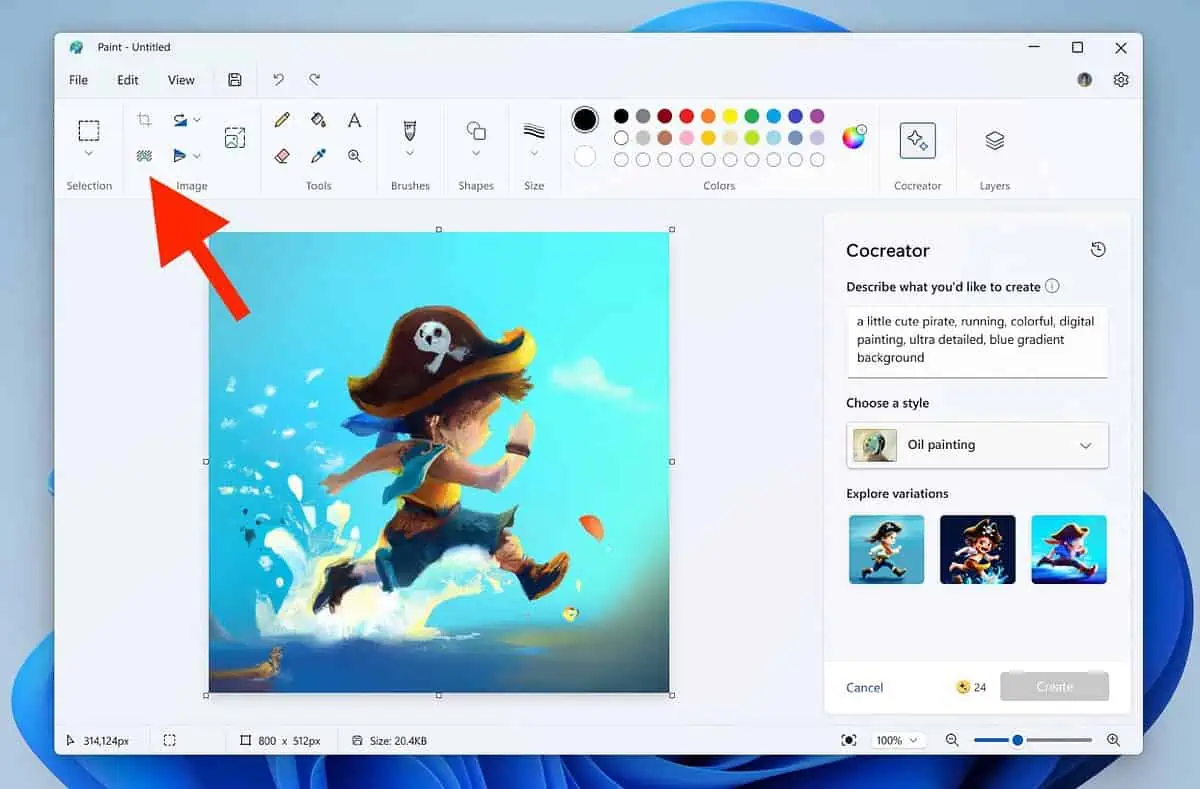
当您选择图像并单击此按钮时,它将删除该图像的背景。
假设您想要组合两张图像,其中一张包含角色或主题,另一张包含您喜欢的背景。只需将背景图像放在第一层中,然后在第二层中添加角色/主题图像即可。
接下来,选择角色/主题图像并使用背景删除功能分离其背景并使用背景图像。
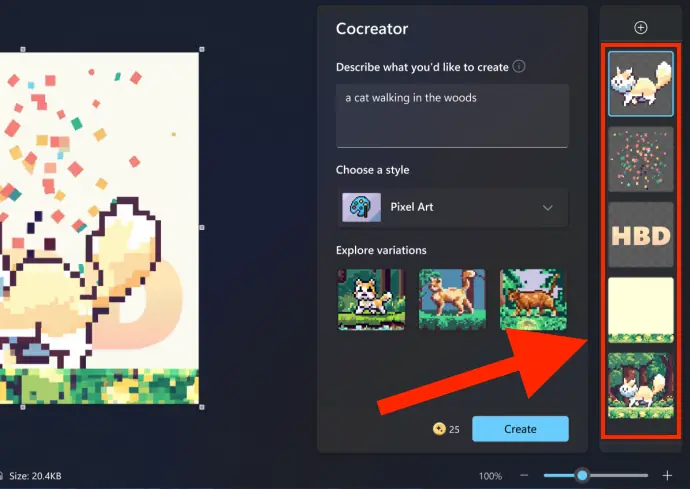
Paint Cocreater 自从最近问世以来,它仍然是一个新工具,并且没有多少 Windows 用户知道它。如果您使用上述针对初学者的 Paint Cocreator 技巧,它可能会为您提供快速有效地创作出色艺术作品的优势。
您要先尝试哪个技巧?请在下面的评论中告诉我!








