轻松修复 PAGE_NOT_ZERO 蓝屏错误 (0x00000127)
7分钟读
发表于
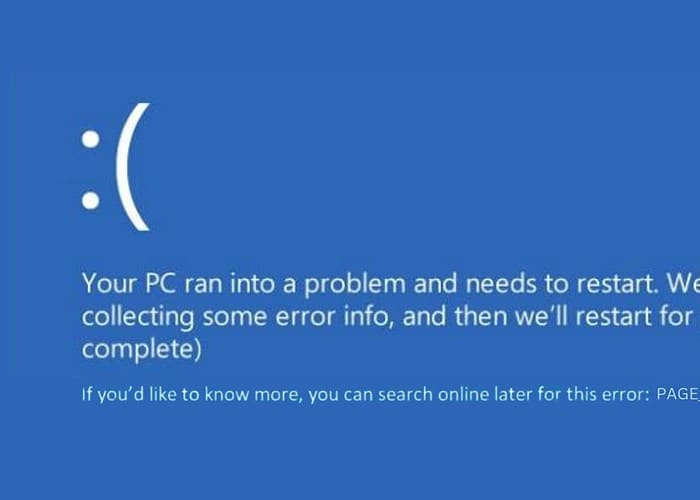
当我的电脑突然显示0x00000127 PAGE_NOT_ZERO 蓝屏死机,这不仅仅是一次典型的系统崩溃。该错误表明我的电脑存在根深蒂固的问题。
作为具有丰富 Windows 故障排除经验的人,我知道故障排除可能需要一些时间。因此,为了节省您的精力,下面我列出了我发现的针对此 BSOD 错误有效的所有解决方案。
什么是 0x00000127 错误?
0x00000127 页非零 或 0x127 是 Windows 中严重的蓝屏死机 (BSOD)。当系统检测到内存中预期被清零的页面包含非零数据时,通常会发生这种情况。
此错误类似于在本应为空的文件中找到充满意外内容的文档。这是系统无法处理的异常情况,导致系统完全停止以保护自身免受潜在损坏或数据丢失的影响。
是什么导致 PAGE_NOT_ZERO 蓝屏死机?
PAGE_NOT_ZERO BSOD 通常是由系统中根深蒂固的问题引起的,例如:
- 硬件故障或故障:RAM 或硬盘问题是常见的罪魁祸首。
- 司机冲突或腐败:不兼容、过时或损坏的驱动程序可能会导致严重的系统冲突。
- 软件不兼容:最近安装的软件或更新与现有系统设置不兼容。
- 损坏的系统文件:Windows 操作所需的基本文件受到威胁。
- 恶意软件或病毒感染:针对并破坏系统进程的恶意软件。
- 过热问题:CPU 或 GPU 等关键组件过热。
如何修复 0x00000127 PAGE_NOT_ZERO?
或者,如果故障排除对您来说太困难,请尝试使用其中一种 蓝屏死机修复工具.
1. 初步检查
- 重新启动电脑
- 确保保存所有重要工作并关闭应用程序。
- 使用“开始”菜单重新启动您的电脑。
- 重启后,观察是否再次出现BSOD。
- 拔出和插入外部硬件
- 关闭你的电脑。
- 删除连接到计算机的所有外部设备。
- 无需外部设备即可打开 PC。如果 BSOD 已解决,请逐一重新连接每个设备以查明原因。
2.更新Windows
Windows 更新通常包含可以解决现有系统错误和兼容性问题的关键补丁,可能会修复 0x00000127 PAGE_NOT_ZERO。
- 单击“开始”菜单并打开 个人设置.
- 在“设置”中,导航至 Windows更新 左侧的部分。
- 在 Windows 更新选项卡中,单击 检查更新.
- 如果有可用更新,请继续安装它们。这可能包括下载文件,并且可能需要重新启动系统。
- 安装更新并重新启动系统后,请检查 BSOD 错误是否已解决。
3.以安全模式启动Windows
在安全模式下启动允许 Windows 以最少的驱动程序和服务运行。这是一种诊断模式,可用于排除故障并确定 BSOD 是否由软件或驱动程序问题引起。
- 反复强制重新启动系统。重启几次后应该会进入 自动修复模式.
- 在自动修复模式下,选择 疑难解答 选项。
- 在下一个屏幕上,选择 高级选项.
- 在“高级选项”中,单击 启动设置.
- 在启动设置屏幕上,单击 重新启动 按钮。
- 系统重新启动后, 按F5 键盘上的 启动进入带网络的安全模式。
- 进入安全模式后,您就可以进行进一步的故障排除。
4.卸载有问题的驱动程序
- 右键单击开始按钮并选择 装置经理.
- 识别标有黄色感叹号的任何设备,这通常表示驱动程序有问题。
- 右键单击有问题的设备并选择 卸载设备。按照任何确认提示完成卸载。
- 卸载驱动程序后,重新启动电脑。 Windows 将在重新启动期间尝试重新安装驱动程序。
5.更新系统驱动
保持系统驱动程序更新对于电脑的平稳运行至关重要,并且可以防止 BSOD 错误。
- 右键单击开始按钮并选择 装置经理.
- 在设备管理器中,找到重要的驱动程序,包括显示器、固件和磁盘驱动器的驱动程序。
- 右键单击每个关键设备并选择 更新驱动程序.
- 选择 自动搜索驱动程序.
- 将此过程应用于所有重要设备,然后重新启动计算机以确保正确实施更新。
6. 运行 DISM 和 SFC 命令
Windows 的部署映像服务和管理 (DISM) 和系统文件检查器 (SFC) 工具可帮助修复损坏的系统文件。
- 如果 Windows 能够启动,请打开 命令提示符 or 终端 以管理员身份继续执行步骤 5。如果 Windows 无法启动,请重新启动计算机几次以进入自动修复模式,然后继续执行后续步骤。
- 在自动修复模式下,选择 疑难解答 选项。
- 根据“疑难解答,“ 选择 高级选项.
- 在“高级选项”屏幕上,选择 命令提示符.
- 在命令提示符窗口中,首先通过键入执行 DISM 命令
dism /online /cleanup-image /restorehealth然后按Enter键。 - 等待 DISM 命令成功完成运行,然后再继续。
- 完成DISM后,运行命令
sfc /scannow. - 允许系统文件检查器 (sfc) 进程完成。
- 命令完成后重新启动计算机以确保所有更改生效。
7.卸载最新的Windows更新
有时,最近的 Windows 更新可能会无意中引入系统冲突或错误,从而可能导致 BSOD。
- 打开 控制面板,从“开始”菜单或使用“运行命令”窗口。
- 转到“程序”部分并选择 卸载 一个程序.
- 点击 查看已安装的更新“ 在左侧窗格中打开 Windows 更新设置。
- 找到最近安装的更新,然后单击 卸载 按钮。
- 出现提示时确认卸载。
- 重新启动系统。
8.卸载最近安装的应用程序
新安装的应用程序,特别是那些与系统功能深度交互的应用程序,有时会导致冲突。
- 打开控制面板并通过选择导航到“程序和功能”窗口 卸载软件.
- 单击“按安装日期对程序进行排序” 安装在 列。
- 识别最近安装的应用程序,单击 卸载 按钮,然后确认。
- 应用相同的步骤卸载任何其他最近使用的应用程序。
9. 将 Windows 恢复到以前的状态
系统还原可以将您的电脑恢复到之前的状态,从而可能撤消导致 BSOD 的任何更改。
- 多次重启系统,直至进入 自动修复模式.
- 进入自动修复模式后,选择 “系统还原”.
- 点击 下一页.
- 选择之前保存的还原点。如果有多个选项,请从错误发生之前的时间中选择一个。
- 在下一个屏幕上确认您选择的还原点,然后单击 完成.
10.重置窗口
重置 Windows 会重新安装操作系统,这可以帮助解决更复杂的系统问题。
- 不断重启你的电脑,直到进入 自动修复模式.
- 在自动修复模式下,选择 疑难解答 选项。
- 在“疑难解答”菜单中,选择 重置这台电脑.
- 系统会要求您保留文件或删除所有内容。要完全重置,请选择 删除一切.
- 然后,决定如何重新安装 Windows – 本地安装或通过云下载。
- 最后,点击 重设 按钮。
您还可能感兴趣的:
总结
本综合指南引导您完成各种方法来解决 0x00000127 PAGE_NOT_ZERO BSOD。它涵盖了一切,从重新启动电脑和拔掉外部设备等基本故障排除到运行系统扫描和重置 Windows 等更高级的解决方案。





































