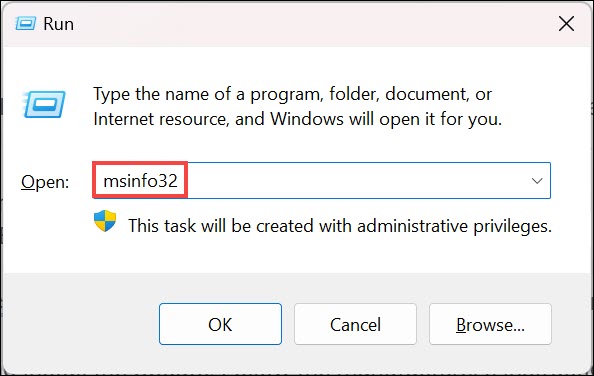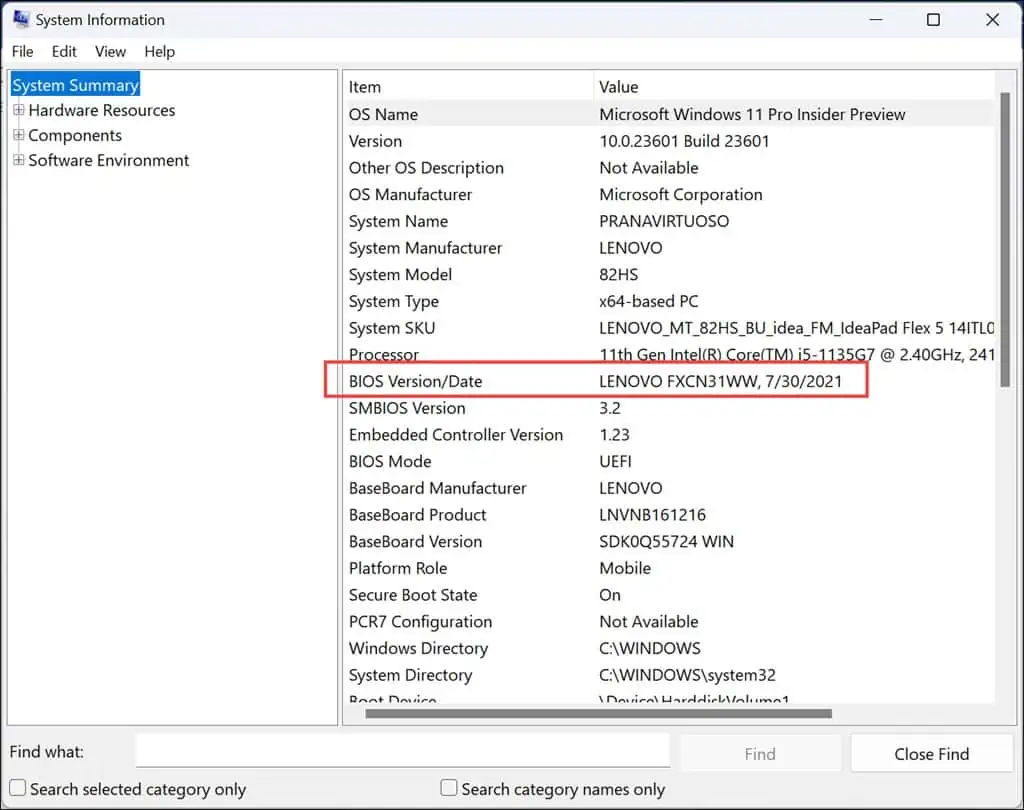0x00000065 MEMORY1_INITIALIZATION_FAILED [9 个修复]
7分钟读
更新
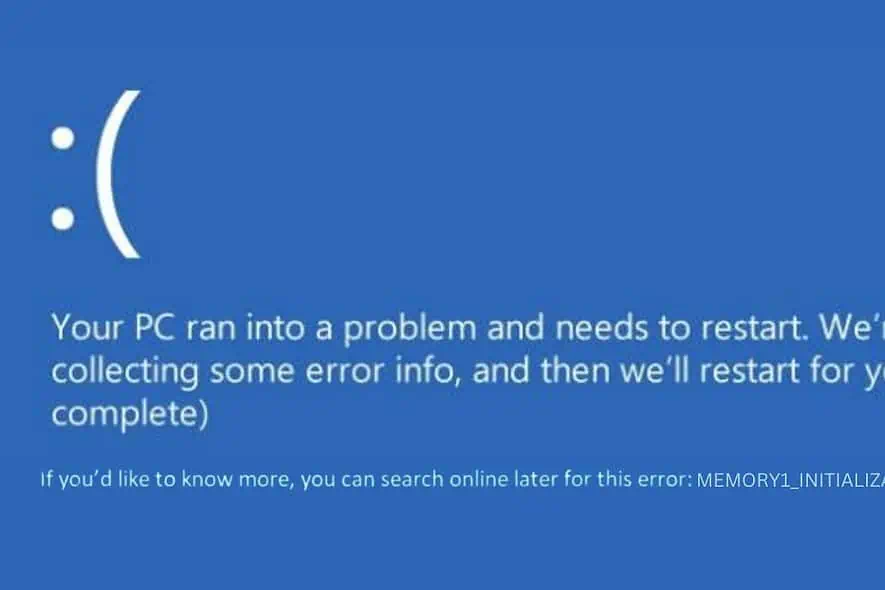
最近,我在 Windows 计算机上遇到了一个令人头疼的错误,名为 0x00000065 MEMORY1_INITIALIZATION_FAILED。
对于普通用户来说,这 蓝屏死机(BSOD) 可能会令人困惑和沮丧。然而,凭借我处理这些错误的丰富经验以及通过各种在线平台,我找到了一些有效的解决方案来解决这个问题。
下面,我将列出这些解决方案以及应用它们的详细步骤。
什么是 0x00000065 MEMORY1_INITIALIZATION_FAILED?
错误代码 0x00000065(标记为 MEMORY1_INITIALIZATION_FAILED)是一种特定类型的 BSOD。当 Windows 遇到与以下相关的严重问题时,就会发生这种情况 启动时系统内存初始化。
它表示系统启动过程早期阶段的一个关键问题,特别是当操作系统设置内存管理时。这就像试图启动一辆汽车,但由于根本问题而导致发动机无法正常启动。
是什么原因导致 0x00000065 MEMORY1_INITIALIZATION_FAILED 错误?
一般来说,出现此错误是由于与系统内存相关的问题。以下是一些常见原因:
- 损坏的系统文件: Windows 运行所需的基本文件可能已损坏。
- 硬件故障:计算机 RAM 或其他硬件组件出现问题。
- 过时或损坏的驱动程序:驱动程序不是最新的可能会导致系统冲突。
- 恶意软件感染:恶意软件可能会损坏系统文件或内存功能。
- Windows 更新问题:有时,最近的更新可能会导致系统不稳定。
如何修复 0x00000065 MEMORY1_INITIALIZATION_FAILED 错误?
以下是有效的解决方案,从简单到复杂排序。如果您发现遵循这些方法有困难,请考虑使用 蓝屏死机修复工具.
1. 检查硬件兼容性问题
- 查看系统规格:检查您的电脑规格并确保所有安装的硬件符合这些要求。
- 检查最近安装的硬件:如果您最近添加了新硬件,请确保它与您的系统兼容。有关兼容性信息,请参阅制造商的文档。
- 删除或更换不兼容的硬件:如果您发现任何不兼容的组件,请考虑删除它们或用兼容的组件替换它们。
- 测试系统:进行任何更改后,重新启动电脑并检查问题是否仍然存在。
2.更新Windows
更新可以修复许多问题,包括安全漏洞、系统错误以及可能导致错误的驱动程序冲突。
- 单击开始按钮并选择 个人设置 从菜单。
- 在“设置”菜单中,导航到 Windows更新 左侧面板上的部分。
- 在右侧,单击 检查更新.
- 如果有任何可用更新,请继续下载并安装它们。
3. 运行SFC和DISM命令
系统文件检查器 (SFC) 和部署映像服务和管理 (DISM) 扫描您的系统是否存在错误并自动修复它们。
- 如果 Windows 启动,请打开 命令提示符 or 终端 具有管理员权限并继续执行步骤 5。如果 Windows 无法启动,请多次重新启动计算机以进入 自动修复模式,然后继续执行后续步骤。
- 点击 疑难解答 选项。
- 在“疑难解答”下,选择 高级选项.
- 在“高级选项”屏幕上,找到并选择 命令提示符.
- 在命令提示符窗口中,首先运行 DISM 命令:
dism /online /cleanup-image /restorehealth. - 允许命令成功完成,然后再进行下一步。
- 成功执行 DISM 后,运行
sfc /scannow在命令提示符窗口中。 - 等待此过程完成,然后重新启动计算机。
4. 运行检查磁盘 (chkdsk) 命令
检查磁盘实用程序 (chkdsk) 是 Windows 中的一个功能强大的工具,可以扫描硬盘驱动器是否有错误并修复它们。
- 可选 命令提示符 具有管理员权限,如先前修复中所述。
- Type CHKDSK / F / R 并按 Enter 键。该命令将提示 chkdsk 修复错误并定位坏扇区。
- Chkdsk 可能会提示您安排下次系统重新启动时的扫描。输入“Y”并重新启动电脑以启动磁盘检查。
5.替换SMSS.EXE文件
会话管理器子系统 (SMSS.EXE) 文件对于 Windows 启动和用户会话创建至关重要。如果此文件损坏,可能会导致 MEMORY1_INITIALIZATION_FAILED 错误。用来自可靠来源的新副本替换它有时可以解决问题。
- 首先, 创建可启动的 Windows 安装介质 与您的 Windows 版本(Windows 10 或 11 家庭版/专业版/企业版)相对应。
- 将可启动媒体插入电脑并重新启动。
- 当提示“按任意键继续...”时,按任意键启动 Windows 安装程序。
- 在安装屏幕上,设置安装语言、时间和货币格式以及键盘或输入法的首选项。然后点击 下一页.
- 点击 修复您的计算机 在下一个屏幕的底部。
- 选择 疑难解答 在随后的屏幕中。
- 在“疑难解答”下,选择 高级选项.
- 从选项列表中,选择 命令提示符.
- 在命令提示符窗口中,依次键入以下命令,并在每条命令后按 Enter 键:
C:cd windows/system32/copy c:\windows\system32\dllcache\smss.exe
- 执行这些命令后,重新启动系统以查看问题是否解决。
6.更新BIOS/UEFI
基本输入/输出系统 (BIOS) 或统一可扩展固件接口 (UEFI) 是在操作系统加载之前初始化计算机硬件的固件。过时的 BIOS/UEFI 可能会导致操作系统出现兼容性问题。
- 按 Windows 键 + R,输入 msinfo32,然后按Enter键。
- 在系统摘要中查找 BIOS 版本/日期。
- 访问您的 PC 制造商的网站,查找适合您的特定型号的最新 BIOS/UEFI 版本。
- 请仔细按照制造商的说明下载并安装更新。这通常涉及运行可执行文件或从 USB 驱动器刷新 BIOS/UEFI。
- 更新后,重新启动电脑以确保新的 BIOS/UEFI 版本正在运行。
请记住,更新 BIOS/UEFI 可能存在风险; 一旦该过程开始,请勿中断该过程。
7. 执行内存测试
由于 MEMORY1_INITIALIZATION_FAILED 错误与内存问题直接相关,因此运行内存测试可以帮助诊断有故障的 RAM。
- 按Windows键+ R,键入 mdsched.exe,然后按Enter键。
- 选择 立即重启并检查问题。在继续之前保存所有打开的工作,因为您的电脑将重新启动。
- 内存诊断工具将测试您的 RAM 是否有错误。此过程可能需要一些时间,具体取决于系统的内存大小。
- 电脑重启后,查看测试结果 事件查看器“ 在“Windows 日志”>“系统”下。从内存诊断工具中查找条目以获取测试结果。
8. 还原 Windows
Windows 系统还原可以将您的系统设置回滚到之前一切正常运行的状态。
- 多次重新启动电脑以启动 自动修复模式.
- 进入此模式后,选择 疑难解答 选项。
- 然后,选择 高级选项.
- 在“高级选项”下,选择 “系统还原”.
- 点击 下一页 开始恢复过程。
- 选择之前保存的还原点。如果有多个,选择最旧的通常更安全。
- 通过单击确认您的选择 完成.
9.重置窗口
如果所有其他方法都失败,重置 Windows 会重新安装操作系统,这可以解决导致 BSOD 错误的更深层次的系统问题。此方法应该是您的最后手段,因为它可以删除已安装的应用程序和设置。
- 反复重新启动您的电脑以启动 自动修复模式.
- 在自动修复模式下,选择 疑难解答 选项。
- 在“疑难解答”菜单下,选择 重置这台电脑.
- 在接下来的屏幕上,决定是保留文件还是删除所有内容。如需全新开始,请选择“删除所有内容”以降低保留任何受感染或损坏文件的风险。
- 然后,选择您首选的重新安装 Windows 的方法。
- 作为最后一步,单击 重设 按钮。
您还可能感兴趣的:
总结
为了解决Windows中的0x00000065 MEMORY1_INITIALIZATION_FAILED错误,我探索了各种解决方案,包括检查硬件兼容性、更新Windows、运行SFC和DISM命令等等。
这些方法从各个角度解决错误,针对软件和硬件方面。您可以通过有条不紊地执行这些步骤来有效地诊断和解决问题。