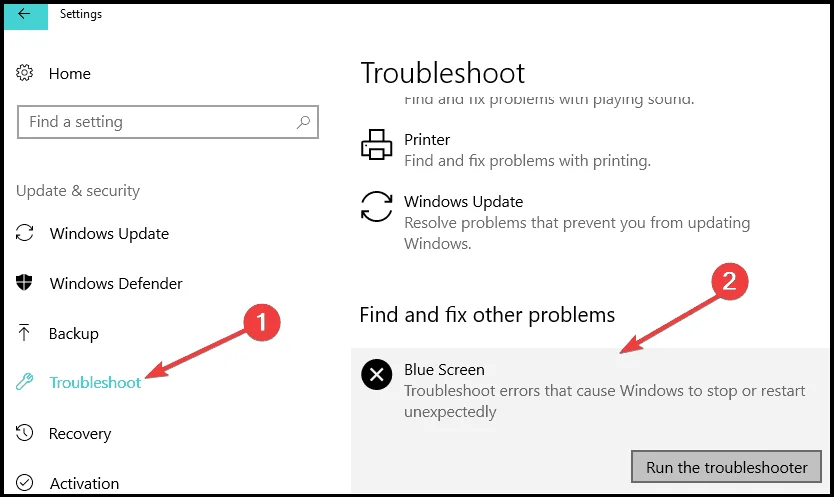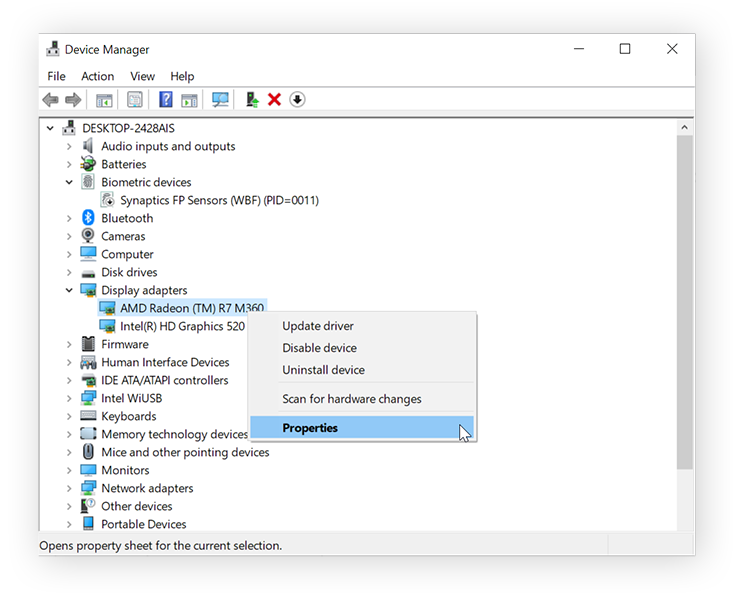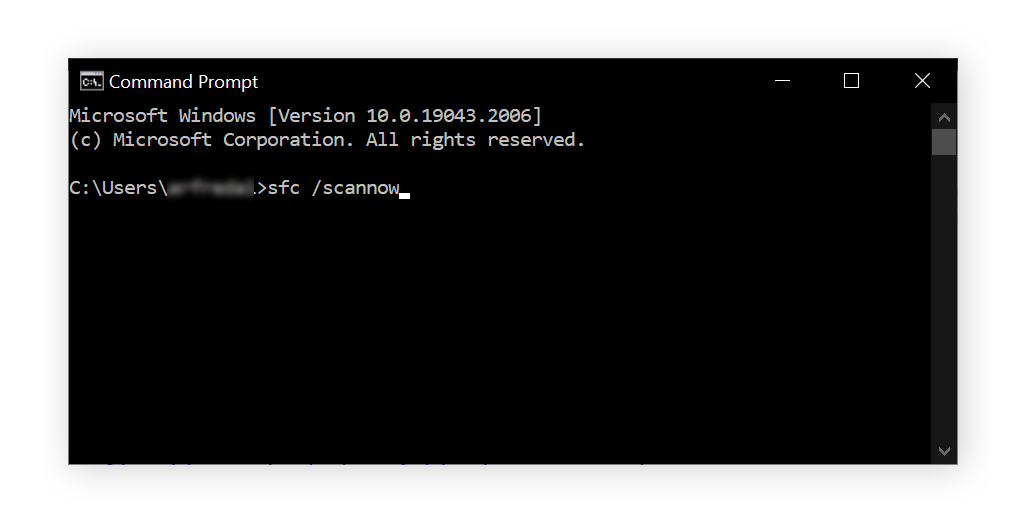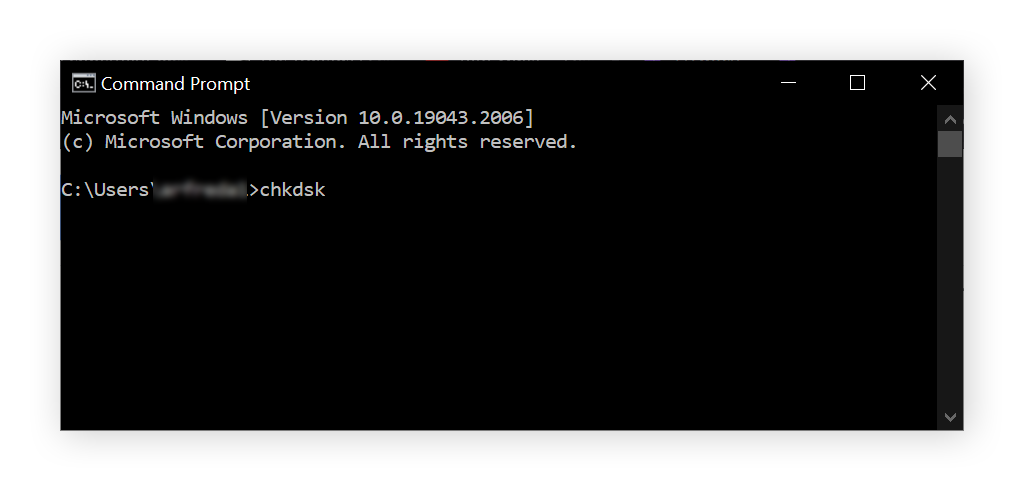在 Windows 11 和 10 中运行 BSOD 疑难解答
7分钟读
更新

正在寻找 Windows 11 和 10 中的 BSOD 疑难解答吗? 在计算领域,只有少数错误比蓝屏死机更可怕。 它可能是由于任何阻止 Windows 安全运行的问题而发生的,例如不兼容的驱动程序、硬件问题、不兼容的软件等。
该错误会将屏幕变成蓝色,并且通常会返回一条错误消息:“Windows 已关闭,以防止损坏您的计算机。”
BSOD 错误不仅仅是一个轻微的不便,它们表明您的计算机遇到了严重错误。 幸运的是,我将引导您完成在 Windows 11 和 10 上运行 BSOD 疑难解答的步骤。Microsoft 正好有相应的工具!
如何解决 Windows 11 和 10 上的 BSOD 问题?
Windows 有一个有用的工具来诊断并可能解决这些问题 严重错误 – 内置 BSOD 故障排除程序。 它专为解决导致蓝屏的最常见问题而设计。
当您启动疑难解答程序时,它会启动完整的系统扫描以检查已知错误。 根据扫描结果,它会识别可能导致系统崩溃的潜在罪魁祸首。 它还会自动应用修复。
如何运行 BSOD 疑难解答
窗户11,疑难解答程序已从“设置”应用程序中移出。 以下是访问它的方法:
- 打开“获取帮助”应用程序。 为此,您需要登录您的 Microsoft 帐户。
- 在这里,输入 蓝屏死机故障排除 搜索栏中出现错误。
- “获取帮助”应用程序将提供您需要遵循的步骤的指导演练。 就这么简单。
In 窗户10,您将在“设置”应用中找到该工具。 以下是您需要遵循的步骤:
- 按 Win + I 打开 Windows 设置应用程序。
- 从那里,选择“更新与安全设立的区域办事处外,我们在美国也开设了办事处,以便我们为当地客户提供更多的支持。“
- 您会在左侧找到选项列表。 查找并单击“疑难解答设立的区域办事处外,我们在美国也开设了办事处,以便我们为当地客户提供更多的支持。“
- 向下滚动直到找到“其他疑难解答”,然后单击它。
- 在这里,寻找“蓝屏”疑难解答并选择它。
- 点击“运行疑难解答“ 按钮。 这将启动诊断过程。
使用 保护 解决 BSOD 问题
如果你不想乱搞 Windows 故障排除工具,有一个修复 BSOD 错误的快速替代方法。 Fortect 有一个 维修更换功能 可以识别丢失的操作系统文件,例如注册表项和 DLL 文件。 它会自动修复任何丢失的文件或异常情况。
当您运行扫描时,它会扫描计算机中的所有关键区域并对它们进行分类,使您更容易理解每种类型的问题。 那么你可以 让 Fortect 自动解决错误 或尝试手动修复。
高级故障排除
如果蓝屏故障排除程序没有自动应用修复程序,您可能需要应用以下一些故障排除步骤。
1. 断开外围设备
如果您的电脑在插入新硬件后立即遇到蓝屏死机错误,则该组件是 与您的系统不兼容 or 设置不正确。 断开除鼠标和键盘之外的所有外围设备,然后重新启动计算机。
2. 更新或回滚驱动程序
接下来,尝试修复驱动程序问题。 对于 Windows,驱动程序更新会随操作系统更新一起发布,因此请确保您的计算机已更新到最新的操作系统版本。 然后,访问有故障的硬件的制造商网站,然后 下载并安装最新的驱动程序更新.
或者,如果更新驱动程序导致此问题,您可以 将它们回滚到以前的版本。 请按照以下步骤进行相同操作:
1. 右键单击开始按钮并选择 装置经理.
2. 右键单击组件列表中的硬件组件,然后选择 查看房源.
3. 在驱动程序选项卡下,选择 回滚驱动程序.
3. 运行 SFC 扫描
系统文件检查器 (SFC) 修复并替换损坏或丢失的 Windows 系统文件。 如果错误的系统进程导致蓝屏错误,您将需要运行此扫描。 按着这些次序:
- 在 Windows 搜索中,输入“命令提示符'。 右键单击搜索结果并选择 以管理员身份运行.
- 接下来,键入 SFC / SCANNOW 并按下Enter键。
- 等待扫描完成并重新启动计算机。
4. 运行检查磁盘扫描
对于故障存储设备错误,您需要使用 chkdsk 命令运行硬盘驱动器扫描。 按着这些次序:
- 打开提升的命令提示符,如上面的解决方案所示。
- Type CHKDSK 并按下Enter键。
- 等待扫描完成并重新启动计算机。
5. 运行内存诊断扫描
您还可以使用 Windows 内存诊断工具检查 RAM 问题。 按着这些次序:
- 在搜索中键入 Windows Memory Diagnostic 并打开第一个结果。
- 在下一个窗口中,单击 现在重新启动并检查问题(推荐)。
- 您的计算机将重新启动并显示诊断报告。 检查是否显示任何错误。
6. 扫描恶意软件
如果系统扫描未产生正确的结果,则可能存在病毒或 恶意软件 感染您的系统。 运行全系统恶意软件扫描 在您的计算机上使用防病毒软件并等待结果。
7.重新安装Windows
如果上述步骤均不起作用,并且您仍然遇到蓝屏错误,则您的计算机很可能无法修复。 您需要重新安装全新的 Windows 副本。 注意 您计算机上的所有数据都将被删除,所以将此作为最后的手段。
疑难解答结果
如果您想避免将来出现这些错误,您应该注意疑难解答报告。 根据我的经验,以下是一些最常见的 BSOD 错误及其含义:
- DPC_WATCHDOG_VIOLATION
此错误通常是由于驱动程序丢失或损坏,有时是系统操作系统文件损坏造成的。
- SYSTEM_SERVICE_EXCEPTION
如果您收到此停止代码,请注意错误消息,因为它可能包含导致此问题的错误驱动程序。 但是,如果错误消息列出了系统文件,则在故障排除或使用 Fortect 时要小心,以避免系统变砖。
- SYSTEM_THREAD_EXCEPTION_NOT_HANDLED
这是由损坏或过时的驱动程序引起的另一个错误。 一个简单的修复方法是更新或回滚驱动程序。
- NTFS_FILE_SYSTEM
部分存储介质损坏或损坏。 发生这种情况的原因有多种,最常见的是旧数据驱动器。 您需要扫描磁盘并 修复 损坏的部分。
- 数据总线错误
此停止代码是所有与硬件相关的问题的捕获代码。 由于硬件故障、不兼容且无法正确设置,您的系统出现蓝屏错误。 如果所有解决方案都不起作用,您将需要更换硬件。
- PAGE_FAULT_IN_NONPAGED_AREA
如果系统进程尝试访问不存在的内存地址,您的电脑将显示此错误。 这通常是由于 RAM 棒故障、驱动程序问题或系统进程故障造成的。
- VIDEO_TDR_TIMEOUT_DETECTED
该错误代码与GPU内存有关。 如果您使用不兼容的软件将显示适配器推至极限或对 GPU 进行超频,则可能会发生这种情况。
- IRQL_NOT_LESS_OR_EQUAL
如果您设置了内存限制器并且系统进程尝试访问超过分配的内存,则 PC 将返回此错误代码。 修复您的驱动程序,然后扫描损坏的系统文件。
- CRITICAL_PROCESS_DIED
顾名思义,您会看到此错误,因为您在任务管理器中结束了关键系统进程,或者系统操作由于恶意软件等干预而无法运行。
Windows 11 会导致 BSOD 吗?
蓝屏死机错误在 Windows 11 更新中更为常见,尤其是在较旧的硬件上。 防止它们的一个简单方法是定期调整您的计算机。 您可以手动执行此操作,也可以将任务留给 Fortect 等自动优化计算机的应用程序。
通常,Windows 11 和 10 中的默认 BSOD 疑难解答程序可以很好地完成这项工作。 如果您按照我的步骤成功解决了计算机上的 BSOD 错误,请在下面的评论中分享您的经验。