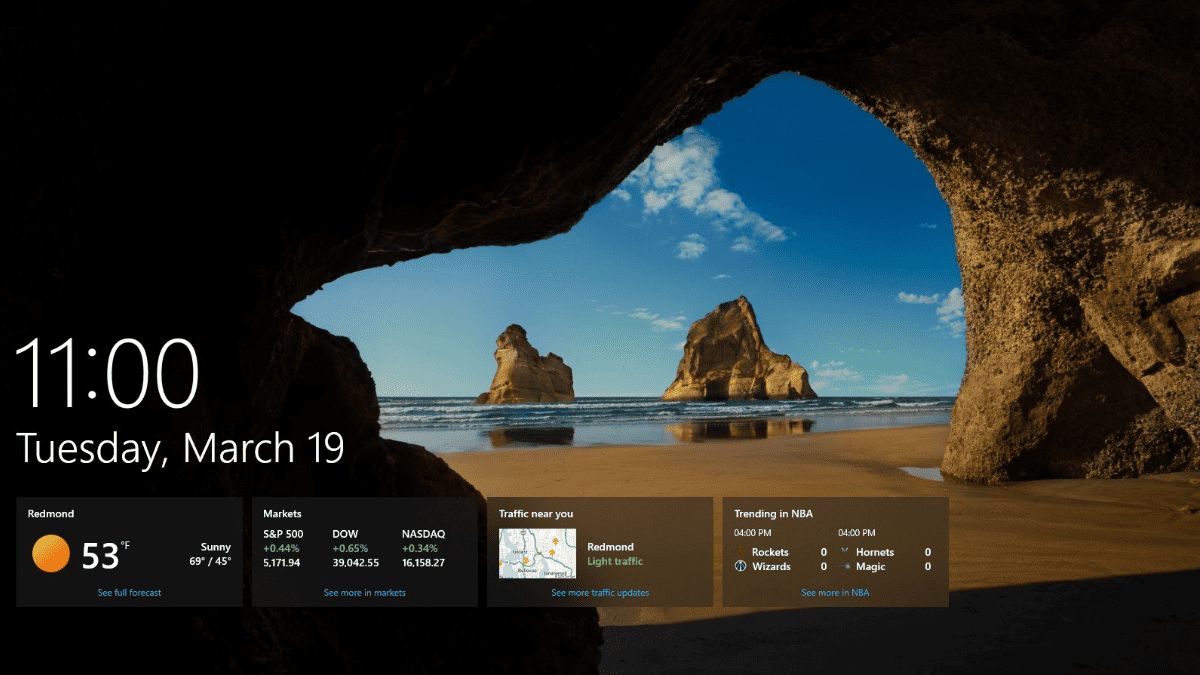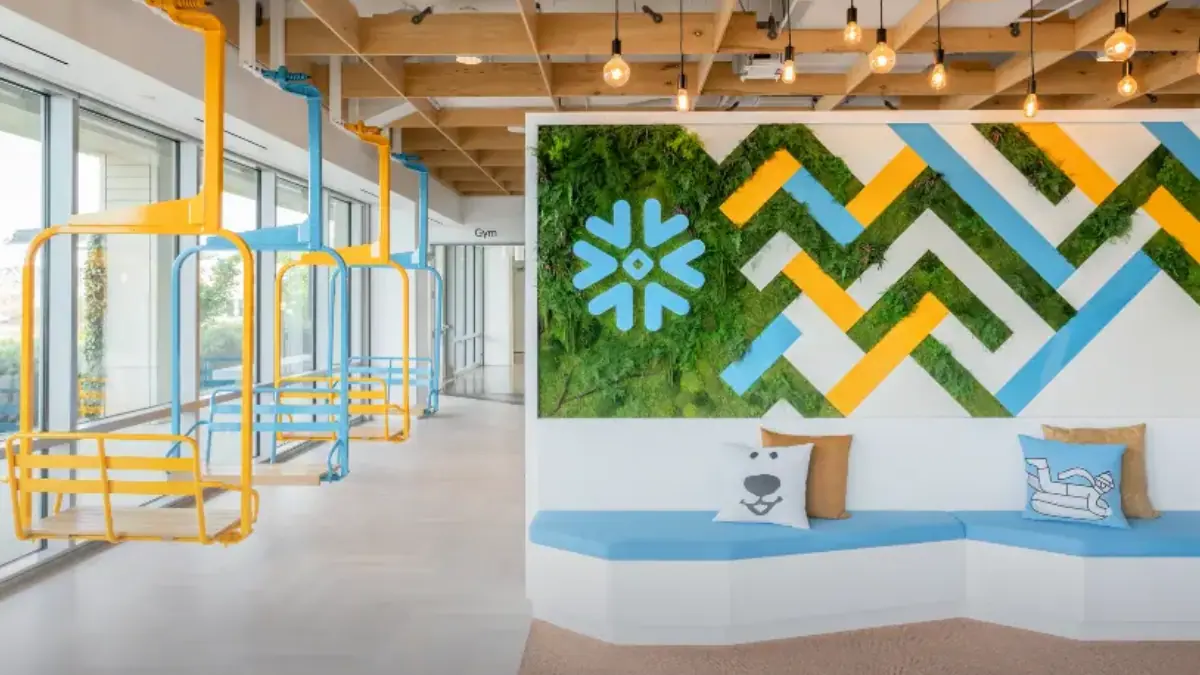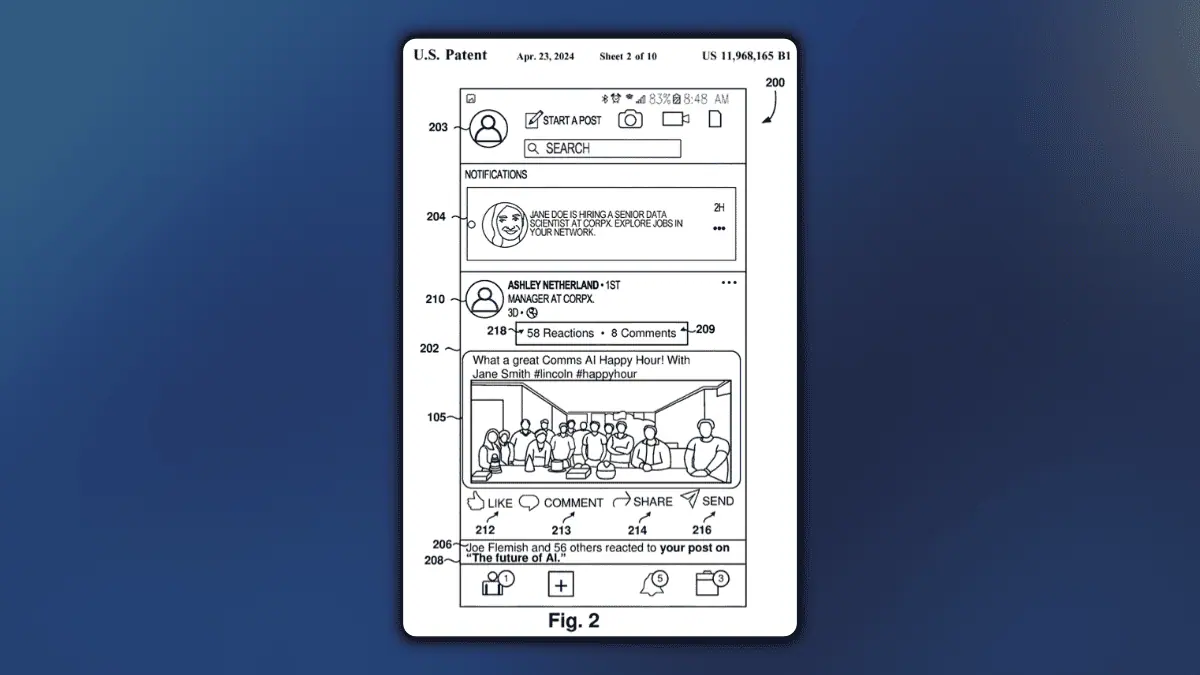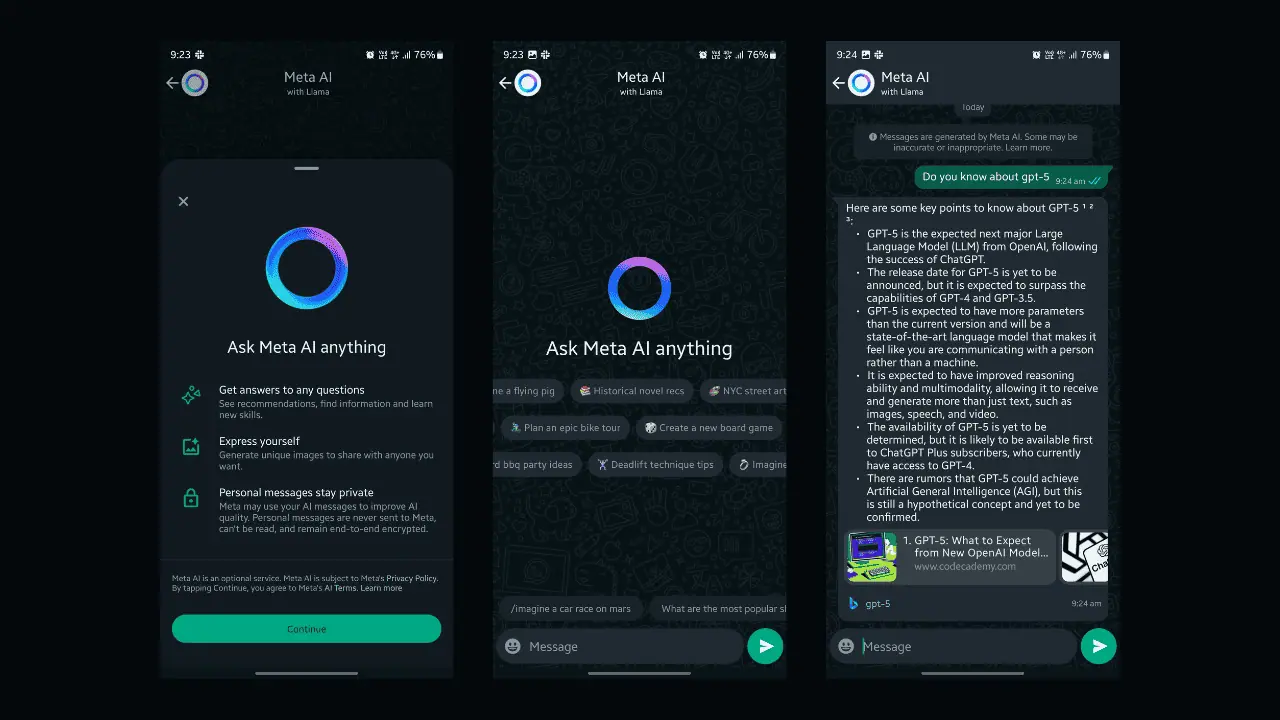Windows 10 Build 16215 brings significant accessibility improvements including colour filters for the colourblind
4 min. read
Published on
Read our disclosure page to find out how can you help MSPoweruser sustain the editorial team Read more

Windows is still the most powerful and extensible computing platform for those with accessibility needs, and Windows 10 Build 16215 brings a number of improvements to the Ease of Access features in the OS.
Most improvements are focussed on the Narrator feature, which allows those with low sight to have their screen read to them. It also brings new technology for colourblind users, which affects up to 10% of men.
The improvements include:
- Scan Mode on By Default: The largest change that you will experience is that Scan Mode is now on by default. This means that:
- Up and Down Arrows to get through everything: You can simply use the up and down arrow keys to get through all of the content of your application.
- Press Space to Interact: To interact with simple controls (such as buttons, checkboxes, toggle buttons etc. you can press the space bar).
- Editbox Switching: If you navigate to an edit field using the up and down arrows, Narrator will automatically turn off Scan Mode so that you can type into the edit field. When you are ready to exit the edit field you can use the up and down arrows to exit the edit field and Narrator will turn scan mode back on.
- Turn off Scan Mode with Caps + Space: If you want to turn off scan mode, and want to get back to the old way of doing things, press Caps + Space. It will be turned off for that app and you will hear “Off”.
- Remembering the state of scan mode by application: If you explicitly turn off scan mode, by pressing Caps + Space in an application, this choice will be saved in an exceptions list so that when you reopen the application Scan Mode is off. To remove this application from the exceptions list you can press Caps + Space again
- Left and Right Arrow to move by character: Left and right arrows will move you by character
- Narrator Input learning: This will allow you to learn the keys on your device. Narrator will tell you the key that you have pressed, and the Narrator command associated with it. This mode can be turned on and off with Caps + 1.
- New and improved hotkeys:
- To read from where you currently are through the rest of the application you can press Caps + R for Read.
- To jump to the beginning of an application you can now press Caps + Home and to jump to the end of an application you can press Caps + End.
- The read window command, Caps + W also had some improvements in this release. Caps + W will now read both the controls in the window and the text.
- Narrator Getting Started User Guide: There is now a button in the main Narrator UI to the Narrator User Guide located here, where you can find more information about scan mode and all of the Scan Mode commands.
- Braille improvements: Narrator users can type and read using different braille translations, choose a blinking cursor representation, and choose the duration of “flash messages”. You can also now perform braille input for app shortcuts and modifier keys, which enables you to use your Braille display for common tasks.
- Introducing Colour filters: Windows 10 now includes colour filters at the system level, including filters designed to make it easier for people with colour blindness to differentiate between colours like red and green and to make it easier for people with light sensitivity to create and consume content. You can find these new filtering options under Settings > Ease of Access > Colour and High Contrast” (previously called High Contrast Settings).
- Magnifier UI improvements: Microsoft updated the Magnifier zoom in and out buttons to have a more modern style. Note: You’ll notice a new “Enable bitmap smoothing” option in Magnifier Settings. This feature isn’t functioning yet, but will be enabled in the future.
- Font Improvements
- Microsft introduced the new UD Digital Kyokasho-tai to their Windows font family in Japan. This will be the new inbox font when you install Windows 10 in Japanese. This font maintains the feel of handwriting – the shapes of tear drops and sweeps – by carefully controlling the weight of the strokes, while also leveraging designs that address concerns for those with low vision or dyslexia. Microsoft’s research shows that the font increases readability of textbook content.
The improvements should reach mainstream users with the Windows 10 Fall Creators update coming soon.
Read more about the new build’s other features here.