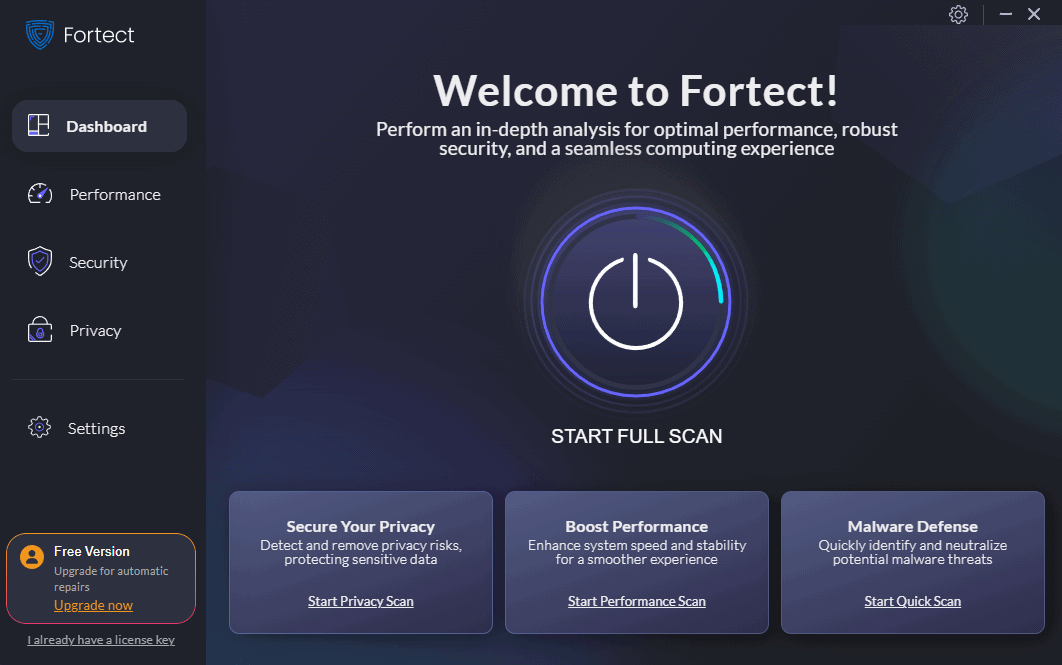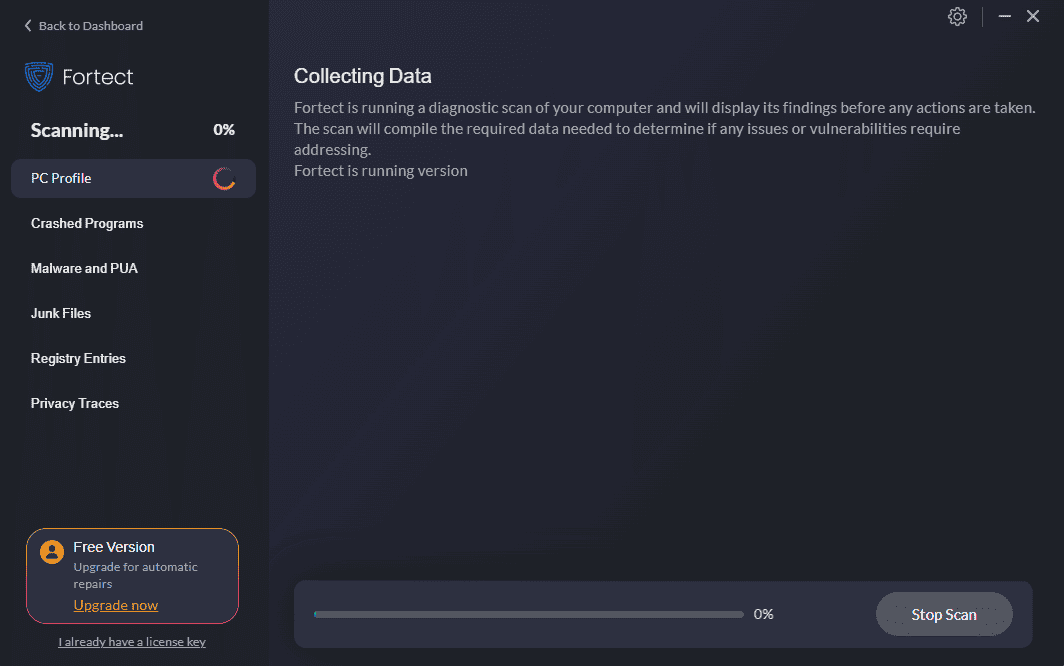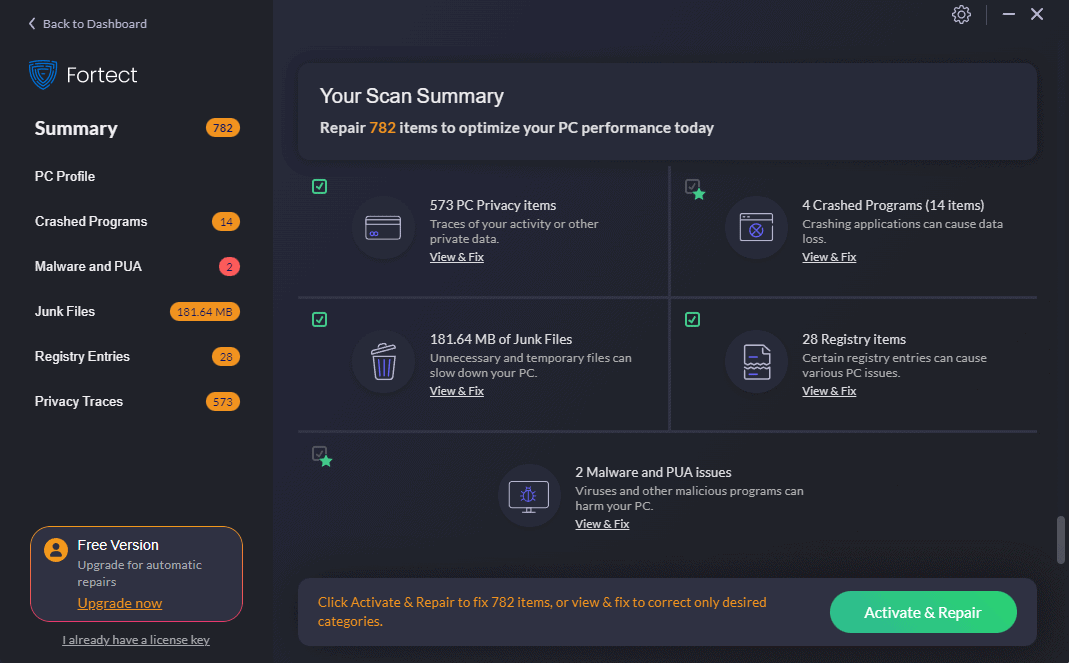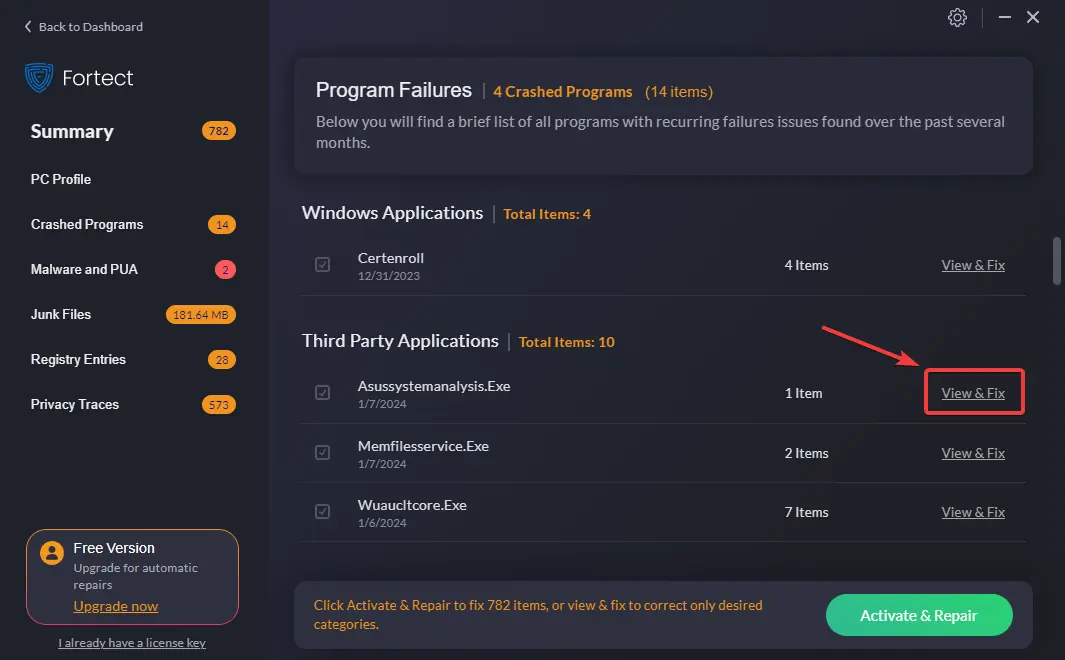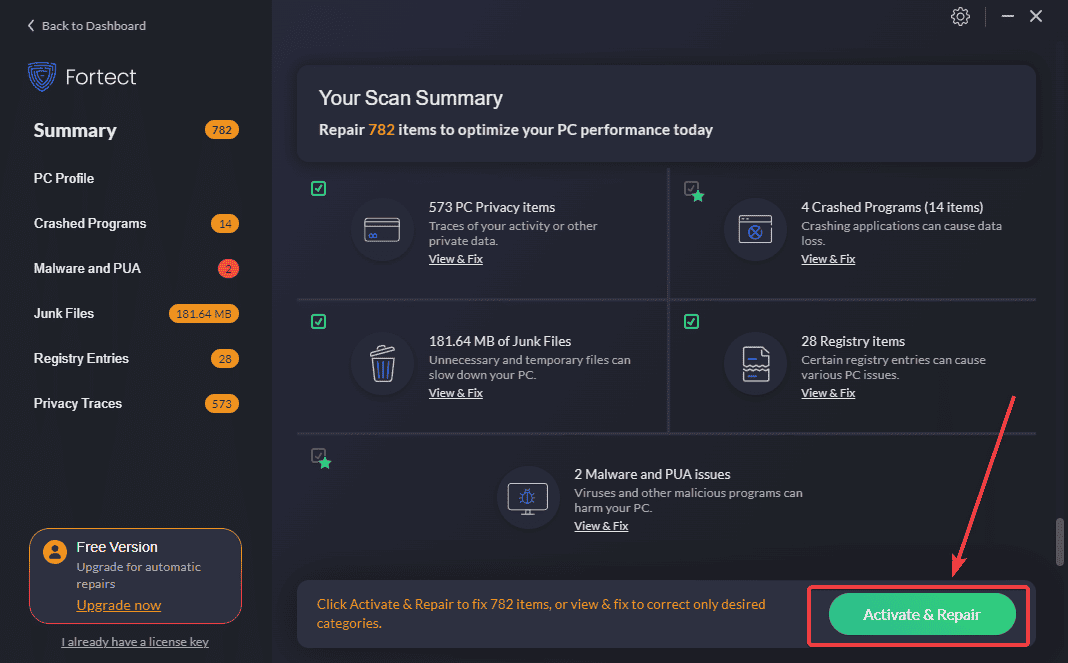Công cụ sửa chữa Windows Update - 10 phần mềm tốt nhất cho Windows 10/11
10 phút đọc
Cập nhật vào
Đọc trang tiết lộ của chúng tôi để tìm hiểu cách bạn có thể giúp MSPoweruser duy trì nhóm biên tập Tìm hiểu thêm
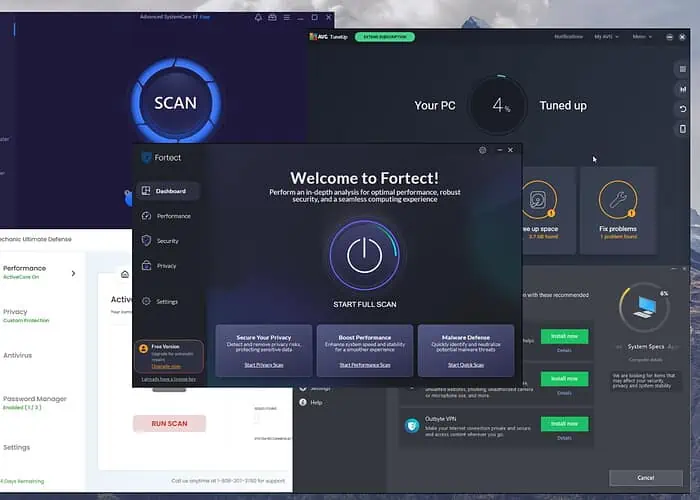
Lựa chọn sửa chữa cập nhật Windows tốt nhất công cụ có thể giúp bạn giảm bớt rất nhiều căng thẳng theo thời gian.
Đó là lý do tại sao tôi đã thử nghiệm hơn 20 công cụ được cho là có thể giải quyết lỗi Windows Update.
Đây là những lựa chọn hàng đầu của tôi!
Công cụ sửa chữa cập nhật Windows tốt nhất
1. pháo đài
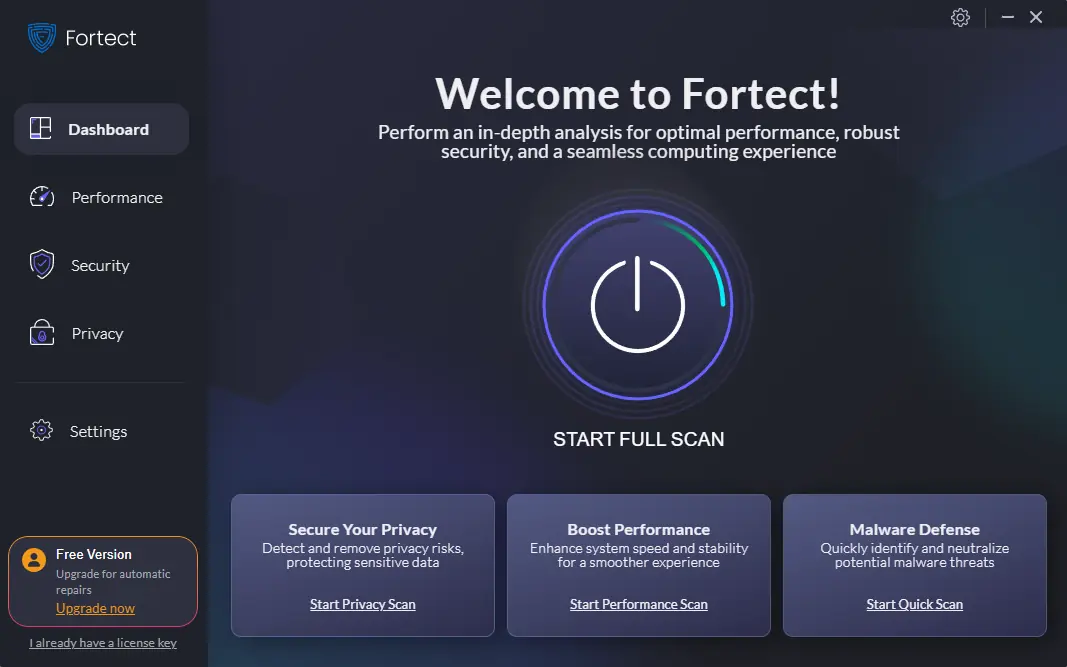
Fortect là một trong những công cụ sửa chữa cập nhật Windows tốt nhất cho PC của bạn. Khi bạn mở ứng dụng, hãy nhấp vào nút Bắt đầu quét toàn bộ để bắt đầu phân tích.
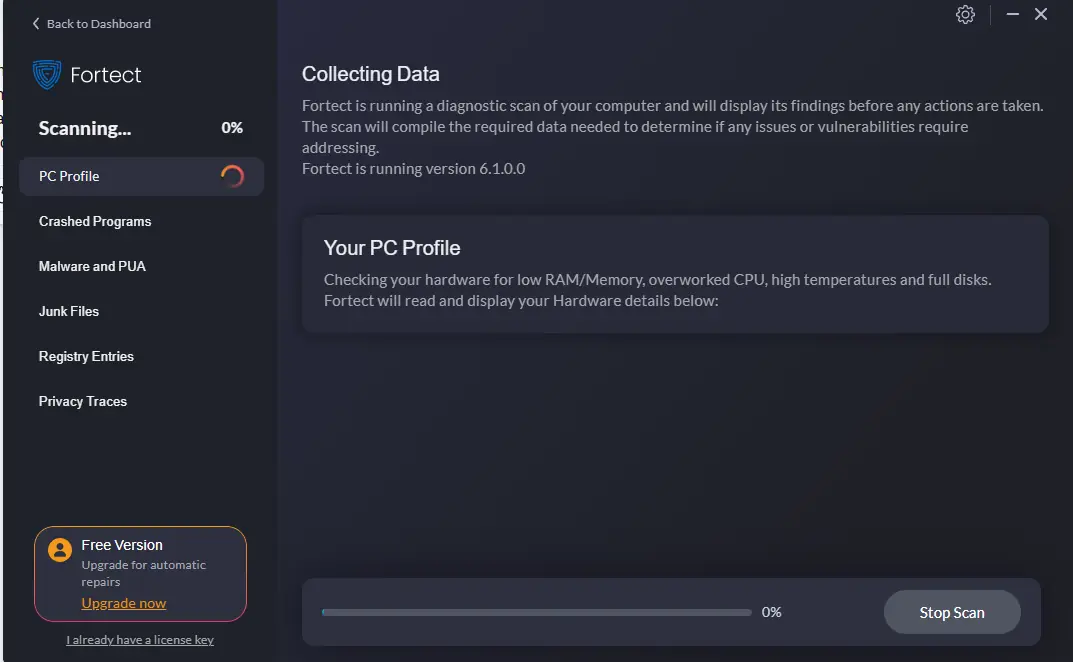
Thông tin được cập nhật theo thời gian thực khi quá trình quét diễn ra.
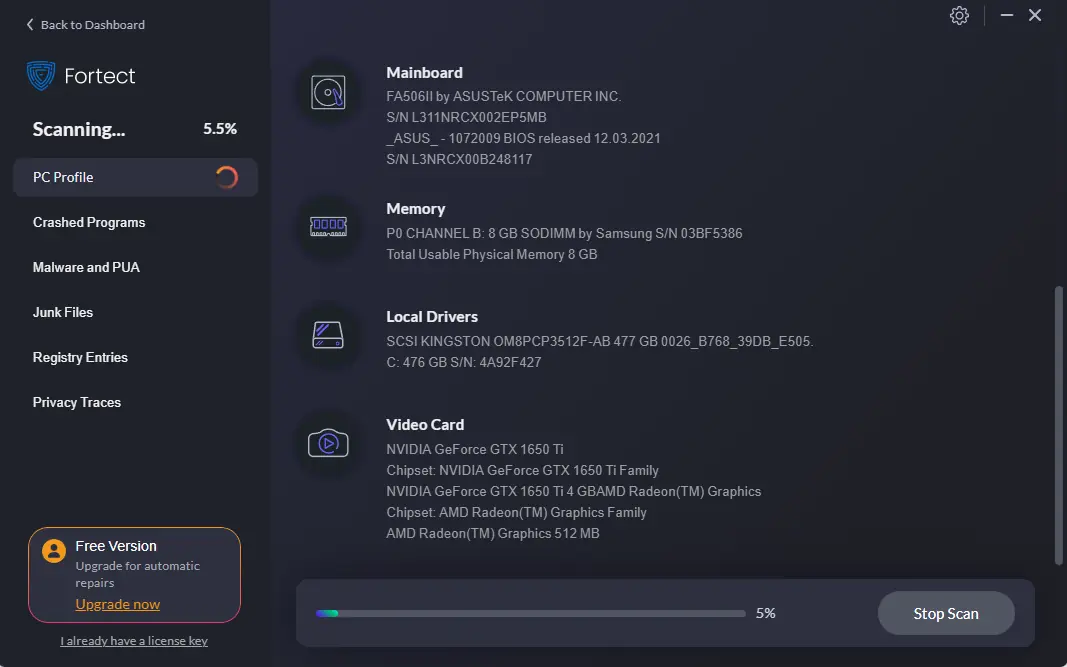
Bạn cũng có thể xem cấu hình hệ thống chi tiết, có thể rất hữu ích trong việc khắc phục sự cố.
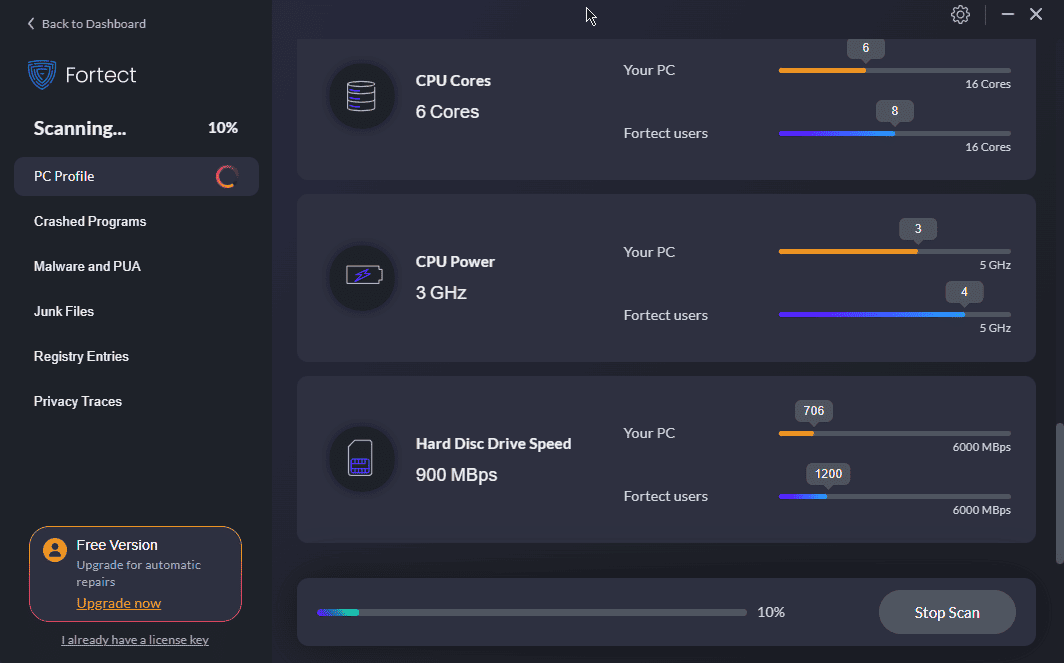
Hơn nữa, nó phân tích hiệu suất CPU và so sánh nó với các biến thể khác từ cơ sở dữ liệu của nó.
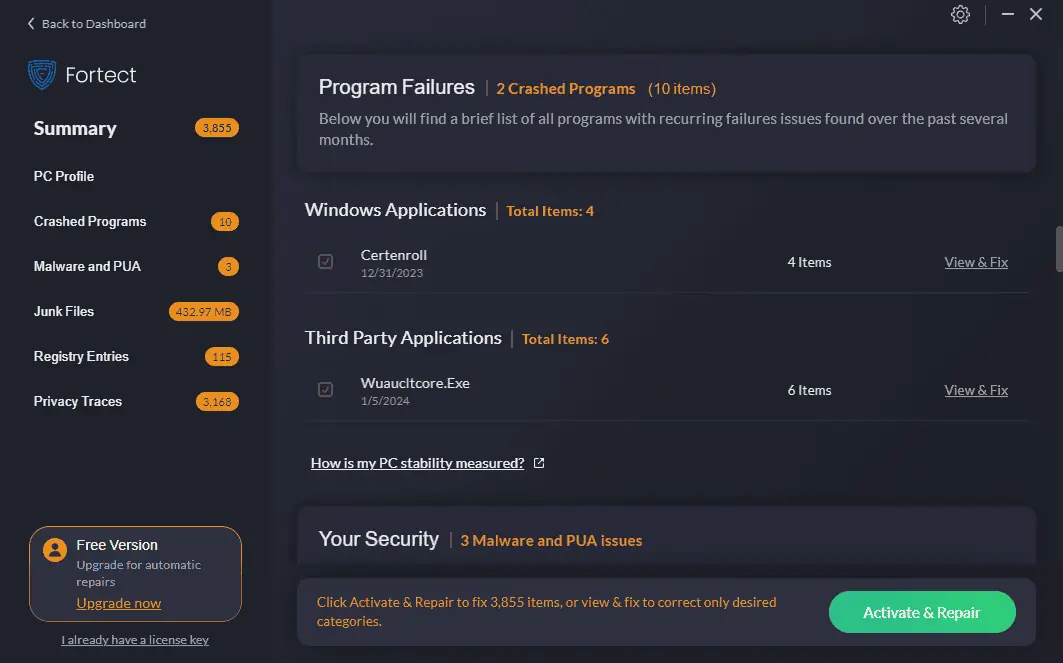
Fortect cũng xác định mọi lỗi chương trình và cho phép bạn sửa chúng riêng lẻ hoặc tất cả cùng một lúc.
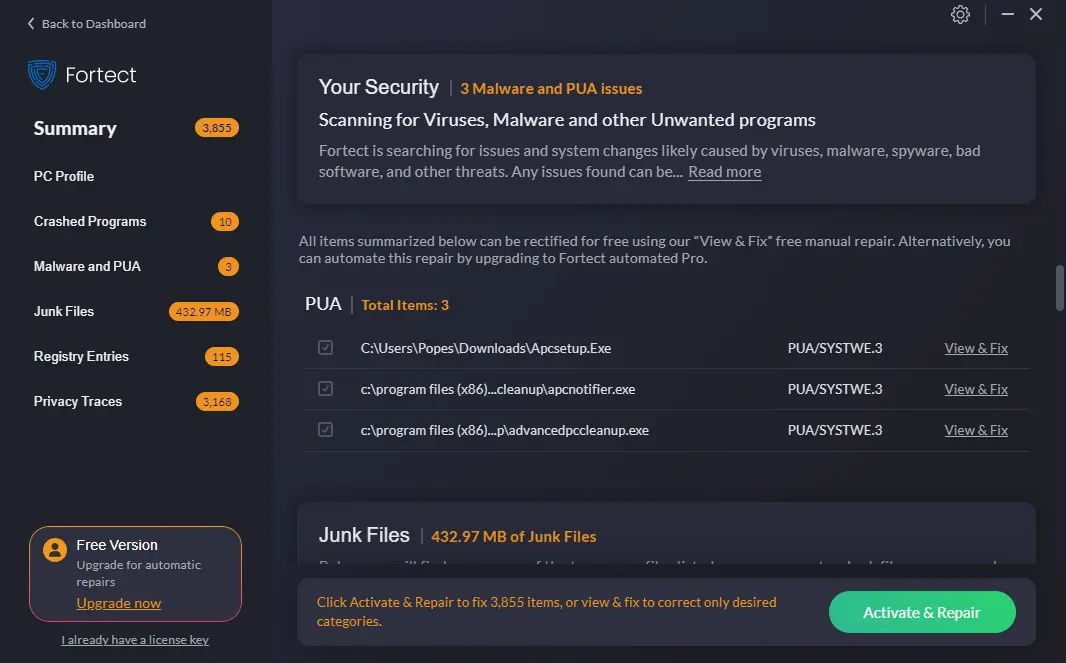
Sổ đăng ký là một trong những yếu tố quan trọng nhất đối với sức khỏe PC của bạn. Fortect có thể xác định các vấn đề với nó và sau đó đề xuất cách khắc phục.
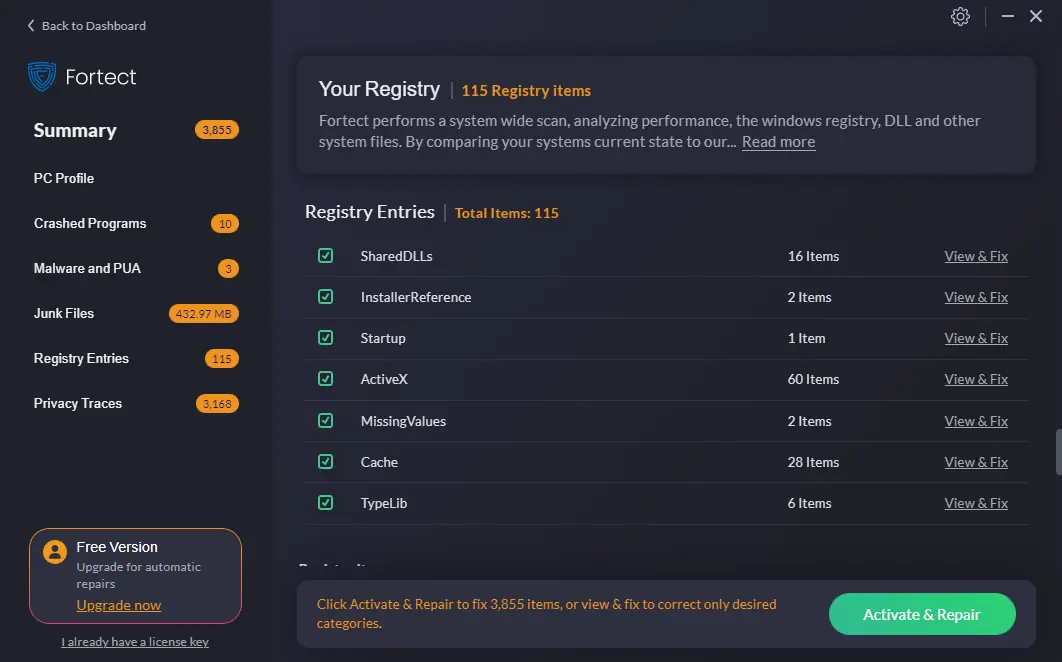
Fortect cũng bảo vệ quyền riêng tư của bạn bằng cách xóa cookie và bộ nhớ đệm.
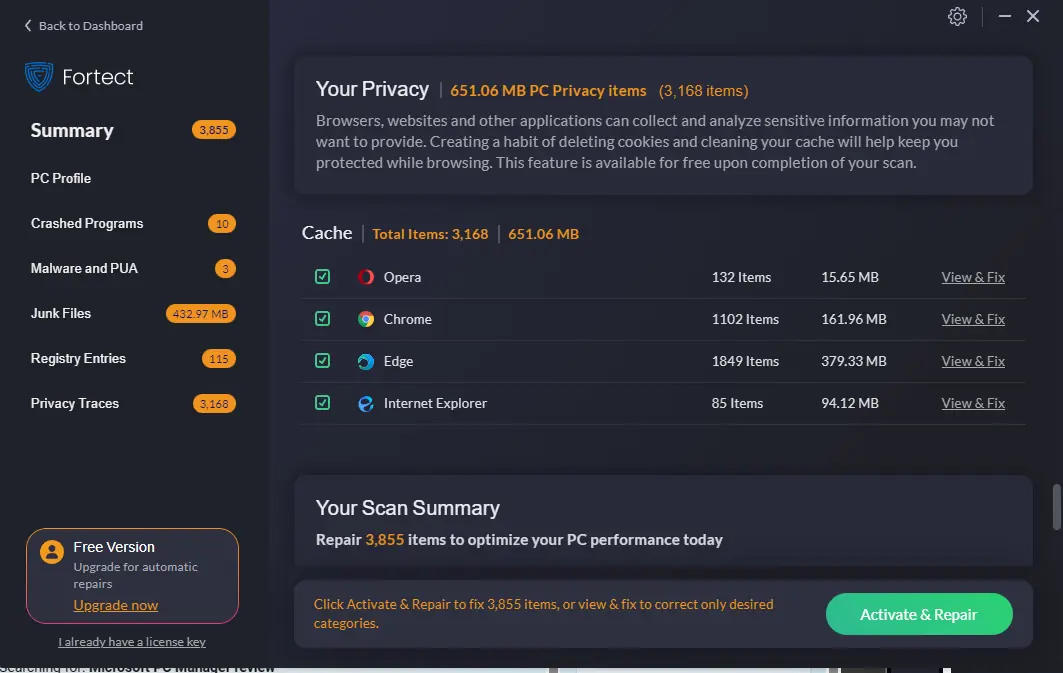
Ưu điểm:
- Nó có thể được sử dụng trên nhiều hệ điều hành Windows
- Các tính năng bảo vệ quyền riêng tư tuyệt vời
- Giao diện dễ sử dụng
- Bao gồm một người quản lý khởi động
- Tự động quét và khắc phục sự cố
- Quá trình quét nhanh
Nhược điểm:
- Một số người dùng phàn nàn về việc hỗ trợ khách hàng kém
- Để áp dụng tất cả các bản sửa lỗi, bạn phải mua gói cao cấp
2. Cơ chế phòng thủ tối thượng của hệ thống Iolo
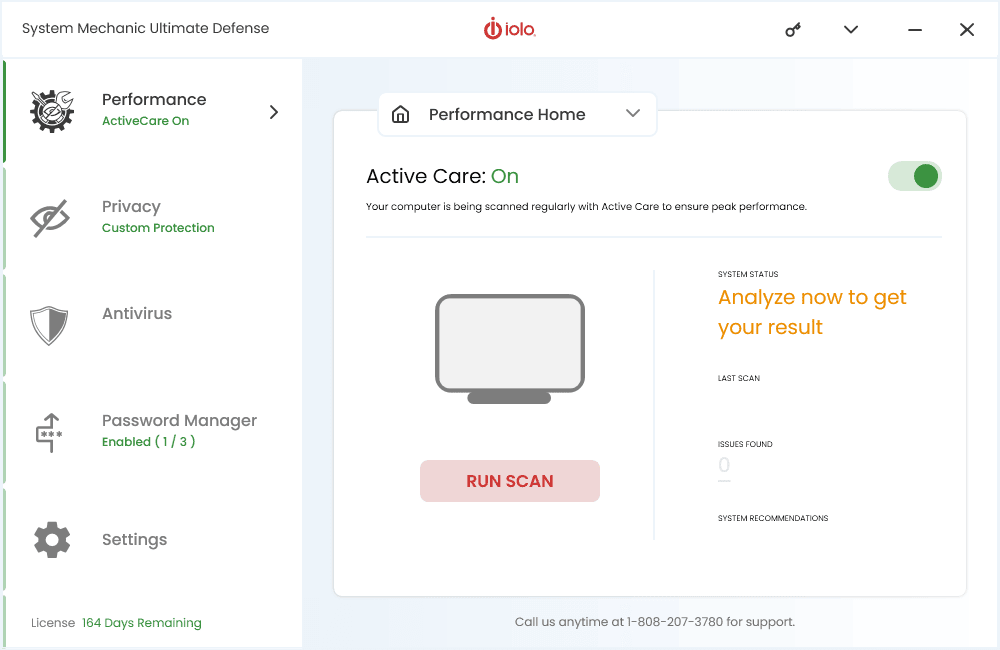
System Mechanic là lựa chọn thứ 3 của tôi cho công cụ sửa chữa Windows Update tốt nhất vì nó cung cấp các tính năng tuyệt vời trong giao diện thân thiện với người dùng.
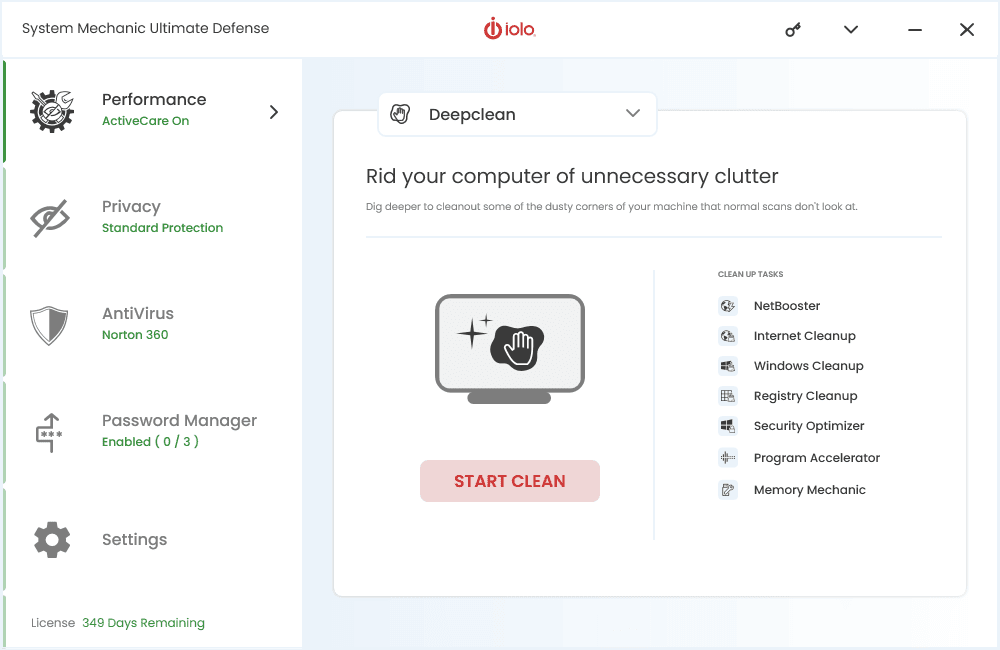
DeepClean đảm bảo bạn có thể cải thiện kết nối Internet, dọn dẹp các tệp không cần thiết, làm mới sổ đăng ký PC và tối ưu hóa bảo mật của bạn.
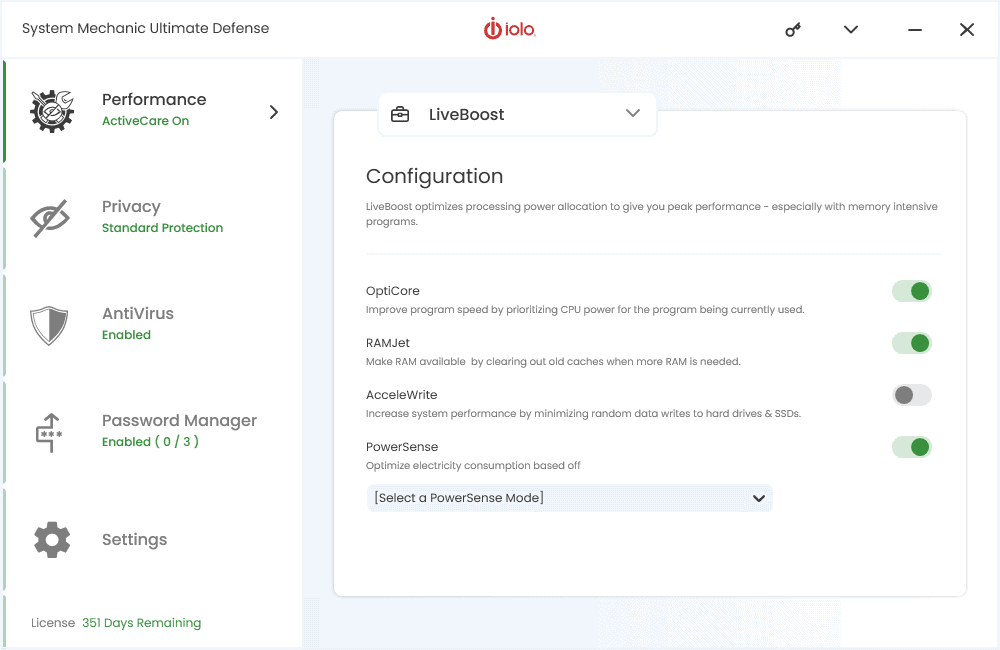
Như bạn có thể thấy, có rất nhiều tính năng có giá trị chỉ trong một phần, nhưng còn nhiều hơn thế nữa! Phần LiveBoost cũng đáp ứng nhu cầu phần cứng của bạn.
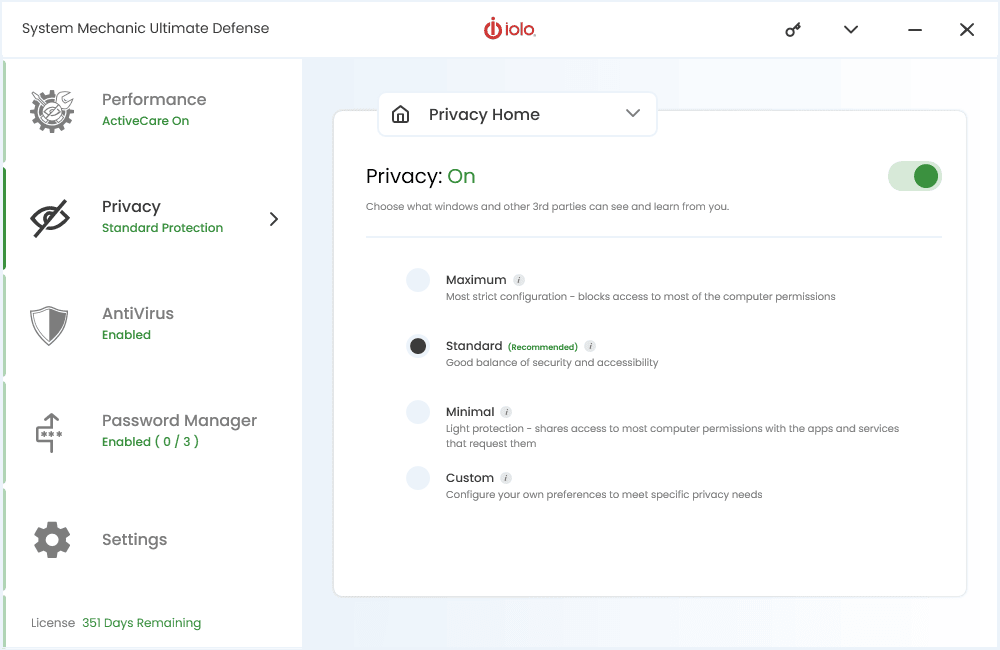
Hơn nữa, bạn có thể chọn mức độ riêng tư mà bạn muốn sử dụng để có trải nghiệm tùy chỉnh.
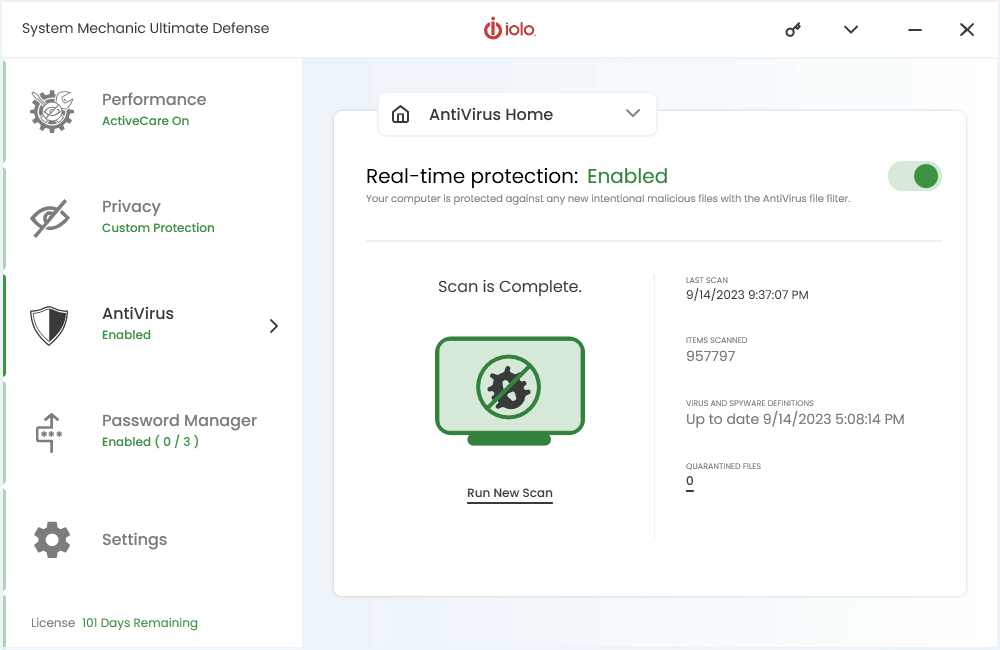
Phần mềm này cũng tự động kết nối với phần mềm chống vi-rút của bạn và hiển thị các cảnh báo bảo mật.
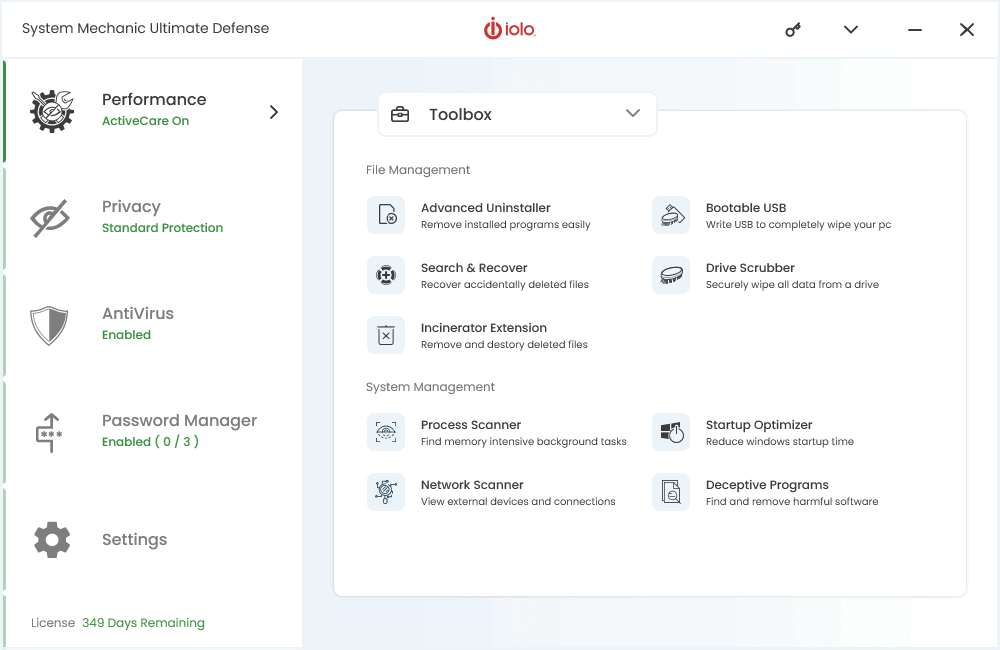
Hộp công cụ Iolo cũng đáng được đề cập vì nó đáp ứng nhu cầu gỡ cài đặt của bạn, có thể hủy các tiện ích mở rộng và thậm chí tạo ổ USB có thể khởi động.
Ưu điểm:
- Nâng cao hiệu suất của PC chỉ bằng một cú nhấp chuột
- Bao gồm nhiều công cụ hữu ích như máy hủy tập tin và ứng dụng sao lưu
- Giao diện được thiết kế tốt và dễ điều hướng
Nhược điểm:
- Phiên bản miễn phí có thể so sánh với các công cụ Windows tích hợp sẵn
- Tác động đến hiệu suất không đáng kể như với các phần mềm khác
Nhận Iolo System Mechanic Ultimate Defense
3. Điều chỉnh AVG
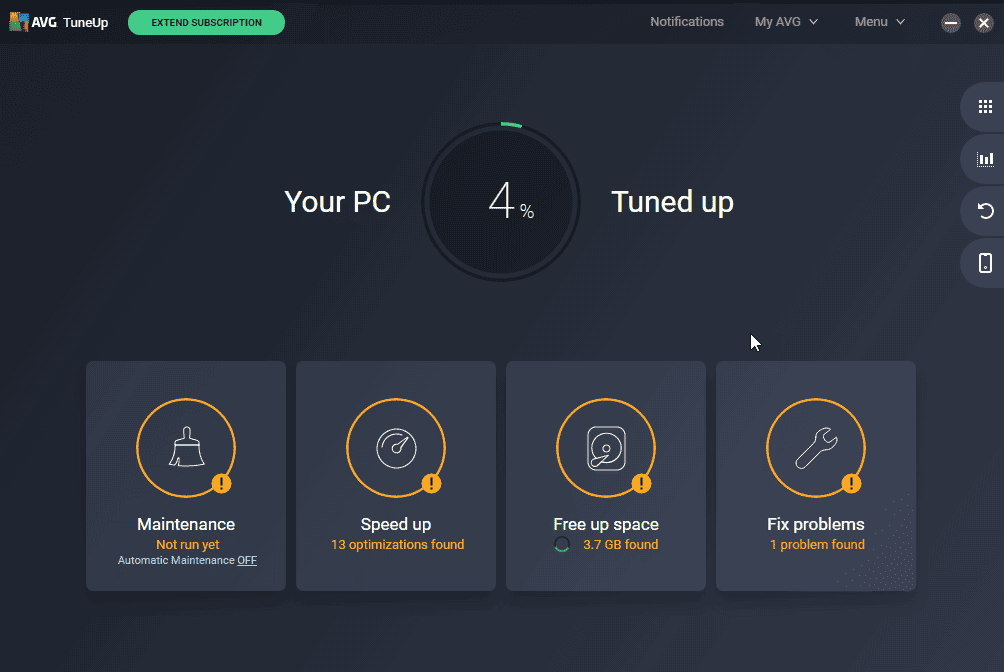
TuneUp là một ứng dụng được thiết kế bởi hãng bảo mật AVG nổi tiếng với phần mềm diệt virus cực tốt.
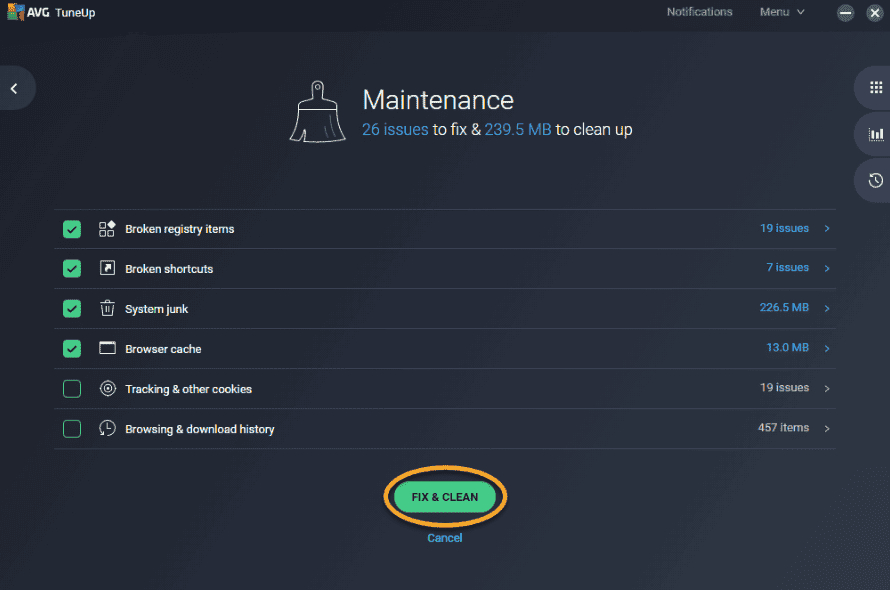
Nó có thể thực hiện một loạt các nhiệm vụ bảo trì.
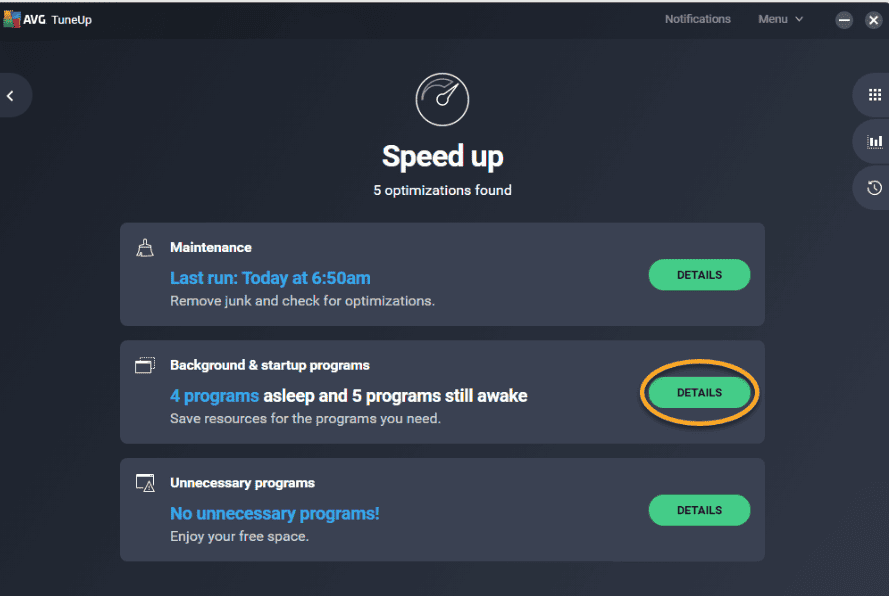
Giúp PC của bạn chạy ở tốc độ tối đa là một tính năng hữu ích khác.
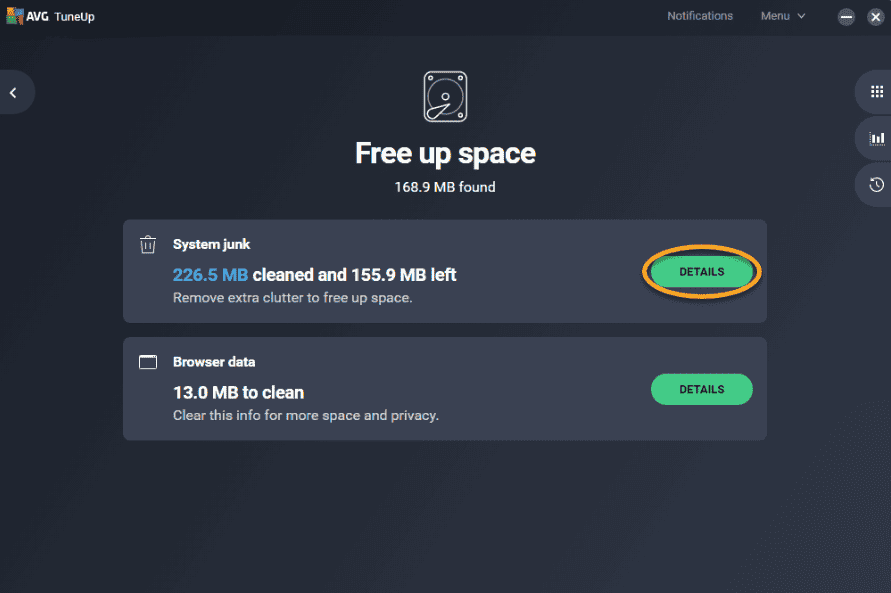
TuneUp cũng bao gồm việc tối ưu hóa dung lượng miễn phí và xóa các ứng dụng không sử dụng.
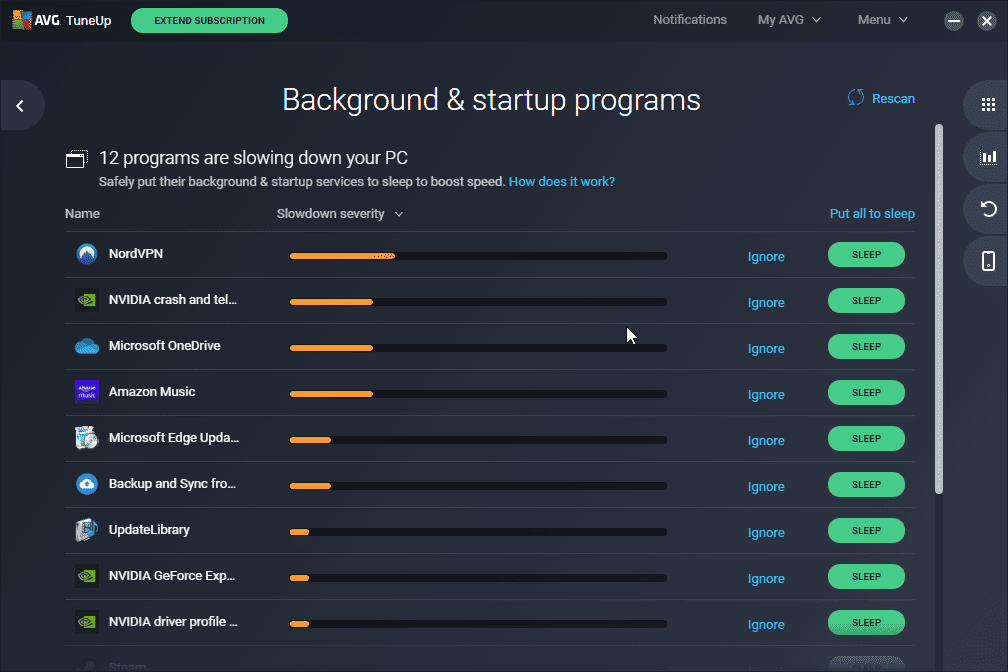
Hơn nữa, bạn có thể sử dụng ứng dụng này để tối ưu hóa cách hệ thống của bạn khởi động. Điều này đảm bảo thời gian khởi động nhanh đồng thời giảm ảnh hưởng đến hiệu suất.
Ưu điểm:
- Cải thiện tốc độ khởi động và hiệu quả tổng thể của hệ thống của bạn
- Tự động dọn dẹp và bảo trì thiết bị của bạn
- Giao diện dễ sử dụng và được thiết kế tốt
- Được sản xuất bởi hãng bảo mật AVG nổi tiếng
- Bao gồm cả chế độ bảo trì tự động và chế độ ngủ
Nhược điểm:
- Nó đắt hơn các tùy chọn phần mềm khác có khả năng tương tự
- Nó không bao gồm tùy chọn giấy phép không giới hạn
- Kết quả không hữu ích lắm khi so sánh với các phần mềm khác
4. Hệ thống nâng cao IObit
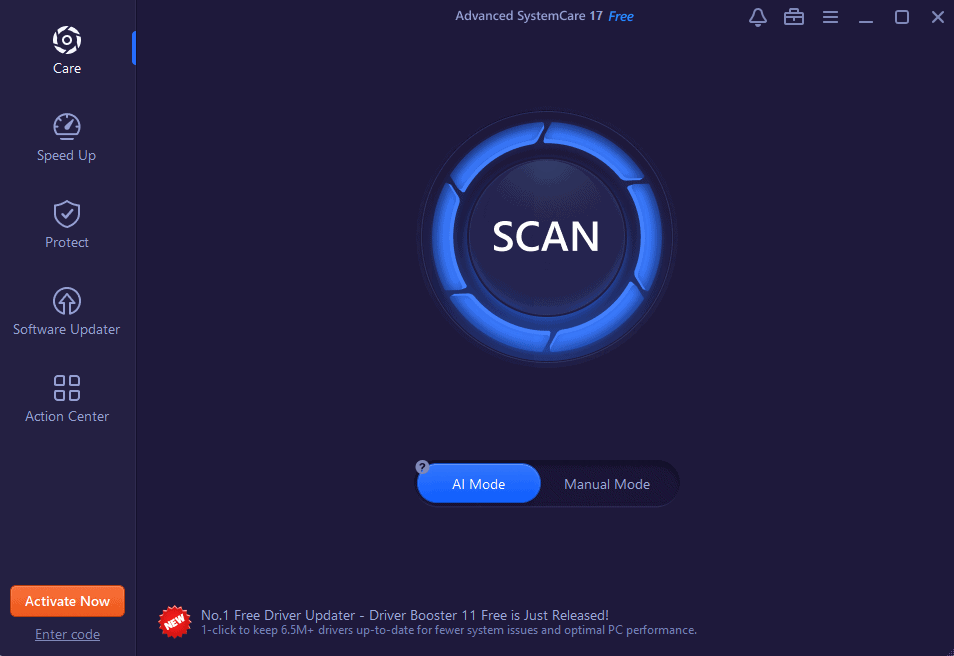
IObit Advanced SystemCare dù chỉ đứng ở vị trí thứ 5 nhưng cũng đã giành được một suất trong danh sách.
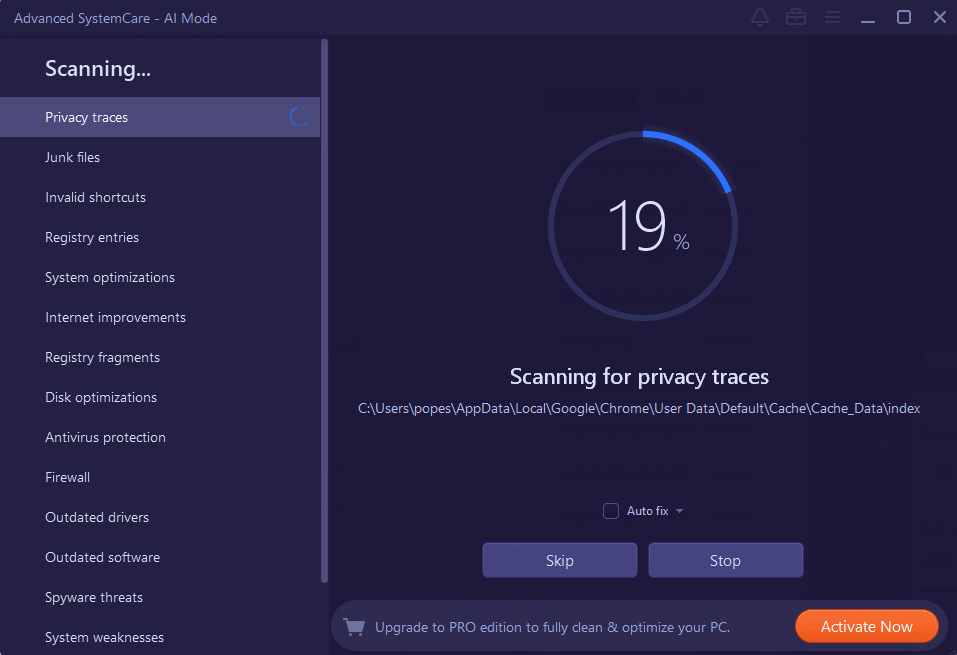
Mặc dù khả năng của nó tương đối hạn chế so với các phần mềm khác nhưng nó vẫn có lợi.
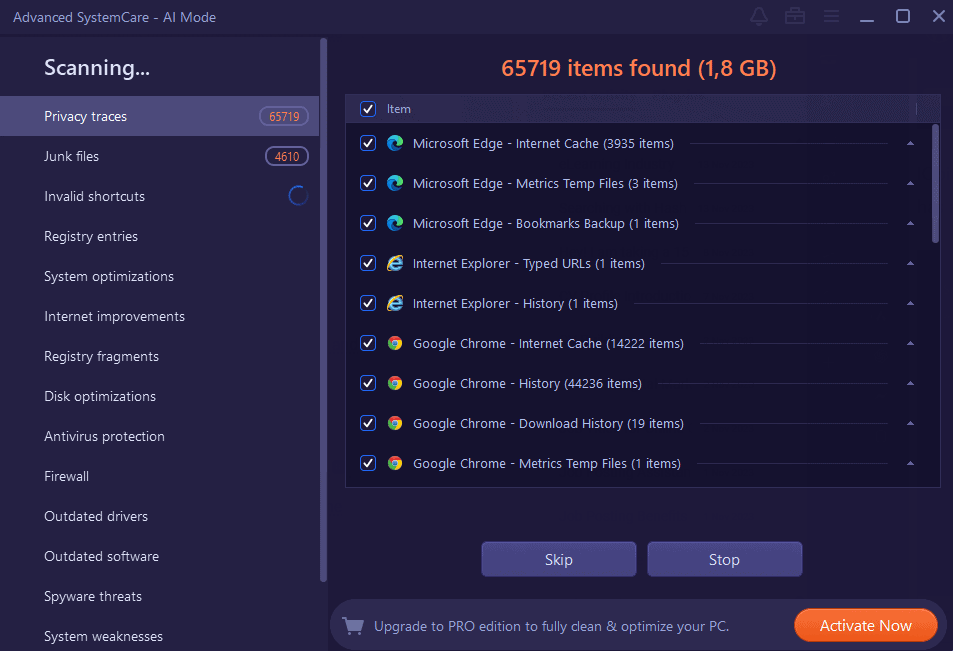
Bên cạnh việc xác định mọi phím tắt và tệp rác không hợp lệ, Advanced System Care còn đáp ứng các nhu cầu đăng ký trên PC của bạn.
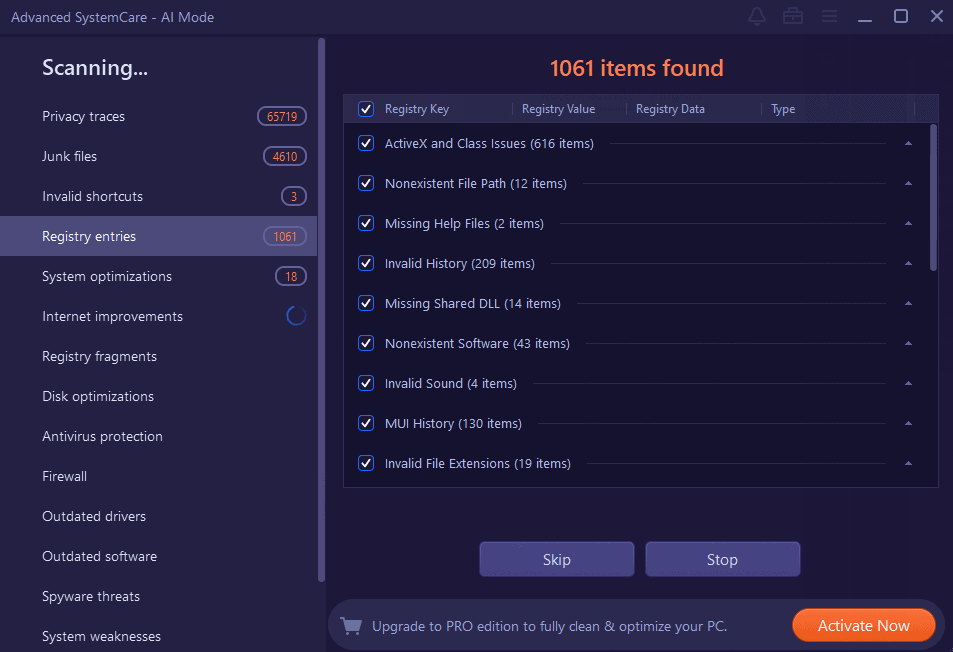
Hơn nữa, nó còn đảm nhiệm việc tối ưu hóa hệ thống và internet.
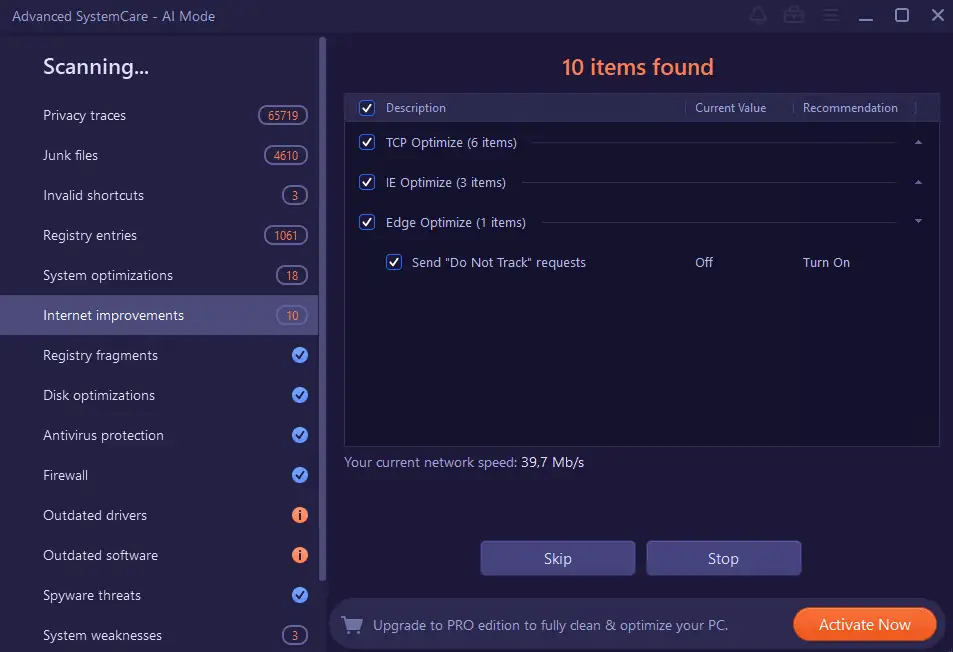
Một khía cạnh quan trọng khác của phần mềm xử lý sự cố là khả năng xác định điểm yếu của hệ thống.
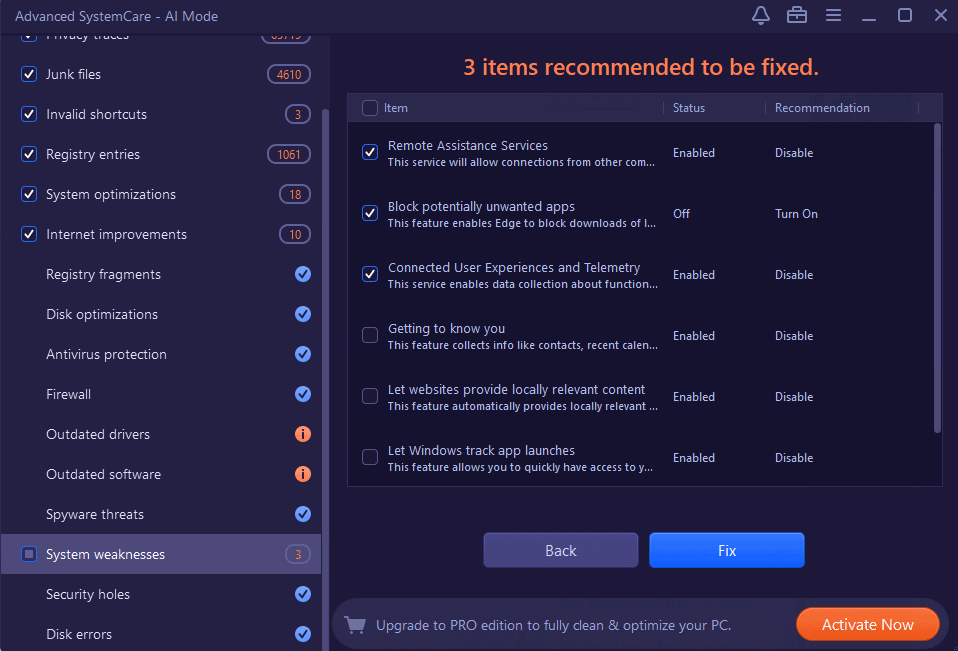
Chúng cũng bao gồm các vi phạm an ninh và lỗi đĩa.
Ưu điểm:
- Những cải tiến thực sự về hiệu suất của PC sau khi sử dụng nó
- Hỗ trợ IObit tốt hơn nhiều so với hỗ trợ khách hàng của Iolo
- Bộ công cụ đa năng giúp tối ưu hóa PC
- Tự động xác định và tối ưu hóa trình duyệt
- Các tính năng bảo mật tuyệt vời
Nhược điểm:
- Trình cài đặt cố gắng gói một số phần mềm IObit
- Trình cài đặt đưa ra ưu đãi khi đăng ký nhận bản tin IObit
- Để áp dụng tất cả các bản sửa lỗi, cần phải mua giấy phép cao cấp
Nhận iObit Advanced SystemCare
5. Ashampoo WinOptimizer
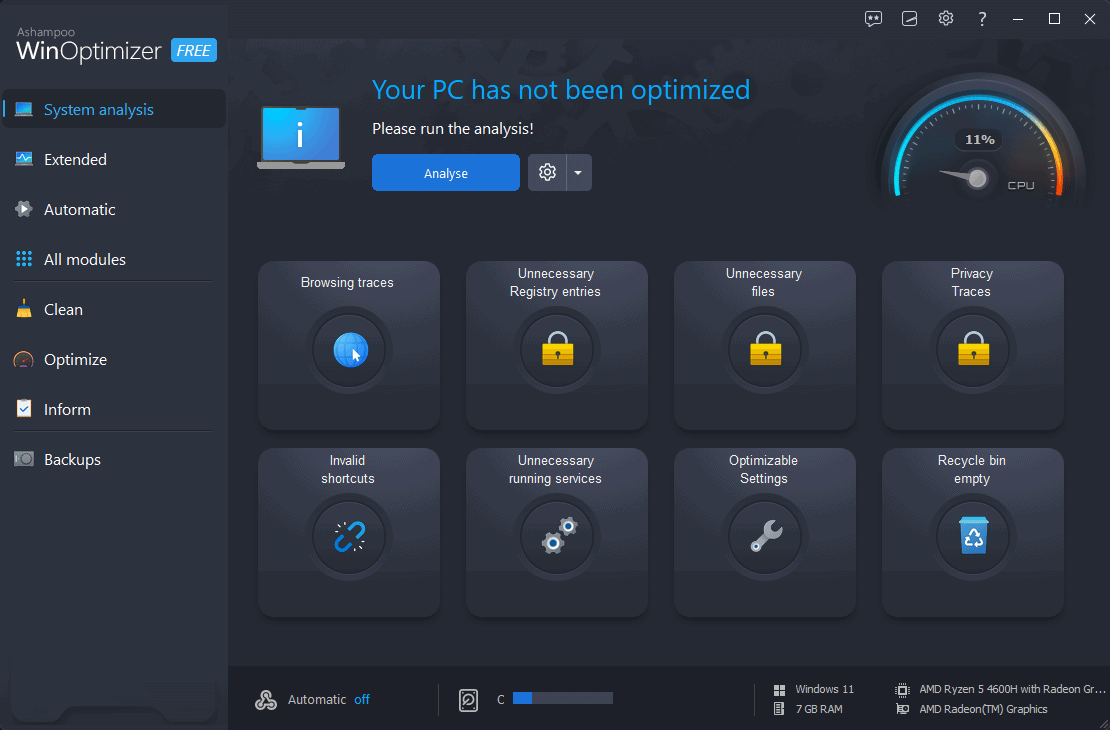
Ashampoo WinOptimizer là một ứng dụng mạnh mẽ có thể giải quyết nhanh chóng các sự cố Cập nhật PC.
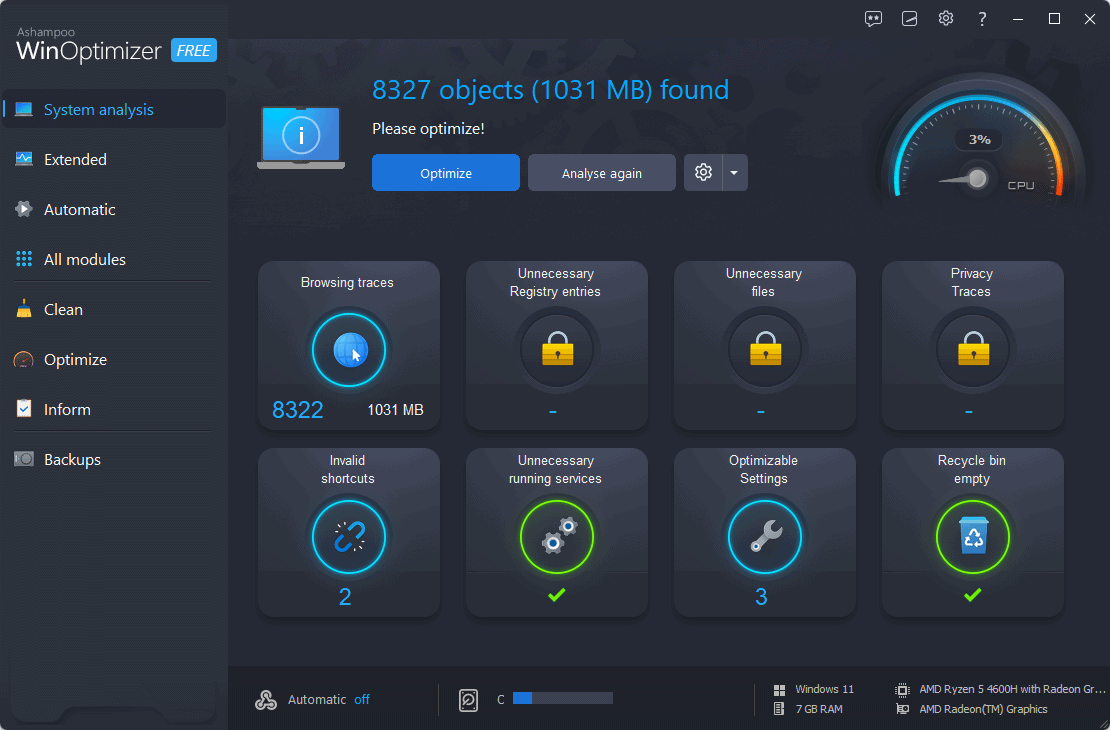
Phần mềm toàn diện này không có nhiều khả năng như những phần mềm khác, nhưng nó vẫn tốt.
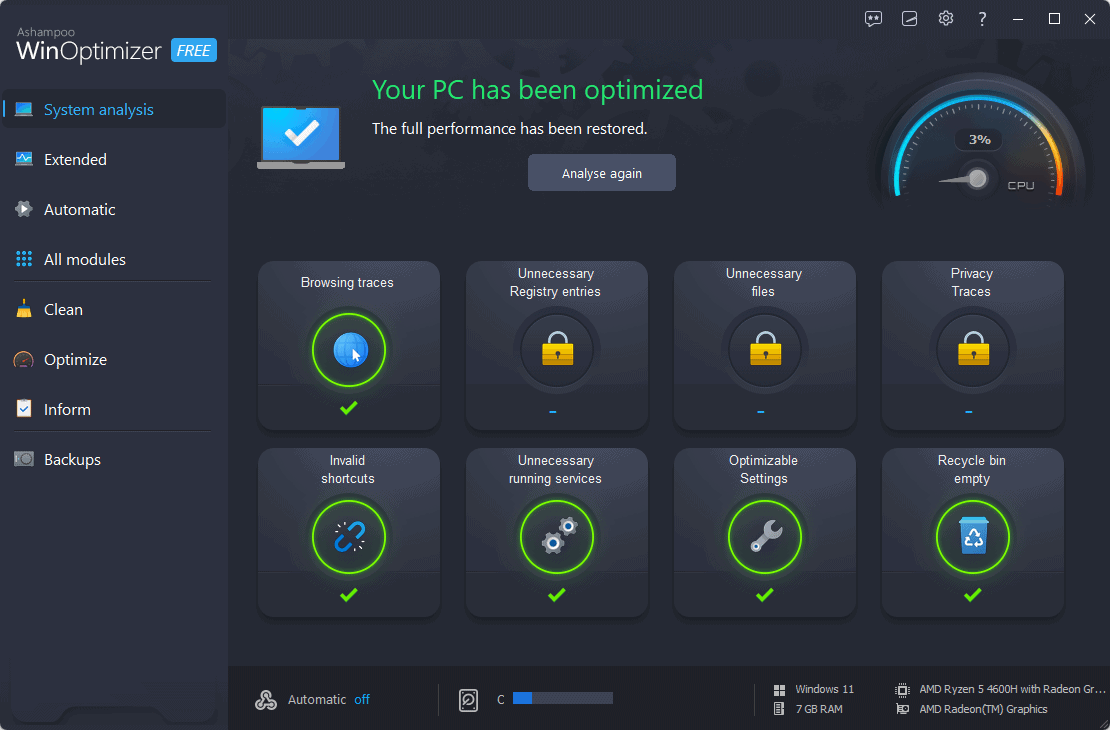
Nó tập trung chủ yếu vào các tính năng tối ưu hóa.
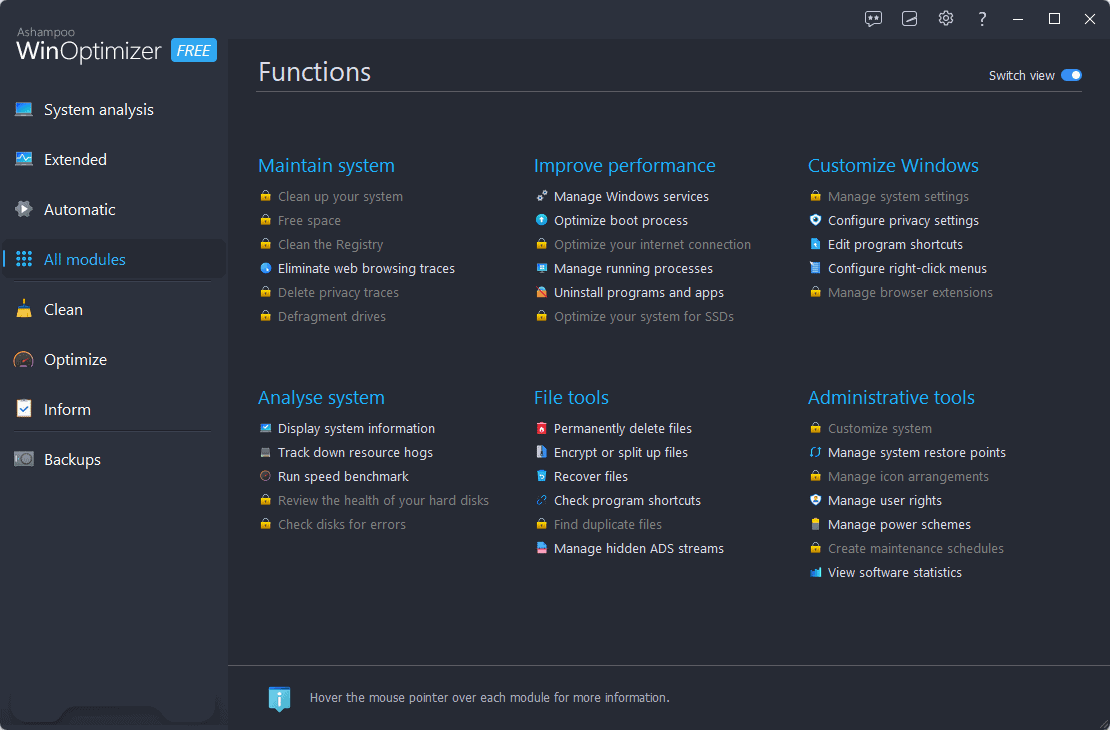
Tính năng Bảo trì tự động (giới hạn ở phiên bản cao cấp) đã mang lại kết quả tuyệt vời cho người dùng.
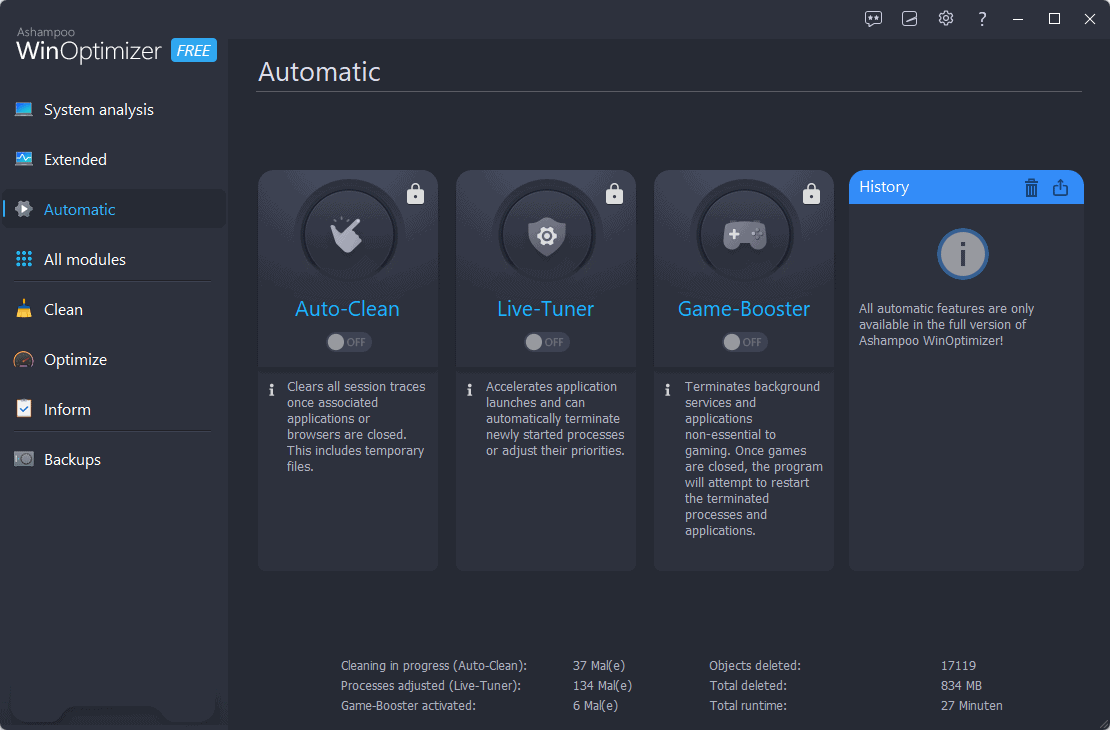
Bạn cũng có thể tạo bản sao lưu, khôi phục chúng và tùy chỉnh việc tạo chúng.
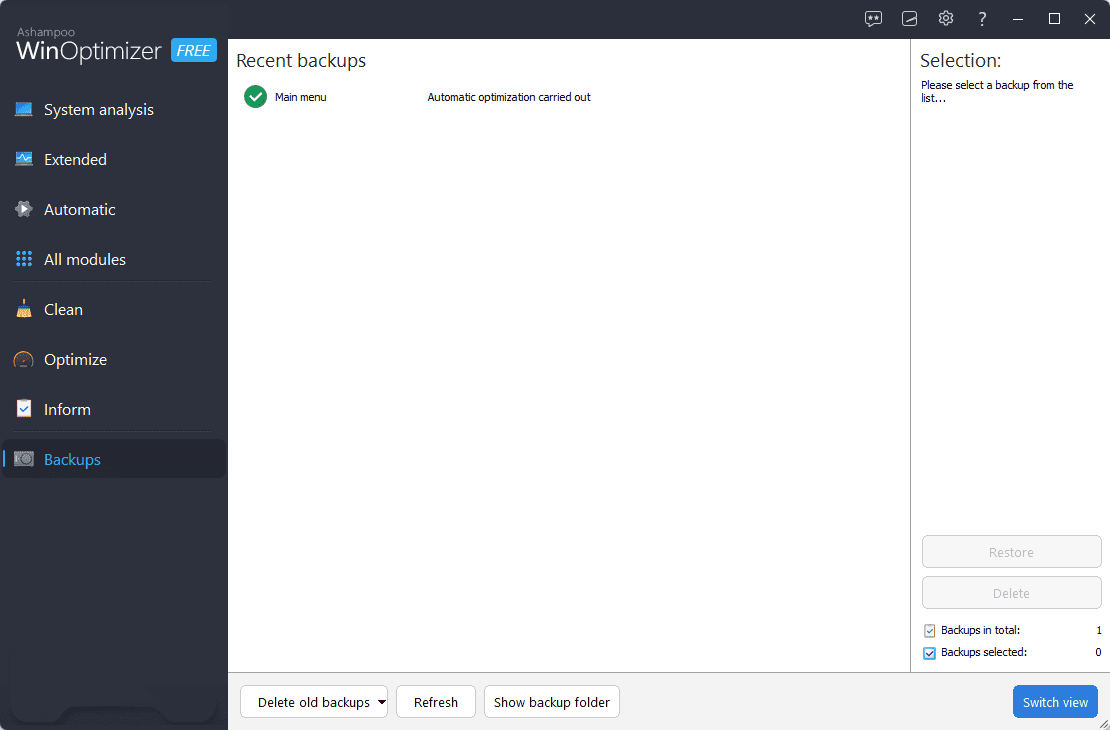
Ưu điểm:
- Nó đã nâng cao hiệu suất PC của tôi
- Bao gồm nhiều tính năng bổ sung như ứng dụng sao lưu và máy hủy tập tin
- Giao diện được xây dựng tốt và rõ ràng
- Các nhà phát triển phát hành bản cập nhật phần mềm thường xuyên
- Hỗ trợ khách hàng được đánh giá cao
Nhược điểm:
- Windows cung cấp các công cụ tích hợp có thể so sánh với Ashampoo Free
- Tác động đến hiệu suất không đáng kể như với các phần mềm khác
- Phiên bản miễn phí bị hạn chế về khả năng
- Người dùng không thể mua một giấy phép duy nhất
6. CCleaner
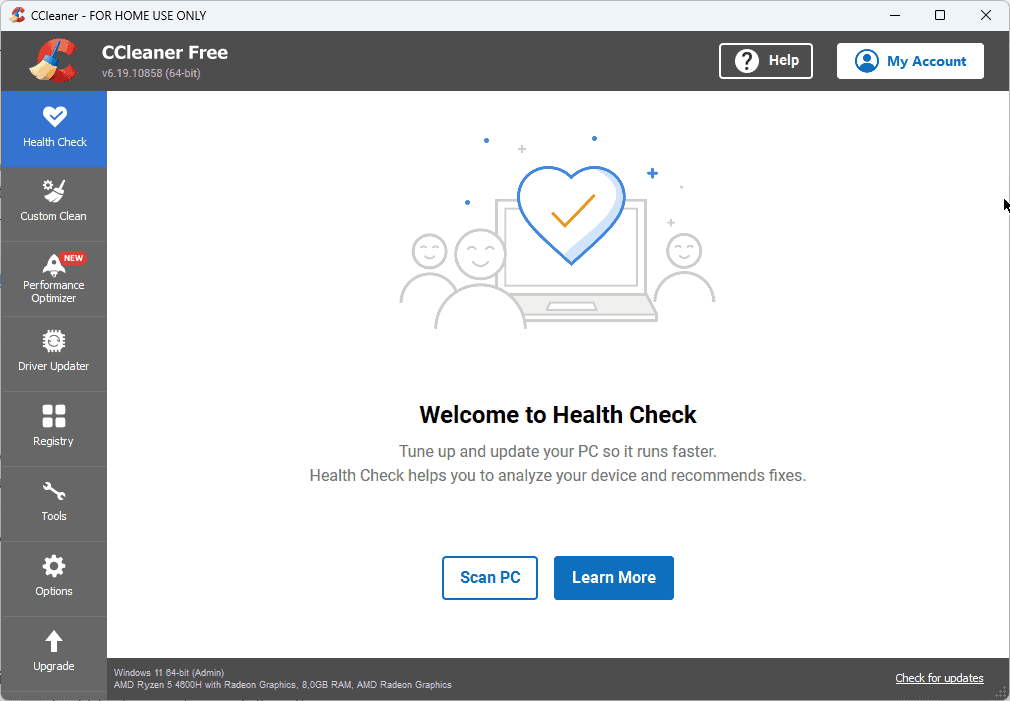
CCleaner là một công cụ nổi tiếng, bên cạnh nhiều tính năng khác, còn cho phép bạn giải quyết mọi vấn đề cập nhật.
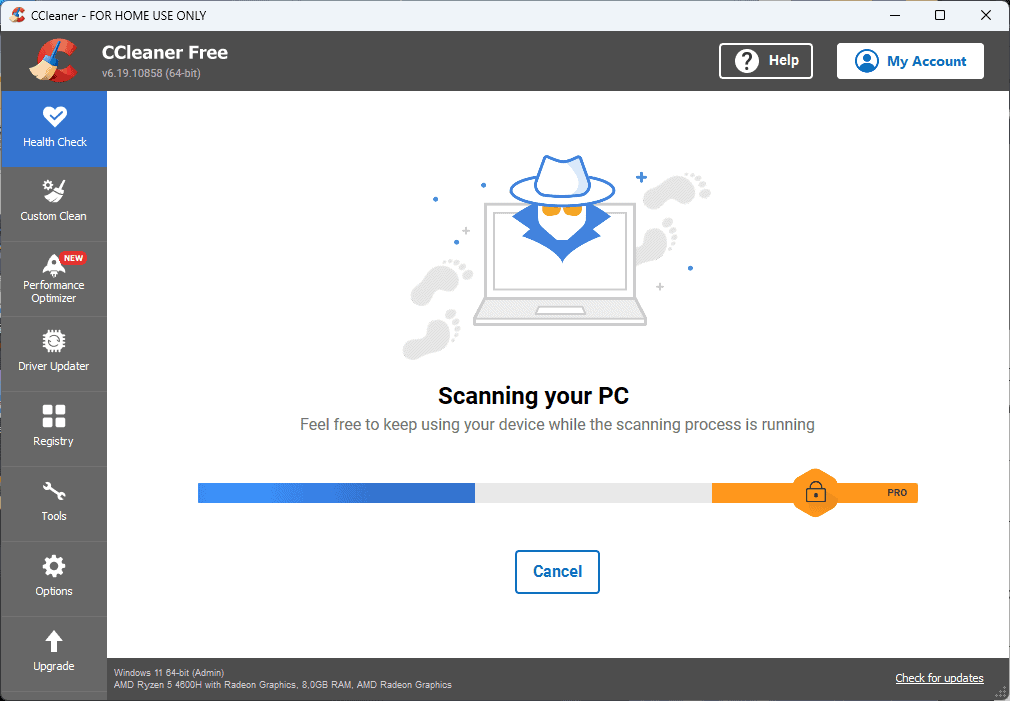
Phần Kiểm tra tình trạng cung cấp tổng quan nhanh về trạng thái hệ thống của bạn. Trước tiên, bạn cần nhấp vào Quét PC để hiển thị thông tin.
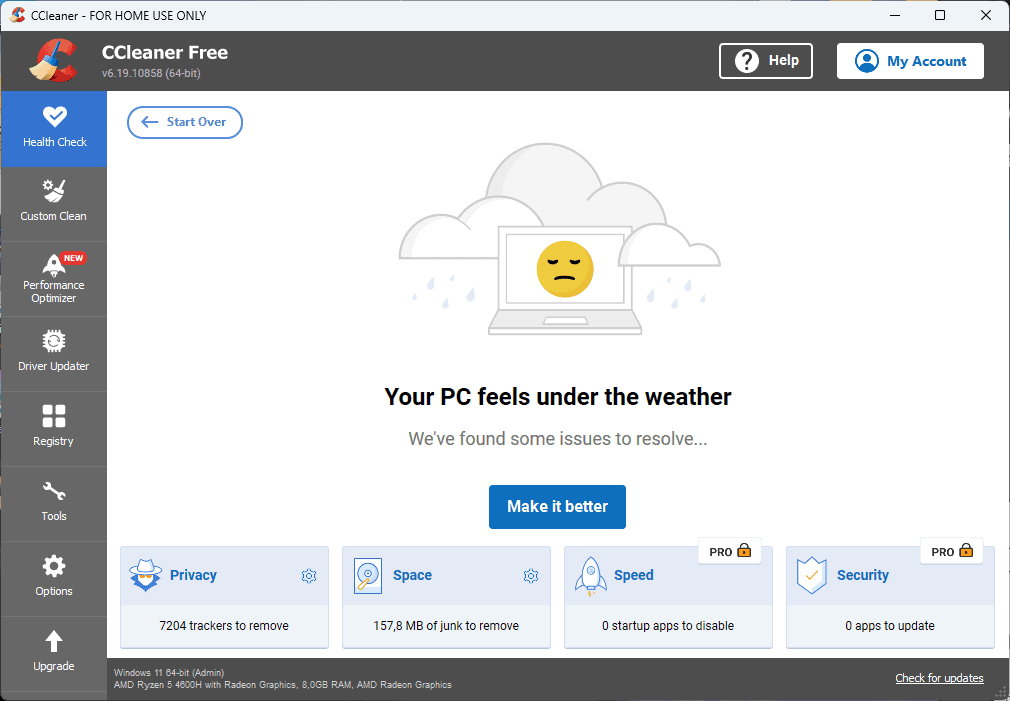
Như bạn có thể thấy, phiên bản miễn phí của phần mềm chỉ cho phép tối ưu hóa Quyền riêng tư và Không gian. Phần tốc độ và bảo mật được dành riêng cho phiên bản Pro.
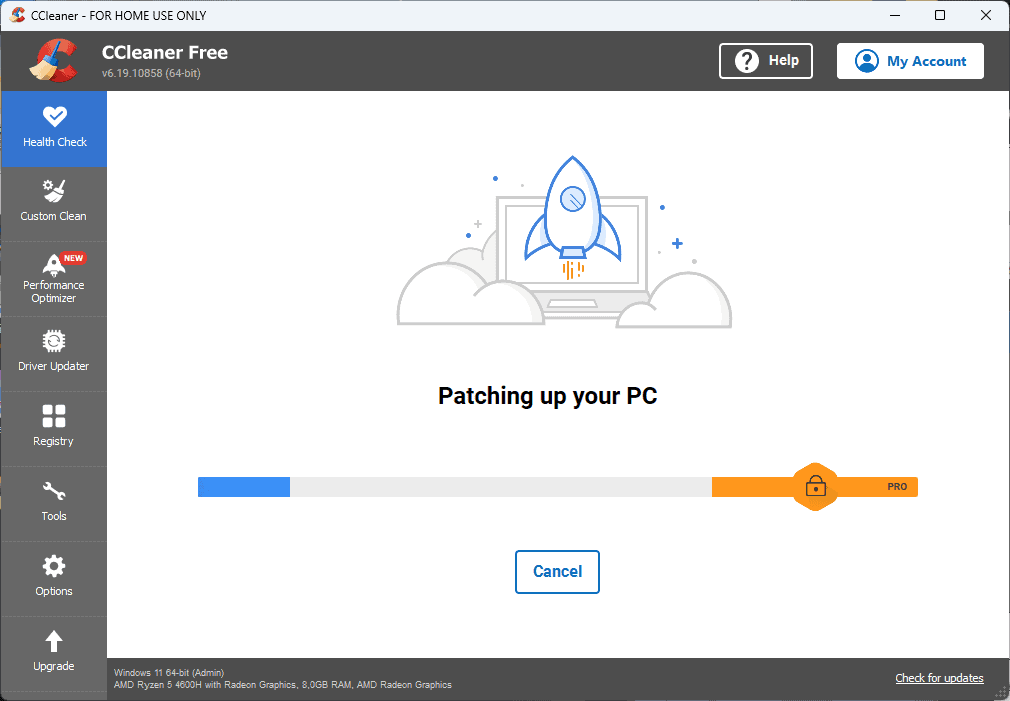
Ứng dụng hoạt động nhanh và tối ưu hóa tất cả các vấn đề được xác định trước đó.
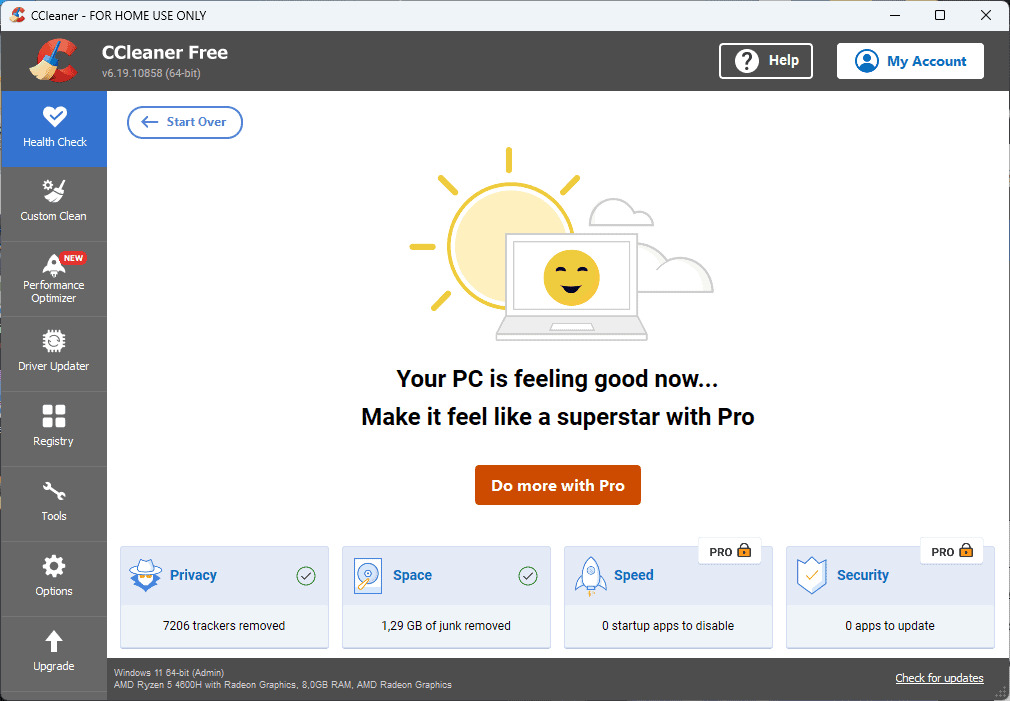
Một phần có giá trị khác là tính năng Custom Clean. Nó cho phép bạn tùy chỉnh cách PC của bạn được làm sạch. Bạn làm điều này bằng cách nhấp vào các hộp theo sau các yếu tố.
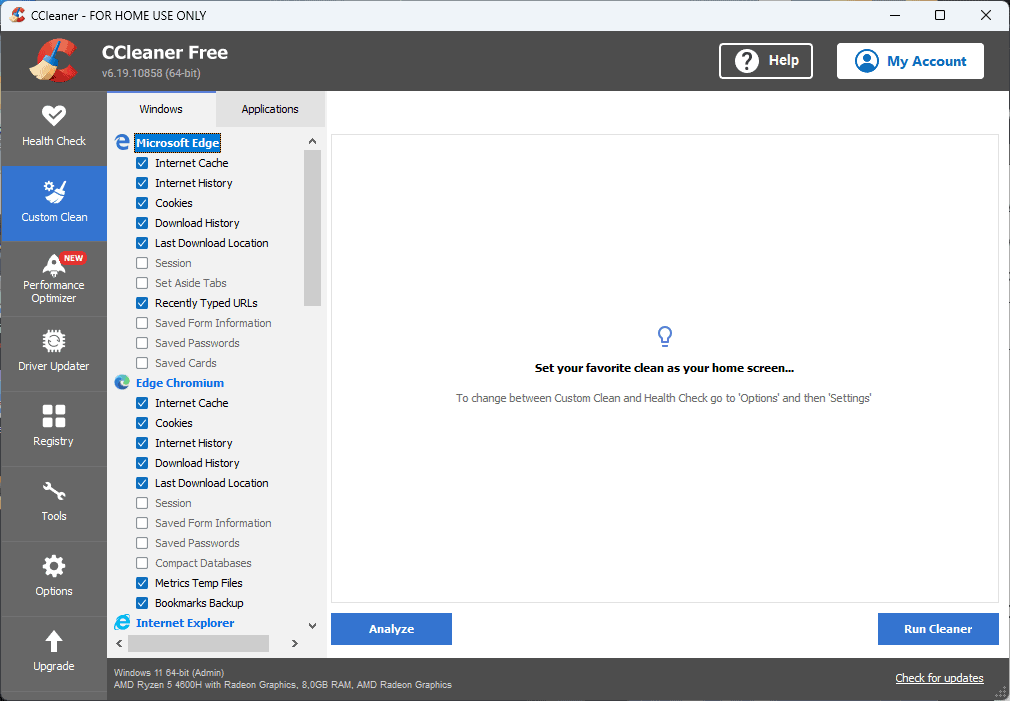
Trình tối ưu hóa hiệu suất xác định bất kỳ ứng dụng nào có thể được cải thiện và cung cấp cho bạn các đề xuất tuyệt vời.
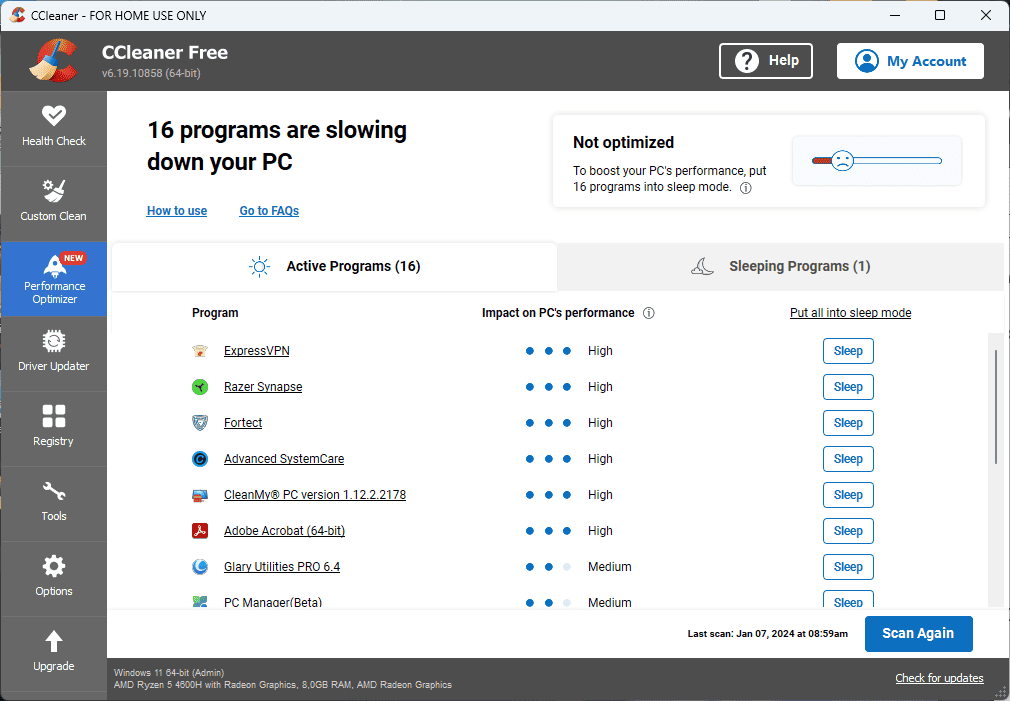
Phần mềm này cũng bao gồm phần Trình cập nhật trình điều khiển, đảm bảo PC của bạn được bảo trì.
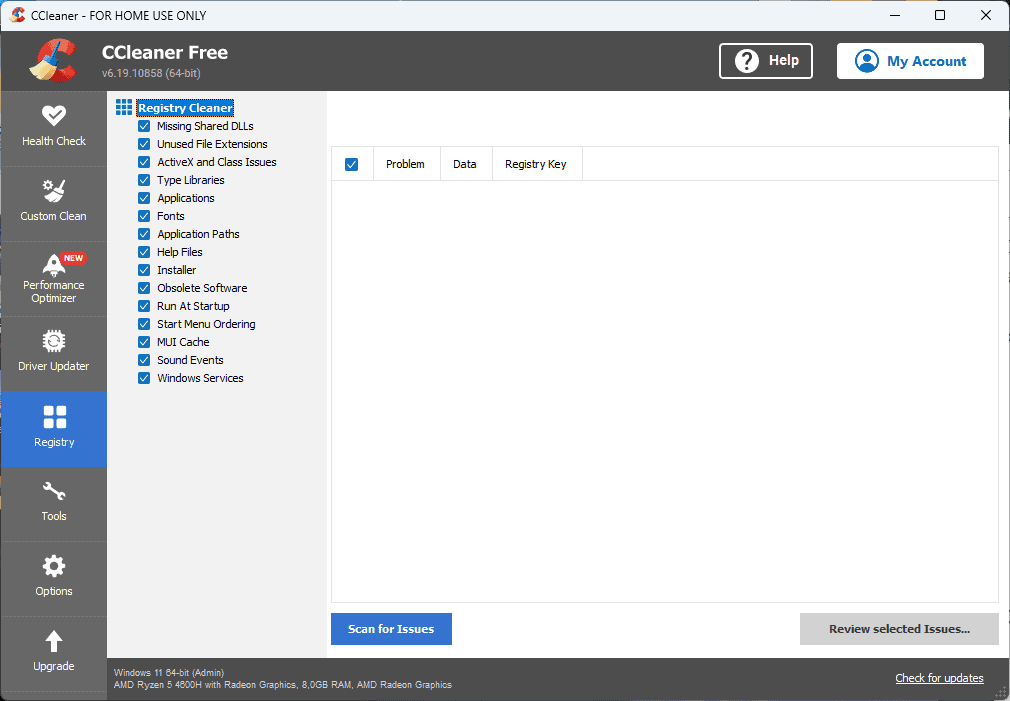
Một trong những tính năng CCleaner phù hợp nhất cho hướng dẫn này là Trình tối ưu hóa sổ đăng ký.

Tôi khuyên bạn nên chạy Quét sổ đăng ký hai lần để có kết quả tốt nhất.
Ưu điểm:
- Nâng cao hiệu suất của PC bằng cách tối ưu hóa
- Một loạt các tính năng bổ sung, bao gồm cả máy hủy tài liệu
- Trình gỡ cài đặt ứng dụng tích hợp
- Giao diện dễ sử dụng
- Giữ trình duyệt của bạn ở trạng thái tốt nhất
Nhược điểm:
- Giao diện có thể quá phức tạp đối với người dùng mới
- Người dùng có thể tìm thấy bloatware khi cài đặt ứng dụng
7. Glary Utilities
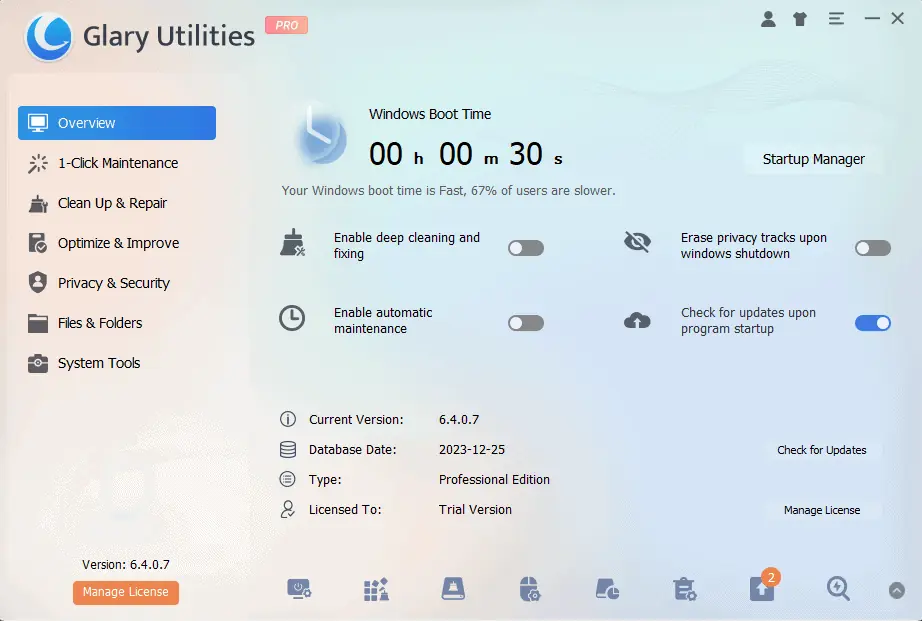
Glary Utilities là thứ bắt buộc phải có vì nó đáp ứng nhiều nhu cầu trên PC của bạn.
Gói ứng dụng nhẹ này được trình bày trong giao diện người dùng được thiết kế tốt.
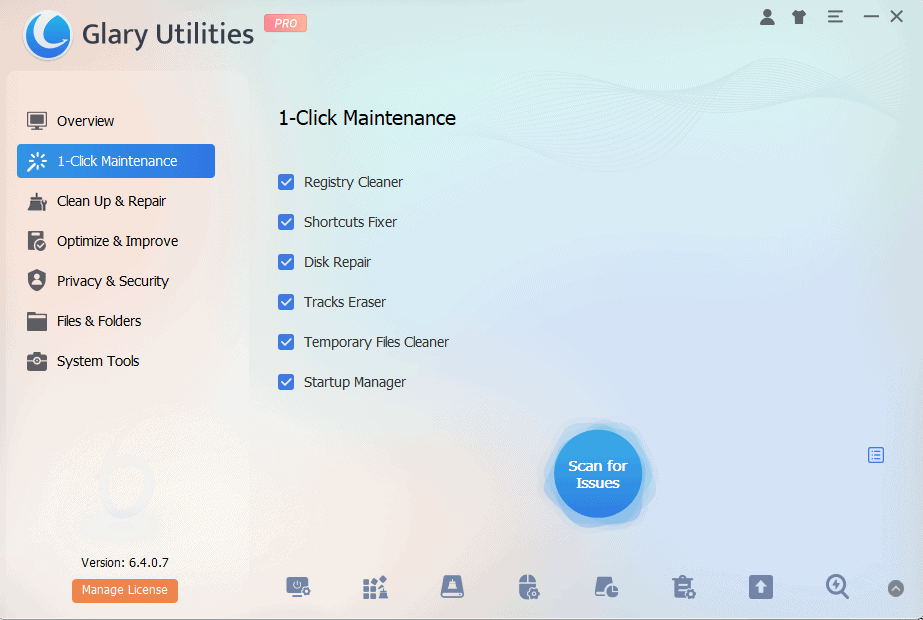
Bảo trì 1 lần nhấp chuột thực hiện chính xác những gì tên gợi ý, bao gồm các khía cạnh quan trọng nhất trong việc tối ưu hóa PC của bạn.
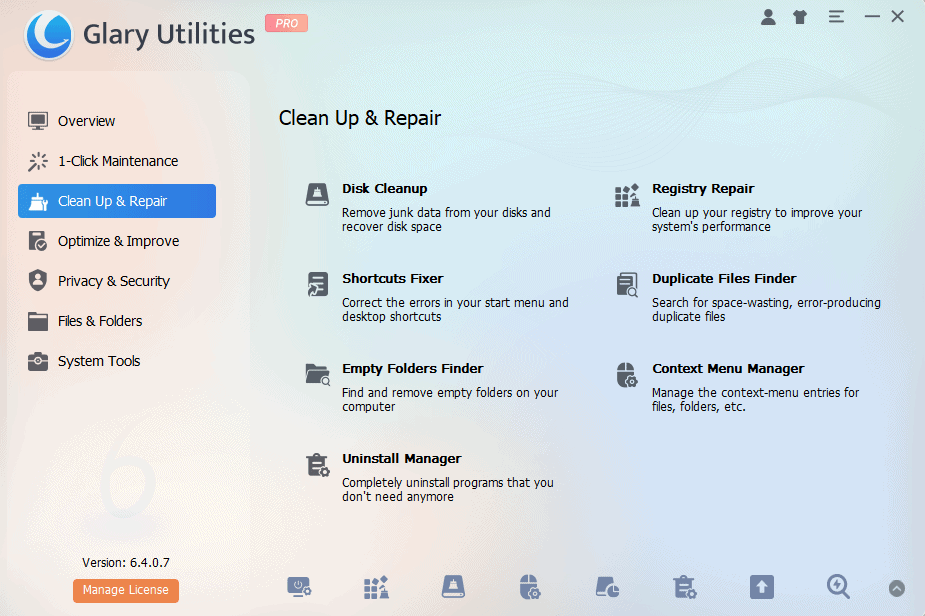
Phần Dọn dẹp và Sửa chữa sẽ loại bỏ tất cả các tệp rác và bản sao.
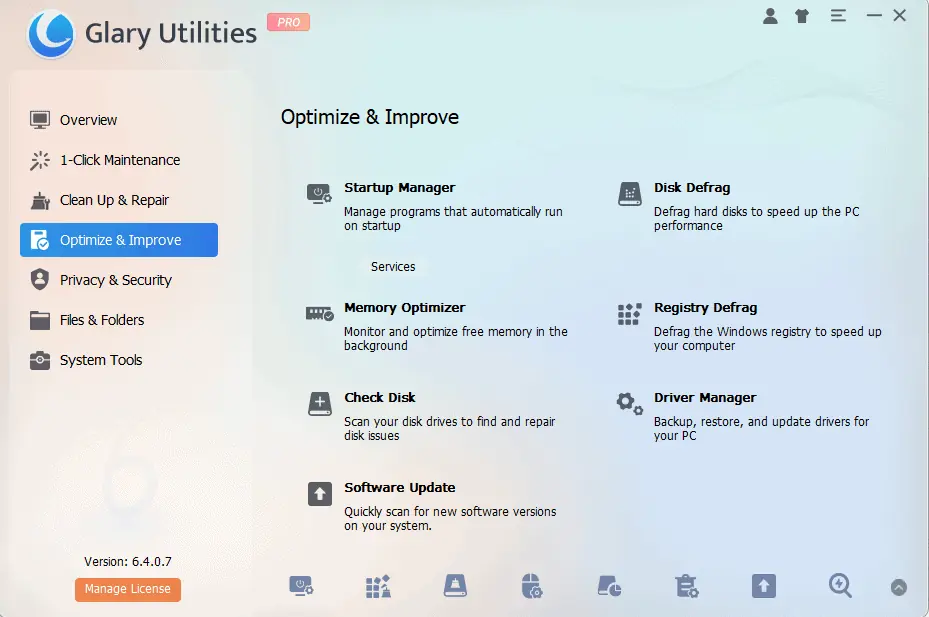
Ứng dụng này cũng bao gồm phần Quyền riêng tư & Bảo mật hữu ích và phần Tệp & Thư mục.
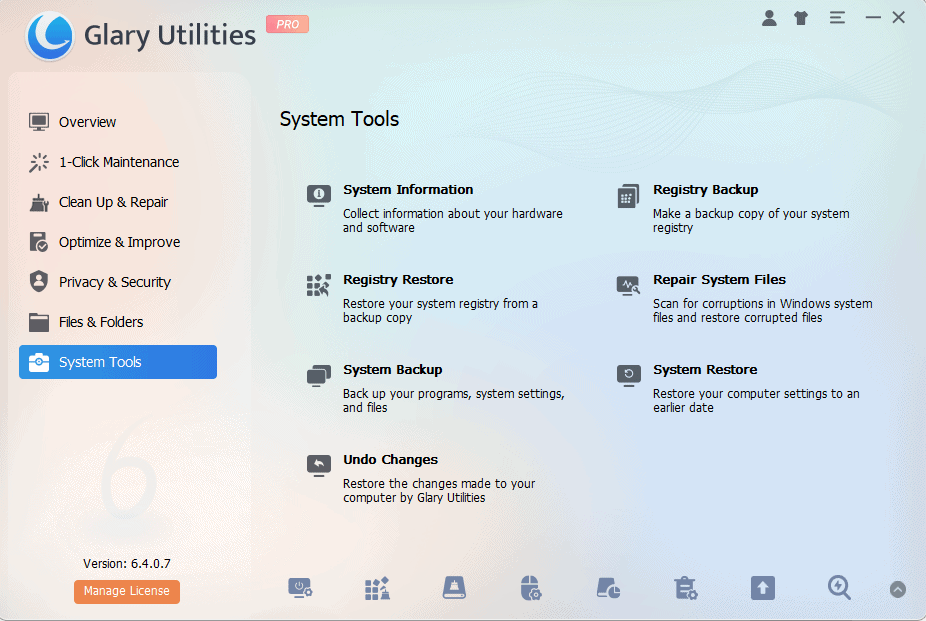
Công cụ hệ thống hoàn thiện ứng dụng này, biến nó thành một tùy chọn linh hoạt cho người dùng gặp sự cố với PC.
Ưu điểm:
- Tác động tốt đến hiệu suất hệ thống
- Nhiều công cụ đáp ứng mọi yêu cầu về PC
- Giao diện rất dễ đọc và sử dụng
- Giá cả phải chăng
- Xây dựng phần mềm nhẹ
Nhược điểm:
- Một số người dùng có thể coi giao diện người dùng đã lỗi thời
- Nó chỉ hoạt động trên Windows
8. Sửa chữa PC Outbyte
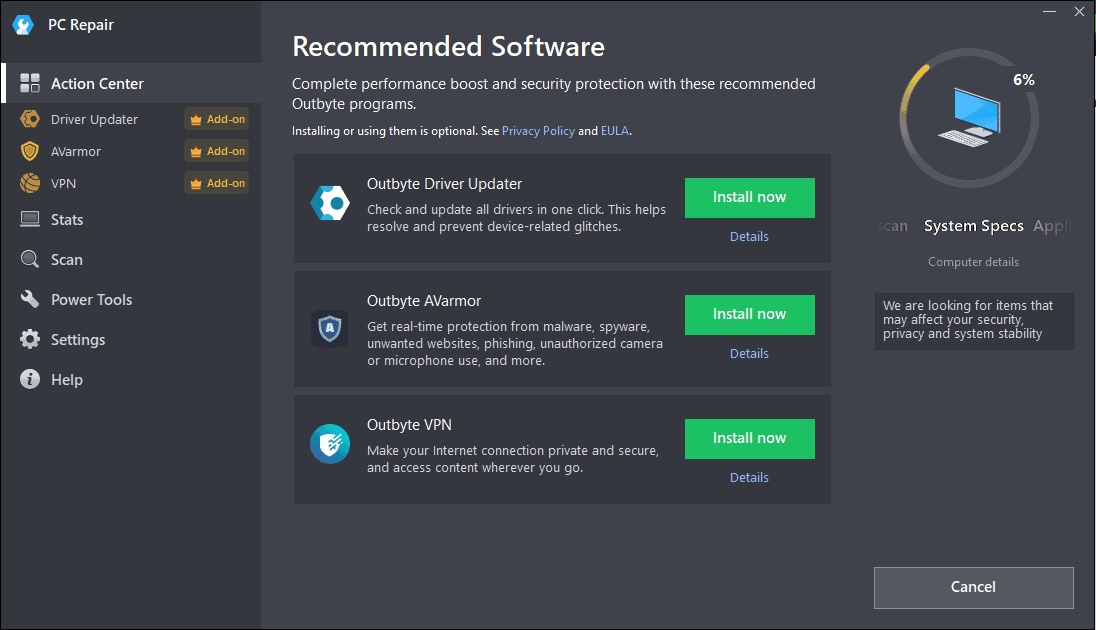
Sửa chữa PC Outbyte là một trong những công cụ sửa chữa Windows Update toàn diện nhất.
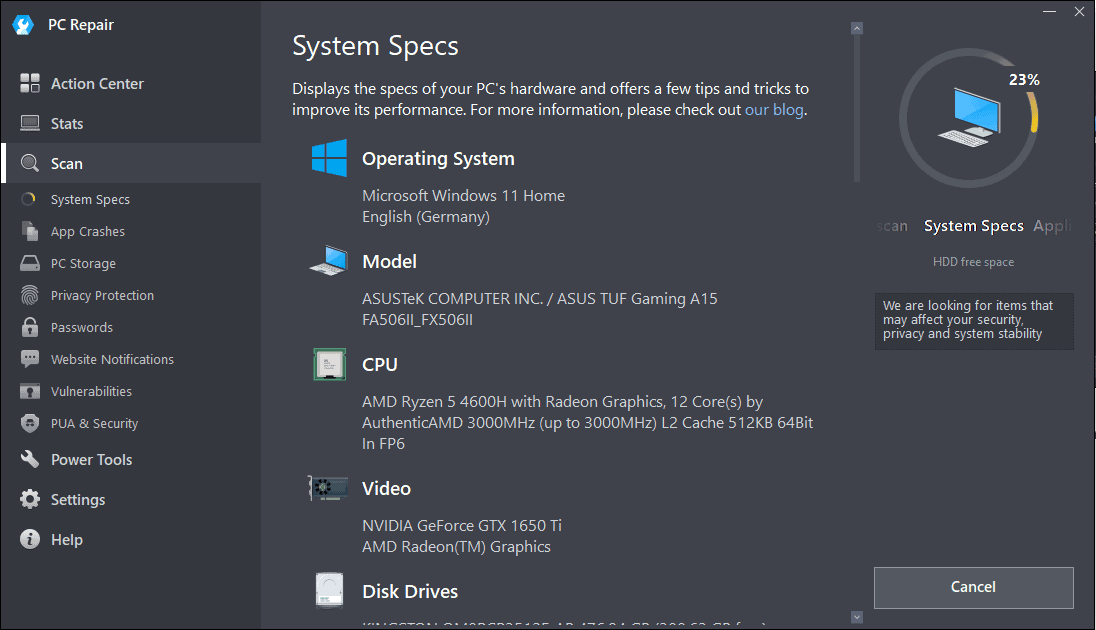
Phần mềm đa năng này đi kèm với nhiều công cụ khác đáp ứng nhu cầu của PC của bạn.
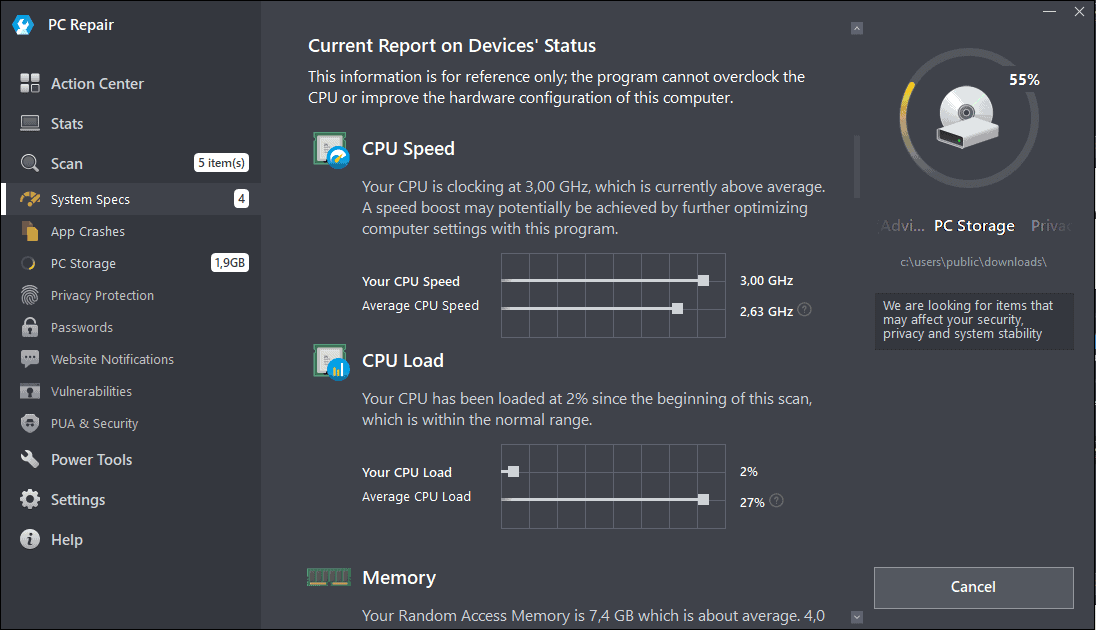
Thông tin cấu hình hệ thống có thể có ích, đặc biệt khi khắc phục sự cố hệ thống của bạn.
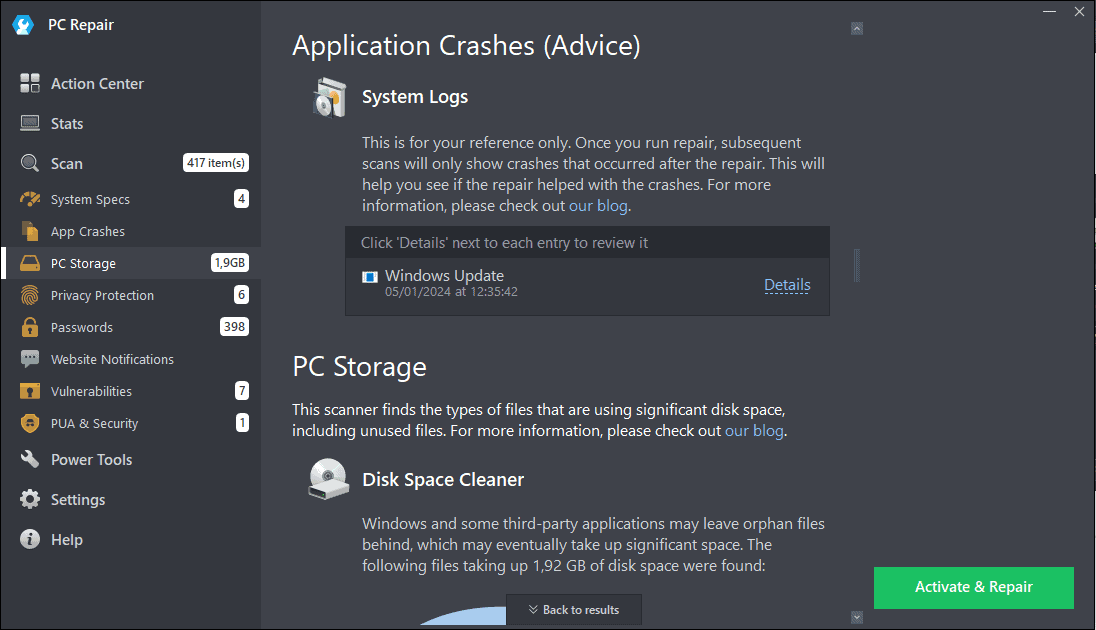
Ứng dụng sẽ tự động xác định mọi sự cố và theo dõi mức độ tối ưu hóa dung lượng ổ đĩa PC của bạn.
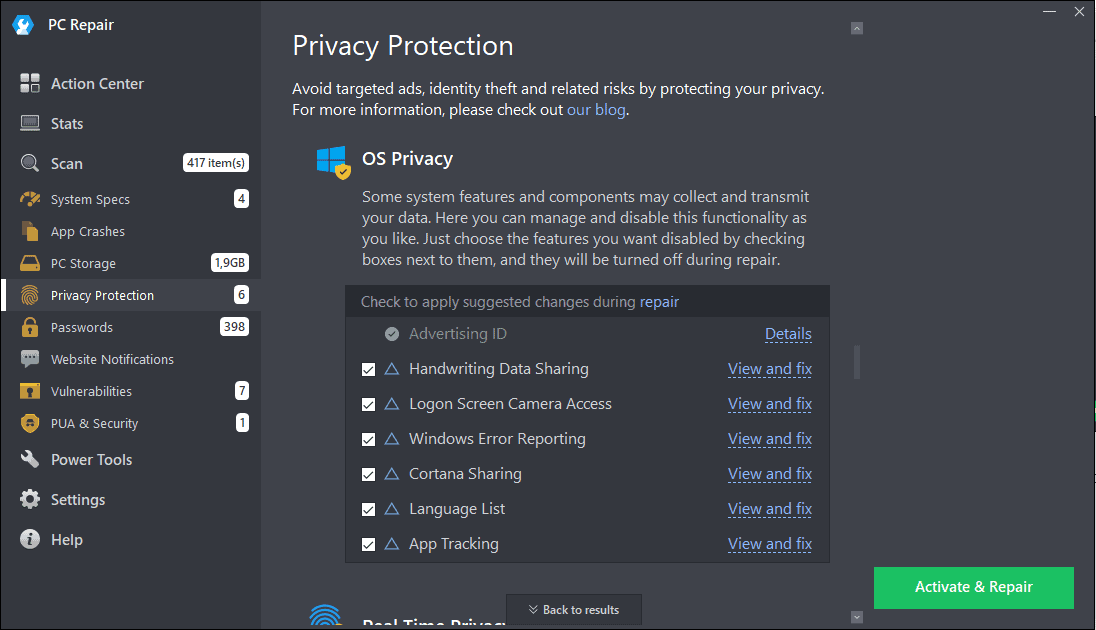
Quyền riêng tư có tính năng của đối thủ Fortect, với thông tin được trình bày rõ ràng và ngắn gọn.
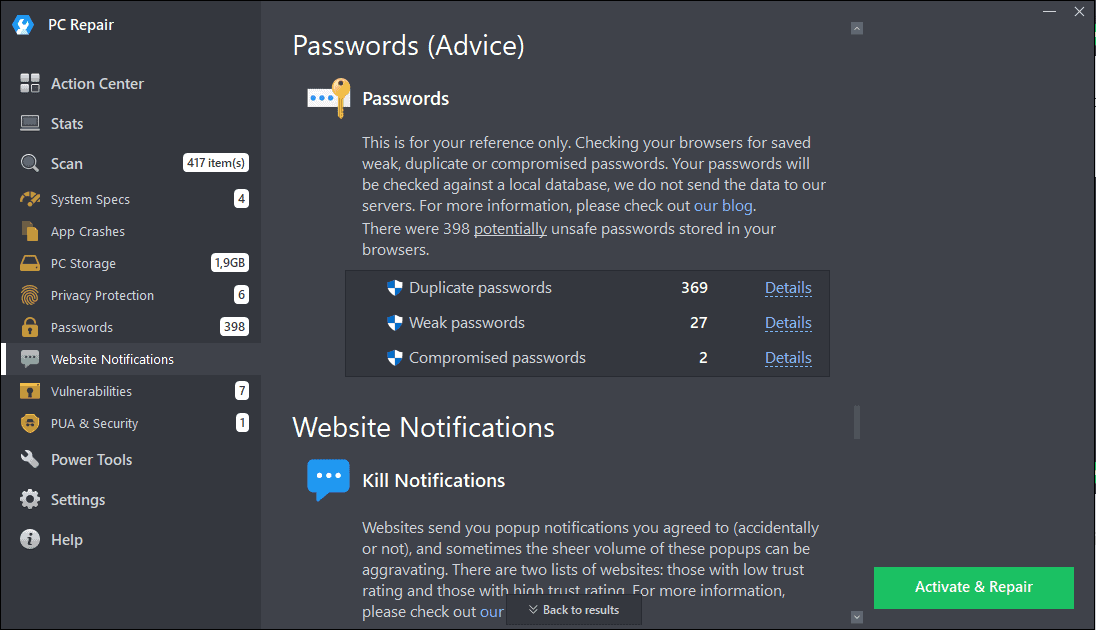
Tính năng quét mật khẩu xác định mật khẩu bạn sử dụng và so sánh chúng với cơ sở dữ liệu về các phương pháp hay nhất. Sau đó, phần mềm gợi ý cách cải thiện chúng.
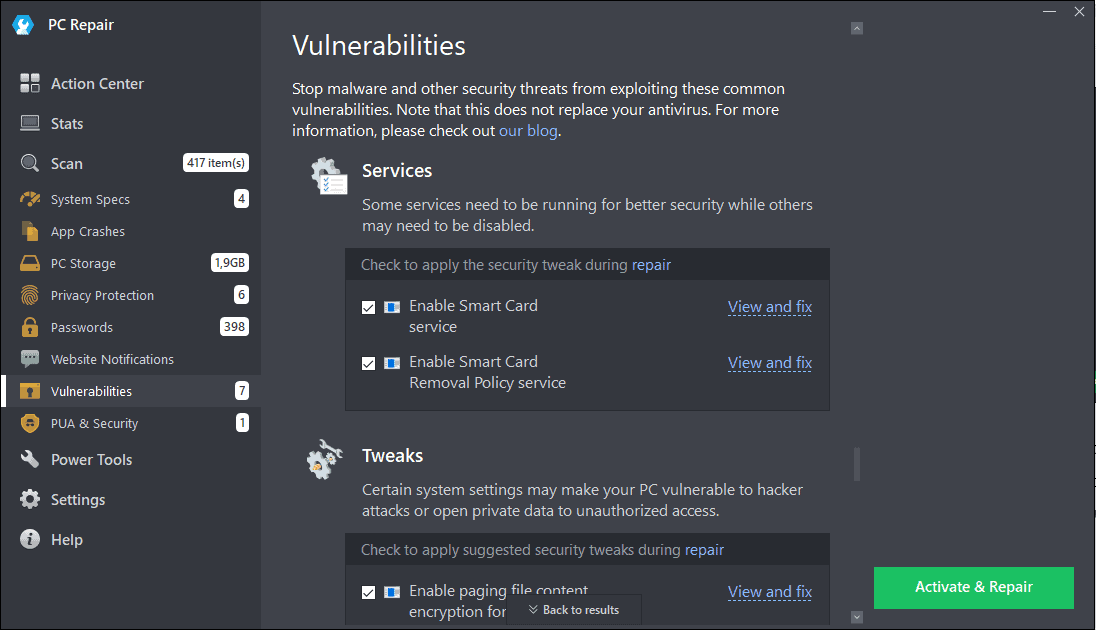
Các tính năng bảo mật cũng rất toàn diện.
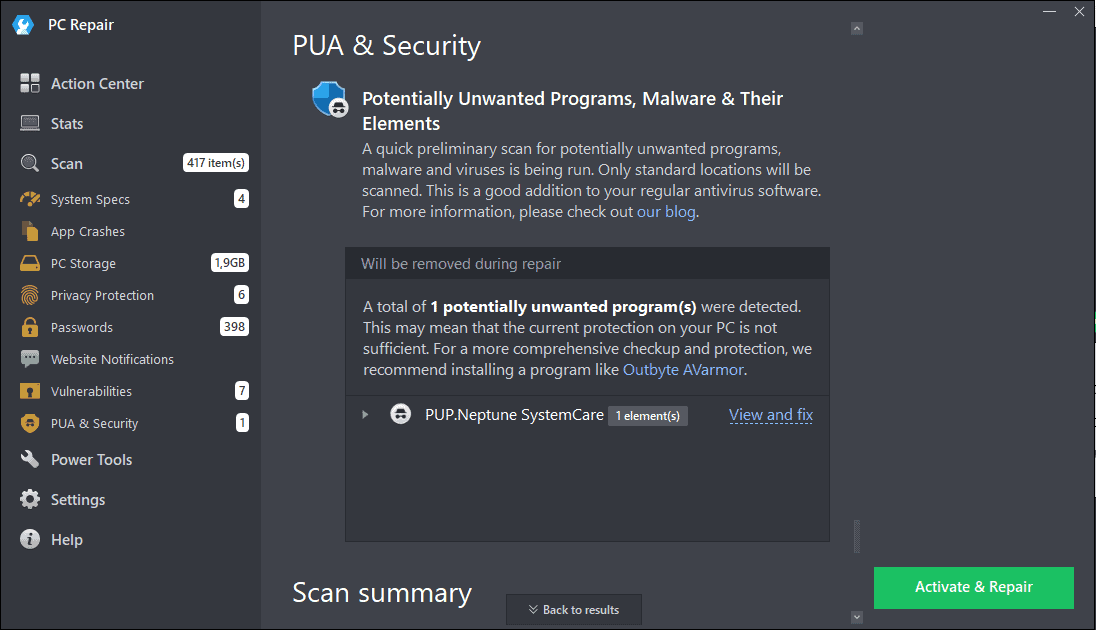
Phần Power Tools cho phép bạn gỡ cài đặt ứng dụng, tăng tốc hệ thống và cải thiện quyền riêng tư cũng như thời lượng pin.
Ưu điểm:
- Giao diện thân thiện với người dùng với thiết kế tuyệt vời
- Tự động quét các sự cố của PC
- Nhiều tính năng bảo mật
- Cải thiện hiệu suất PC
Nhược điểm:
- Nó không thay thế phần mềm chống vi-rút
- Phiên bản miễn phí có chức năng hạn chế
- Một số vấn đề nhỏ được gắn cờ là nghiêm trọng
9. Trình quản lý PC của Microsoft
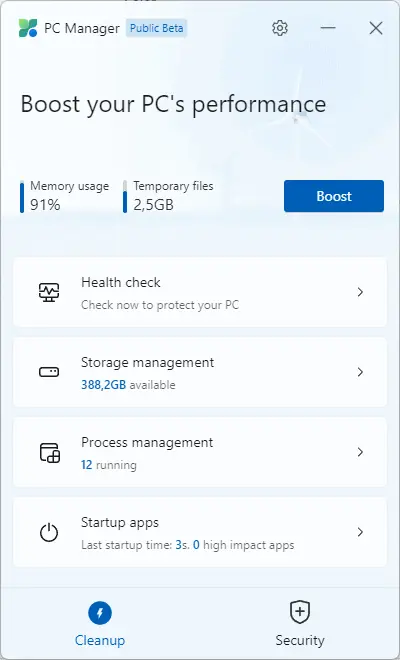
PC Manager của Microsoft là một ứng dụng tối ưu hóa hệ thống mạnh mẽ và hoàn toàn miễn phí.

Tính năng Boost đảm bảo rằng việc sử dụng bộ nhớ của PC được tối ưu hóa và tất cả các tệp tạm thời sẽ bị xóa.
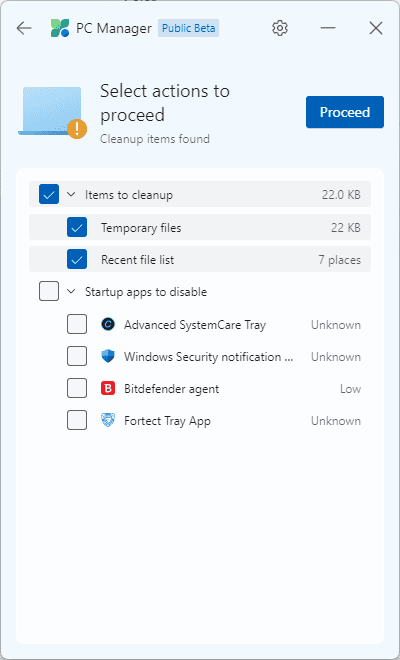
Quy trình kiểm tra tình trạng, được hiển thị ở trên, xác định mọi hướng tối ưu hóa cho hệ thống của bạn.
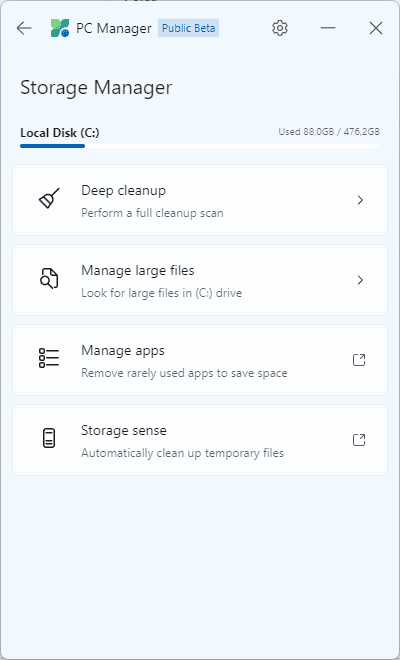
Phần mềm này cũng tự hào có Trình quản lý lưu trữ để giúp giải quyết các vấn đề liên quan đến lưu trữ. Hơn nữa, bạn có thể tùy chỉnh và dọn dẹp mọi tập tin một cách dễ dàng.
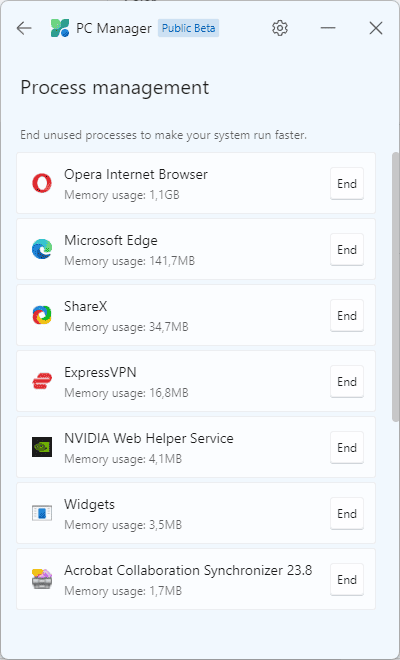
Phần Quản lý quy trình cho phép bạn kết thúc các tiến trình hệ thống không sử dụng.
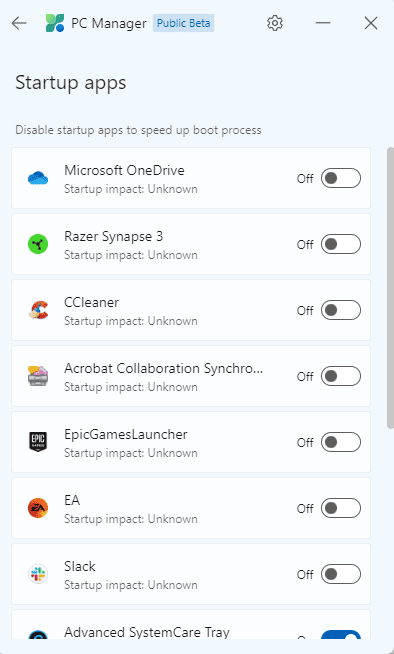
Bạn cũng có thể dễ dàng quản lý các ứng dụng khởi động của mình để có thời gian khởi động nhanh.
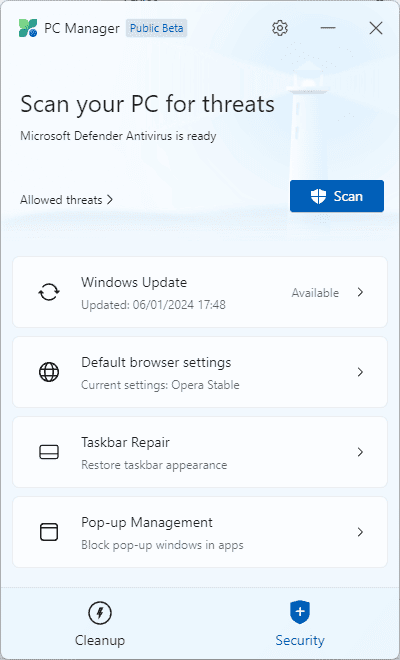
Phần mềm này cũng có thể được sử dụng như một trung tâm trạng thái Windows, cho phép xem nhanh tổng quan về các bản cập nhật, cài đặt trình duyệt cũng như quản lý cửa sổ bật lên và thanh tác vụ.
Ưu điểm:
- Sử dụng miễn phí trên mọi thiết bị Windows
- Cải thiện hiệu suất của PC thông qua tối ưu hóa
- Hỗ trợ khách hàng tuyệt vời của Microsoft
- Cộng đồng tuyệt vời với nhiều thành viên tích cực
- Bao gồm giám sát thời gian thực
Nhược điểm:
- Tùy chọn quét không thể tùy chỉnh
- Tính năng hạn chế so với các phần mềm trả phí khác
- Bảo vệ thời gian thực phải trả giá
Tải Trình quản lý PC của Microsoft
10. Hộp công cụ sửa chữa Windows
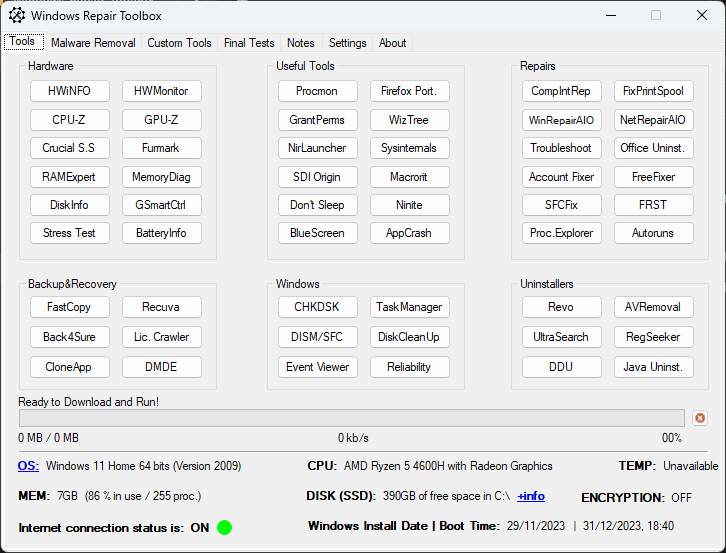
Hộp công cụ sửa chữa Windows là một công cụ nhẹ nhưng toàn diện có thể giúp bạn giải quyết các sự cố trên PC như lỗi đăng ký, quyền truy cập tệp và Cập nhật Windows.
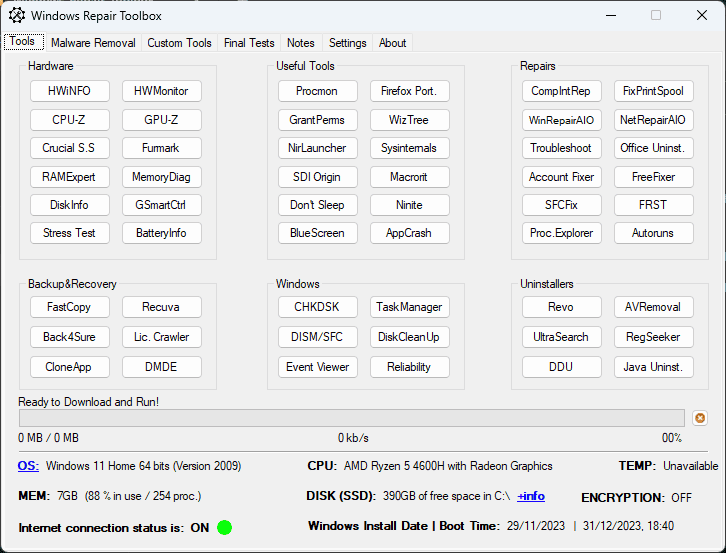
Ứng dụng này có giao diện đơn giản và kiểu cũ nhưng không làm giảm khả năng của nó.
Phần Công cụ cho phép bạn tải xuống nhiều ứng dụng của bên thứ ba để giải quyết các vấn đề cụ thể.

Các công cụ loại bỏ và bảo trì/sửa chữa phần mềm độc hại khác nằm trong tab Loại bỏ phần mềm độc hại.
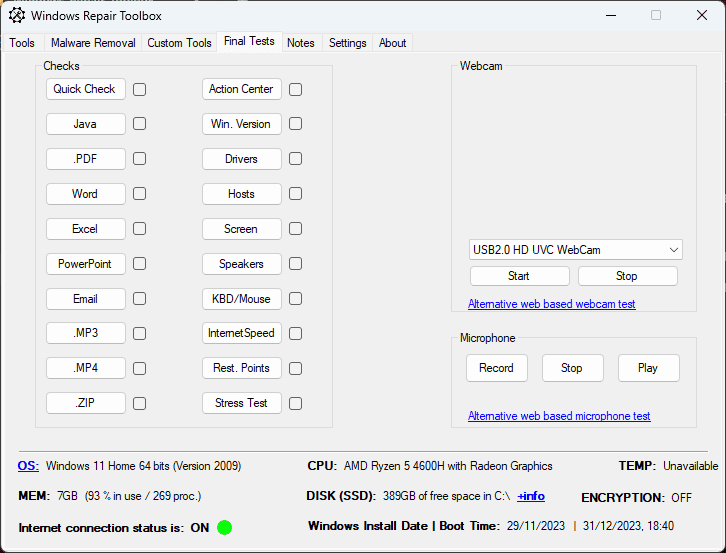
Bạn thậm chí có thể sử dụng ứng dụng này để ghi chú trên PC bằng cách nhấp vào tab Ghi chú.
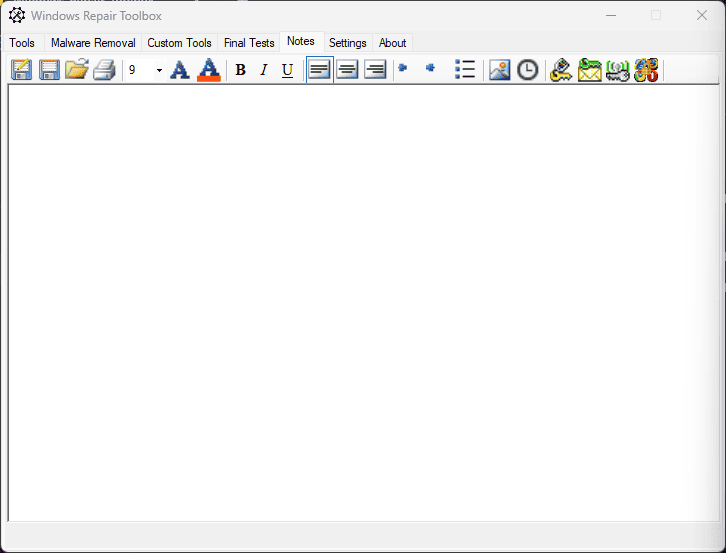
Như bạn có thể thấy, không thể so sánh các tính năng của ứng dụng này với các tùy chọn khác trong danh sách này, nhưng nó đáng để thử.
Ưu điểm:
- Một trong số ít công cụ sửa chữa tất cả trong một
- Bao gồm các quyền, lỗi đăng ký và cài đặt
- Bạn nên chạy nó ở Chế độ an toàn để có kết quả tốt nhất
Nhược điểm:
- Chạy các bản sửa lỗi có thể xung đột với các ứng dụng đang chạy khác
- Ứng dụng này chỉ miễn phí sử dụng trên một máy tính và yêu cầu đăng ký trả phí để sử dụng nhiều hơn
Nhận Hộp công cụ sửa chữa Windows
Cách tôi chọn công cụ sửa chữa cập nhật Windows tốt nhất
- Tôi đã thử nghiệm có liên quan các tính năng để đảm bảo họ có thể giải quyết các sự cố Windows Update và cung cấp các tiện ích khác.
- Tôi đã khám phá từng giao diện để xác định tính thân thiện với người dùng của nó và các tính năng có thể dễ dàng truy cập.
- Tôi đã thử nghiệm khả năng của phần mềm trên hai máy ảo có hệ điều hành khác nhau cài đặt.
- tôi đã nghiên cứu Nguồn đánh giá trực tuyến uy tín từ người dùng.
- Tôi đã chọn cả hai phần mềm miễn phí và trả phí tùy chọn.
- Tôi đã nghiên cứu chất lượng của hỗ trợ khách hàng cho mỗi công cụ.
| Phần mềm | Chức năng | Dễ sử dụng | HỖ TRỢ | Bảo mật | Giá cả |
|---|---|---|---|---|---|
| pháo đài | Tập trung vào sửa chữa BSOD | 5/5 | Hỗ trợ hạn chế | 5/5 | $ 33.95 / năm |
| Sửa chữa PC Outbyte | Nhấn mạnh tối ưu hóa hệ thống | 5/5 | Hỗ trợ hạn chế | 4/5 | $ 29.95 / năm |
| Hệ thống cơ khí phòng thủ tối thượng | Tối ưu hóa hệ thống toàn diện | 5/5 | Hỗ trợ khách hàng mạnh mẽ | 5/5 | $ 79.95 / năm |
| AVG TuneUp | Bộ tối ưu hóa hệ thống | 3/5 | Hỗ trợ khách hàng có sẵn | 3/5 | $ 39.99 / năm |
| Hệ thống nâng cao IObit | Tối ưu hóa hệ thống rộng rãi | 4/5 | Phản hồi hỗ trợ hỗn hợp | 3/5 | $ 16.77 / năm |
| Ashampoo WinOptimizer | Tối ưu hóa hệ thống toàn diện | 4/5 | Hỗ trợ khách hàng có sẵn | 4/5 | $ 49.99 / năm |
| Trình quản lý PC của Microsoft | Quản lý và tối ưu hóa PC | 5/5 | Hỗ trợ hạn chế | 3/5 | Miễn phí |
| CCleaner | Tập trung vào việc làm sạch hệ thống | 5/5 | Tài liệu đầy đủ, hỗ trợ tốt | 3/5 | Phiên bản miễn phí và cao cấp |
| Sửa lỗi Win 10 | Tiện ích khắc phục sự cố Windows | 3/5 | Hỗ trợ hạn chế | 3/5 | Miễn phí |
| Glary Utilities | Cung cấp các tiện ích hệ thống khác nhau | 4/5 | Hỗ trợ trung bình | 2/5 | Phiên bản miễn phí và cao cấp |
Bạn cũng có thể quan tâm:
- Tinh chỉnh Đánh giá sửa chữa Windows 2024: Công cụ sửa chữa tốt nhất?
- Trình cập nhật trình điều khiển Windows miễn phí
Cách sử dụng Công cụ sửa chữa Windows Update
- Tải xuống và cài đặt Forect trên thiết bị của bạn và mở nó.
- Nhấn vào Bắt đầu quét toàn bộ .
- Đợi quá trình hoàn tất và đọc qua thông tin được cung cấp.
- Cuộn qua menu thanh bên và nhấp vào Xem & Sửa cho những vấn đề bạn muốn.
- Ngoài ra, hãy nhấp vào Kích hoạt & Sửa chữa nút để giải quyết tất cả các vấn đề (cần phải mua giấy phép).
Hãy chia sẻ công cụ sửa chữa cập nhật Windows lý tưởng của bạn trong phần bình luận bên dưới!