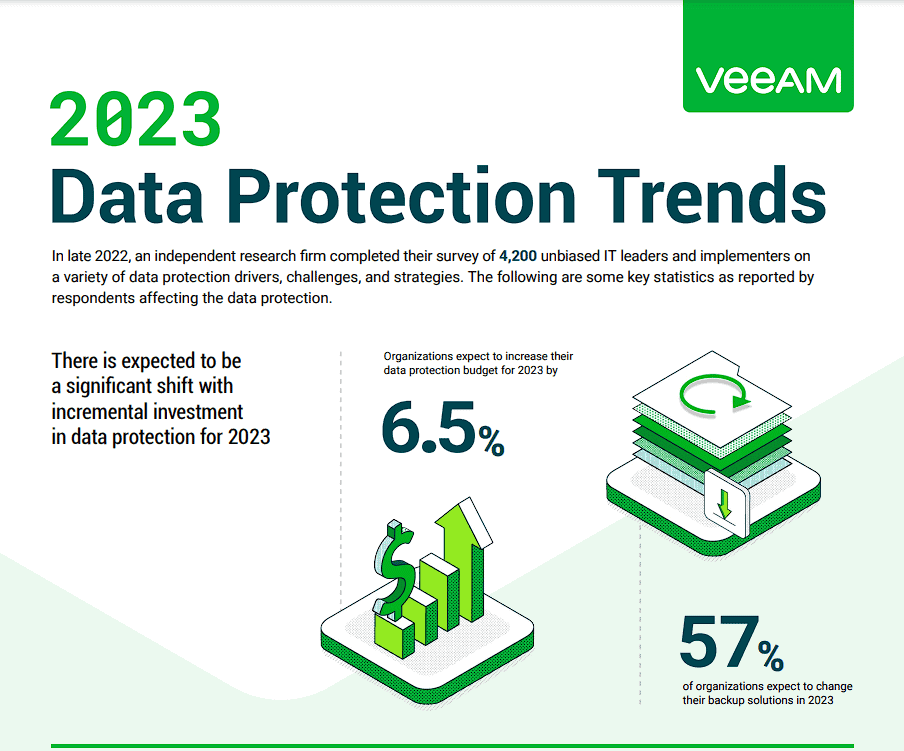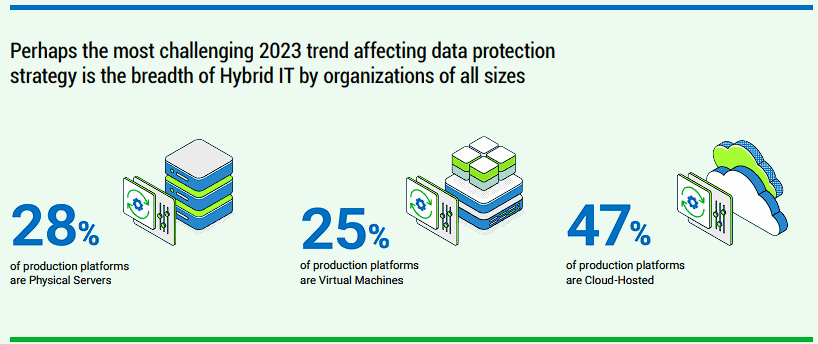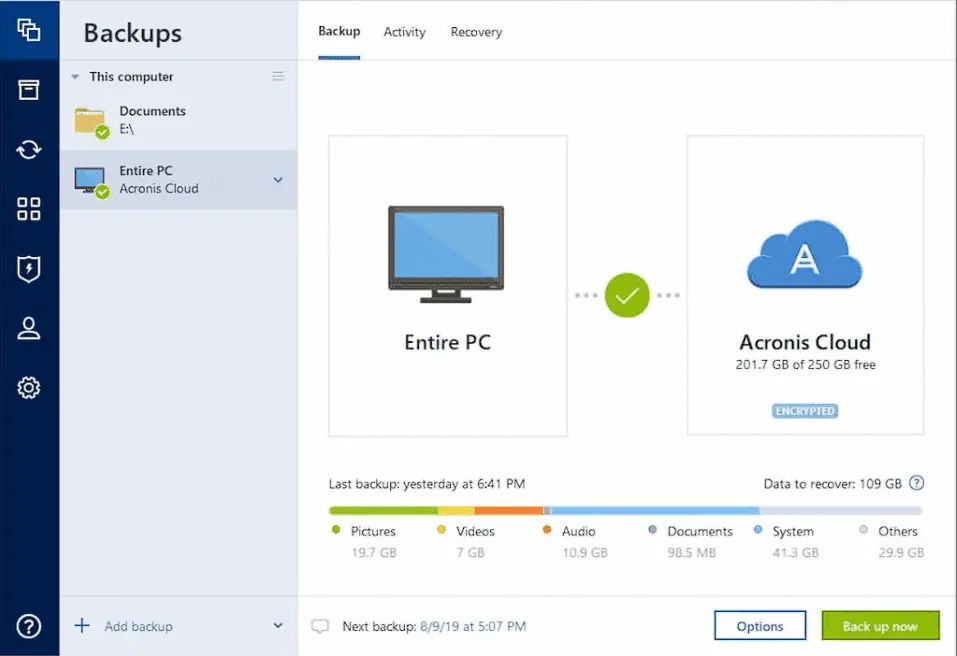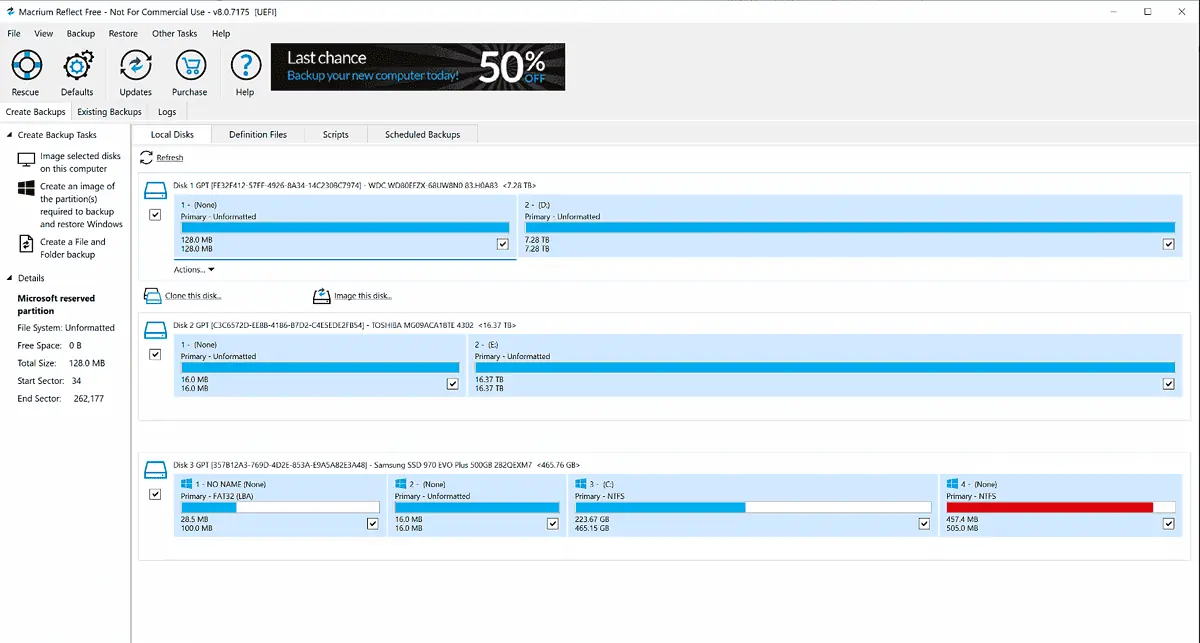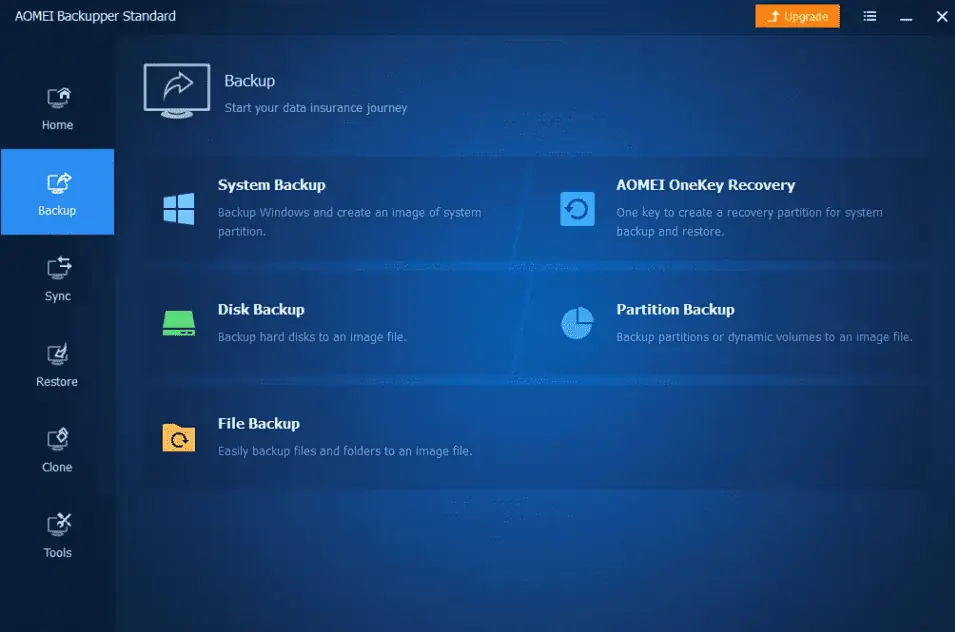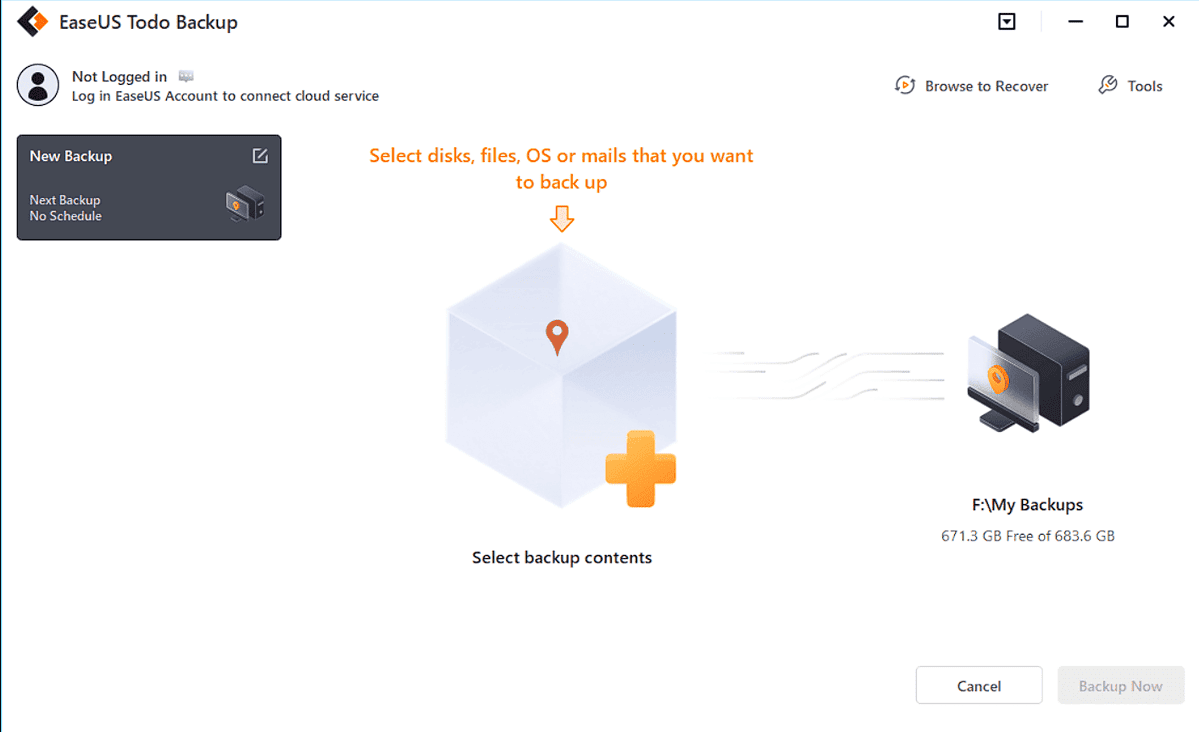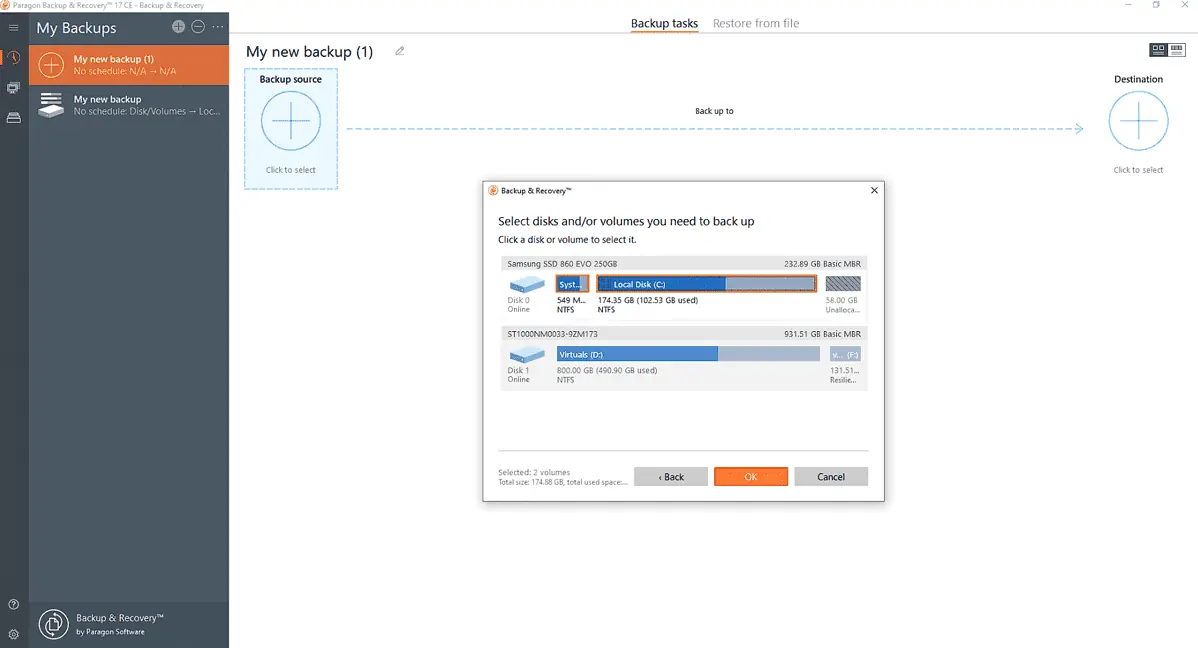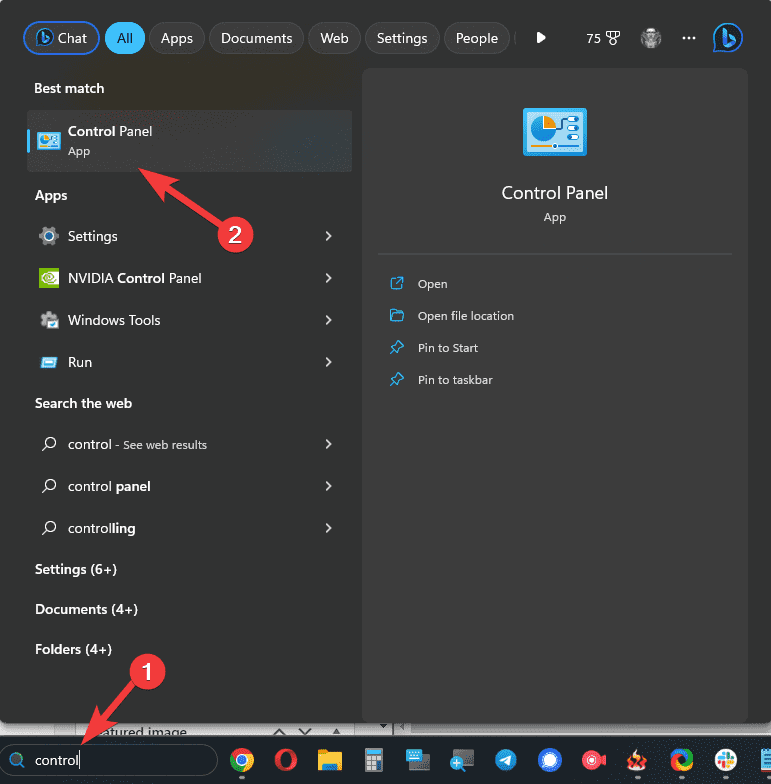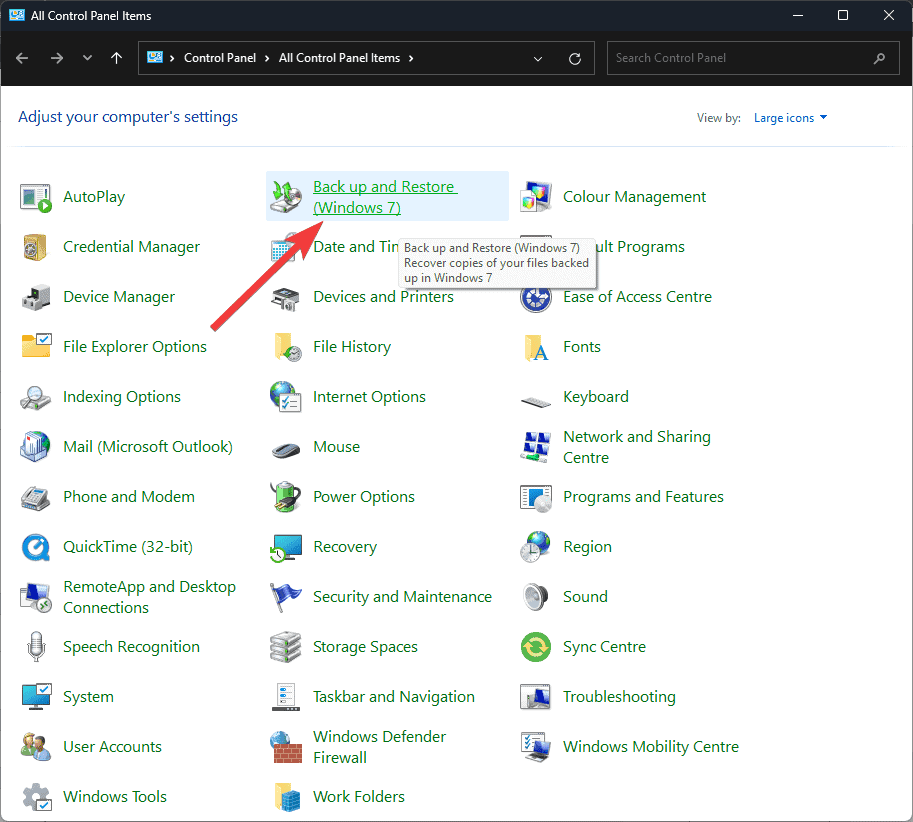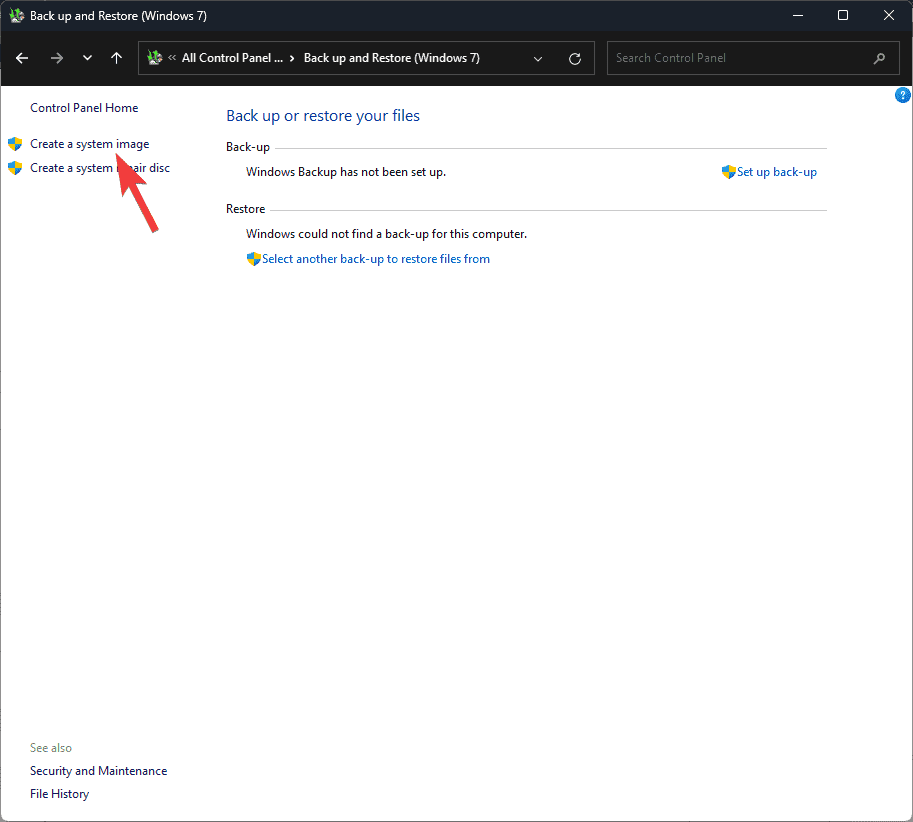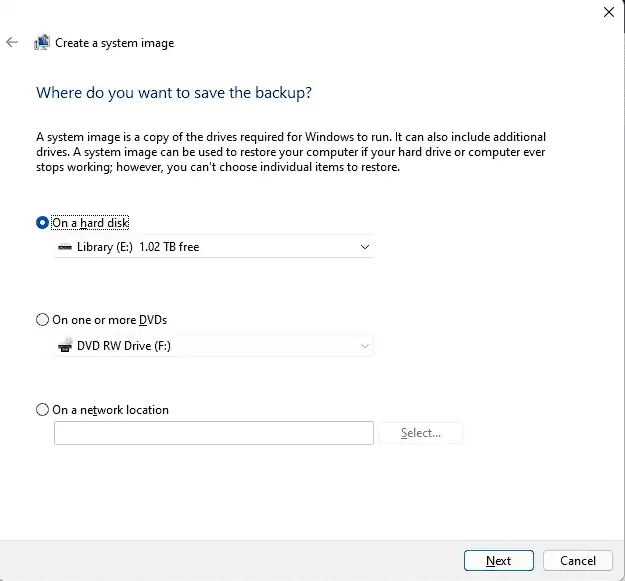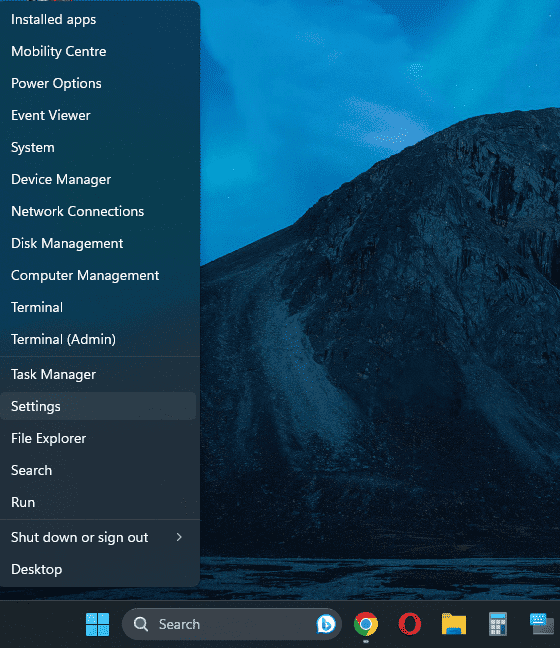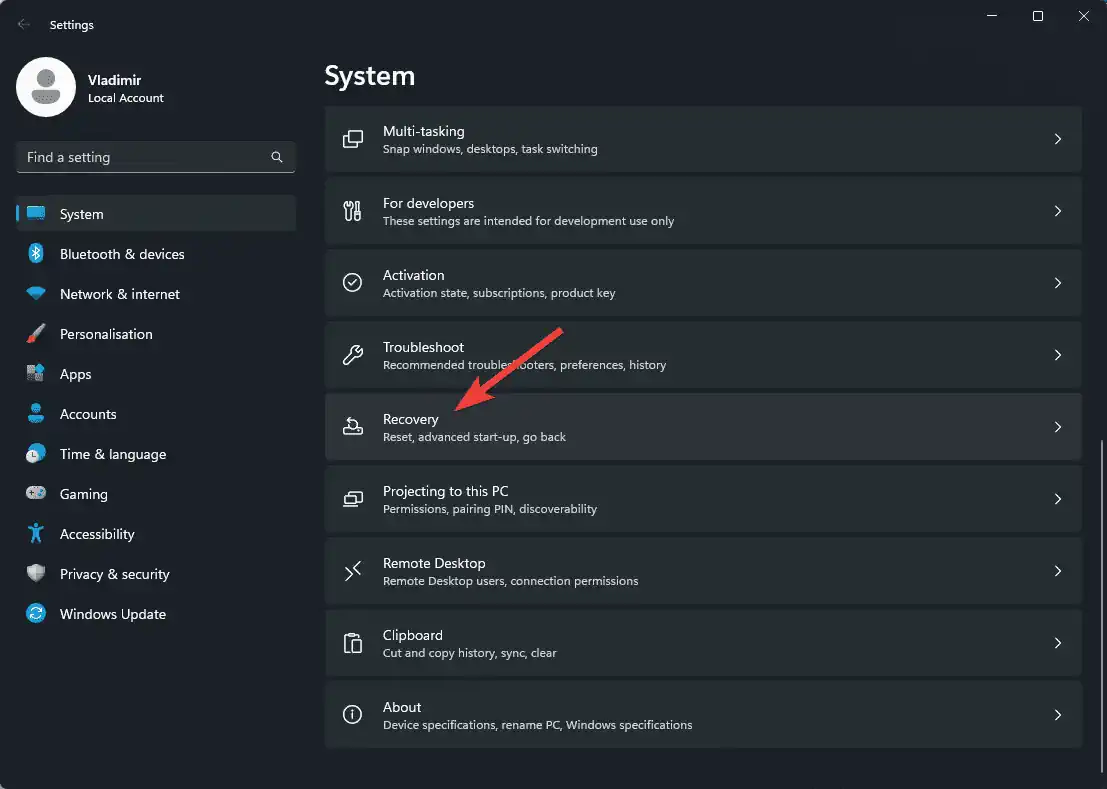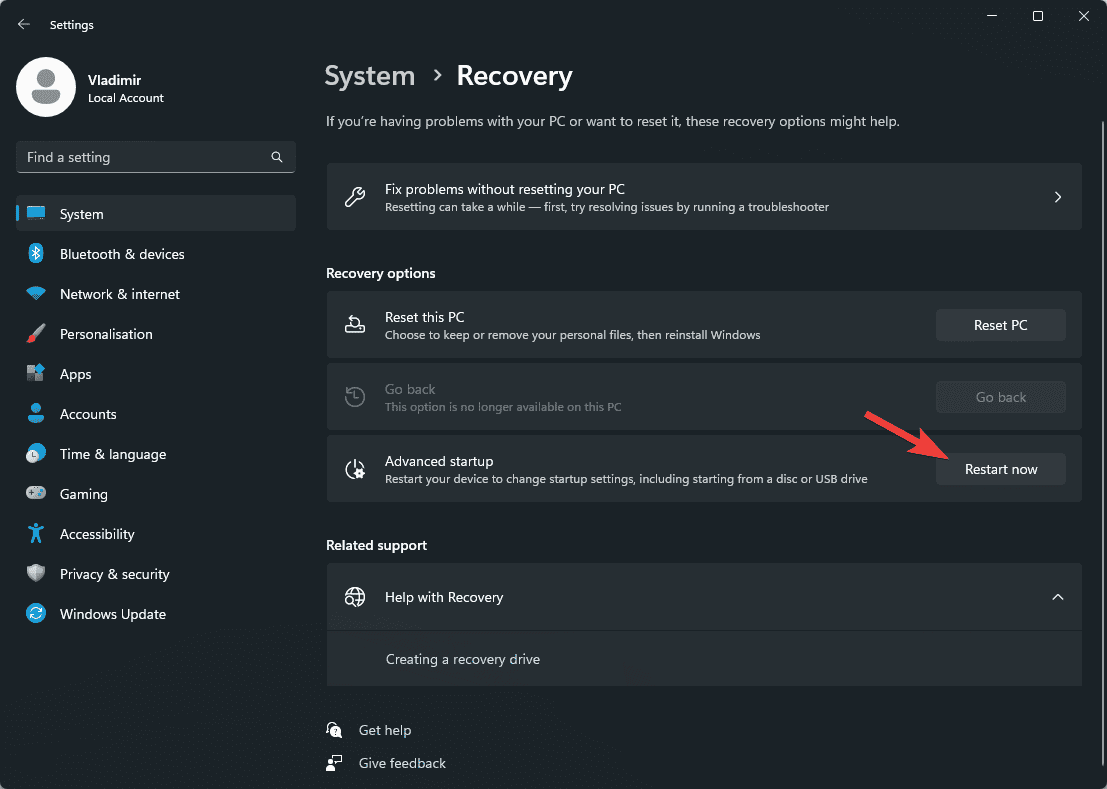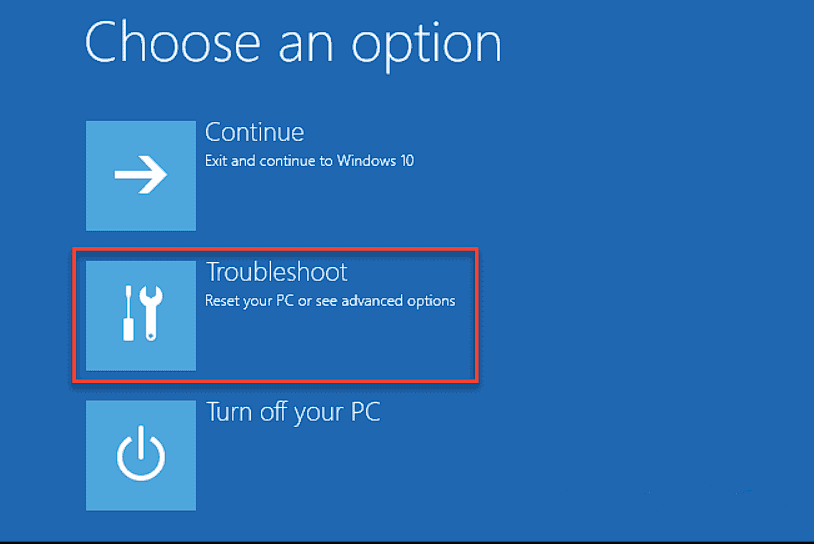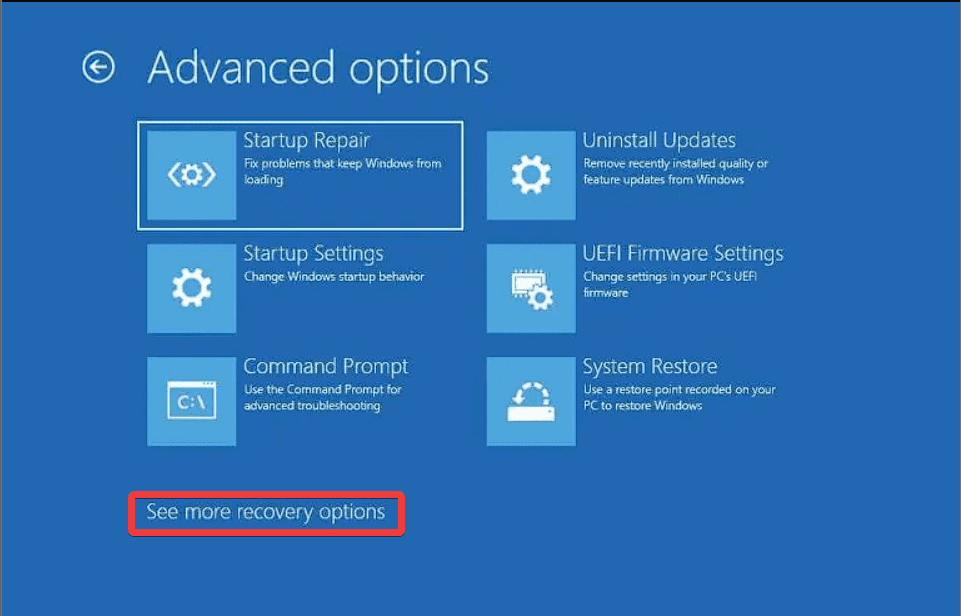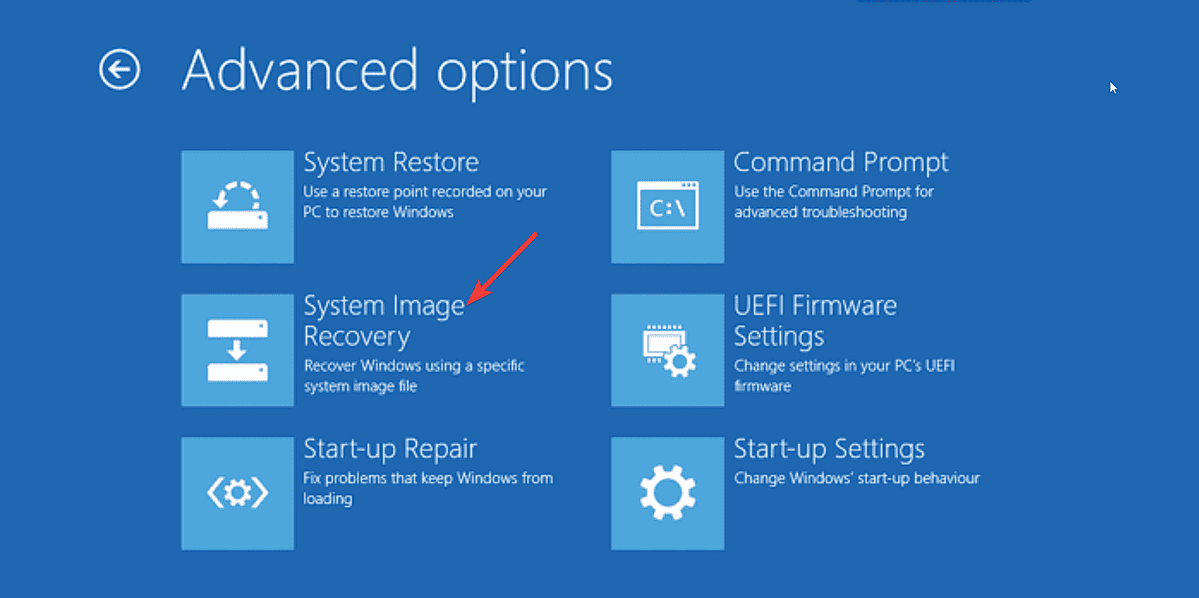Phần mềm sao lưu hình ảnh Windows 11: 5 tốt nhất năm 2024
5 phút đọc
Cập nhật vào
Đọc trang tiết lộ của chúng tôi để tìm hiểu cách bạn có thể giúp MSPoweruser duy trì nhóm biên tập Tìm hiểu thêm
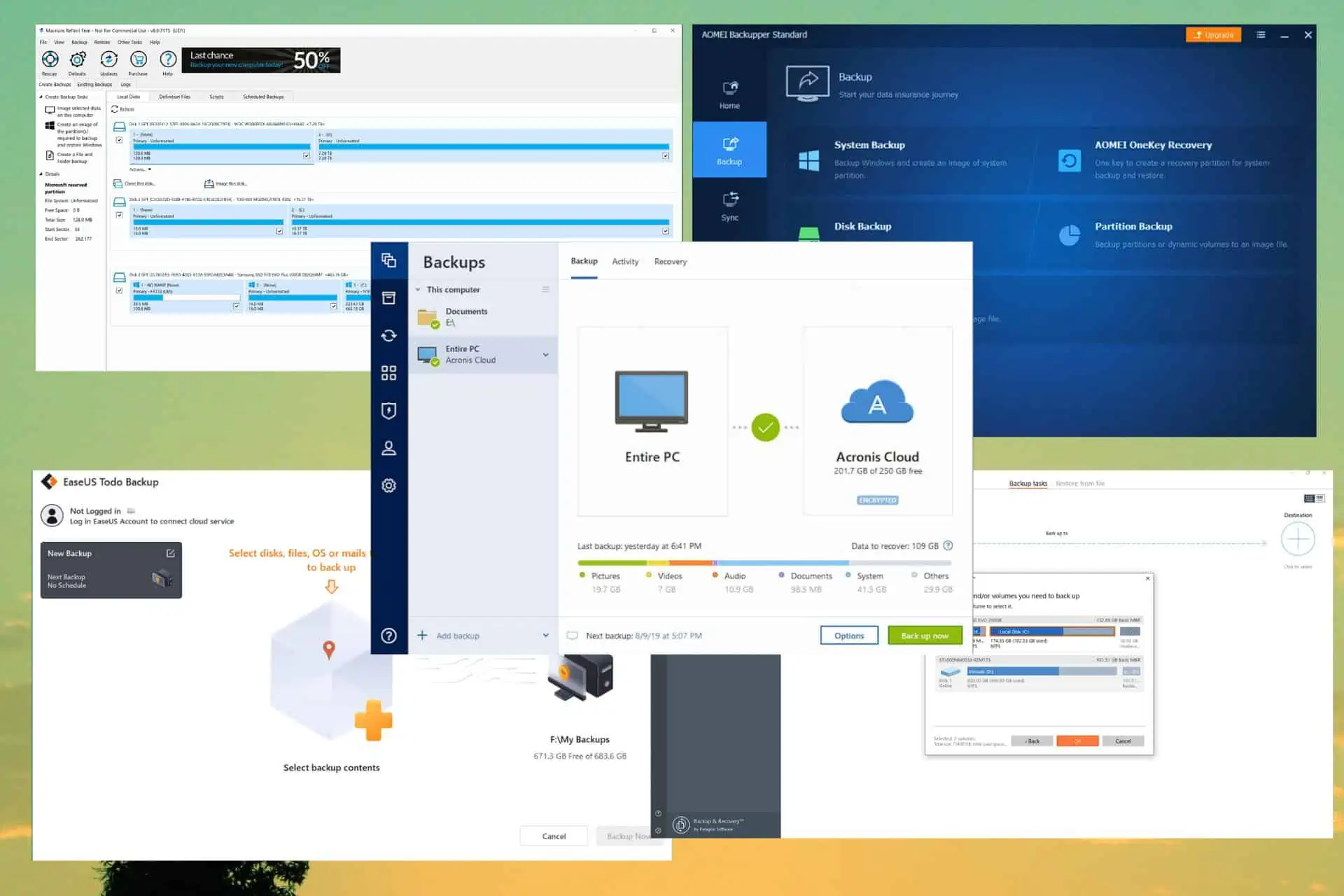
Bài viết này sẽ xem xét các tùy chọn phần mềm sao lưu ảnh Windows 11 hàng đầu trên thị trường. Với rất nhiều tính năng và cải tiến mới trong Windows 11, người dùng phải có một chương trình sao lưu hình ảnh đáng tin cậy để bảo vệ dữ liệu và hệ thống của họ.
Trong quá trình nghiên cứu, chúng tôi đã bắt gặp Bài viết Xu hướng bảo vệ dữ liệu năm 2023 từ Veeam, trong đó bao gồm một số thông tin hấp dẫn:
Trước khi đi sâu vào các giải pháp phần mềm cụ thể, hãy xem xét tầm quan trọng của phần mềm sao lưu ảnh đối với người dùng Windows 11. Mất dữ liệu và mất ổn định hệ thống có thể do trục trặc phần cứng, vi rút tấn công, sự cố hệ thống và các trường hợp không lường trước khác.
Phần mềm tạo toàn bộ bản sao của hệ điều hành, ứng dụng, cài đặt và dữ liệu của bạn cho phép bạn khôi phục mọi thứ về nguyên trạng trong trường hợp có sự cố.
Bảng so sánh
| Phần mềm | Tốc độ sao lưu | Tùy chọn lưu trữ | Tính năng bảo mật | Hỗ Trợ Kỹ Thuật |
|---|---|---|---|---|
| Acronis Cyber Protect Home Office | NHANH CHÓNG | Đám mây + Ổ đĩa ngoài | Bảo vệ Ransomware | Xuất sắc |
| Phản xạ Macri | NHANH CHÓNG | Ổ đĩa ngoài + Mạng | Giới hạn cho phiên bản miễn phí | Đầy đủ |
| AOMEI Sao lưu | Trung bình | Đám mây + Ổ đĩa ngoài | Mã hóa cơ bản | tốt |
| EASEUS Todo Backup | NHANH CHÓNG | Ổ đĩa ngoài + Mạng | Mã hóa cơ bản | Giới hạn cho phiên bản miễn phí |
| Sao lưu & phục hồi Paragon | Trung bình | Đám mây + Ổ đĩa ngoài | Mã hóa nâng cao + Bảo vệ Ransomware | Giới hạn cho phiên bản miễn phí |
1. Acronis Cyber Protect Home Office - Nhìn chung tốt nhất
Acronis Cyber Protect Home Office là phần mềm sao lưu nổi tiếng và đáng tin cậy giúp người dùng Windows 11 bảo mật dữ liệu hoàn toàn. Nhờ giao diện thân thiện với người dùng, người dùng mới và chuyên gia có thể sử dụng nó mà không gặp vấn đề gì.
Bạn cũng có thể sử dụng phần mềm để tạo các bản sao lưu gia tăng nhằm tiết kiệm thời gian và không gian hoặc toàn bộ hình ảnh hệ thống.
Ưu điểm
- Giao diện thân thiện với người dùng với các tùy chọn dễ dàng truy cập
- Bao gồm một quá trình sao lưu nhanh chóng và hiệu quả
- Cho phép tích hợp lưu trữ đám mây
- Bao gồm bảo vệ ransomware
Nhược điểm
- Phiên bản đầy đủ có thể quá đắt đối với một số người dùng
Nhận Acronis Cyber Protect Văn phòng tại nhà
2. Phản xạ Macri – Khả năng nhân bản tuyệt vời
Phản xạ Macri là một tùy chọn ưu tiên cho người dùng Windows vì các tính năng tạo ảnh và sao chép đĩa ưu việt của nó. Nhiều người có thể sử dụng phần mềm này vì nó có các phiên bản miễn phí và cao cấp.
Ưu điểm
- Phiên bản miễn phí có sẵn với các tính năng sao lưu cần thiết
- Khả năng sao chép đĩa tuyệt vời
- Cung cấp các tùy chọn sao lưu khác biệt và gia tăng
Nhược điểm
- Phiên bản miễn phí chỉ hỗ trợ khách hàng hạn chế
3. AOMEI Sao lưu – Thân thiện với người dùng và linh hoạt
AOMEI Sao lưu là một chương trình sao lưu hình ảnh tuyệt vời khác dành cho các chuyên gia và người mới bắt đầu. Giao diện thân thiện với người dùng giúp thiết lập dễ dàng và quản lý các bản sao lưu của bạn một cách nhanh chóng và hiệu quả.
Ưu điểm
- Các tính năng tuyệt vời cho cả người dùng mới và người dùng có kinh nghiệm
- Hỗ trợ đám mây và bộ nhớ ngoài để lưu trữ dự phòng
- Giá cả hợp lý
Nhược điểm
- Phiên bản miễn phí chỉ bao gồm các tính năng ít nâng cao hơn
4. EASEUS Todo Backup – Đơn giản và hiệu quả
EASEUS Todo Backup cung cấp cho người dùng giao diện thân thiện và phương pháp sao lưu đơn giản. Điều này làm cho phần mềm này trở nên tuyệt vời cho người dùng mới. Bất kể trình độ chuyên môn của bạn như thế nào, bạn có thể tạo các bản sao lưu khác biệt, gia tăng và đầy đủ.
Ưu điểm
- Quá trình sao lưu dễ dàng
- Giao diện thân thiện với người dùng
- Có thể giúp nhân bản đĩa, di chuyển hệ thống, v.v.
Nhược điểm
- Có một số hạn chế sao lưu trong phiên bản miễn phí
5. Sao lưu & phục hồi Paragon – Cao cấp & an toàn
Người dùng thành thạo và các chuyên gia khác sẽ được hưởng lợi đáng kể từ Sao lưu & phục hồi Paragon, một phần mềm sao lưu hình ảnh tuyệt vời dành cho Windows 11. Tạo phương tiện khôi phục WinPE là một trong nhiều tính năng được cung cấp bởi chương trình.
Ưu điểm
- Nó chứa một số lượng lớn các tính năng sao lưu và phục hồi hữu ích
- Cho phép người dùng sử dụng ảo hóa sao lưu
- Có thể tạo phương tiện khôi phục WinPE
Nhược điểm
- Nó có thể là quá sức cho người mới bắt đầu
Nhận Sao lưu & Phục hồi Paragon
Windows 11 có sao lưu ảnh hệ thống không?
Có. Windows 11 bao gồm chức năng sao lưu ảnh hệ thống có thể sao lưu toàn bộ hệ thống của bạn. Tuy nhiên, Microsoft khuyên bạn nên sử dụng các ứng dụng sao lưu hình ảnh của bên thứ ba như những ứng dụng đã đề cập ở trên.
Nếu bạn không chắc chắn về cách sử dụng tính năng này, hãy kiểm tra bên dưới:
Làm cách nào để tạo bản sao lưu ảnh hệ thống?
- Nhấn vào Bắt đầu nút và tìm kiếm bảng điều khiển.
- Mở nó và nhấp vào nút Chuyển đến Sao lưu và khôi phục (Windows 7) tùy chọn.
- Nhấn vào Tạo ra một hình ảnh hệ thống liên kết từ phía bên trái của màn hình.
- Chọn nơi bạn muốn lưu trữ tệp sao lưu.
- Chọn trình điều khiển bạn muốn đưa vào bản sao lưu và nhấp vào Sau.
- Bây giờ Windows sẽ bắt đầu tạo bản sao lưu ảnh hệ thống.
Chú thích: Sau khi sao lưu xong, Windows sẽ thông báo cho bạn.
Làm cách nào để khôi phục Sao lưu ảnh hệ thống?
- Nhấp chuột phải vào Bắt đầu và chọn Cài đặt.
- Cuộn xuống và chọn Phục hồi từ tab Hệ thống.
- Chọn Khởi động lại ngay bây giờ từ các Phần Khởi động nâng cao.
- Sau khi PC của bạn khởi động lại, hãy nhấp vào nút Khắc phục sự cố biểu tượng và chọn Tùy chọn cấp cao.
- Nhấn vào Xem thêm các tùy chọn khôi phục, và lựa chọn System Image Recovery.
- Chọn Chọn một hình ảnh hệ thống tùy chọn, click Sau, và làm theo thông tin trên màn hình.
Hướng dẫn mở rộng này đã xem xét tầm quan trọng của phần mềm sao lưu hình ảnh đối với người dùng Windows 11 và trình bày đánh giá toàn diện về năm lựa chọn thay thế phần mềm hàng đầu.
Việc bảo vệ dữ liệu và tính toàn vẹn của hệ thống ngày càng trở nên quan trọng khi chúng ta điều hướng trong thế giới kỹ thuật số và phần mềm sao lưu hình ảnh cung cấp một tùy chọn chắc chắn giúp chúng ta yên tâm.
Mỗi giải pháp phần mềm này đều có những ưu điểm riêng khi nói đến việc bảo vệ dữ liệu quan trọng của bạn và đảm bảo độ tin cậy của hệ thống Windows 11 của bạn.
Tùy chọn lý tưởng cuối cùng sẽ phụ thuộc vào nhu cầu riêng, tình hình tài chính và mức độ hiểu biết kỹ thuật của bạn. Để đưa ra lựa chọn sáng suốt, hãy xem xét tốc độ sao lưu, khả năng lưu trữ, tính năng bảo mật và hỗ trợ khách hàng.