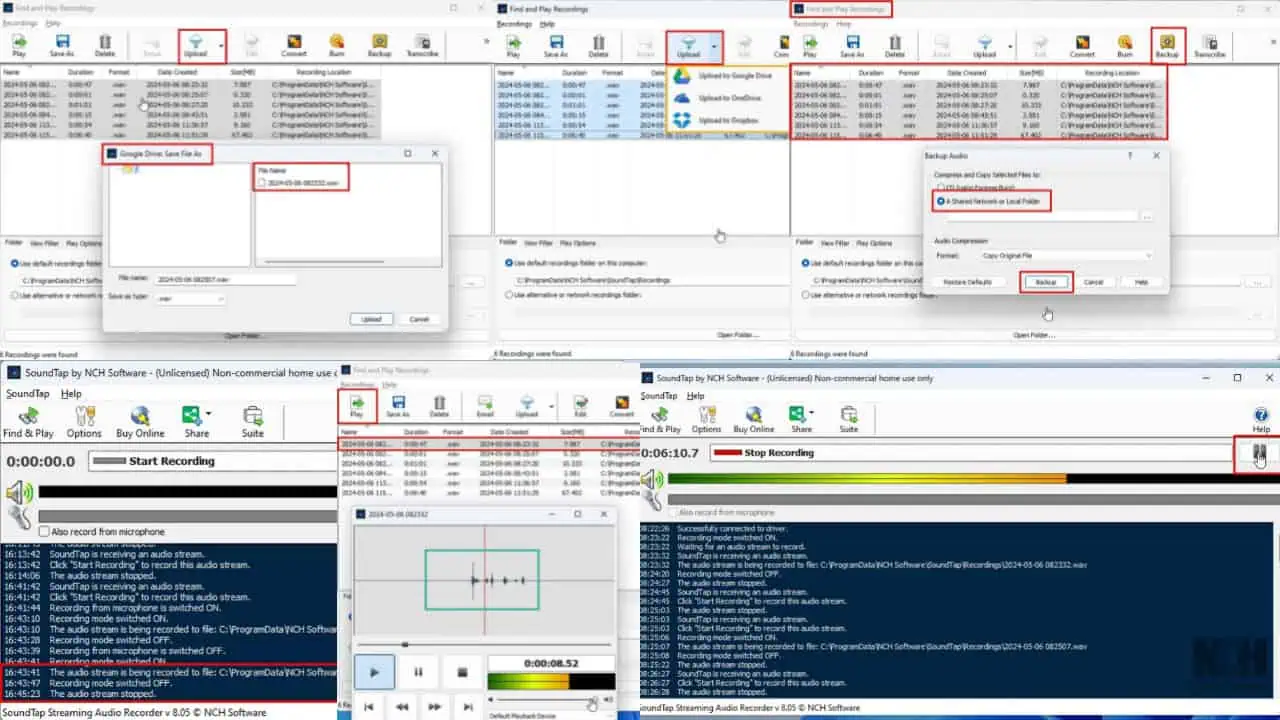Đánh giá mới về SSD: Nó thực sự tốt như thế nào?
8 phút đọc
Cập nhật vào
Đọc trang tiết lộ của chúng tôi để tìm hiểu cách bạn có thể giúp MSPoweruser duy trì nhóm biên tập Tìm hiểu thêm
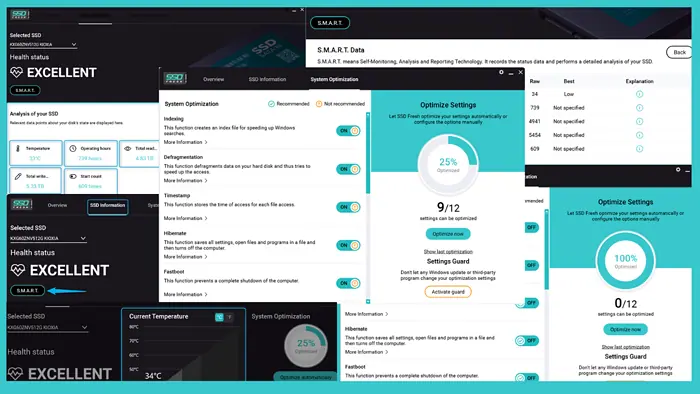
Bạn đang tìm kiếm một bài đánh giá SSD Fresh trên tay tốt? Bạn vừa tìm thấy nó!
Tôi đã thử nghiệm công cụ này trong hơn một tuần trên Windows 11 và tôi sẽ đề cập đến mọi thứ bạn cần biết về nó, bao gồm cả các tính năng cốt lõi và giá cả của nó.
Vì vậy, hãy lăn vào!
Tính năng mới của SSD
Để viết một thông tin đầy đủ và xác thực SSD mới đánh giá, tôi đã thử nghiệm nó trong hơn một tuần để kiểm tra xem nó hoạt động tốt như thế nào.
Hãy để tôi trình bày những tính năng quan trọng nhất của nó và trải nghiệm của tôi với chúng.
1. Bảo vệ thời gian thực vĩnh viễn
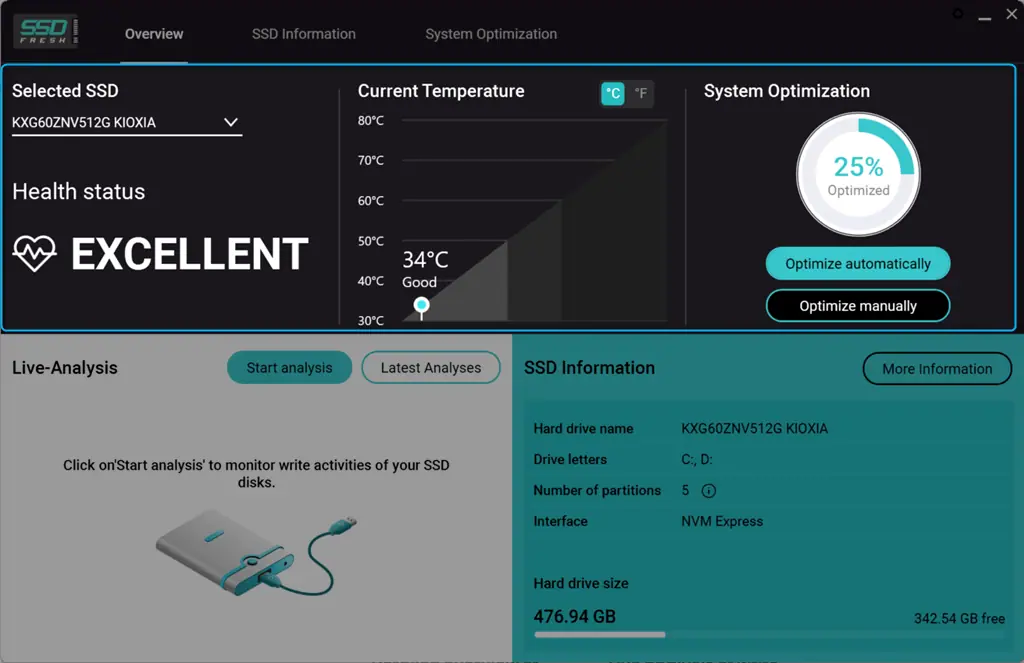
Abelssoft đã phát triển một tiện ích hệ thống có tên SSD Fresh cung cấp đầy đủ chi tiết liên quan đến tình trạng của SSD trong thời gian thực. Điều này bao gồm nó Tình trạng sức khỏe, Nhiệt độ hiện tạivà Tối ưu hóa hệ thống.
Thông tin này giúp bạn hành động kịp thời trong trường hợp có bất kỳ tình trạng nghiêm trọng nào và do đó ngăn ngừa lỗi đột ngột và mất dữ liệu quý giá của bạn.
Tuy nhiên, tính năng này cũng có thể làm tăng mức sử dụng CPU.
2. Hiển thị nhiệt độ rõ ràng
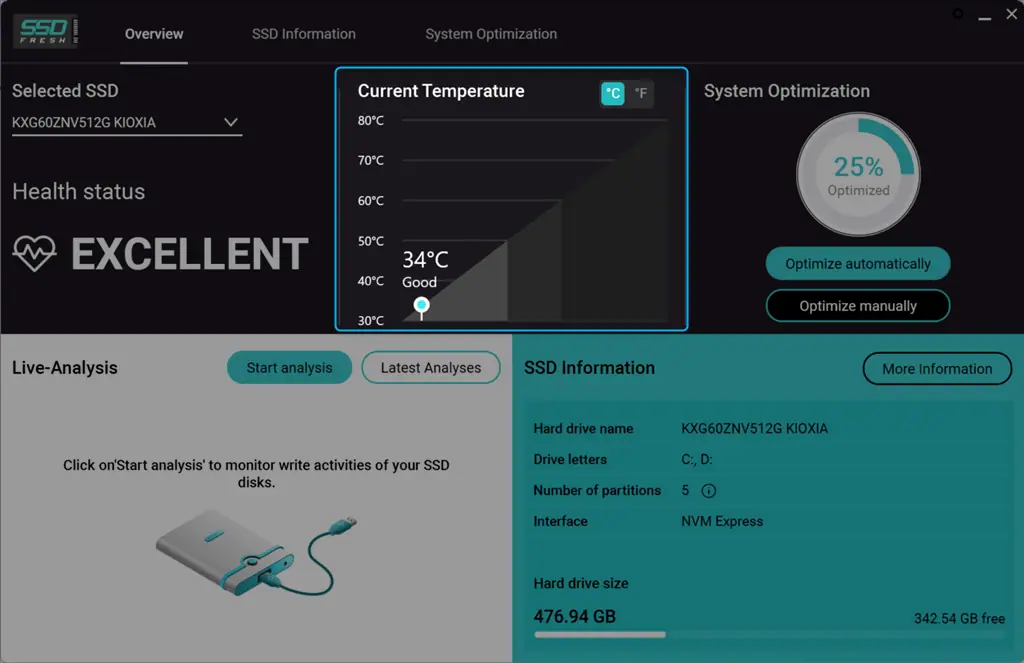
SSD Fresh hiển thị nhiệt độ hiện tại của SSD đã chọn trong cả hai độ Celcius (C) và Fahrenheit (F) đơn vị. Tính năng này giúp bạn biết được máy đang chạy quá nóng hay không. Trong trường hợp của tôi, nó phát hiện chính xác nhiệt độ ổ đĩa của tôi vào thời điểm đó – 34 °C.
Tuy nhiên, tôi nhận thấy nó thiếu theo dõi dữ liệu nhiệt độ lịch sử để phân tích xu hướng.
3. Tối ưu hóa hệ thống
Bạn có thể chọn giữa hai tùy chọn: Tự động bằng một cú nhấp chuột và tối ưu hóa thủ công.
Không giống như CrystalDiskInfo, tùy chọn Hệ thống một cú nhấp chuột cải thiện tuổi thọ của ổ SSD của bạn bằng cách tự động vô hiệu hóa các thao tác ghi không cần thiết. Mặt khác, trong phương pháp tự động hóa thủ công, bạn có thể bật/tắt các cài đặt có sẵn.
Cụ thể, SSD Fresh cung cấp một giao diện đơn giản và biểu tượng trực quan để cho biết liệu một số cài đặt hệ thống cụ thể có thể được tối ưu hóa hay không. Đáng chú ý, một cú nhấp chuột của bạn có thể điều chỉnh cài đặt hệ thống, giảm thao tác ghi và vô hiệu hóa dịch vụ lập chỉ mục.
Ví dụ: để sử dụng tính năng này, hãy điều hướng đến Giới thiệu chung và nhấp vào Tự động tối ưu hóa nút từ phía bên phải.
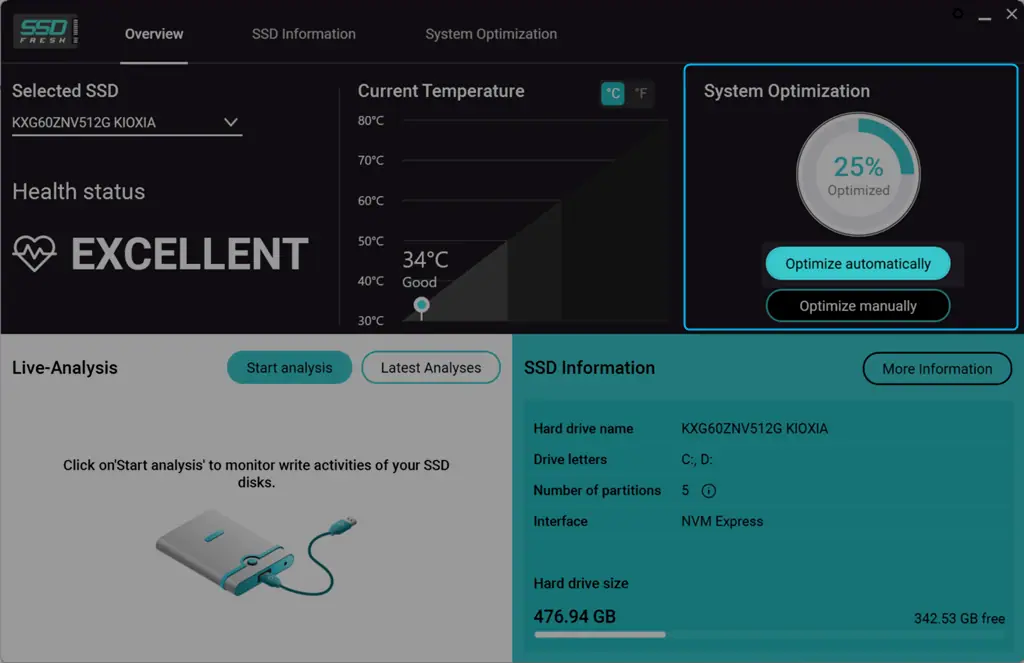
Do đó, SSD Fresh tự động điều chỉnh các tùy chọn có sẵn để cải thiện hiệu suất của hệ thống. Tuy nhiên, nó không toàn diện như các công cụ tối ưu hóa chuyên dụng như pháo đài và CCleaner.
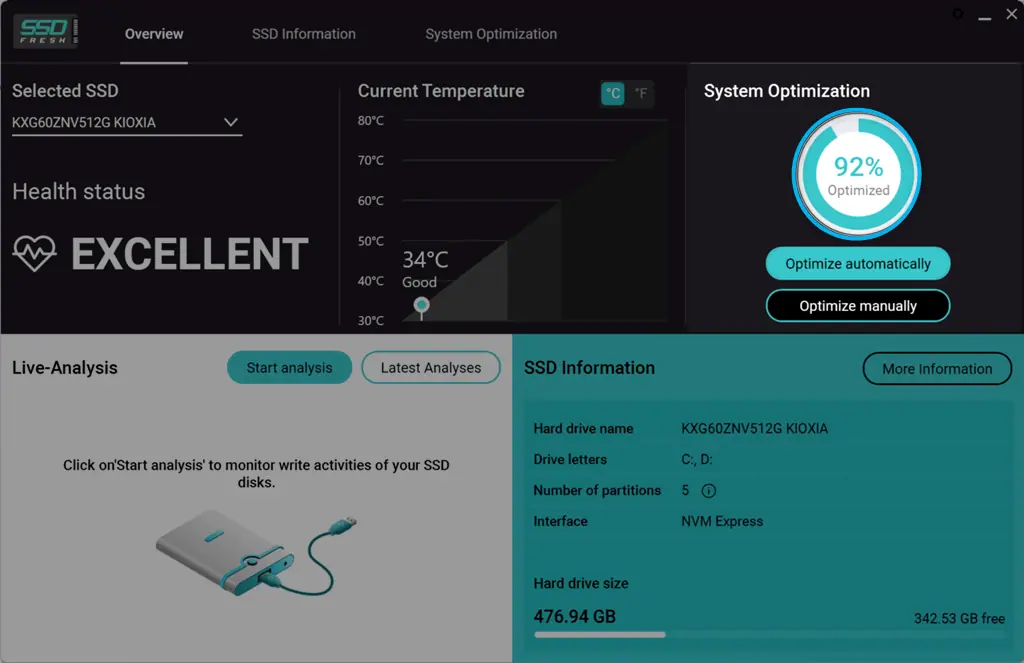
Trong trường hợp bạn muốn cấu hình thủ công cài đặt hệ thống, nhấp vào Tối ưu hóa thủ công .
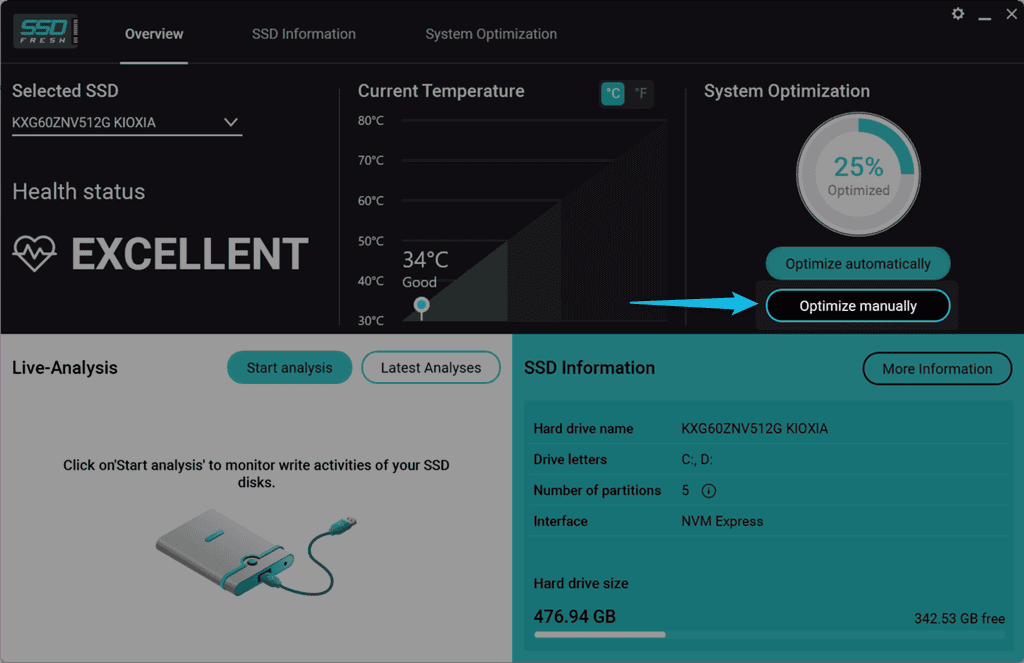
Sau đó, định cấu hình các tùy chọn có sẵn theo các nguyên tắc sau:
- Lập chỉ mục: Để tăng tốc quá trình tìm kiếm, Windows tạo một tệp chỉ mục. Tuy nhiên, nếu bạn không bao giờ hoặc hiếm khi sử dụng tính năng tìm kiếm của Windows, hãy cân nhắc việc tắt chức năng này vì nó làm giảm tuổi thọ của ổ SSD của bạn.
- Chống phân mảnh: Chức năng này chống phân mảnh dữ liệu trên đĩa cứng của bạn để tăng tốc độ truy cập. Do đó, nó tạo ra số lần ghi, làm giảm tuổi thọ của SSD. Vì vậy, chúng tôi khuyên bạn nên tắt nó.
- Dấu thời gian: Nó lưu trữ thời gian truy cập cho mỗi lần truy cập tệp trên hệ thống của bạn, điều này dẫn đến việc ghi không cần thiết và cũng rút ngắn tuổi thọ ổ đĩa của bạn. Do đó, hãy tắt tùy chọn này để hạn chế chức năng dấu thời gian.
- Hibernate: Nó lưu tất cả các cài đặt, mở các tệp và chương trình trong một tệp, sau đó tắt máy tính. Tắt chức năng này sẽ tiết kiệm được nhiều dung lượng lưu trữ trên phân vùng hệ thống.
- Khởi động nhanh: Nó ngăn chặn việc tắt hoàn toàn hệ thống và lưu các tập tin trên đĩa cứng. Khi hệ thống khởi động lại, dữ liệu lưu trữ tạm thời sẽ được đọc lại. Vì vậy, bạn nên tắt Fastboot để nhận quyền truy cập ghi.
- Bộ nhớ đệm hình thu nhỏ: Chức năng này lưu hình thu nhỏ trong bộ đệm Windows và vô hiệu hóa nó buộc SSD thực hiện ít thao tác ghi hơn.
- Trao đổi hạt nhân Windows: Nó hoán đổi nhân Windows vào đĩa và vô hiệu hóa chức năng này sẽ tối ưu hóa hiệu suất truy cập kernel.
- Tìm nạp trước: Chức năng này tải trước các ứng dụng được sử dụng thường xuyên vào bộ nhớ. Do SSD có thời gian truy cập nhanh, tôi khuyên bạn nên tắt tính năng Tìm nạp trước.
- Chống phân mảnh tập tin khởi động: Vì các tập tin được lưu trữ trong ổ SSD nên việc chống phân mảnh các tập tin khởi động là vô nghĩa. Ngoài ra, nó còn làm giảm tuổi thọ của thiết bị. Vì vậy, bạn nên tắt chức năng này đi.
- Ghi nhật ký sự kiện Windows: Windows ghi lại vĩnh viễn các thay đổi về cấu hình hệ thống, sự cố và các sự kiện khác từ các chương trình và dịch vụ khác nhau. Điều này tạo ra việc ghi đĩa không cần thiết và cũng làm giảm tuổi thọ ổ đĩa của bạn. Vì vậy, bạn nên vô hiệu hóa nó.
- 8.3 tạo tên: Chức năng này tạo tên rút gọn cho từng tệp và thư mục trong hệ thống, dẫn đến việc ghi thêm đĩa vào ổ SSD của bạn. Điều đáng chú ý là các ứng dụng hiện tại không cần những cái tên như vậy, chính vì vậy bạn cần phải vô hiệu hóa chúng.
- Chức năng Windows Trim: Chức năng này cho SSD biết rằng một số khu vực nhất định chứa dữ liệu không còn được hệ thống sử dụng nữa. Vì vậy, bạn nên kích hoạt nó để cải thiện tuổi thọ và hiệu suất của thiết bị.
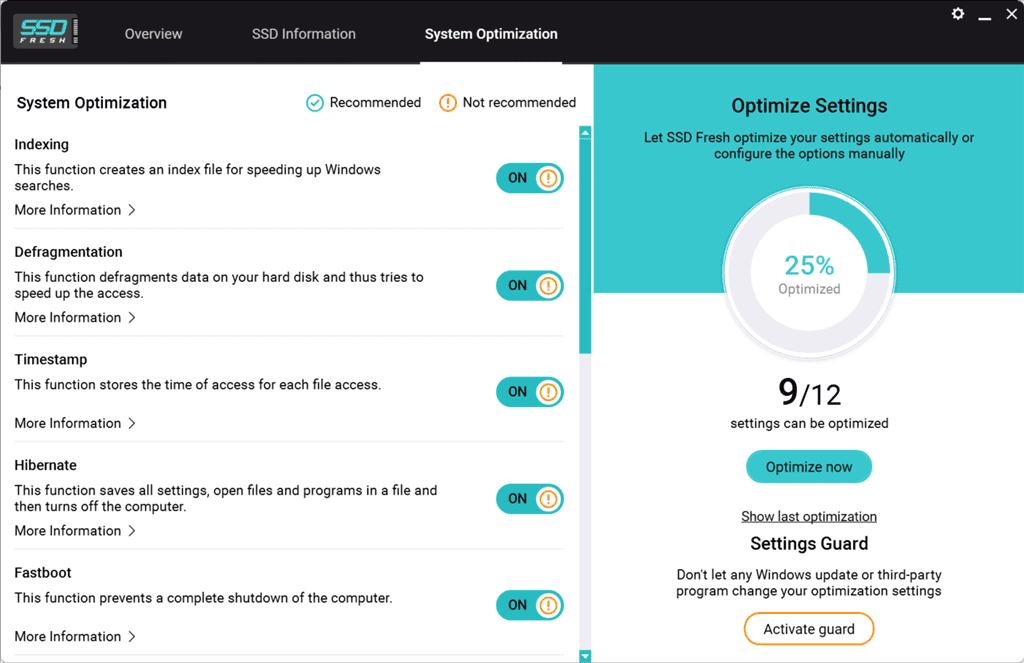
Ở đây mình đã điều chỉnh các tùy chọn tối ưu hóa hệ thống dựa trên hướng dẫn ở trên. Tỷ lệ phần trăm của tôi đã tăng từ 25% lên 100%.
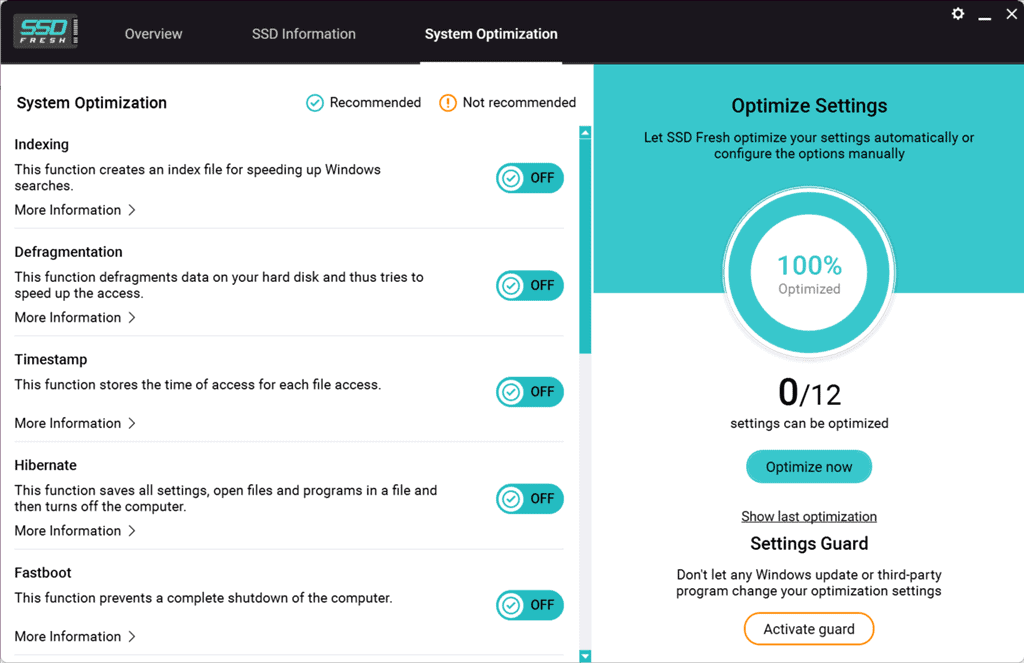
Hơn nữa, để xem báo cáo tối ưu hóa SSD cuối cùng, nhấp vào Hiển thị tối ưu hóa cuối cùng .
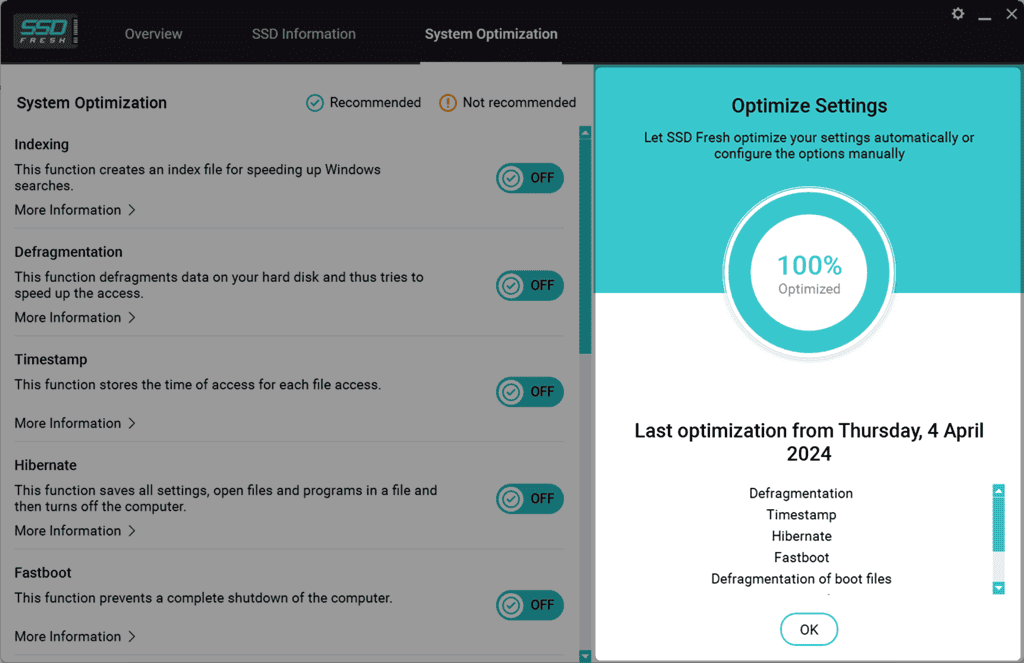
Tuy nhiên, hãy nhớ rằng việc tắt một số tính năng nhất định như lập chỉ mục có thể ảnh hưởng đến chức năng tìm kiếm cho một số người dùng.
4. Phân tích SMART sáng tạo
SMART là viết tắt của Công nghệ phân tích và báo cáo tự giám sát. Nó cung cấp một phân tích chi tiết về ổ SSD của bạn, theo dữ liệu tình trạng. Tính năng này cảnh báo cho bạn về những mối lo ngại hoặc vấn đề tiềm ẩn điều đó có thể ảnh hưởng đến hiệu suất ổ đĩa của bạn.
Ví dụ: để bắt đầu phân tích SMART, hãy chuyển sang Thông tin SSD và nhấp vào SMART .
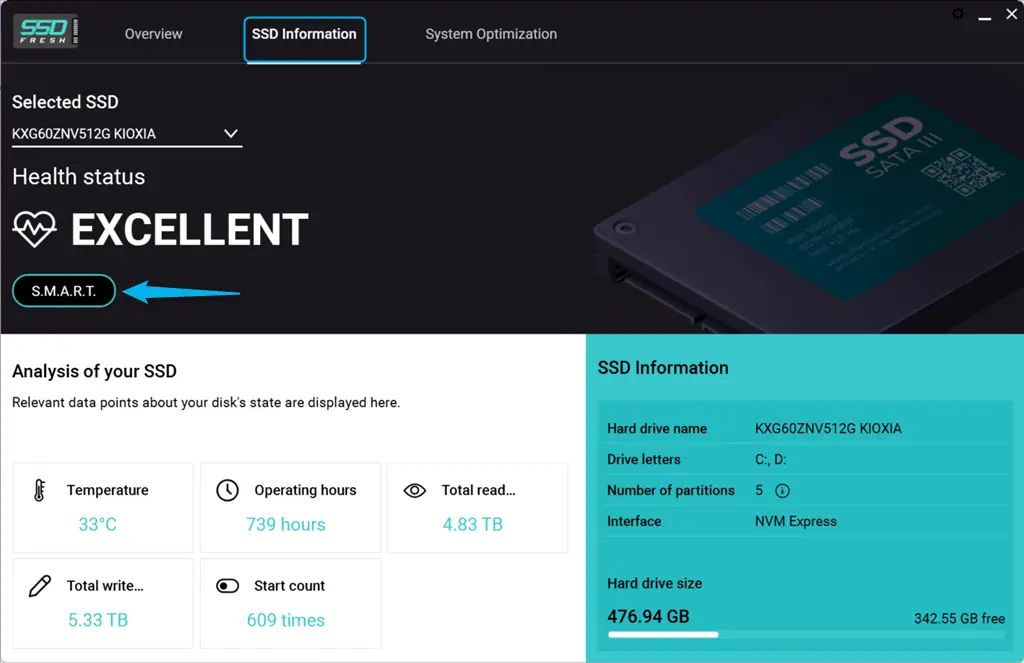
Sau đó, SSD Fresh bắt đầu ghi lại dữ liệu trạng thái và thực hiện phân tích SMART chi tiết.
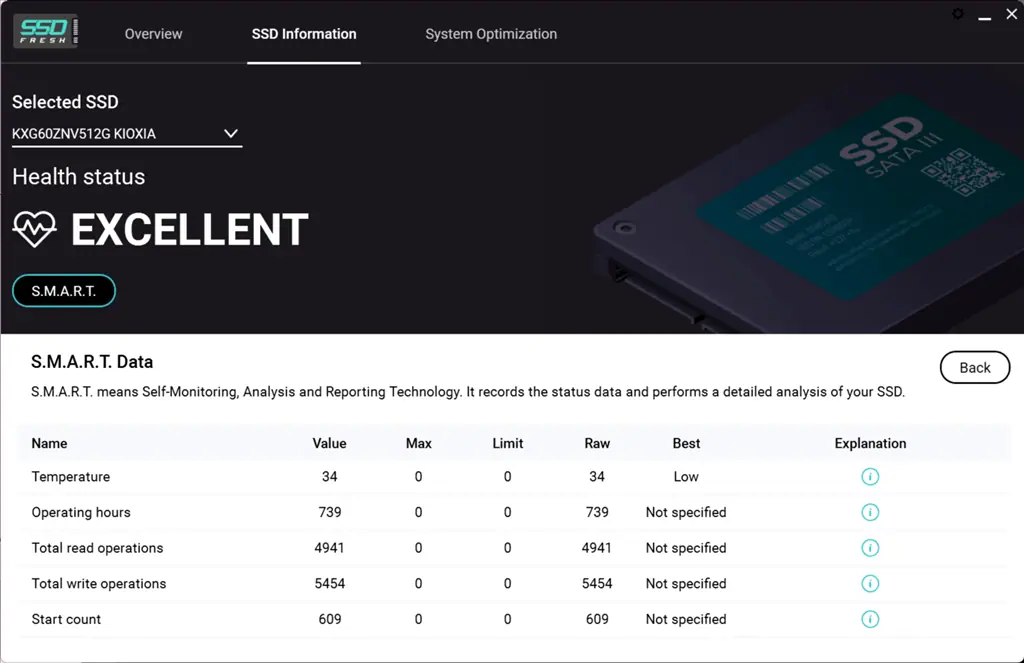
Kết quả là bạn sẽ nhận được dữ liệu trạng thái hiện tại liên quan đến các thuộc tính khác nhau SSD của bạn, chẳng hạn như:
- nội bộ hiện tại Nhiệt độ
- Số lượng Thời gian hoạt động
- Tổng số thao tác đọc Địa chỉ khối logic (LBA)
- Tổng số thao tác ghi của LBA
- số lượng bắt đầu (đếm chu kỳ bật/tắt nguồn toàn bộ đĩa cứng).
Cụ thể, dữ liệu này bao gồm:
- Giá trị: Giá trị được tính toán của thuộc tính, được lấy từ Giá trị thô. Càng cao thì càng tốt.
- Cao: Giá trị tối đa có thể có của tài sản.
- Giới hạn: Ngưỡng do nhà sản xuất xác định.
- Nguyên: Đây là giá trị đọc thực tế.
- Tốt nhất: Nó cho biết liệu giá trị thô thấp hay cao là mong muốn.
Tuy nhiên, việc giải thích dữ liệu SMART có thể phức tạp đối với người dùng không rành về kỹ thuật. Tôi thích việc có một cột đặc biệt để giải thích nếu bạn cảm thấy choáng ngợp trước bảng này.
5. Tổng quan chi tiết về thông tin SSD
SSD mới hiển thị tất cả dữ liệu quan trọng của SSD đã chọn để chăm sóc ổ cứng tối ưu, bao gồm:
- Tên ổ cứng
- Ký tự ổ đĩa
- Số lượng phân vùng
- Giao thức
- kích thước ổ đĩa cứng
- Nhiệt độ
- Thời gian hoạt động
- Tổng số thao tác đọc
- Tổng số thao tác ghi
- Bắt đầu đếm.
Đến có được một cái nhìn tổng quan chi tiết, điều hướng đến Giới thiệu chung trước tiên, hãy chọn ổ SSD từ trình đơn thả xuống và kiểm tra thông tin chi tiết của nó trong phần Thông tin SSD phần.
Ngoài ra, bạn có thể bấm vào Thông tin thêm .
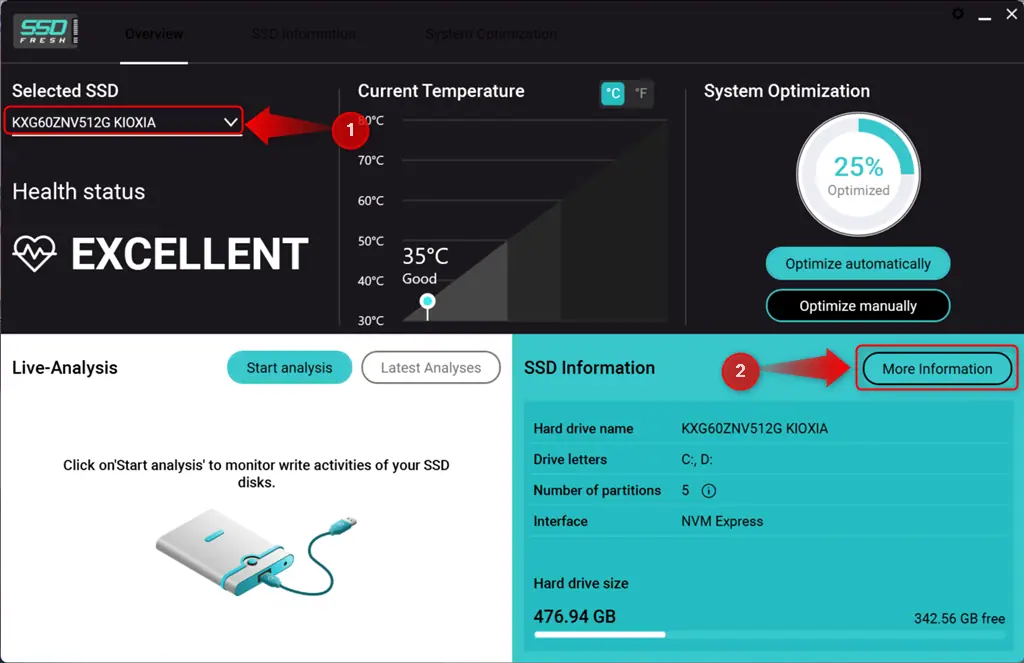
Tại đây, hãy xem các điểm dữ liệu liên quan khác cho ổ đĩa của bạn.
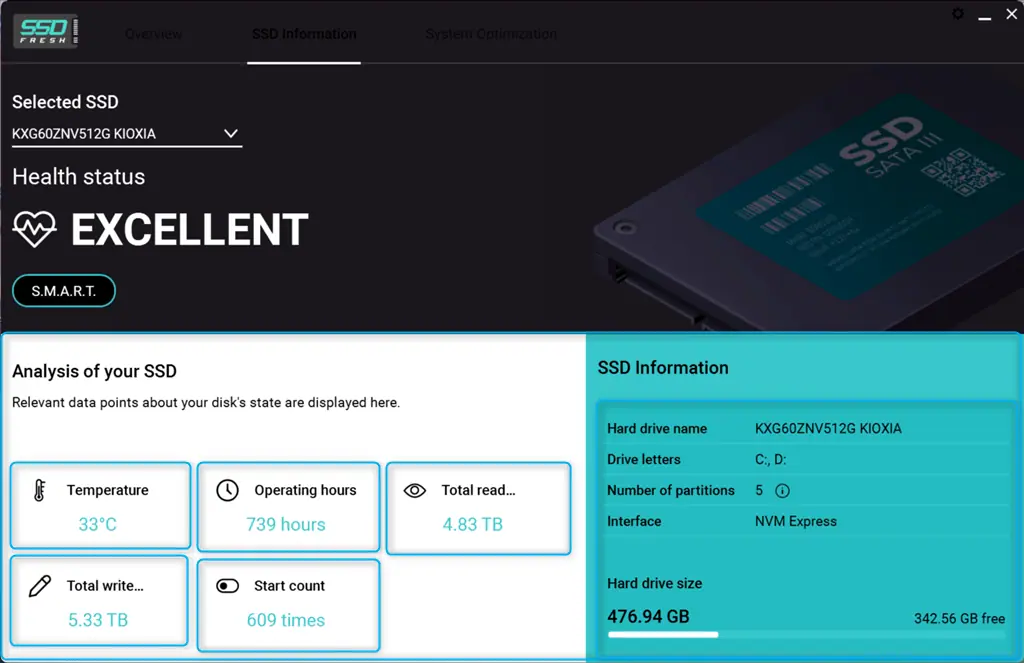
6. Phân tích trực tiếp các thao tác ghi vào SSD
Trong khi AS SSD Benchmark xuất sắc trong việc kiểm tra hiệu suất, SSD Fresh có tính năng Live Analysis. Bằng cách đó, bạn có thể dễ dàng theo dõi hoạt động ghi trên SSD và các chương trình tiêu tốn nhiều dữ liệu nhất.
Hơn nữa, công cụ này còn giúp bạn tìm ra ứng dụng nào đang tải quá mức trên ổ đĩa của bạn.
Chỉ cần chọn ổ SSD của bạn và nhấp vào Bắt đầu phân tích.
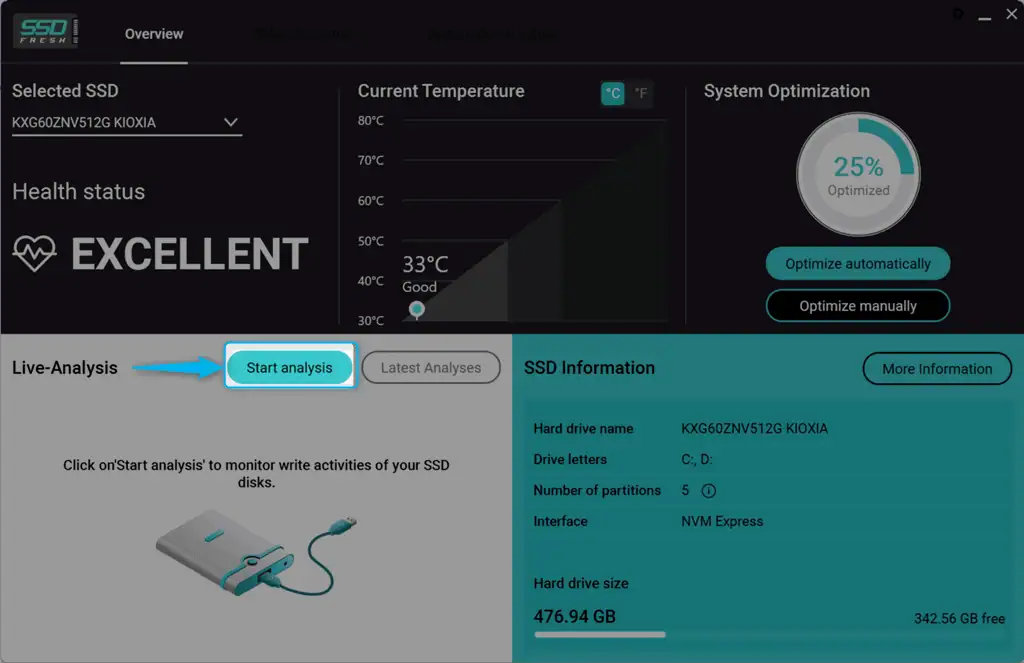
Bây giờ bạn có thể giám sát tất cả các quy trình và viết hoạt động trong thời gian thực với họ Tổng dữ liệu và KB/giây trung bình.
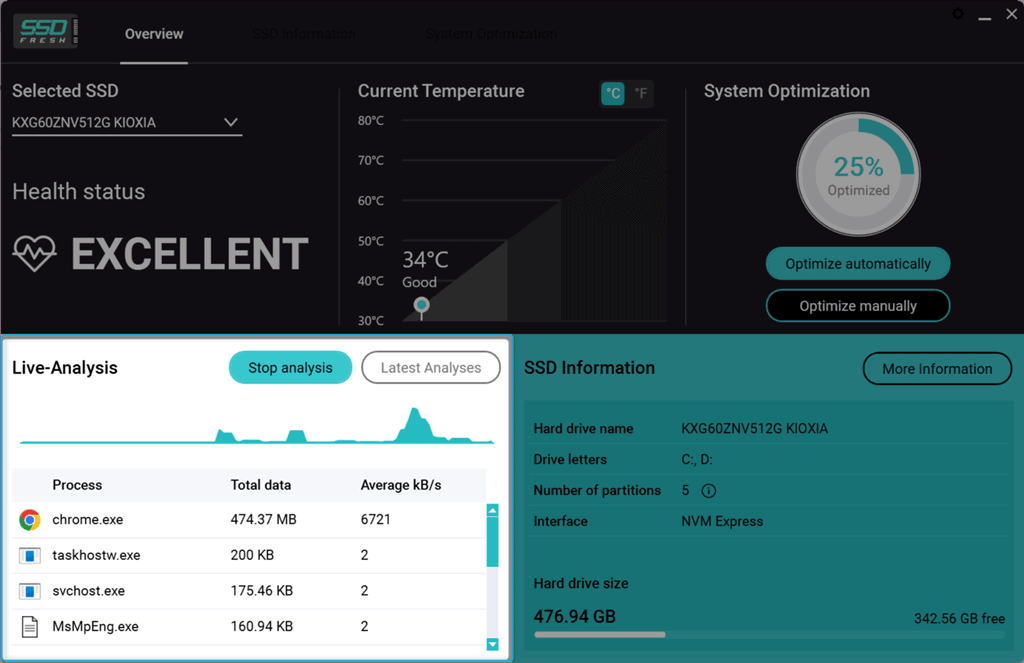
SSD Fresh cũng ghi lại Phân tích mới nhất báo cáo có dấu thời gian.
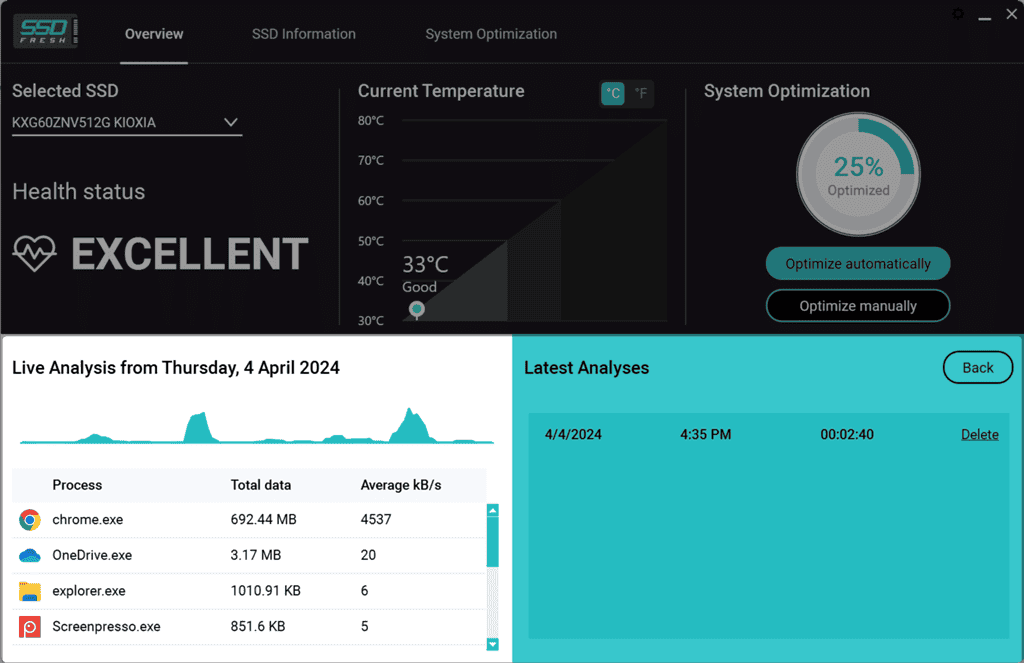
Tuy vậy, nó thiếu tùy chọn để lọc hoặc ưu tiên các quy trình về hoạt động viết.
GIÁ CẢ
SSD Fresh cung cấp các gói giá khác nhau, bao gồm phiên bản miễn phí. Dưới đây là tổng quan:
| Đóng gói | Giá cả | Tính năng |
| Phiên bản hiện tại 2024 (Bán chạy nhất) | €39.95 | Nhận phiên bản cổ điển hiện tại của chương trình |
| Đăng ký tiết kiệm (Hàng năm) | €29.95 | – Luôn là phiên bản mới nhất và tất cả các bản cập nhật – Có thể hủy bất cứ lúc nào |
| Cập nhật trọn đời | €179.95 | - Không đăng ký – Mua một lần và nhận tất cả các phiên bản tiếp theo trọn đời |
| Hỗ trợ phí bảo hiểm | €4.95 | – Các yêu cầu hỗ trợ được ưu tiên và xử lý nhanh hơn |
Phiên bản mới nhất (v2024.13) là miễn phí để tải xuống và tương thích với Windows 11, Windows 10, Windows 8.1, Windows 8 và Windows 7. Để đánh giá, bạn cũng có thể nhận được một giấy phép 30 ngày.
Hơn nữa, bạn có thể sử dụng phiên bản SSD Fresh hiện tại để Thời gian không giới hạn. Gói này bao gồm các phiên bản tiếp theo trong sáu tháng. Mặt khác, Đăng ký Saver cấp cho bạn các phiên bản và bản cập nhật tiếp theo bất kỳ lúc nào.
Ngoài ra, dịch vụ còn cung cấp cho người dùng một rút tiền mười bốn ngày. Khi có yêu cầu rút tiền, nhóm sẽ hoàn trả tất cả các khoản thanh toán nhận được kể từ giao dịch ban đầu.
Đánh giá mới về SSD – Phán quyết
SSD Fresh là một công cụ có giá trị cho phép bạn kéo dài tuổi thọ của SSD và tối ưu hóa hiệu suất của nó. Với các tính năng đáng khen ngợi như bảo vệ thời gian thực, tối ưu hóa hệ thống, phân tích SMART và phân tích trực tiếp hoạt động ghi, nó cho phép bạn kiểm soát ổ đĩa của mình.
Tuy nhiên, việc tắt một số tính năng nhất định trong quá trình tối ưu hóa có thể ảnh hưởng đến các chức năng liên quan của hệ thống. Ngoài ra, một số người dùng có thể gặp khó khăn khi diễn giải dữ liệu SMART. Nó cũng không cho phép bạn ưu tiên hoặc lọc các quy trình dựa trên thao tác ghi.
Nhìn chung, tôi sẽ cho nó 3.5 trên 5.
Hy vọng bài đánh giá SSD Fresh này đã giải đáp được mọi thắc mắc hóc búa của bạn về dịch vụ.