Ứng dụng Thư trong Windows 11: 5 Điều Cần Biết
3 phút đọc
Cập nhật vào
Đọc trang tiết lộ của chúng tôi để tìm hiểu cách bạn có thể giúp MSPoweruser duy trì nhóm biên tập Tìm hiểu thêm
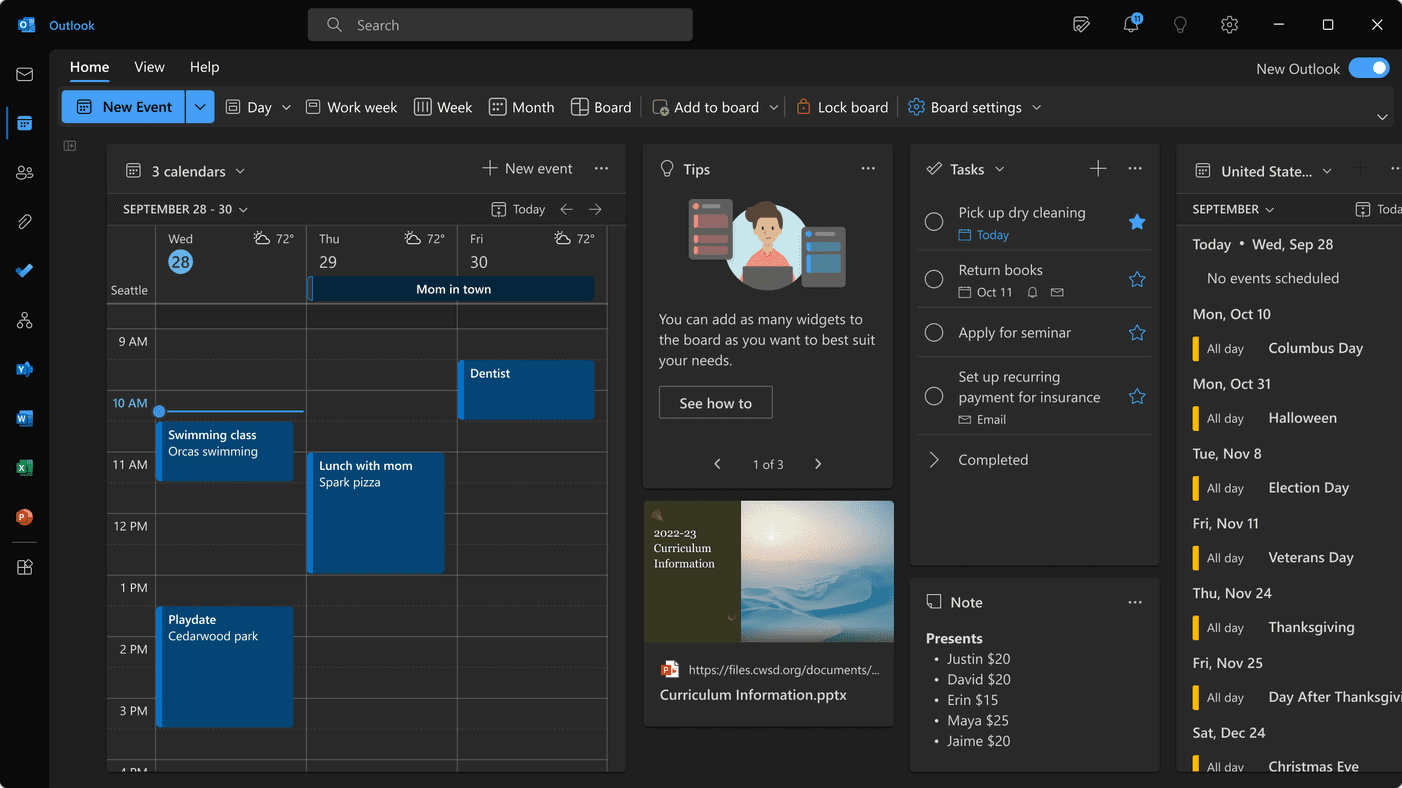
Trong trường hợp bạn chưa biết, có một ứng dụng thư mặc định bên trong Windows 11 mà bạn có thể sử dụng cho các nhu cầu email cơ bản của mình. Nhiều người không biết nó thực sự tồn tại và những người biết có thể không biết về điểm mạnh và điểm yếu của nó.
Tôi đã tổng hợp bên dưới 7 điều bạn nên biết về ứng dụng email mặc định trong Windows 11.
1. Nó có thể sẽ sớm biến mất

Giống như chúng tôi đã báo cáo lại vào đầu năm nay, Microsoft thực sự đang xem xét việc thay thế ứng dụng Thư gốc trong Windows 11 và 10 bằng ứng dụng Outlook cho Windows mới.
Có nút chuyển đổi “thử bản xem trước” và khi được bật, giờ đây nó sẽ yêu cầu người dùng tải xuống ứng dụng Outlook cho Windows. Đây có thể là một dấu hiệu cho thấy Microsoft đang tìm cách hợp nhất nó vào Outlook và hoàn toàn khiến nó trở nên lỗi thời. Rốt cuộc, tại sao lại giữ nó khi bạn có Outlook?
2. Cách tải ứng dụng Mail trên Windows 11

Bạn thực sự không cần phải tải nó. Ứng dụng thư phải có sẵn trực tiếp trên thanh tác vụ. Nếu nó không có ở đó, hãy sử dụng hộp tìm kiếm để tìm nó. Nếu nó vẫn không bật lên, bạn có thể tìm thấy nó trong:
- Cài đặt
- Apps
- Ứng dụng đã cài đặt
- Mail và Lịch
Nếu vì bất kỳ lý do gì mà nó vẫn bị thiếu, bạn có thể tải xuống từ Cửa hàng Microsoft từ đây.
3. Đây là những việc cần làm nếu ứng dụng thư trong Windows 11 không hoạt động
Ở đây câu trả lời của tôi sẽ rất đơn giản – chỉ cần ngừng sử dụng nó. Có rất nhiều thứ miễn phí tốt hơn nhiều ứng dụng email cho Windows 11, rằng việc bạn tiếp tục ở lại với nó là vô nghĩa. Tuy nhiên, nếu nó hoạt động sai và bạn nhất quyết sử dụng nó thì đây là một loạt các vấn đề tiềm ẩn và cách khắc phục tương ứng:
- Kiểm tra kết nối Internet của bạn
- Đăng xuất và thêm lại tài khoản email của bạn
- Sử dụng hướng dẫn này từ Microsoft để đảm bảo tài khoản của bạn được thiết lập chính xác
- Thử khắc phục sự cố ứng dụng Thư và Lịch bằng cách sửa chữa hoặc đặt lại. Dưới đây là các bước để làm điều này:
1. vào Cài đặt
2.tìm kiếm ứng dụng
2.nhấn vào nút 3 chấm
3. sửa chữa hoặc thiết lập lại nó - Nếu bạn vẫn ở cùng một nơi được liệt kê ở Bước 4, bạn có thể thử gỡ cài đặt nó.
- Nhận các Bản cập nhật Windows mới nhất, đề phòng có thể có điều gì đó cho ứng dụng thư đang chờ xử lý
Nếu vấn đề phức tạp hơn thế này, có thể thế này hướng dẫn hữu ích từ WindowsReport có thể giúp đỡ. Ngoài ra, nếu bạn đang tự hỏi làm thế nào để khắc phục Đồng bộ hóa thư Windows chậm, chúng tôi cũng sẽ hỗ trợ bạn.
4. Cách tắt ứng dụng mail win 11
Nếu bằng cách vô hiệu hóa, bạn đang đề cập đến việc tạm thời vô hiệu hóa nó, bạn cần làm như sau:
- Chọn hình ba gạch Cài đặt ứng dụng trong menu Bắt đầu.
- Truy cập Apps.
- Chọn Ứng dụng đã cài đặt.
- Nhấp vào nút menu ba chấm để Mail và Lịch.
- Chọn Tùy chọn cấp cao từ menu đã xuất hiện.
- Bây giờ chọn Không bao giờ để ứng dụng này chạy trong nền (trong Quyền ứng dụng nền)
5. Làm cách nào để thay đổi ứng dụng Thư trong Windows 11?
Nếu bạn đang tìm cách thay đổi ứng dụng email mặc định trong Windows 11, đây là các bước bắt buộc để thực hiện việc đó. Trước đó, hãy đảm bảo bạn đã tải xuống ứng dụng email bạn chọn để có thể chọn nó từ danh sách:
- Mở menu Cài đặt Windows bằng cách nhấn Win + I
- Truy cập Apps tùy chọn và chọn Apps mặc định
- Viết Email và sau đó chọn ứng dụng của bạn
Vì vậy, đây là một số điều cơ bản mà bạn có thể thực hiện trong ứng dụng thư mặc định trong Windows 11. Tóm lại, bạn nên sớm chuyển sang ứng dụng đáng tin cậy hơn.

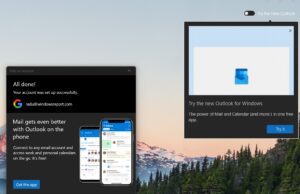
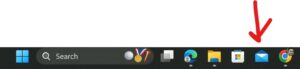
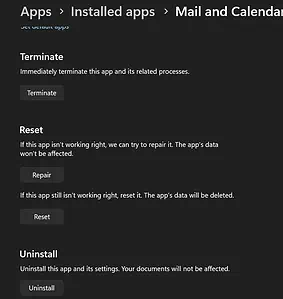
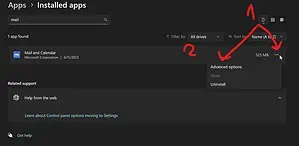 1. vào Cài đặt
1. vào Cài đặt






