Tải xuống Logitech G Hub Windows 11 - Hướng dẫn cách thực hiện
6 phút đọc
Được đăng trên
Đọc trang tiết lộ của chúng tôi để tìm hiểu cách bạn có thể giúp MSPoweruser duy trì nhóm biên tập Tìm hiểu thêm

Logitech G Hub có bản tải xuống Windows 11 chính thức mà bạn nên xem qua. Đây là phần mềm tiện ích dành cho nhiều thiết bị ngoại vi của Logitech, như chuột chơi game, bàn phím, tai nghe, vô lăng đua và bộ điều khiển. Bạn có thể tùy chỉnh chúng và nâng cao trải nghiệm chơi game cũng như phần cứng tổng thể.
Bài viết này sẽ hướng dẫn bạn cách tải xuống phần mềm này và một số điều bạn nên biết về nó. Hãy đọc tiếp.
Cách tải xuống Logitech G Hub trên Windows 11
Tốt nhất bạn nên tải xuống phần mềm tiện ích Logitech G Hub từ trang web chính thức. Mặc dù một số nền tảng tuyên bố có sẵn tính năng này nhưng bạn không nên tin tưởng vào chúng.
1. Ghé thăm Logitech Trang tải chính thức.
2. Nhấp vào nút “Tải xuống cho Windows" cái nút. Điều này sẽ hoạt động cho cả Windows 11 và 10.

3. Sau khi tải xuống tệp, hãy chuyển đến thư mục tải xuống của bạn.
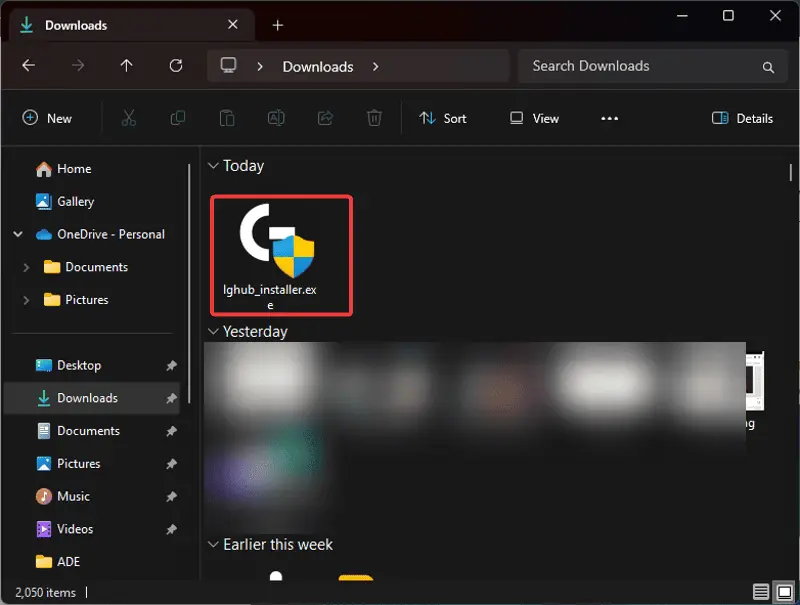
4. Click đúp vào file cài đặt phần mềm và chọn Có trên dấu nhắc UAC kết quả.
5. Nhấp vào nút “đặt"Nút.
Bạn có thể làm gì với Logitech G Hub?
Đối với người dùng thiết bị ngoại vi Logitech mới hoặc những người mới khám phá Logitech G Hub, đây là những gì bạn có thể làm với phần mềm:
1. Cài đặt độ nhạy của chuột
Hai yếu tố quyết định độ nhạy của chuột khi chơi game bao gồm cài đặt trong game và độ nhạy của chuột. DPI là viết tắt của “số chấm trên mỗi inch”. Với độ phân giải cao, con trỏ chuột di chuyển xa hơn với ít nỗ lực hơn và ngược lại.
Logitech G Hub cung cấp màn hình DPI cho phép game thủ tùy chỉnh cài đặt này và đặt các giá trị khác nhau.
2. Tab Bài tập
Các thiết bị chơi game như chuột và bàn phím có đầu vào cho phép bạn tương tác với máy tính hoặc trò chơi của mình. Tab “Chuyển nhượng” trong phần mềm G Hub giúp bạn xem từng phím trên chuột hoặc bàn phím của bạn đã được gán những gì. Tab này cũng cho phép người dùng thay đổi bài tập.
Ví dụ: các nút bên trên chuột Logitech có thể được cung cấp chức năng và khả dụng cho các hành động trong trò chơi. Bạn có thể gán phím tắt cho bất kỳ phím nào và thiết lập các bài tập macro.
3. Tính năng đồng bộ ánh sáng
Tiện ích Logitech G Hub còn cung cấp tính năng xử lý ánh sáng theo tâm trạng, giúp nâng cao trải nghiệm chơi game. Menu “Lightsync” cho phép người dùng đặt màu sắc ấn tượng cho các vùng ánh sáng khác nhau trên thiết bị của họ.
Nó đi kèm với các hiệu ứng ánh sáng khác nhau, bao gồm Cố định, Chu kỳ, Hơi thở, Trình lấy mẫu màn hình và Trình hiển thị âm thanh.
4. Hồ sơ trò chơi
Cài đặt bàn phím và chuột khác nhau đối với các trò chơi khác nhau. Thường rất khó để tiếp tục thay đổi chúng bất cứ khi nào bạn chuyển đổi trò chơi. Tuy nhiên, phần mềm tiện ích Logitech G Hub cho phép người dùng tạo và lưu hồ sơ cài đặt cho các game cụ thể.
Bạn cũng có thể thiết lập macro để tạo nhiều phản ứng khác nhau cho thiết bị của mình khi chơi các trò chơi khác nhau. Điều này sẽ được đưa vào hồ sơ trò chơi và được kích hoạt khi chơi nó.
5. Cài đặt thiết bị
Menu “Cài đặt” trong tiện ích Logitech G Hub bao gồm thông tin chi tiết về các tính năng sẵn có khác. Nó cung cấp thông tin quan trọng về các sản phẩm Logitech của bạn và cho phép bạn thực hiện một số thay đổi nhất định. Ví dụ: bạn có thể bật chế độ năng lượng thấp cho thiết bị của mình để tiết kiệm năng lượng.
Thông tin cũng bao gồm tên sản phẩm của bạn và phiên bản chương trình cơ sở hiện đang chạy. Hơn nữa, bạn có thể đặt lại cài đặt thiết bị về mặc định.
6. Chế độ bộ nhớ trên bo mạch
Đây là một tính năng khác giúp bạn quản lý việc chuyển đổi từ máy tính này sang máy tính khác. Điều này đặc biệt quan trọng đối với những người dự định sử dụng sản phẩm Logitech của họ trên nhiều máy tính.
Bằng cách bật chế độ này, hoạt động của thiết bị của bạn sẽ tự động chuyển sang cắm và chạy. Nó cũng giúp bạn bớt căng thẳng khi cài đặt phần mềm Logitech G Hub trên máy tính mới.
Cách sử dụng Logitech G Hub
Tôi sẽ hướng dẫn bạn cách thực hiện một số chức năng trên phần mềm Logitech G Hub bên dưới:
Quản lý thiết bị
Bạn có thể quản lý bất kỳ sản phẩm Logitech nào bằng G Hub. Điều này bao gồm các thiết bị chơi game như chuột và bàn phím cũng như các thiết bị Logitech C (người sáng tạo) như micrô và máy ảnh. Đây là cách thực hiện:
1. Chỉ cần kết nối thiết bị Logitech, G Hub sẽ tự động phát hiện và thêm thiết bị đó vào màn hình chính.
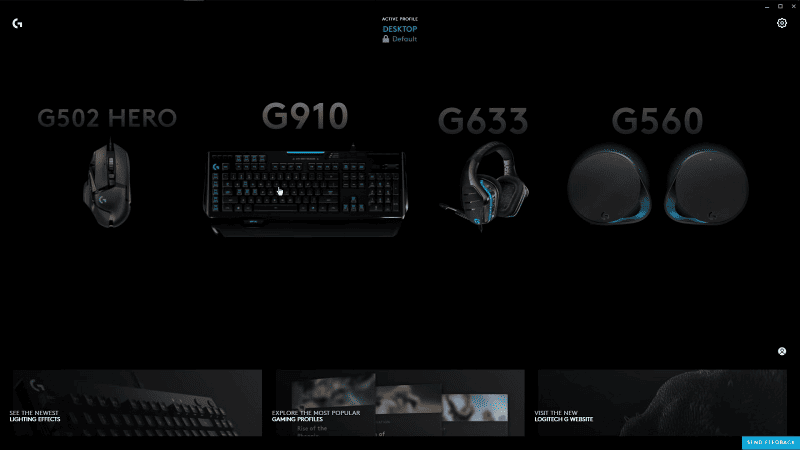
2. Để định cấu hình một thiết bị, hãy nhấp vào thiết bị đó từ màn hình chính.
3. Một loạt các tùy chọn liên quan đến thiết bị Logitech sẽ được hiển thị.
4. Bạn có thể điều chỉnh các tùy chọn này cho cấu hình hiện tại. Điều này bao gồm Lightsync, DPI và macro, như đã thảo luận trước đó.
Thay đổi hồ sơ
Logitech G Hub cho phép người dùng tạo các cấu hình riêng biệt với các thông số tùy chỉnh:
1. Nhấp vào Máy tính để bàn hồ sơ theo Hồ sơ hoạt động menu ở đầu màn hình chính; đó thường là cấu hình mặc định trên ứng dụng Logitech G Hub.

2. Bạn sẽ thấy các trò chơi đã cài đặt trong cấu hình Máy tính để bàn. Bạn có thể tạo hồ sơ mới bằng cách chọn ứng dụng bạn muốn tùy chỉnh rồi nhấp vào Thêm hồ sơ cho ứng dụng đã chọn tùy chọn.
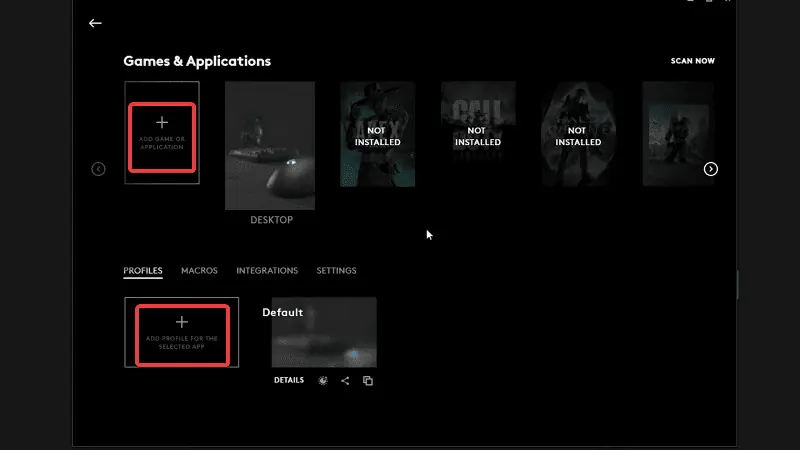
3. Để tùy chỉnh cấu hình, chỉ cần chọn cấu hình bên dưới Trò chơi & Ứng dụng, sau đó nhấp lại vào nó bên dưới Profiles phần. Bạn cũng có thể tùy chỉnh một trò chơi hoặc ứng dụng bằng cách chọn trò chơi trong Trò chơi & Ứng dụng. Sau đó, nhấp vào hồ sơ bạn muốn lưu tùy chỉnh.
4. Tiếp theo, bạn sẽ được đưa trở lại màn hình chính để chọn thiết bị ngoại vi Logitech cần tùy chỉnh.
5. Trang kết quả sẽ cho phép bạn đặt DPI, LightSync và Bài tập cho phần cứng đã chọn. Tùy chỉnh này sẽ được lưu trong hồ sơ bạn đã chọn.

Thay đổi ánh sáng RGB
Bạn có thể thay đổi cài đặt ánh sáng cho bất kỳ thiết bị Logitech nào của mình:
1. Bấm vào thiết bị bạn muốn chỉnh sửa.
2. Bấm vào LIGHTSYNC menu từ phía bên trái của màn hình.
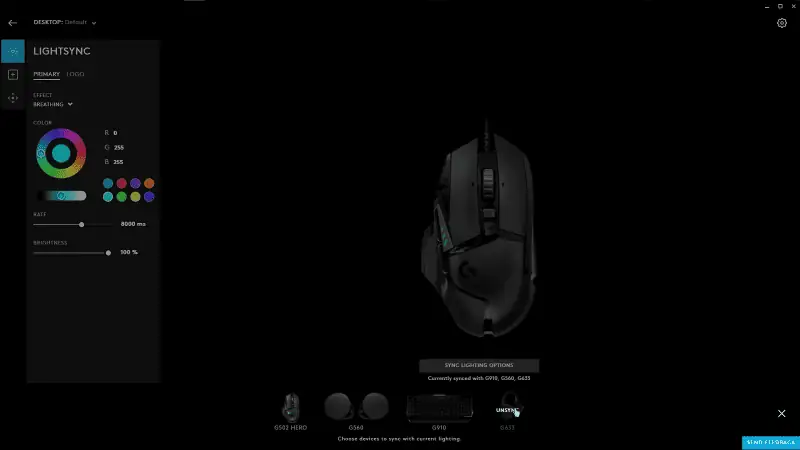
3. Chọn kiểu chiếu sáng bạn thích và bạn cũng có thể sử dụng một màu cố định cụ thể.
4. Bạn cũng có thể đồng bộ hóa các cài đặt ánh sáng giống nhau trên các thiết bị khác bằng cách nhấp vào nút “Tùy chọn chiếu sáng đồng bộ hóa” ở cuối màn hình.
Thay đổi ràng buộc chính
Bạn có thể thay đổi tổ hợp phím hoặc gán một số chức năng cho một số phím với sự trợ giúp của phần mềm G Hub.
1. Nhấp vào thiết bị bạn muốn điều chỉnh tổ hợp phím.
2. Bấm vào bài tập nút ở phía bên trái của màn hình.

3. Chọn phím.
4. Từ phía bên trái màn hình, chọn lệnh từ danh sách hoặc kéo và thả lệnh đó trên phím.
Sử dụng cài đặt cộng đồng
Cài đặt cộng đồng cho phép bạn truy cập tùy chỉnh ánh sáng hoặc tổ hợp phím của một người hâm mộ Logitech.
1. Nhấp vào Cộng đồng trên màn hình chính G Hub.
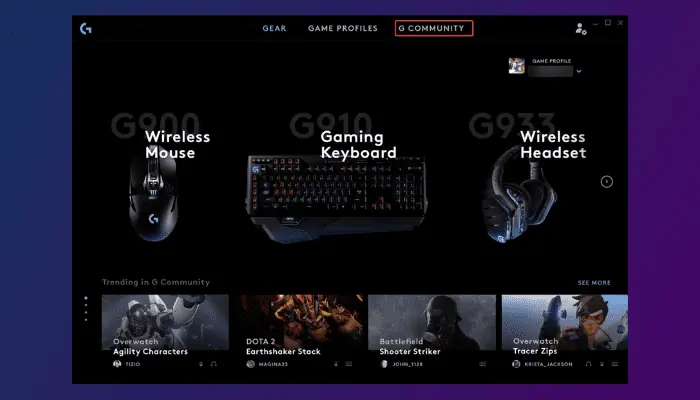
2. Chọn hồ sơ người hâm mộ Logitech ưa thích của bạn, sau đó nhấp vào Tải về.
3. Tiếp theo, áp dụng các cài đặt vừa tải xuống và bắt đầu sử dụng chúng.
Logitech G Hub cho phép bạn nâng cao trải nghiệm chơi game hoặc làm việc của mình. Có rất nhiều lợi ích khi sử dụng nó để quản lý và tùy chỉnh thiết bị của bạn. Hãy truy cập trang tải xuống Logitech G Hub Windows 11 và tự mình dùng thử!
Cũng đọc:








