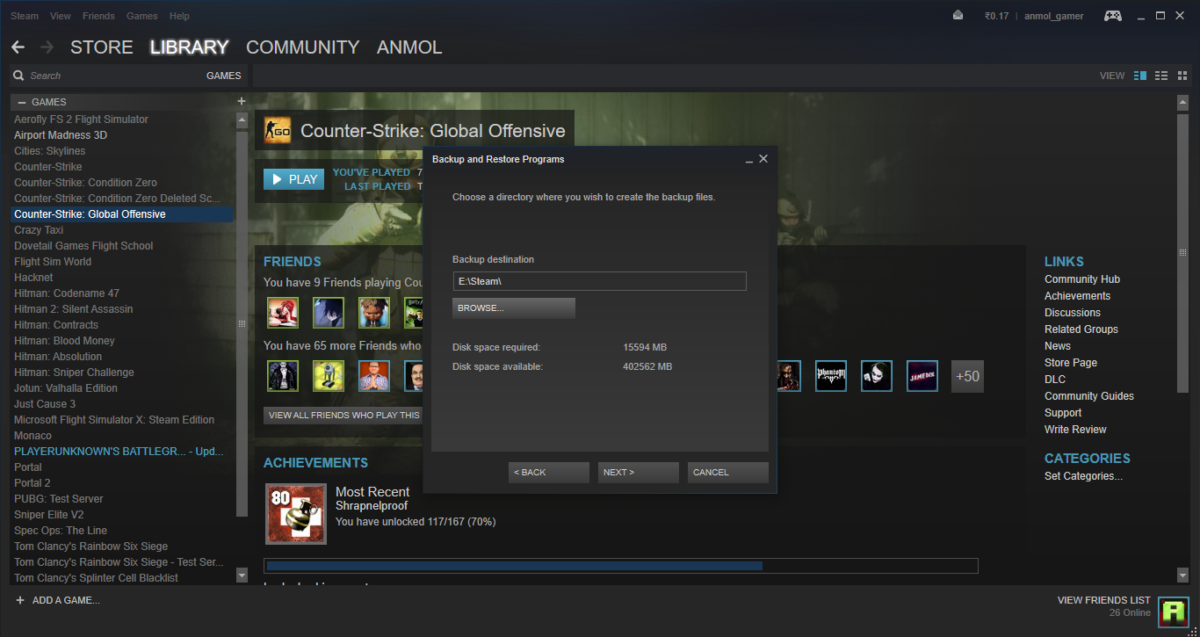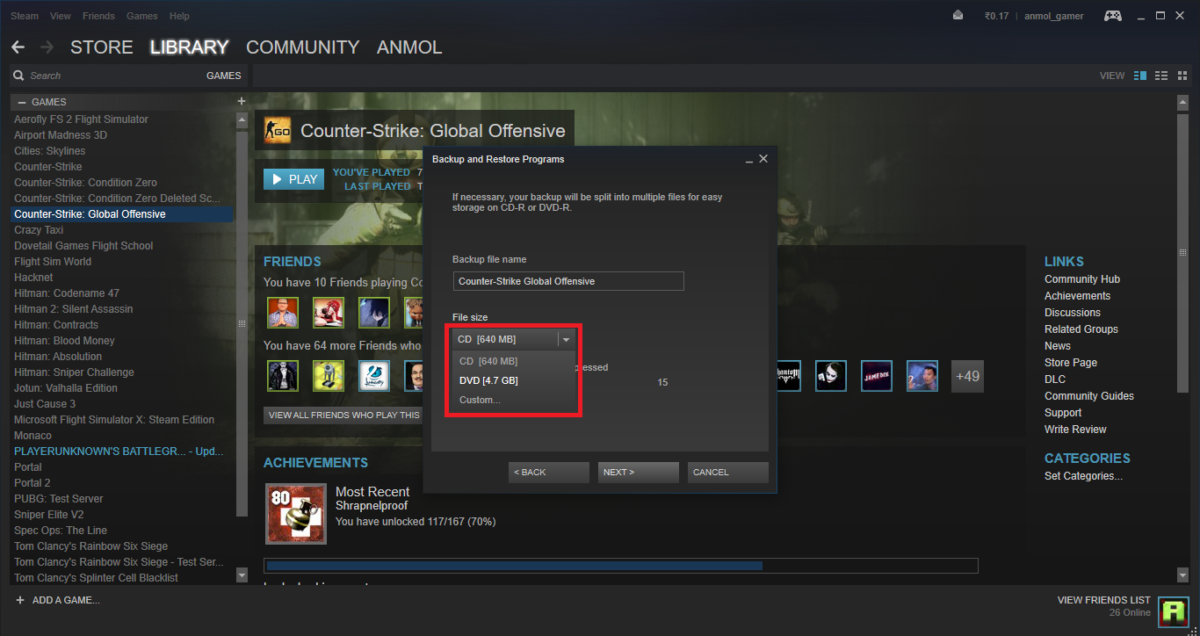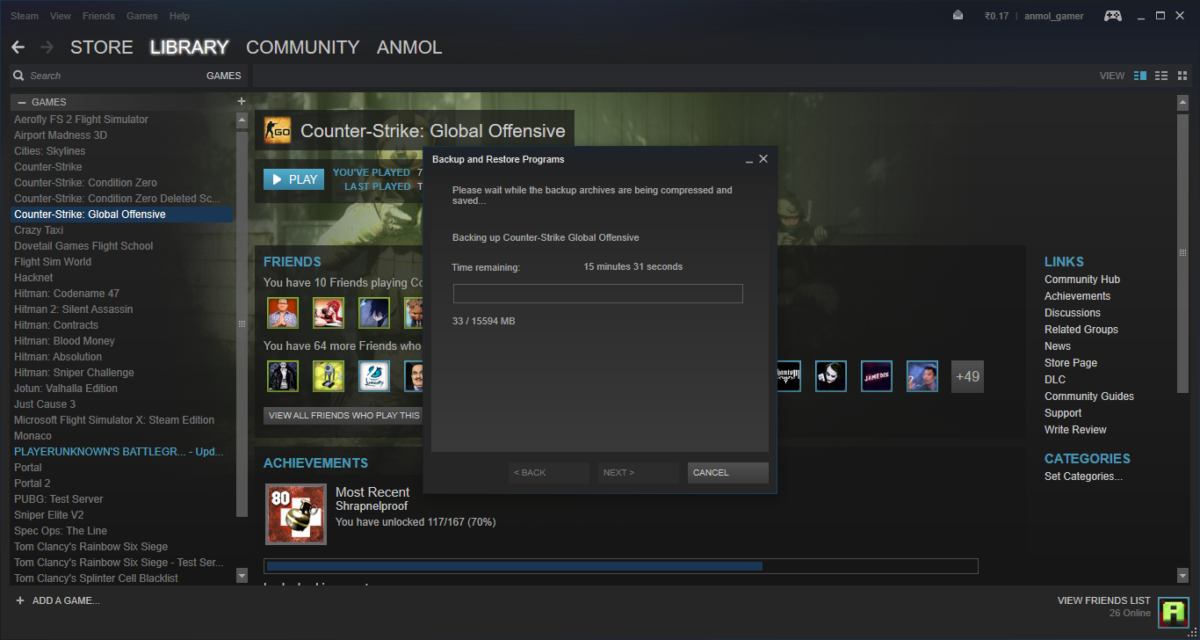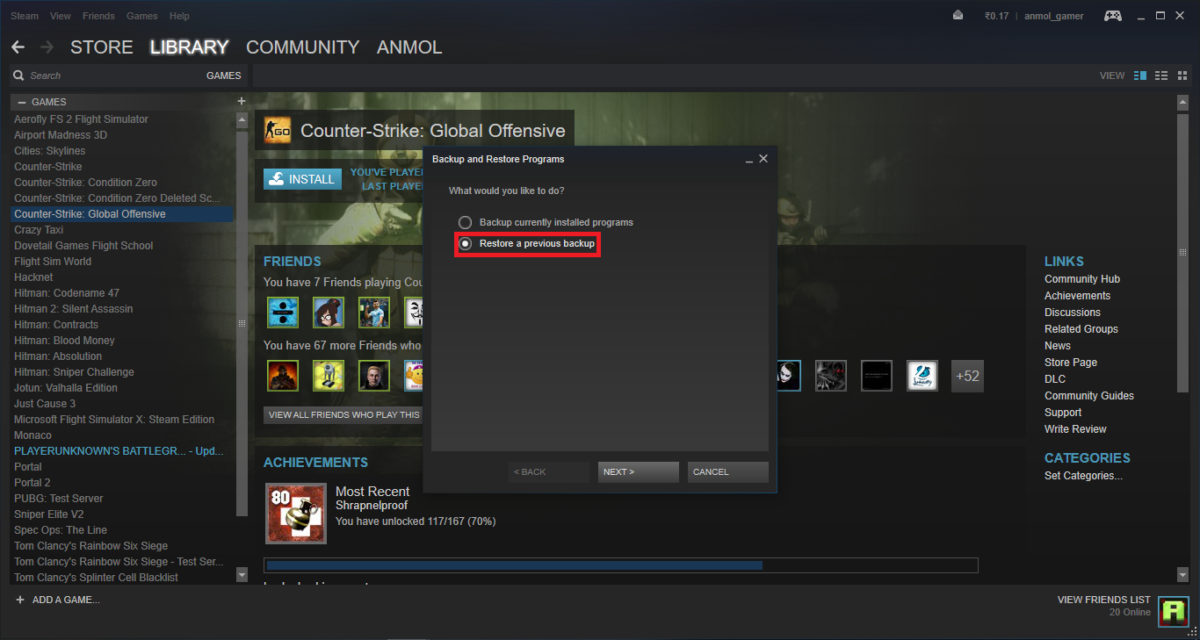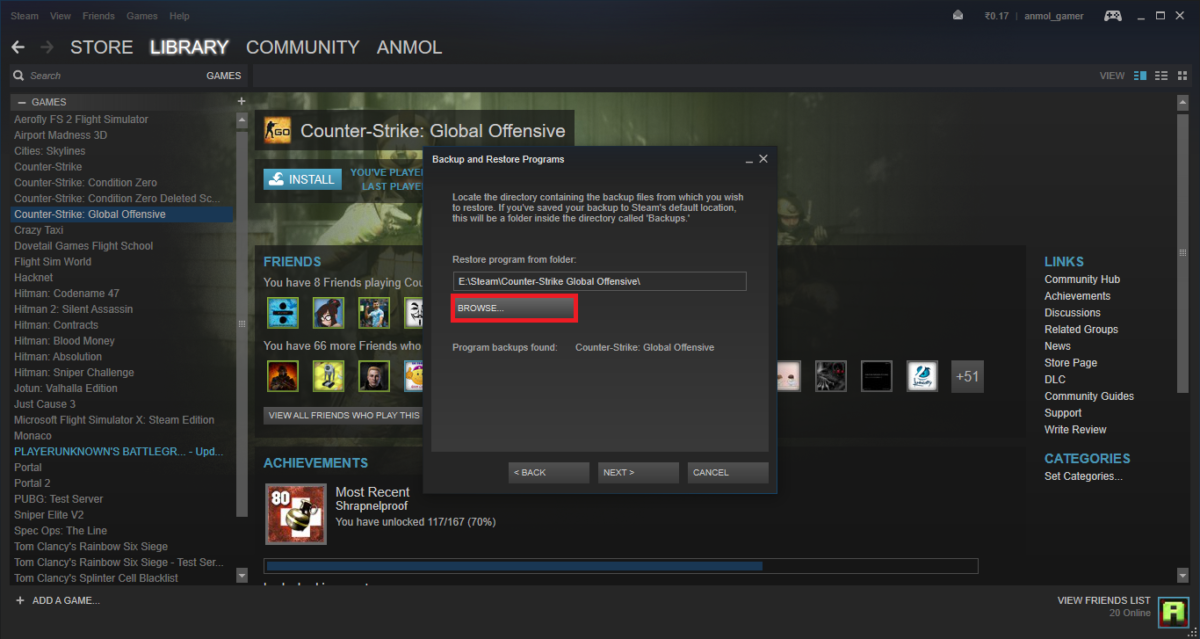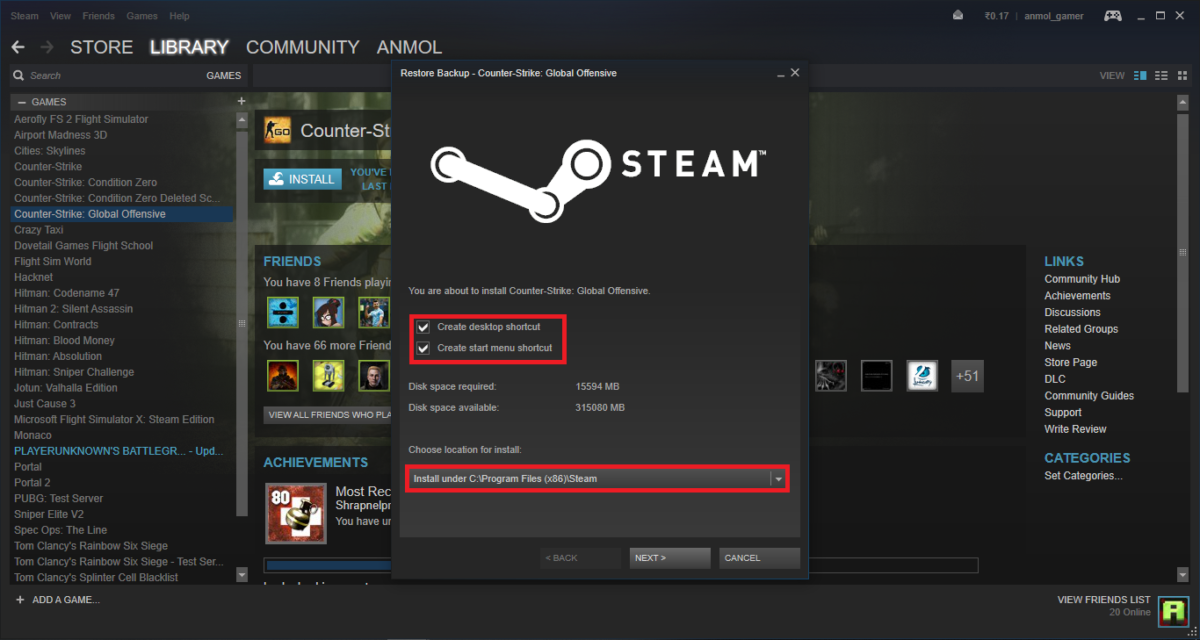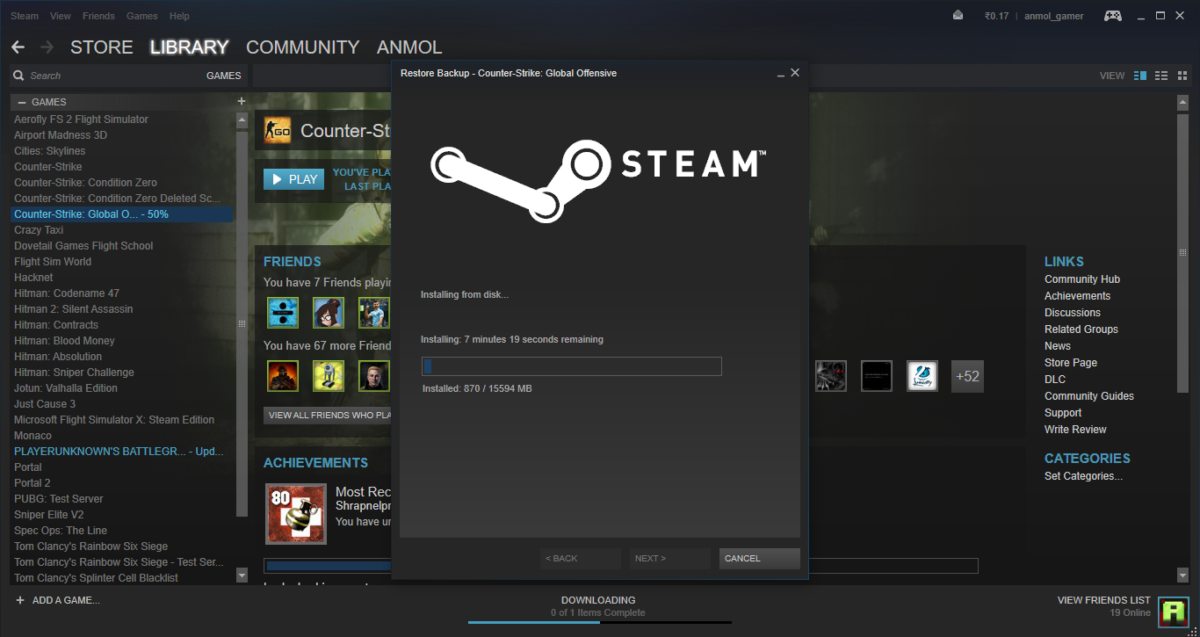Cách sao lưu và khôi phục trò chơi Steam trên Windows 10
5 phút đọc
Được đăng trên
Đọc trang tiết lộ của chúng tôi để tìm hiểu cách bạn có thể giúp MSPoweruser duy trì nhóm biên tập Tìm hiểu thêm

Steam là một trong những nền tảng phân phối kỹ thuật số phổ biến nhất được phát triển bởi Valve Corporation. Công ty đã công bố Steam trở lại vào năm 2003 và kể từ đó nó đã trở thành một trong những lựa chọn hàng đầu của các game thủ.
Mặc dù hiện tại chúng ta có kết nối internet tốt hơn, nhưng việc tải xuống các trò chơi luôn là một vấn đề khó khăn do dung lượng của chúng quá lớn. Steam đã đưa ra một giải pháp dễ dàng để khắc phục sự cố này trong trường hợp bạn quyết định gỡ cài đặt một trò chơi hoặc thay đổi hoàn toàn thiết bị của mình. Bằng cách này, bạn có thể có một bản sao lưu của trò chơi và bạn có thể dễ dàng khôi phục nó trở lại mà không cần tải lại toàn bộ.
Cách sao lưu trò chơi trên Steam
- Mở Steam và nhấp chuột phải vào trò chơi bạn muốn sao lưu và chọn “Tập tin trò chơi sao lưu”. Một cách khác để thực hiện việc này là nhấp vào steam ở trên cùng và chọn Backup and Restore Games từ menu thả xuống.
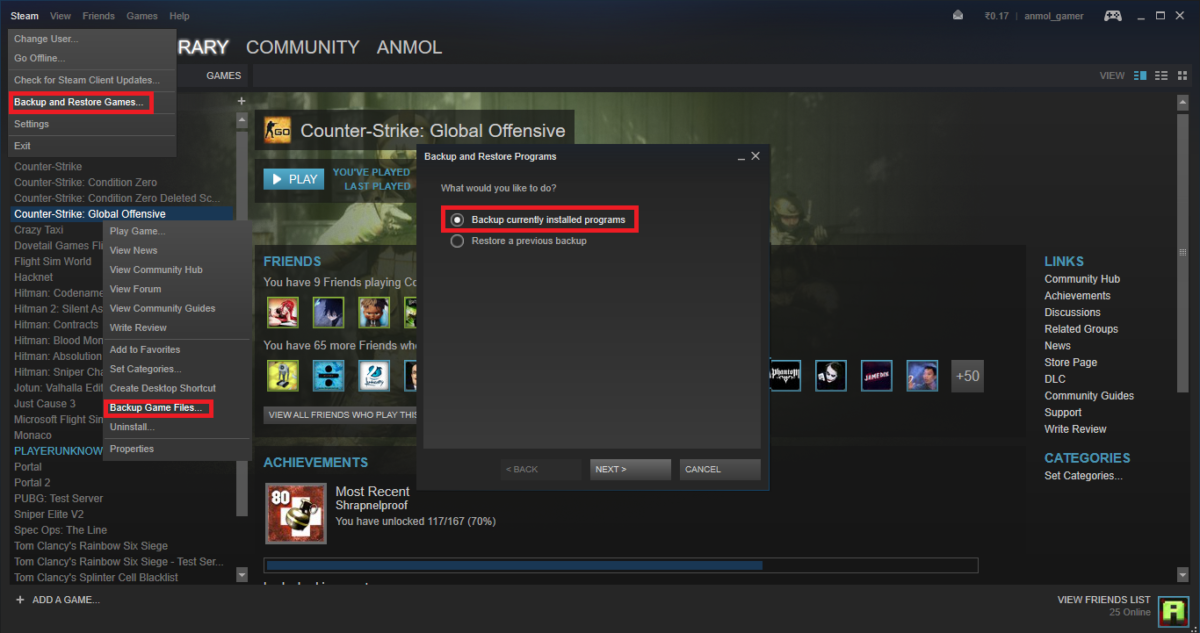
- Chọn trò chơi bạn muốn sao lưu trong hộp thoại và nhấp vào Tiếp theo.
- Bây giờ bạn sẽ cần chọn nơi bạn muốn sao lưu. Nó có thể là cả ổ đĩa ngoài hoặc ổ đĩa trong.
- Trên màn hình tiếp theo, bạn có thể chọn nếu bạn muốn trò chơi được sao lưu ở các phần bằng nhau với kích thước 640 MB (CD) hoặc 4.7 GB (DVD). Ngoài ra, bạn cũng có thể chọn tùy chỉnh và xác định kích thước theo yêu cầu của mình.
- Trên cùng một màn hình, bạn cần xác định tên tệp cho bản sao lưu.
- Nhấp vào tiếp theo và quá trình sao lưu sẽ bắt đầu. Điều này sẽ mất một thời gian tùy thuộc vào kích thước tệp.
Thao tác này sẽ sao lưu trò chơi trên ổ đĩa của bạn và bạn có thể sử dụng nó để cài đặt lại sau bằng các bước sau.
Cách khôi phục trò chơi trên Steam
- Nhấp vào Steam ở trên cùng và chọn Backup and Restore Games từ menu thả xuống. Sau đó chọn Khôi phục bản sao lưu trước đó trong hộp thoại và nhấp vào tiếp theo.
- Bây giờ hãy nhấp vào duyệt trên màn hình tiếp theo và chọn thư mục sao lưu và nhấp vào tiếp theo.
- Bây giờ bạn cần chỉ định thư mục nơi bạn muốn cài đặt trò chơi và cũng chỉ định xem bạn có muốn tạo biểu tượng màn hình nền và lối tắt menu bắt đầu hay không.
- Sau khi hoàn tất, hãy nhấp vào tiếp theo và quá trình khôi phục sẽ bắt đầu. Điều này sẽ mất một lúc tùy thuộc vào kích thước của trò chơi. Ngoài ra, Steam sẽ đồng thời tải xuống và cài đặt mọi bản cập nhật mới cho trò chơi.
Đây là cách bạn có thể sao lưu và khôi phục trò chơi bằng tính năng Sao lưu và khôi phục của Steam. Mặc dù tính năng Sao lưu và Khôi phục của Steam là đáng tin cậy, nhưng nó thực sự rất chậm và sẽ mất nhiều thời gian hơn so với dán sao chép thông thường. Nếu bạn ổn với việc làm việc nhiều hơn một chút và sao lưu thủ công thì hãy đi đến bên dưới và làm theo hướng dẫn của chúng tôi để làm tương tự. Hơn nữa, đã được một thời gian kể từ khi Steam cập nhật tính năng Sao lưu và Khôi phục của họ, điều này làm cho nó chậm hơn một chút so với việc sao chép dán các tệp trò chơi thông thường.
Cách sao lưu và khôi phục trò chơi Steam theo cách thủ công
- Chuyển đến thư mục Cài đặt Steam. Đối với Windows 10, đường dẫn mặc định là “C: / Program Files (x86) / Steam / steamapps / common”.
- Trong thư mục sẽ có các thư mục con với tất cả các trò chơi đã được cài đặt. Hầu hết các trò chơi sẽ mang tên gốc trong khi một số trò chơi có thể được viết tắt.
- Chọn trò chơi bạn muốn sao lưu và sao chép chúng. Bây giờ dán chúng vào một thư mục hoặc ổ đĩa khác mà bạn muốn sao lưu.
Đó là nó. Điều này sẽ sao lưu tất cả các tệp trò chơi vào một ổ đĩa khác. Đảm bảo cũng sao lưu các tệp lưu từ Tài liệu.
Cách khôi phục trò chơi Steam theo cách thủ công
- Trước tiên, hãy sao chép và dán các trò chơi bạn muốn khôi phục vào “C: / Program Files (x86) / Steam / steamapps / common”.
- Sau khi hoàn tất, hãy mở Steam và chọn trò chơi và nhấp vào Cài đặt.
- Về mặt kỹ thuật, Steam sẽ bắt đầu tải xuống trò chơi ở giai đoạn này nhưng nó sẽ chạy kiểm tra các tệp trò chơi trước và vì chúng đã ở đó nên trò chơi sẽ được cài đặt trực tiếp thay vì tải xuống. Mặc dù, nó vẫn có thể tải xuống bất kỳ bản cập nhật mới nào không phải là một phần của thư mục được sao lưu ban đầu.
Ngoài ra, hãy đảm bảo rằng vị trí cài đặt và vị trí bạn đã dán trò chơi trùng khớp với nhau, vị trí đó sẽ bắt đầu tải lại trò chơi. Quá trình này chắc chắn là quá trình dài và tốn ít công sức nhưng nhanh chóng. Vì vậy, bạn thực sự có thể sử dụng bất kỳ phương pháp nào ở trên để sao lưu và khôi phục trò chơi. Chỉ cần đảm bảo rằng bạn làm theo phương pháp chính xác và sao lưu các tệp đã lưu. Chúng thường được lưu trữ trong thư mục Tài liệu của tôi hoặc Trò chơi của tôi. Ngoài ra, giờ đây Steam cũng cho phép người dùng lưu trữ các tệp đã lưu trên Steam Cloud, vì vậy đừng lo lắng nếu bạn không thể tìm thấy tệp trong Tài liệu của tôi. Các tệp lưu được lưu trữ ở nhiều nơi khác nhau tùy thuộc vào trò chơi. Bạn chỉ cần đảm bảo rằng bạn đã sao lưu chúng. Ngoài ra, bạn có thể kiểm tra các hướng dẫn trực tuyến để xem nơi các tệp được lưu theo mặc định nếu bạn không thể tự tìm thấy.
Chúng tôi hy vọng hướng dẫn này đã giúp bạn sao lưu và khôi phục trò chơi. Hãy cho chúng tôi biết bạn muốn sao lưu và khôi phục trò chơi trên Steam bằng phương pháp nào.