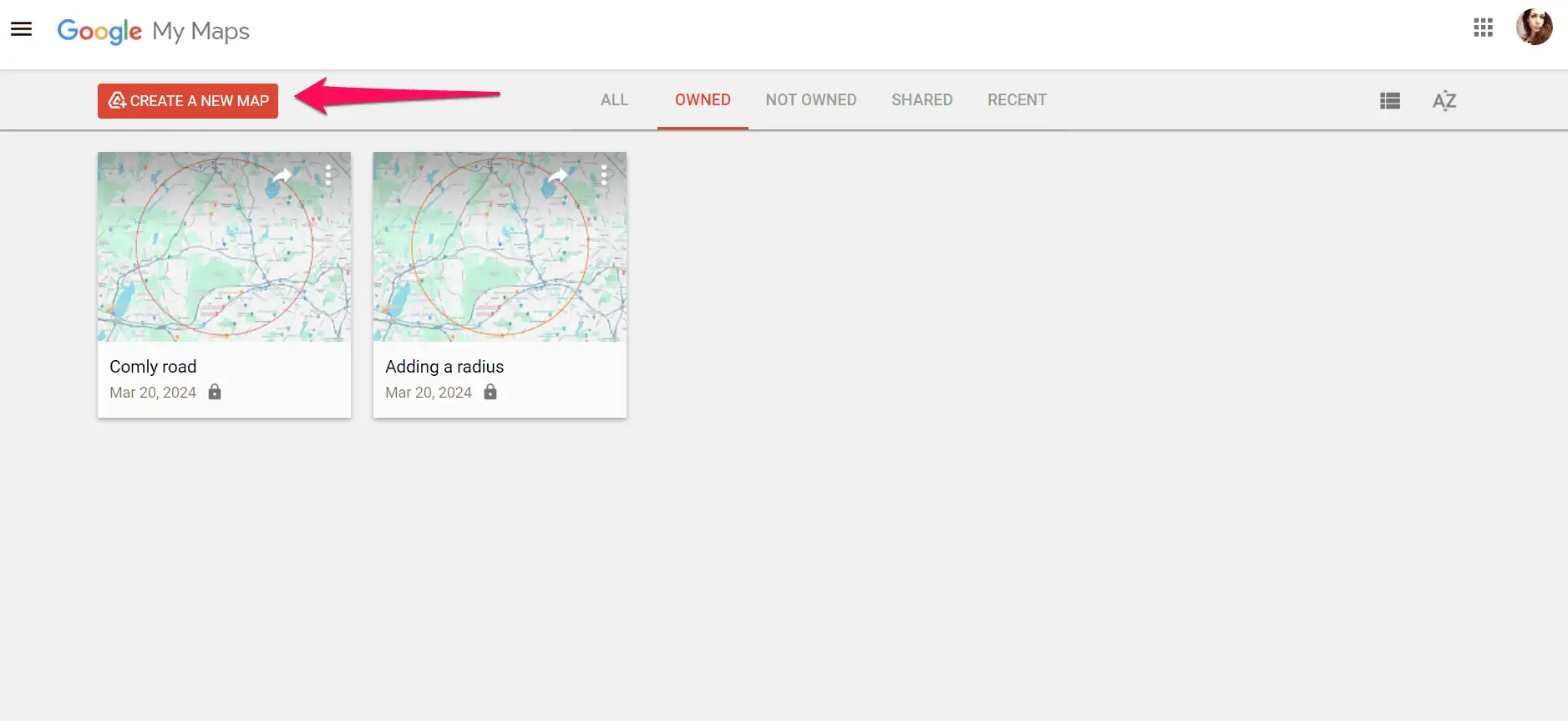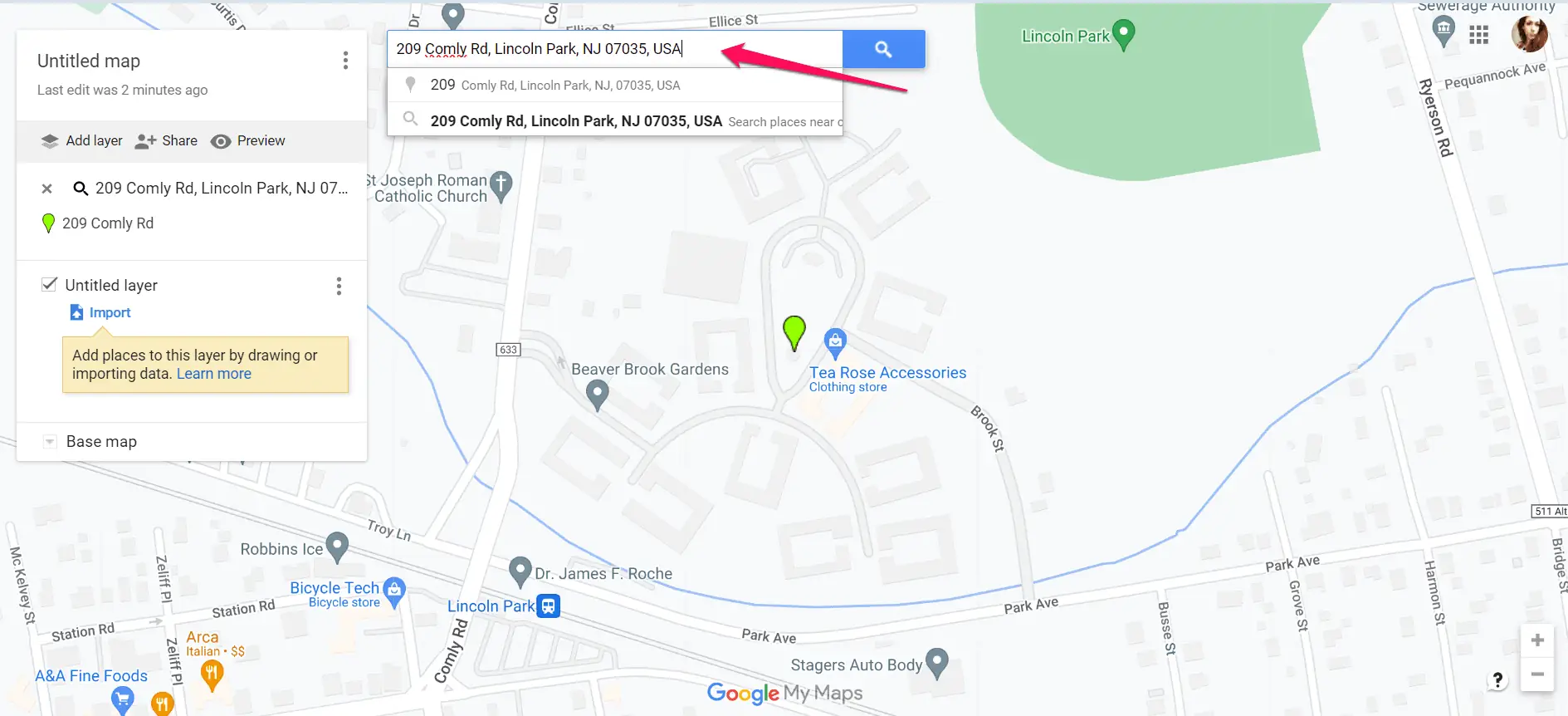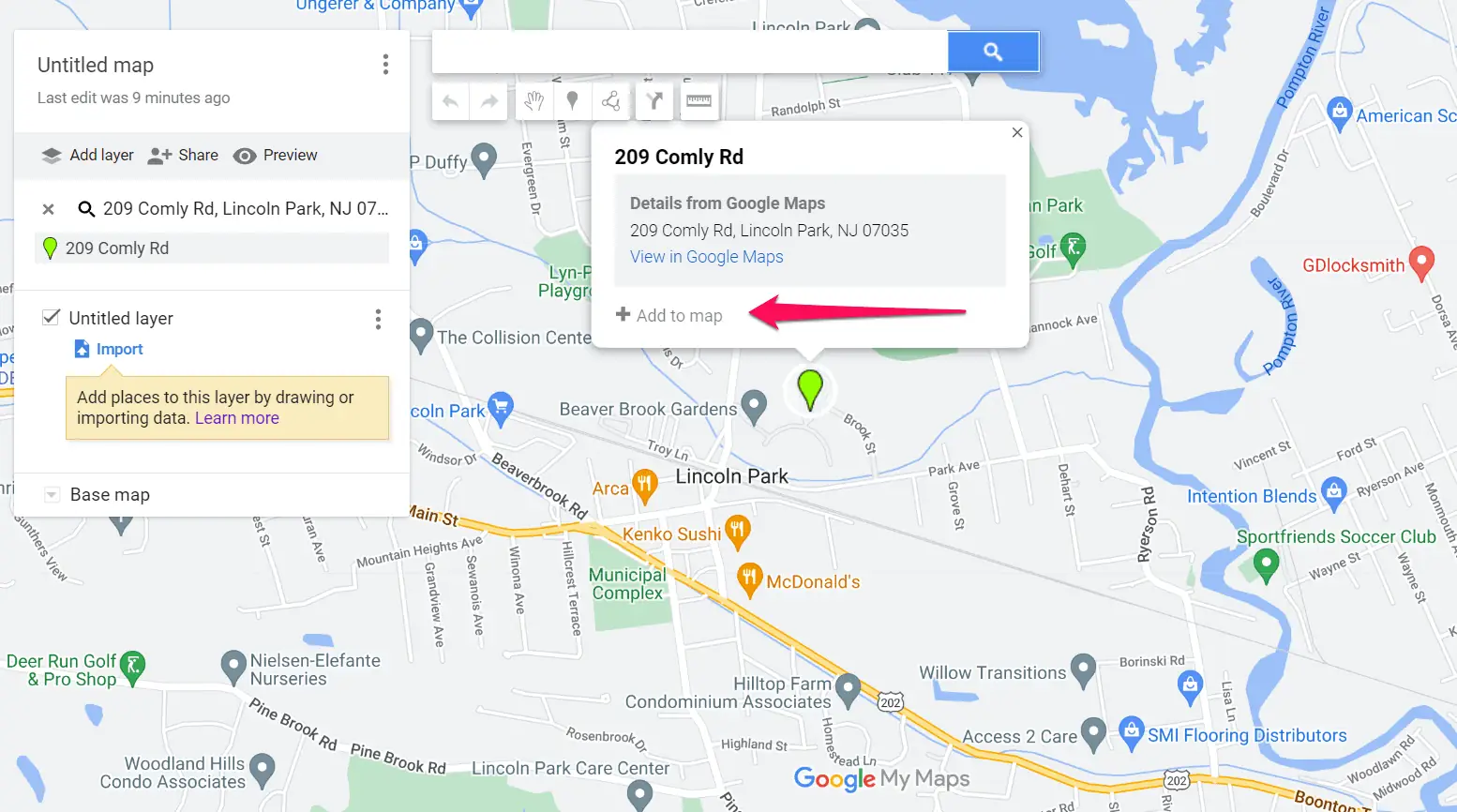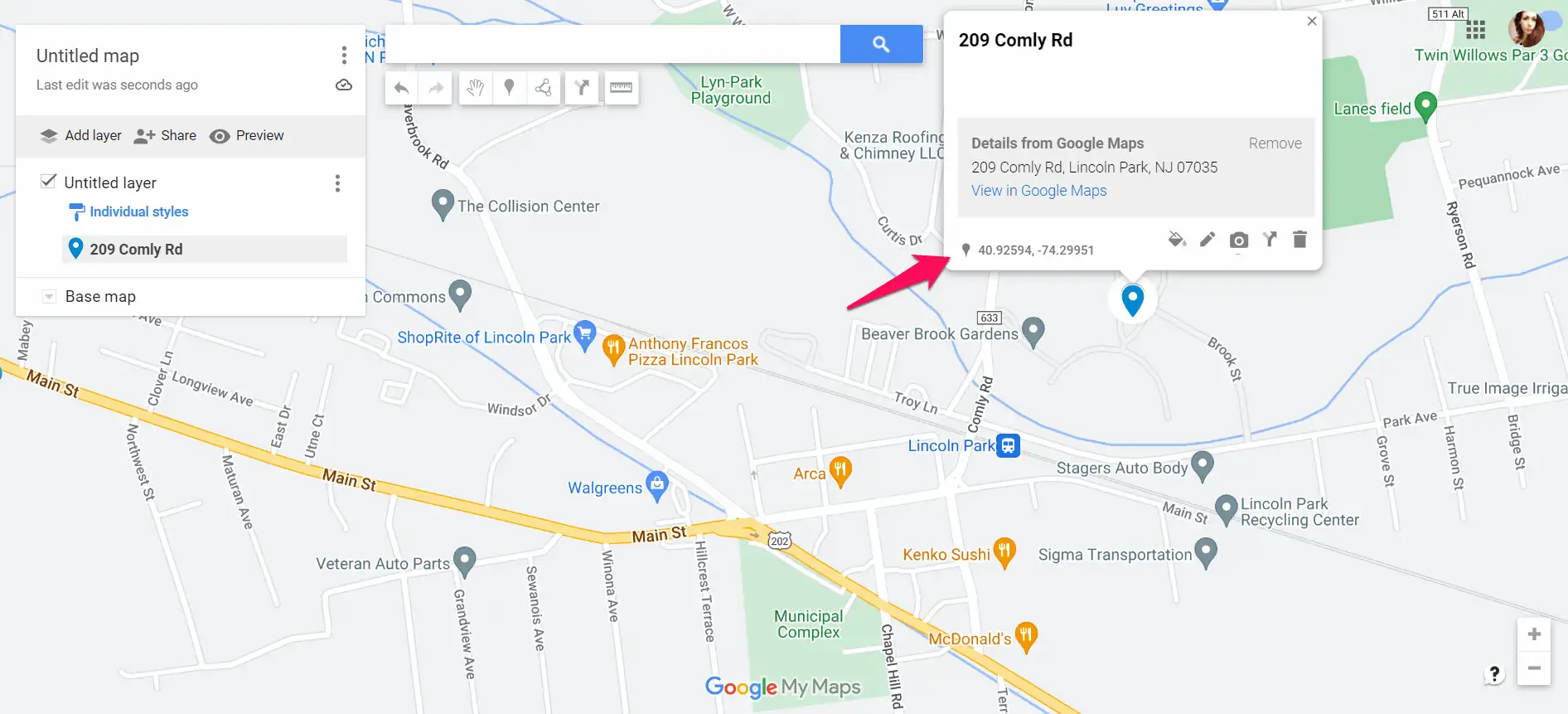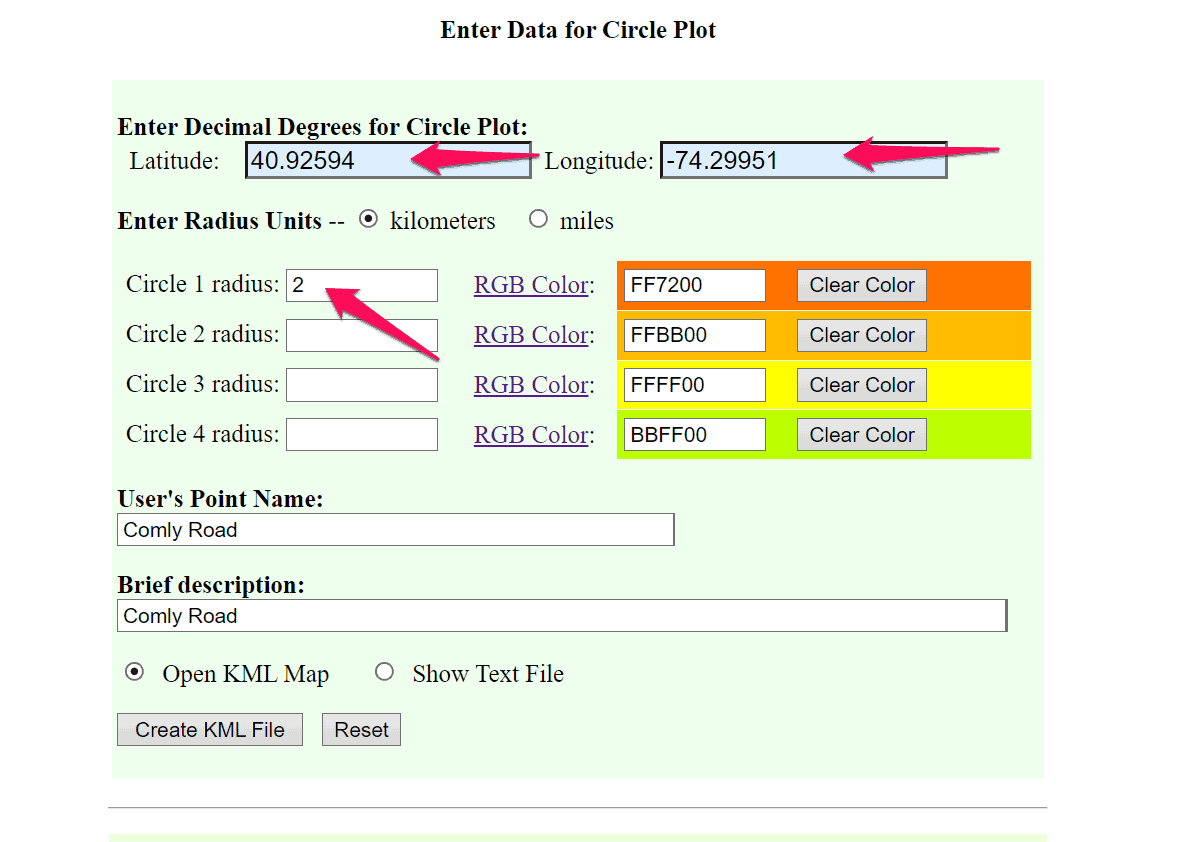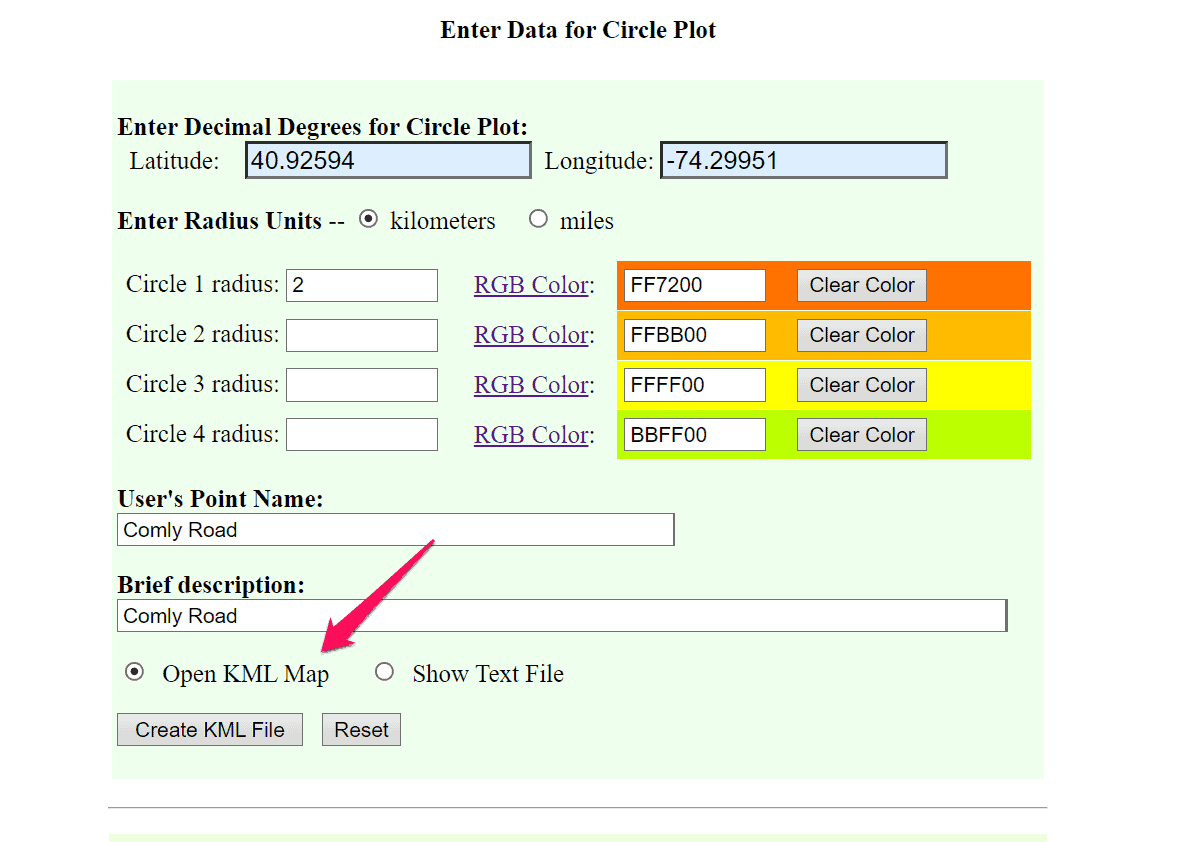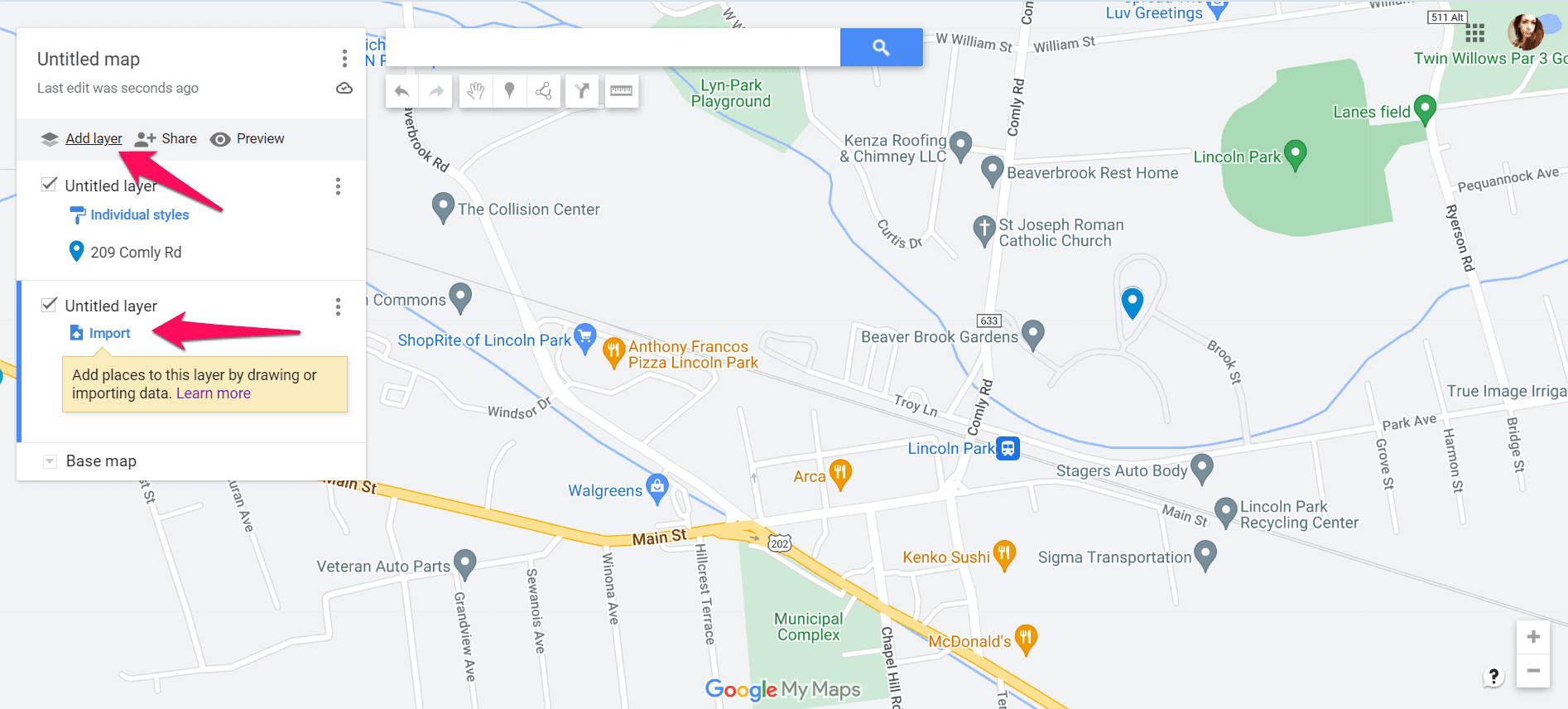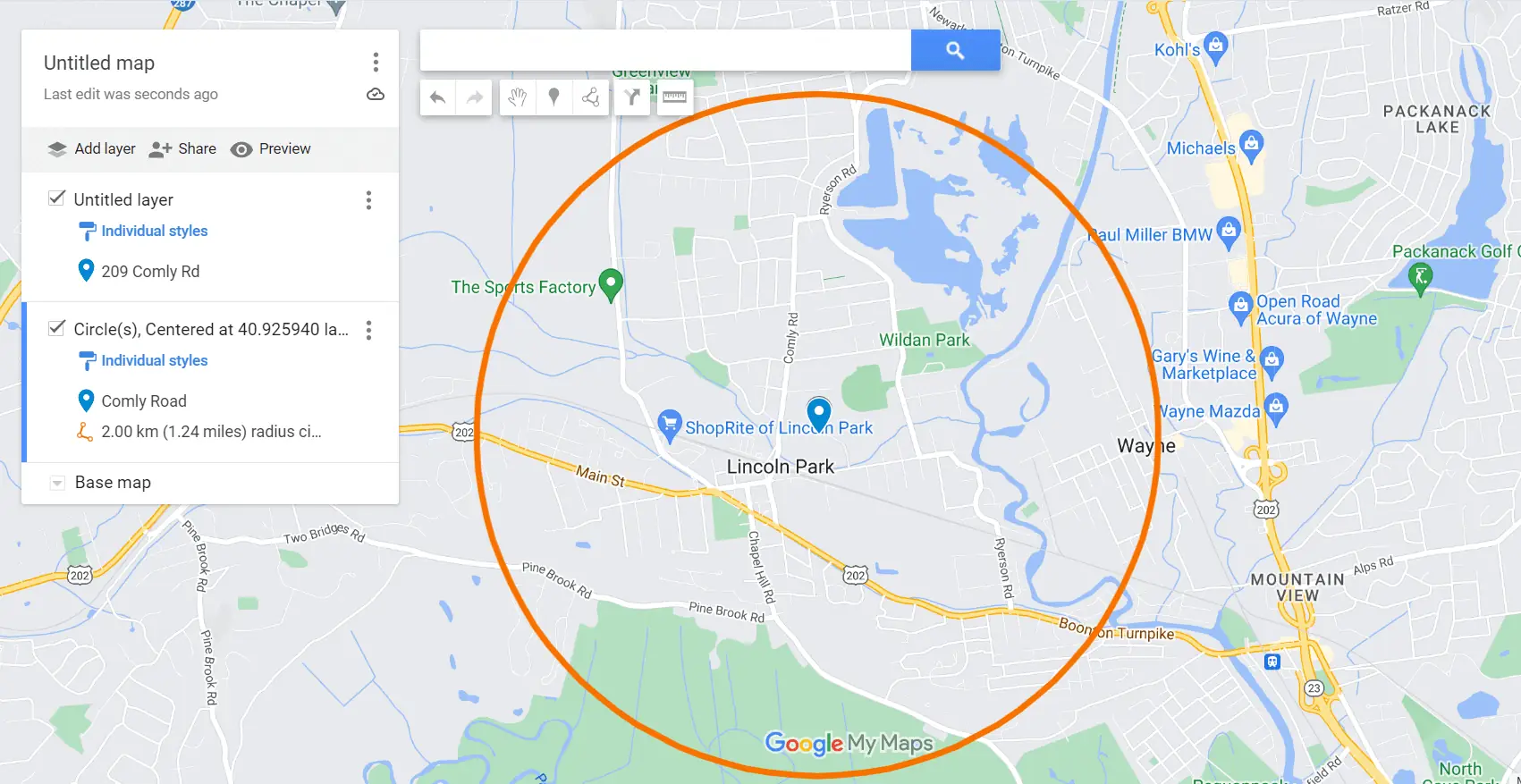Vẽ bán kính trên Google Maps: Hướng dẫn dễ dàng
2 phút đọc
Cập nhật vào
Đọc trang tiết lộ của chúng tôi để tìm hiểu cách bạn có thể giúp MSPoweruser duy trì nhóm biên tập Tìm hiểu thêm
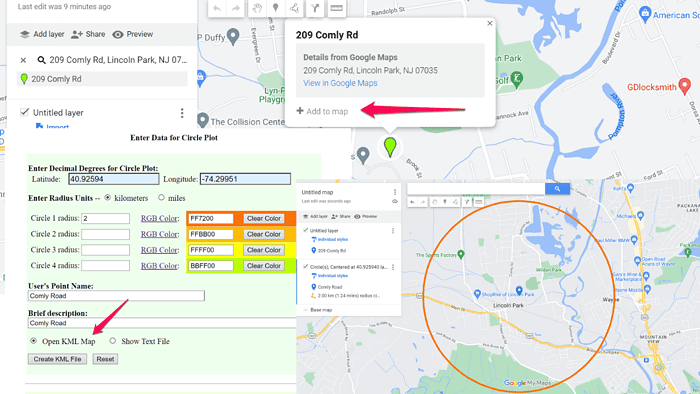
bản đồ Google vốn không hỗ trợ vẽ bán kính trong ứng dụng.
Tuy nhiên, tôi đã tìm ra cách giải quyết hữu ích thông qua công cụ của bên thứ ba. Tôi se cho bạn xem:
Cách vẽ bán kính trên Google Maps
- Tạo bản đồ mới trong Bản đồ của tôi: Đi đến Google My Mapsvà tạo bản đồ mới bằng cách nhấp vào nút Tạo bản đồ mới.
- Thêm vị trí trong Bản đồ của tôi: Trong cửa sổ mở ra, nhập tên địa điểm mà bạn muốn vẽ bán kính vào thanh tìm kiếm.
- Thêm vị trí vào bản đồ của bạn: Bạn sẽ thấy một ghim trên bản đồ và tùy chọn thêm địa điểm đó vào bản đồ của mình. Nhấp vào Thêm vào bản đồ trong hộp văn bản phía trên ghim.
- Sao chép tọa độ vị trí: Sau khi bạn thêm địa điểm vào bản đồ của mình, các giá trị kinh độ và vĩ độ của địa điểm đó sẽ xuất hiện. Sao chép các giá trị này và chuyển sang bước tiếp theo.
- Truy cập công cụ vẽ bán kính Circle Plot: Mở trình duyệt web của bạn và điều hướng đến Công cụ vẽ vòng tròn của FCC.
- Nhập tọa độ hoặc địa chỉ: Nhập tọa độ kinh độ và vĩ độ của điểm trung tâm cho biểu đồ bán kính của bạn. Ngoài ra, hãy nhập một địa chỉ cụ thể vào các trường được cung cấp. Bước này cho phép bạn xác định vị trí trung tâm mà bán kính sẽ được vẽ xung quanh.
- Chỉ định khoảng cách bán kính: Nhập khoảng cách bán kính mong muốn tính bằng km hoặc dặm vào trường nhập được cung cấp. Tham số này xác định kích thước của vòng tròn được vẽ xung quanh điểm trung tâm đã chọn.
- Tải xuống tệp tin: Khi bạn đã nhập tọa độ/địa chỉ và chỉ định khoảng cách bán kính, hãy nhấp vào nút Tạo tệp KML. Công cụ sẽ tạo một biểu đồ hình tròn trên bản đồ và tải tệp xuống.
- Thêm một lớp trong Bản đồ của tôi: Sau khi bạn đã tải xuống tệp KML của mình, hãy quay lại Bản đồ của tôi và chọn Thêm lớp mới. Sau đó nhấp vào nút Nhập để thêm tệp KML bạn vừa tạo.
- Bây giờ bạn sẽ có bán kính xung quanh vị trí đã chọn.
Hiện không thể vẽ bán kính trên Google Maps. Tuy nhiên, bằng cách sử dụng giải pháp trong hướng dẫn này, bạn có thể hình dung và phân tích các khu vực địa lý một cách chính xác.