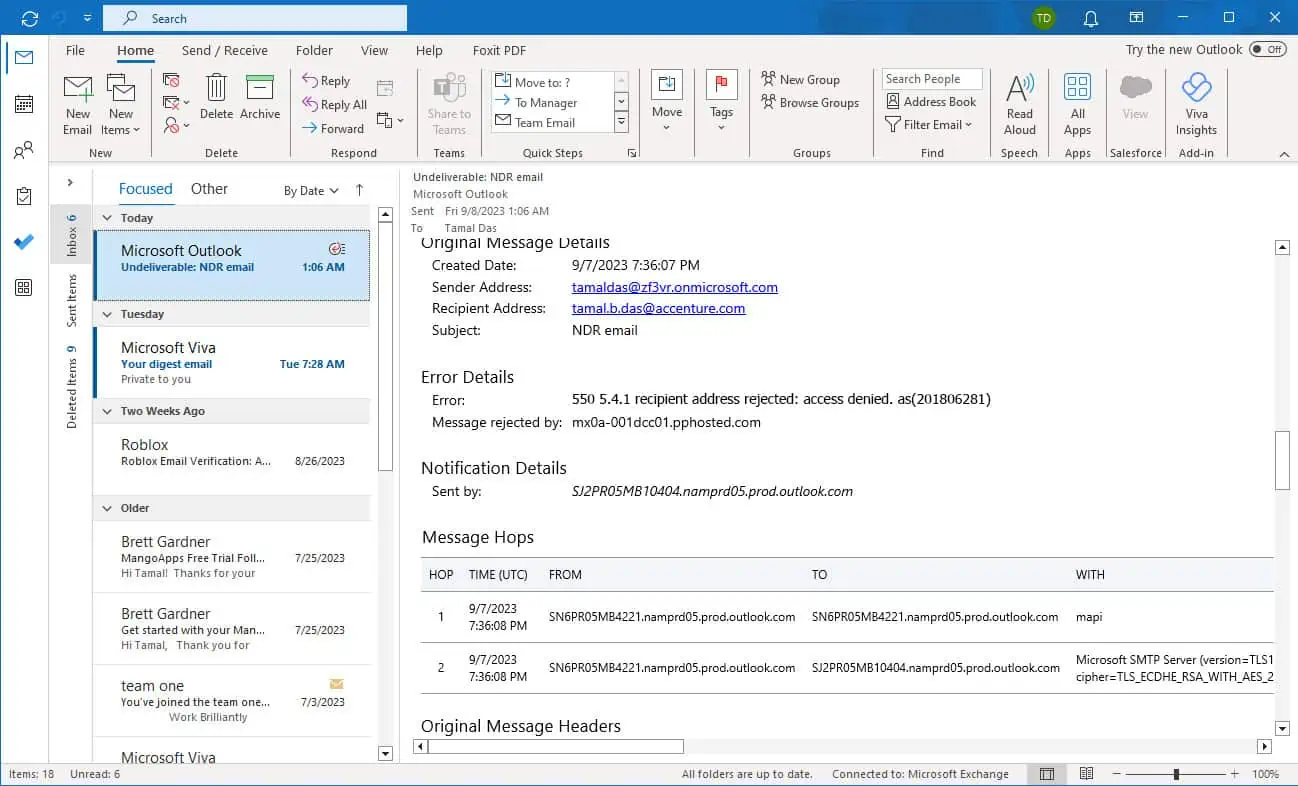Làm cách nào để thay đổi vị trí tệp dữ liệu Outlook?
6 phút đọc
Cập nhật vào
Đọc trang tiết lộ của chúng tôi để tìm hiểu cách bạn có thể giúp MSPoweruser duy trì nhóm biên tập Tìm hiểu thêm

Bạn muốn thay đổi vị trí tệp dữ liệu Outlook?
Nếu bạn muốn thực hiện bất kỳ điều nào sau đây, bài đăng này là dành cho bạn:
- Bạn muốn tạo một tệp sao lưu Outlook.
- Bạn muốn di chuyển tệp Outlook sang vị trí tệp khác.
- Không thể sử dụng các phương pháp thông thường để chuyển tệp PST hoặc OST của bạn sang vị trí mới.
- Bạn không thể thay đổi vị trí tệp OST của mình.
Nếu bạn thấy mình ở bất kỳ vị trí nào nêu trên, hãy đọc tiếp.
Tại sao tôi không thể thay đổi vị trí tệp OST của mình?
Bản chất của tệp OST không cho phép thay đổi vị trí của nó. Nếu bạn làm như vậy (đặc biệt với phiên bản Outlook mới hơn), nó sẽ vô hiệu hóa tùy chọn duyệt trên trang Cài đặt Tệp Dữ liệu.
Có một số tùy chọn có sẵn sẽ cho phép bạn làm như vậy:
- Chuyển đổi tệp OST của bạn thành tệp PST.
- Di chuyển tệp OST của bạn bằng Trình chỉnh sửa sổ đăng ký trên Windows. (được giải thích bên dưới).
- Di chuyển tệp OST của bạn bằng Symlink trên Windows.
Tệp PST của tôi nằm ở đâu?
Thông thường, Outlook lưu tất cả các tệp PST của nó ở vị trí lưu mặc định. Tuy nhiên, tệp PST có thể được lưu trữ ở một vị trí khác nếu người dùng di chuyển hoặc nhập. Có hai cách để tìm vị trí tệp dữ liệu Outlook của bạn và bạn có thể sử dụng các phương pháp bên dưới để thực hiện việc đó.
1. Xác định vị trí tệp PST bằng cách sử dụng vị trí Lưu mặc định
Như đã đề cập trước đó, Outlook có một vị trí lưu trữ mặc định nơi nó lưu trữ và cập nhật tất cả các tệp OST và PST.
Nếu bạn đã tạo hồ sơ Outlook của mình bằng cùng một hệ thống, rất có thể bạn sẽ tìm thấy tệp của mình ở đây. Bạn có thể tham khảo các đường dẫn bên dưới để định vị tệp dữ liệu PST Outlook của mình:
C:\Users\Tên người dùng\AppData\Local\Microsoft\Outlook
2. Xác định vị trí tệp PST bằng Outlook
Nếu bạn không thể tìm thấy tệp của mình bằng vị trí lưu mặc định thì bạn có thể sử dụng tùy chọn Nhập/xuất Outlook.
- Mở Outlook và nhấp vào Tập tin để mở menu tập tin.
- Trong phần Thông tin, bạn sẽ thấy tùy chọn Cài đặt tài khoản.
- Nhấp vào Cài đặt tài khoản và chọn Cài đặt tài khoản trong các tùy chọn thả xuống.

- Cửa sổ Cài đặt Tài khoản sẽ mở ra. Bấm vào Tập tin dữ liệu.
- Tất cả các tệp dữ liệu PST và OST được đồng bộ hóa với Outlook sẽ được hiển thị. Chọn tệp dữ liệu Outlook mà bạn muốn di chuyển và nhấp vào Mở vị trí file.

- Cửa sổ vị trí tệp tương ứng sẽ mở ra, cho phép bạn truy cập vào Tệp OST hoặc PST.
Cách thay đổi vị trí tệp dữ liệu Outlook
1. Thay đổi thủ công vị trí tệp dữ liệu Outlook bằng Cài đặt tài khoản Outlook
Bạn có thể dễ dàng thay đổi vị trí tệp dữ liệu Outlook với sự trợ giúp của Outlook. Phương pháp đơn giản rất dễ sử dụng. Tuy nhiên, phương pháp này có thể không hoạt động nếu bạn có tệp OST. Thay vào đó, bạn có thể sử dụng ba phương pháp còn lại.
- Mở Outlook, nhấp vào File, và truy cập menu tập tin.
- Trong Tab Thông tin, Xác định tùy chọn Cài đặt Tài khoản.
- Nhấp vào Cài đặt tài khoản và chọn Cài đặt tài khoản.

- Sau khi cửa sổ Cài đặt tài khoản mở ra. Bấm vào Tập tin dữ liệu.
- Tất cả các tệp dữ liệu PST và OST được đồng bộ hóa với Outlook sẽ được hiển thị. Chọn tệp dữ liệu Outlook mà bạn muốn di chuyển và nhấp vào Mở vị trí file...

- Cửa sổ vị trí tệp tương ứng sẽ mở ra, cho phép bạn truy cập vào các tệp OST hoặc PST của mình.
- Bây giờ bạn có thể di chuyển tệp, tạo bản sao của tệp dữ liệu Outlook để lưu trữ dưới dạng bản sao lưu hoặc chuyển nó sang PC khác.
2. Thay đổi vị trí file dữ liệu Outlook bằng .symlink
Nếu bạn muốn chuyển tệp OST hoặc hai phương pháp đầu tiên không thành công, bạn luôn có thể sử dụng .symlink để thay đổi vị trí tệp.
Liên kết tượng trưng là các tệp chuyển hướng hệ thống đến địa chỉ tệp hoặc thư mục khác và hoạt động như các phím tắt. Bạn có thể tạo một cái bằng cách sử dụng các bước bên dưới-
Lưu ý: Nếu bạn không quen với .symlink với máy tính, tôi khuyên bạn nên nhờ ai đó trợ giúp hoặc chuyển sang phương pháp bên dưới.
- Sử dụng Cài đặt tài khoản Outlook để xác định vị trí lưu tệp PST mặc định, sao chép địa chỉ đường dẫn từ thanh địa chỉ File Explorer và đóng ứng dụng Outlook.
- Di chuyển tệp PST sang đường dẫn thư mục mới nơi bạn muốn di chuyển tệp PST.
- Sử dụng Windows + R phím tắt để mở Run Command. Gõ vào "cmd”Và nhấp vào OK để mở dấu nhắc lệnh.
- Sau đó thực hiện lệnh sau trong dấu nhắc lệnh-
mklink "C:\Users\username\Documents\Outlook Files\Outlookfile.pst" "D:New PST location\Outlookfile.pst"
- Khi nhìn vào vị trí ban đầu, bạn sẽ thấy tệp .symlink có cùng tên.
- Bây giờ bạn có thể sử dụng Outlook như trước với vị trí tệp PST mới.
3. Thay đổi vị trí file dữ liệu Outlook bằng trình chỉnh sửa sổ đăng ký
Trình chỉnh sửa sổ đăng ký là một công cụ đồ họa cho phép người dùng có đặc quyền quản trị viên chỉnh sửa cơ sở dữ liệu đăng ký Windows. Bằng cách đó, bạn có thể thay đổi vị trí của tệp OST hoặc PST.
- Sử dụng Windows + R phím tắt để mở Run Command, gõ regedit, Và nhấp vào OK.
- Điều hướng đến khóa đăng ký sau: HKEY_CURRENT_USER \ Software \ Microsoft \ Office \ 16.0 \ Outlook
- Sau đó nhấp chuột phải vào Triển vọng chọn Mới, và chọn Giá trị chuỗi có thể mở rộng.

- Đặt tên cho tệp đăng ký mới là ForcePSTPath.
- Nhấp chuột phải vào ForcePSTPath và nhấp vào Sửa đổi.
- Trong trường Dữ liệu giá trị, nhập đường dẫn vị trí PST mới. Đảm bảo nó ở định dạng – “ký tự ổ đĩa”:\” Vị trí tệp PST mới.”
- Nhấp vào OK.

- Đóng trình soạn thảo sổ đăng ký và khởi động lại hệ thống.
4. Thay đổi vị trí tệp dữ liệu Outlook bằng Remo Outlook Backup and Migrate
Nếu các phương pháp khác có vẻ phức tạp hoặc bạn cần trợ giúp chuyển tệp OST hoặc PST sang vị trí tệp mới, tôi khuyên bạn nên sử dụng công cụ di chuyển Outlook. Các công cụ di chuyển Outlook đơn giản hóa quá trình di chuyển dữ liệu Outlook từ vị trí này sang vị trí khác, từ máy tính này sang máy tính tiếp theo hoặc từ thư mục này sang thư mục khác. Đối với phần trình diễn này, tôi sẽ sử dụng Loại bỏ Outlook Backup and Migrate.
Lưu ý: Trước khi tiếp tục, hãy sử dụng tùy chọn Sao lưu của phần mềm Remo Outlook để tạo tệp sao lưu Outlook. Nếu bạn dự định chuyển Outlook sang một máy tính mới thì bạn phải cài đặt phần mềm trên cả hai hệ thống.
- Mở phần mềm sao lưu và di chuyển Remo.
Di chuyển tệp dữ liệu Outlook

- Chọn hình ba gạch Di cư tùy chọn.
- Định vị Sao lưu tập tin dữ liệu Outlook được tạo trước đó bằng cách sử dụng Xem tùy chọn và nhấp vào Sau.

- Chọn tất cả các Mục và thuộc tính của Outlook rồi nhấp vào Sau.
- bấm vào Kết thúc.
(Bấm vào Xem báo cáo để xác minh dữ liệu đã di chuyển)
Kết luận
Việc thay đổi vị trí tệp dữ liệu Outlook của bạn khá đơn giản nhưng có thể hơi phức tạp nếu bạn có tệp OST. Để tránh rủi ro cho dữ liệu của bạn về lâu dài, tôi khuyên bạn nên thường xuyên cập nhật công nghệ bạn sử dụng để tránh bị tụt lại phía sau. Theo thời gian, các công cụ và phần mềm hiện tại của chúng tôi sẽ trở nên lỗi thời, khiến chúng tôi gặp sự cố vào giờ thứ 11. Tôi hy vọng rằng bài viết này có thể giúp bạn giải quyết vấn đề này.