Hệ thống bảo mật cơ bản không thể tìm thấy tên ID kỹ thuật số của bạn [Đã sửa]
4 phút đọc
Cập nhật vào
Đọc trang tiết lộ của chúng tôi để tìm hiểu cách bạn có thể giúp MSPoweruser duy trì nhóm biên tập Tìm hiểu thêm

“Hệ thống bảo mật cơ bản không thể tìm thấy tên ID kỹ thuật số của bạn” là thông báo lỗi phổ biến liên quan đến Microsoft Outlook. Lỗi bảo mật này xuất hiện khi người dùng Outlook cố gắng giải mã một email được mã hóa.
Email được mã hóa chỉ có thể được truy cập bởi người nhận dự định có mật khẩu để giải mã nội dung. Hãy xem các bản sửa lỗi và cách giải quyết dưới đây:
1. Xác minh chứng chỉ Outlook
Xác minh rằng bạn đã chọn đúng chứng chỉ để truy cập nội dung email.
1. Mở Outlook trên máy tính của bạn, sau đó điều hướng đến Tập tin > Các lựa chọn.
2. Nhấp vào Trung tâm tin tưởng từ khung cửa sổ bên trái.
3. Dưới Trung tâm tin cậy Microsoft Outlook, nhấp vào nút “Cài đặt Trung tâm Niềm tin"Nút.
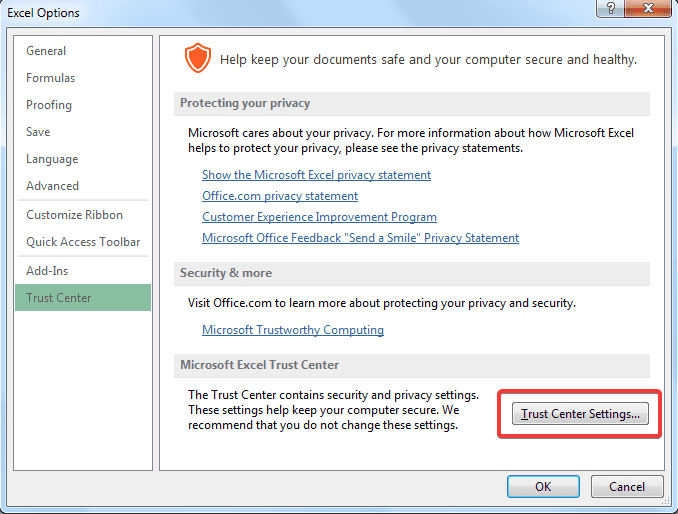
4. Nhấp vào nút “Bảo mật e-mail” tab trên khung cửa sổ bên trái.
5. Dưới “Email được mã hóa", bấm vào Cài đặt xác nhận.
2. Kích hoạt xác thực ứng dụng khách và email bảo mật
1. Công khai Internet Explorer và bấm vào hộp số liên kết ở góc trên bên phải của màn hình.
2. Nhấp vào Tùy chọn Internet từ trình đơn bật lên.
3. Tiếp theo, đi tới “Nội dung" chuyển hướng.
4. Sau đó dưới “Giấy chứng nhận”, hãy nhấp vào nút Chứng chỉ, bên cạnh Cá nhân.
5. Nhấp vào Nâng cao.
6. Dưới Mục đích của chứng chỉ, tìm và kích hoạt cả hai “Xác thực ứng dụng khách"Và"Bảo mật E-mailTùy chọn cá cược.
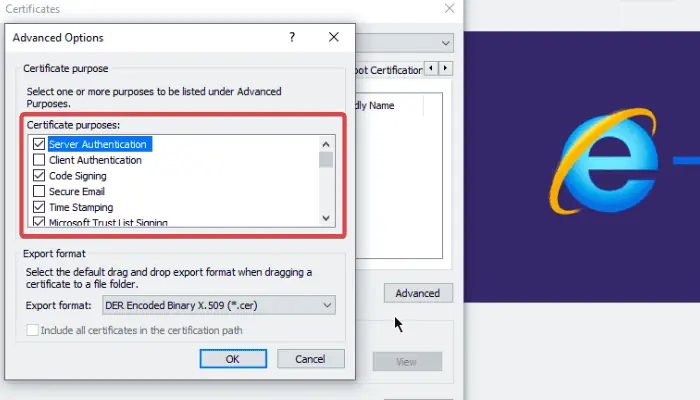
7. Nhấp vào OK để lưu các thay đổi.
3. Vô hiệu hóa Tường lửa của Windows
Hệ thống tường lửa trên máy tính của bạn cũng có thể là nguyên nhân gây ra lỗi “Hệ thống bảo mật cơ bản không thể tìm thấy tên ID kỹ thuật số của bạn”.
1. Công khai Bảng điều khiển và điều hướng đến Hệ thống và bảo mật > Windows Defender Firewall.
2. Nhấp vào Bật hoặc tắt Tường lửa Windows Defender.
3. Lựa chọn Tắt Tường lửa của Bộ bảo vệ Windows (không được khuyến nghị) cho cả cài đặt mạng riêng và công cộng.
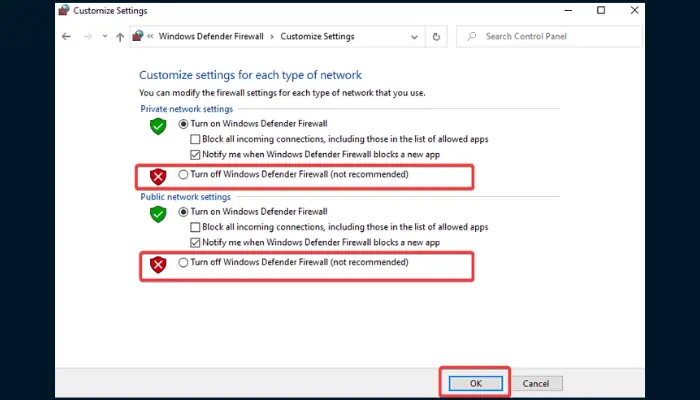
4. Nhấp vào OKvà khởi động lại PC của bạn.
4. Khởi động Outlook ở Chế độ An toàn
Lỗi có thể do các plugin hoặc tệp bổ trợ bổ sung gây ra. Đây là cách chạy Outlook ở chế độ an toàn:
1. Nhấn nút Phím Windows + R để mở hộp thoại Chạy.
2. Kiểu Outlook.exe/an toàn vào trường văn bản, sau đó nhấn Enter để chạy lệnh.
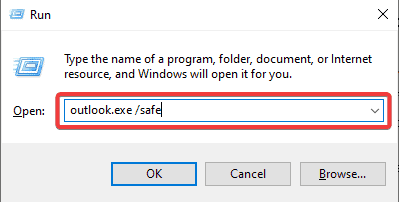
3. Từ kết quả Chọn hồ sơ nhắc, chọn Outlook, và nhấp vào OK.
5. Xóa chứng chỉ có vấn đề
1. Nhấn nút Windows + R, sau đó gõ mmc trong trường văn bản và nhấn sự thay đổi + đăng ký hạng mục thi để mở Microsoft Management Console.
2. nhấp chuột Có trên dấu nhắc UAC kết quả.
3. nhấn CTRL + M để mở cửa sổ Snap-in.
4. Dưới Các snap-in có sẵn, nhấp đúp vào Giấy chứng nhận.
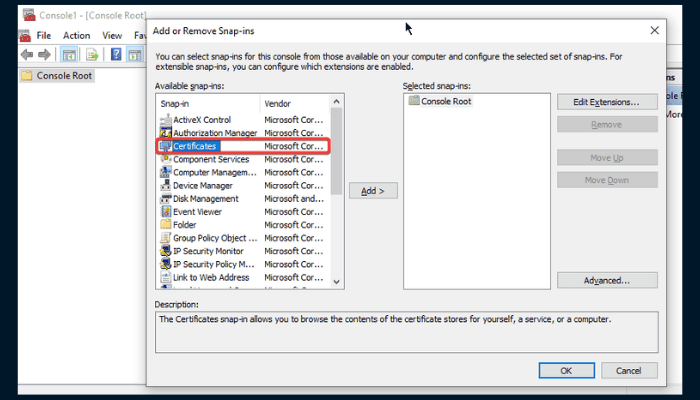
5. Lựa chọn Tài khoản người dùng của tôi > Kết thúc.
6. Bây giờ, dưới Các snap-in đã chọn, xóa các chứng chỉ bị nghi ngờ.
6. Kết thúc tất cả các quy trình của Outlook
Nếu bạn tiếp tục gặp lỗi “Không thể tìm thấy tên ID kỹ thuật số của bạn bởi hệ thống bảo mật cơ bản”, bạn nên kết thúc tất cả các quy trình liên quan đến Outlook trong Trình quản lý tác vụ.
1. Nhấp chuột phải vào Bắt đầu nam giớibạn và chọn Task Manager từ menu kết quả.
2. Trong tab Quy trình, nhấp chuột phải vào bất kỳ quy trình nào liên quan đến Outlook và chọn Kết thúc nhiệm vụ.
3. Sau đó khởi động lại máy tính của bạn.
7. Sử dụng Registry Editor
1. Nhấn nút Phím Windows + R để mở hộp thoại Chạy.
2. Kiểu regedit vào trường văn bản, sau đó nhấn Enter để chạy lệnh.

3. Vào địa chỉ đường dẫn này: HKEY_CURRENT_USER \ Software \ Microsoft \ Office \ 16.0 \ Outlook \ Security
4. Nhấp chuột phải vào phía bên phải màn hình, sau đó chọn Mới > DWORD (32-bit) Value.
5. Lưu tên giá trị thành Sử dụngThay thếDefualtEncryptionAlg.
6. Nhấp đúp vào nó để chỉnh sửa Ngày giá trị và thay đổi nó từ 0 đến 1.
7. Nhấp chuột phải vào bên phải màn hình một lần nữa để tạo Giá trị DWORD (32bit) mới. Lưu tên như Mã hóa mặc địnhAlgOID.
8. Bấm đúp vào nó và chỉnh sửa dữ liệu Giá trị thành 1.2.840.113549.3.7
9. Đóng cửa sổ Chỉnh sửa sổ đăng ký và khởi động lại máy tính của bạn. Mở Outlook để xác nhận rằng sự cố đã được khắc phục.
Cũng đọc:
Vì vậy, bây giờ bạn đã biết cách loại bỏ lỗi “Không thể tìm thấy tên ID kỹ thuật số của bạn bởi hệ thống bảo mật cơ bản” trong Microsoft Outlook. Thực hiện từng bước khắc phục cho đến khi vấn đề được giải quyết hoàn toàn. Chúc may mắn!








