Як обійти пароль Windows 10? 2 способи обійти екран входу
5 хв. читати
Оновлено на
Прочитайте нашу сторінку розкриття інформації, щоб дізнатися, як ви можете допомогти MSPoweruser підтримувати редакційну команду Читати далі
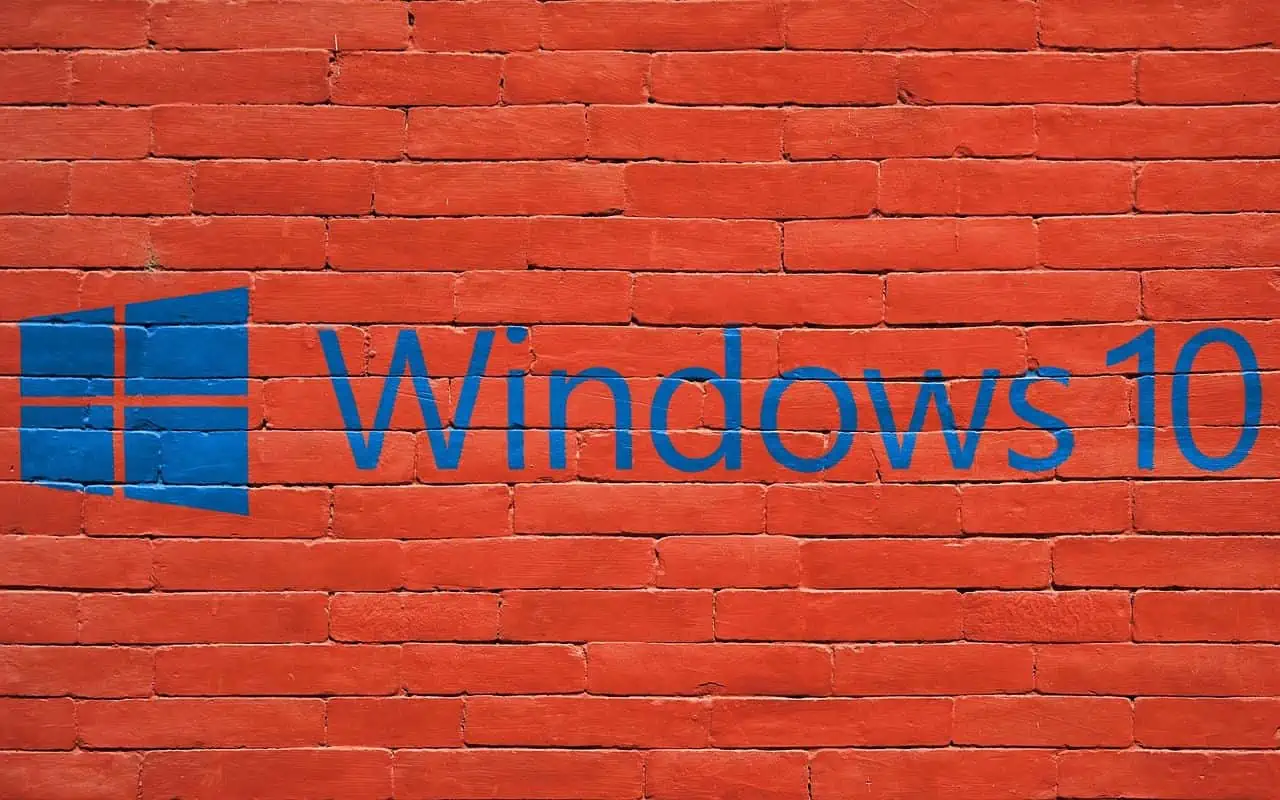
Ви не можете увійти на свій комп’ютер, тому що ви забув пароль адміністратора для Windows? Ви спробували всі можливі паролі, але нічого не спрацювало? Отже, ви є застряг на екрані входу в Windows 10 і не можна далі? Не хвилюйтеся; ця стаття допоможе вам. Ми покажемо вам, як обійти екран входу в Windows 10 без пароля. Будьте впевнені, ви зможете відновити доступ до своєї Windows 10 без втрати даних.
Спосіб 1: обійти вхід у Windows 10 за допомогою Stellar Password Recovery
Stellar Password Recovery це інструмент відновлення пароля, який може допомогти вам відновити втрачені або забуті паролі для різних форматів файлів і програм. Використовуючи цей інструмент, ви можете легко обійти екран входу в Windows 10 без пароля.
Крок 1. Створіть диск для скидання пароля
Оскільки ви не можете увійти у свою Windows 10, вам потрібно спочатку створити a завантажувальний носій на іншому робочому комп’ютері, а потім виконайте такі дії –
- Перш за все, підключіть новий і відформатований USB-накопичувач до робочого комп'ютера.
- Перевірте свою електронну пошту, оскільки після придбання Stellar Password Recovery ви повинні були отримати електронний лист із посиланням для завантаження завантажувального ISO-образу.
- Завантажте завантажувальний образ ISO звідси та запишіть його на підключений USB-накопичувач.
- Переконайтеся, що ви внесли необхідні зміни в налаштування системного BIOS або режим UEFI для завантаження з USB-накопичувача.
Ось і все, ви успішно створили завантажувальний носій.
Крок 2. Під’єднайте завантажувальний носій до непрацюючого ПК
Тепер, коли ви створили робочий завантажувальний диск, під’єднайте цей завантажувальний носій до поточного комп’ютера (того, до якого ви не можете отримати доступ без пароля), і виконайте такі дії:
- Увімкніть систему за допомогою клавіші Boot: Цей ключ відрізняється від одного виробника до іншого і здебільшого є одним із таких – F2, Del, Esc, F12 тощо. Зверніться до виробника свого ПК, якщо ви ще не знаєте про ключ завантаження. Ви можете перевірити в Інтернеті ключ завантаження вашого пристрою.
- Коли з’явиться меню завантаження, виберіть щойно створений завантажувальний носій.
- Зачекайте, поки ваш пристрій завантажиться, і ви завантажитеся в "Скидання пароля Windows” екран.
- Виберіть свою операційну систему за допомогою спадного меню. Переконайтеся, що ви вибрали раніше встановлену ОС.
- Поставте прапорець біля імені користувача, для якого ви хочете скинути пароль.
- Натисніть «Скинути пароль», і ваше ім’я користувача буде скинуто миттєво.
- Далі ви побачите повідомлення «Пароль вибраного облікового запису користувача успішно скинуто».
- Натисніть «Перезавантажити» та зачекайте, доки Windows успішно перезавантажиться.
Я сподіваюся, що лише цей метод виправить ваш ПК з Windows, і тепер ви зможете нормально завантажити свій пристрій після наступного входу. Ви навіть можете налаштувати автоматичний вхід у Windows 10.
Спосіб 2: обійти вхід у Windows 10 за допомогою командного рядка
Якщо ви хочете обійти пароль для входу в Windows 10 без використання програмного забезпечення сторонніх розробників, командний рядок – це правильний шлях. Виконайте наведені нижче дії.
Крок 1. Завантажте комп’ютер із USB-накопичувача Windows 10.
По-перше, вам потрібно буде створити завантажувальний USB-диск Windows 10 на іншому робочому комп’ютері, якщо його немає.
Підключіть USB-накопичувач Windows 10 до комп’ютера, на якому потрібно обійти екран входу в Windows 10, а потім завантажте комп’ютер із USB-накопичувача.
Крок 2. Замініть Utilman.exe на Cmd.exe.
Після завершення завантаження комп’ютера з USB-накопичувача ви побачите вікно «Налаштування Windows». Натисніть «Далі», а потім «Відновіть комп’ютер».

На вашому комп’ютері з’явиться синій екран «Виберіть варіант». Виберіть «Усунення несправностей», а потім «Відновлення образу системи».
Ви побачите вікно «Відновити образ комп’ютера». Натисніть «Скасувати», а потім «Далі». На наступній сторінці натисніть кнопку «Додатково», виберіть «Установити драйвер» і натисніть «ОК». Відкриється діалогове вікно «Відкрити».

У діалоговому вікні «Відкрити» відкрийте диск з операційною системою, на якому встановлено вашу Windows 10, а потім перейдіть до папки Windows\System32.
У папці System32 знайдіть файл під назвою Utilman і перейменуйте його в Utilman1. Вам потрібно оновити поточну папку, щоб побачити зміни.

Знову в папці System32 знайдіть файл cmd і перейменуйте його в Utilman.

Закрийте всі вікна на екрані, а коли ви повернетеся до екрана «Вибрати параметр», виберіть «Продовжити». Ваш комп’ютер перезавантажиться до Windows 10 як зазвичай.
Крок 3. Обійдіть пароль для входу в Windows 10 за допомогою cmd.
Коли ви перейдете на екран входу в Windows 10, натисніть кнопку «Стерти доступ» у нижньому правому куті. Відкриється вікно командного рядка.
У вікні командного рядка введіть net user ім'я користувача "" і натисніть Enter. Замініть ім’я користувача справжнім ім’ям облікового запису Windows. Це скине ваш пароль Windows 10 до порожнього.

Закрийте вікно командного рядка та натисніть «Увійти» на екрані входу, щоб увійти в Windows 10 без пароля.

Підводячи підсумок
Якщо ви забули свій пароль Windows 10 і не можете ввійти, ви можете запитати, чи є спосіб обійти екран входу Windows 10 без пароля. На щастя, обидва Stellar Password Recovery і командний рядок може допомогти вам це зробити.
Обидва способи безпечні та надійні. Просто виберіть метод, який вам найкраще підходить. Варто зазначити, що обидва методи вимагають використання USB-накопичувача.
Якщо ви хочете дізнатися більше, дізнайтеся, як перевірити Історія входу в Windows 10 і дізнайся як отримати права адміністратора в Windows 10.










