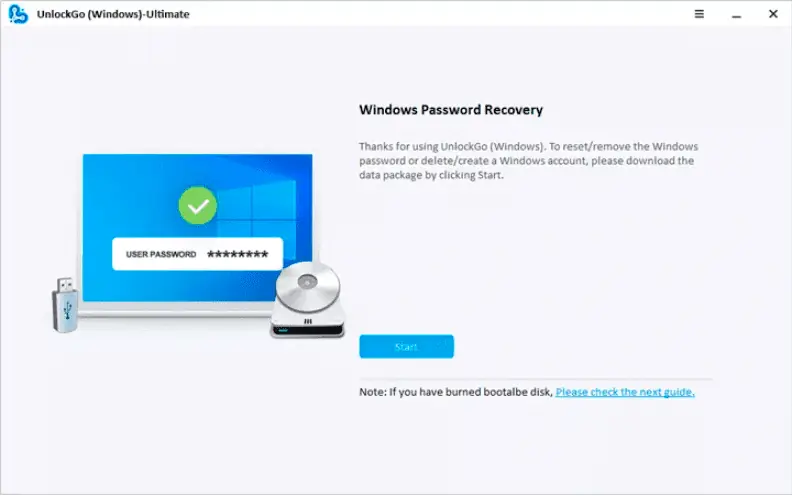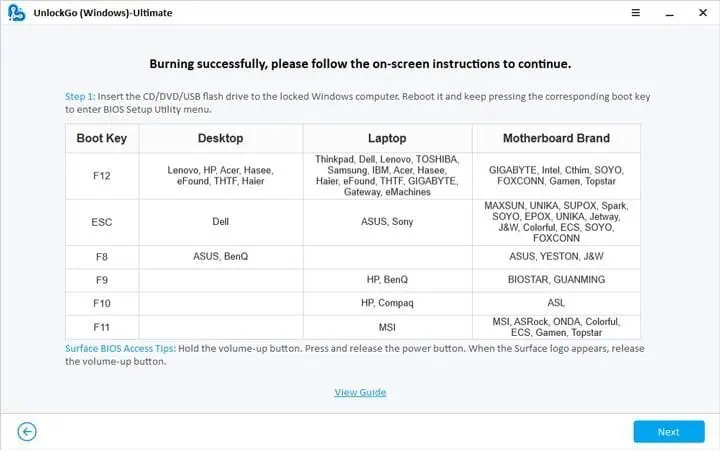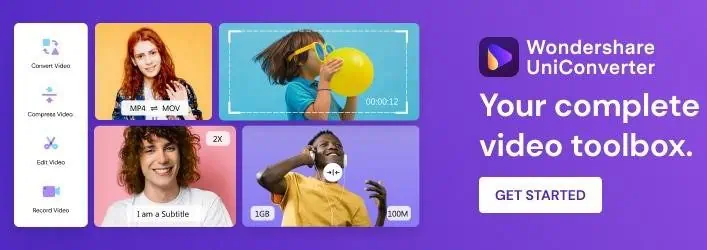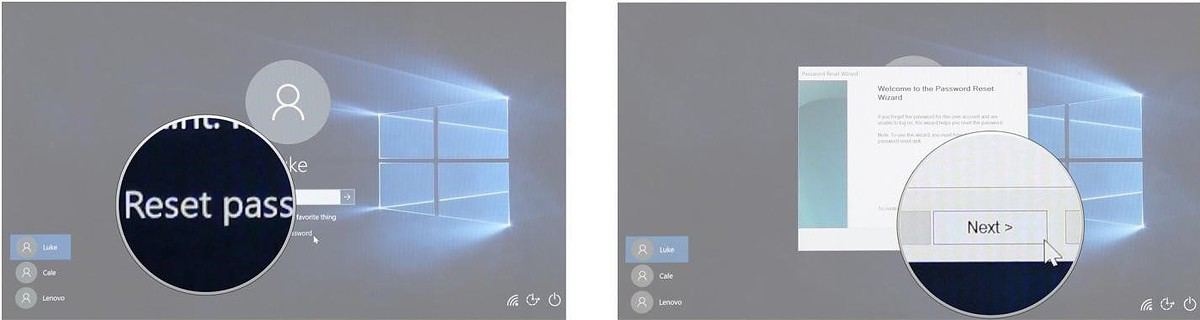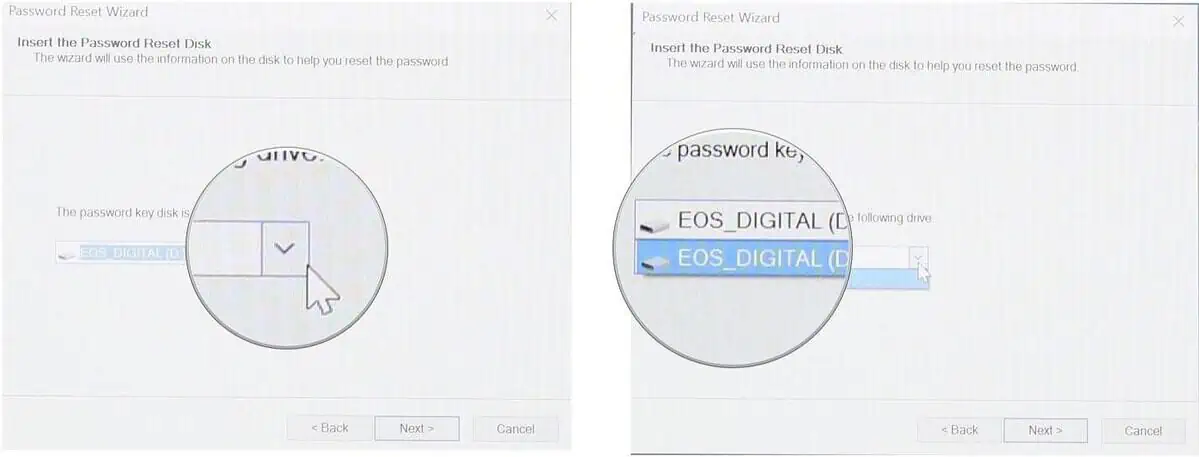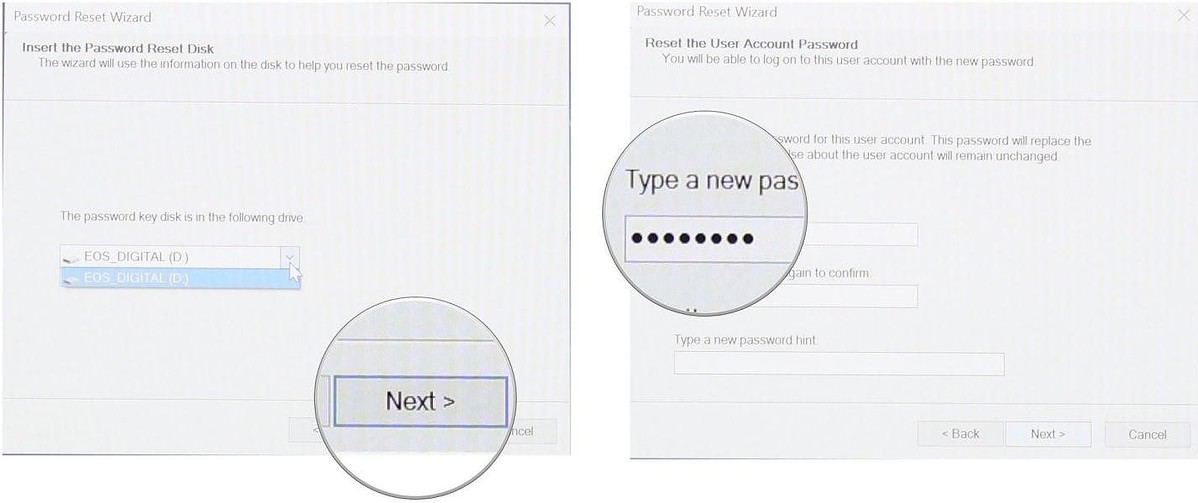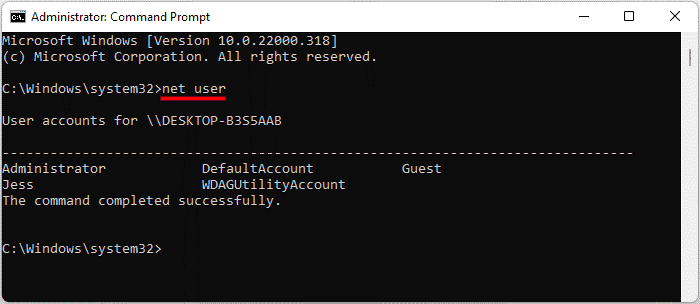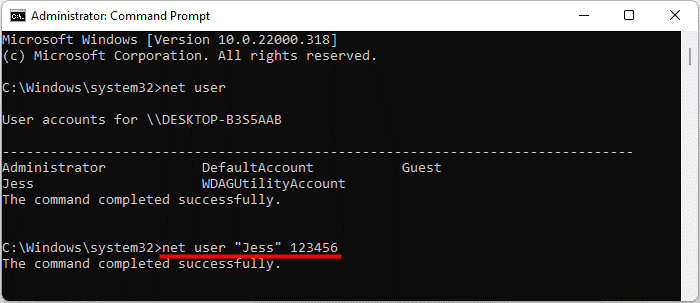Як скинути локальний обліковий запис/пароль адміністратора Windows 11?
5 хв. читати
Оновлено на
Прочитайте нашу сторінку розкриття інформації, щоб дізнатися, як ви можете допомогти MSPoweruser підтримувати редакційну команду Читати далі

| Рекламні |
Скинути пароль Windows 11 можна без авторизації. Наші рекомендовані методи можуть допомогти вам обійти паролі локального облікового запису та адміністратора для Windows 11.
Людський розум — це природний пристрій для зберігання та обробки даних із захоплюючими функціями. Ми зазвичай забуваємо такі важливі речі, як паролі Windows або PIN-код. У цьому випадку ви не зможете отримати доступ до вмісту свого комп’ютера. Ви також забули пароль або PIN-код Windows 11? Ви не пам'ятаєте таємне запитання для локального облікового запису? Ви втратили доступ до електронної адреси або телефону для відновлення?
У таких ситуаціях ви можете вибрати ці геніальні методи, щоб скинути паролі локального облікового запису або облікового запису адміністратора Windows 11. Незалежно від того, чи хочете ви змінити функції Windows Hello або паролі облікових записів, ці методи працюють як шарм у будь-якій ситуації.
Частина 1: Як скинути пароль Windows 11 без входу?
Якби ви скинули пароль Windows 11 без входу в систему, це було б ідеальним рішенням. Це неможливо зробити вручну, тому ми настійно рекомендуємо використовувати інструмент відновлення пароля Windows 11 UnlockGo (Windows).
Windows 11 нещодавно запущена, і існує не так багато інструментів, які мають відповідну підтримку для останньої версії. UnlockGo (Windows) не тільки допомагає скинути пароль Windows 11, але ви також можете скинути такі функції Windows Hello, як PIN-код, ідентифікатор обличчя, відбиток пальця та інші заходи безпеки.
Чому варто вибрати UnlockGo (Windows)?
У кожного з нас на комп’ютері зберігаються важливі файли та документи. Загальні методи скидання пароля включають видалення всіх ваших даних. З іншого боку, UnlockGo (Windows) скидає паролі, не видаляючи ваші дані. Ось деякі інші функції цього чудового інструменту скидання пароля Windows 11:
- Створіть диск для скидання пароля Windows 11 одним клацанням миші
- Скиньте пароль Windows 11, PIN-код, ідентифікатор обличчя або блокування відбитків пальців за кілька хвилин
- Скидання пароля локального облікового запису або облікового запису адміністратора Windows без входу в систему
- Створюйте або видаляйте облікові записи Windows без пароля
Як користуватися UnlockGo (Windows)?
Цей інструмент призначений для полегшення роботи користувачів із будь-яким професійним становищем. Отже, у вас не виникне проблем із використанням цього інструменту, оскільки кожен крок пояснюється докладними інструкціями. Виконайте ці прості кроки для відновлення та скидання пароля Windows 11.
Крок 1. Завантажте та встановіть UnlockGo- Windows Password Recovery
Перш за все, вам потрібно завантажити інструмент з офіційного магазину iToolab або за вказаним посиланням. На цьому кроці вам доведеться створити диск для скидання пароля. Після успішного підключення USB або диска почніть процес запису. Цей USB або диск працюватиме як диск для скидання пароля Windows 11.
Крок 2. Завантажте заблоковану Windows 11 за допомогою Reset Disk
Після підключення USB для скидання пароля перезавантажте комп’ютер. Для різних комп’ютерів потрібні різні параметри пріоритету завантажувального пристрою, які ви можете вибрати, а потім натиснути F10, щоб зберегти налаштування.
Крок 3: скиньте локальний/адміністраторський пароль Windows 11
Тепер виберіть скинути пароль облікового запису для відповідного облікового запису та перейдіть до наступного кроку. У вас буде можливість ввести новий пароль або залишити систему незахищеною без пароля.
Плюси та мінуси UnlockGo (Windows)
профі
- Скиньте пароль Windows 11, PIN-код, ідентифікатор обличчя або блокування відбитків пальців за кілька хвилин
- Скидання пароля локального облікового запису або облікового запису адміністратора Windows без входу в систему
- Створюйте або видаляйте облікові записи Windows без пароля
мінуси
- Цей інструмент не може створити резервну копію системи Windows і не може видалити пароль облікового запису Microsoft.
Частина 2: Як скинути пароль Windows 11 за допомогою диска скидання пароля
Диск для скидання пароля Windows — це як резервна копія вашого пароля, і ви можете під’єднати диск для скидання пароля або USB до заблокованого комп’ютера, щоб видалити пароль. Цей спосіб досить захоплюючий, але він вимагає наявності диска для скидання пароля, якого, на жаль, у більшості з нас немає. Тим не менш, тут варто згадати, як скинути пароль Windows 11 за допомогою диска для скидання пароля.
- Виберіть опцію «Скидання пароля» та натисніть кнопку «Далі».
- Виберіть спадне меню та виберіть диск, який є диском для скидання пароля
- Натисніть «Далі», і тепер ви можете ввести свій новий пароль.
- Підтвердьте свій пароль і завершіть процес
Частина 3: Як скинути пароль Windows 11 за допомогою CMD
Використовувати CMD не кожен може, оскільки для цього потрібні певні технічні знання. Для цього потрібно ввійти в обліковий запис Windows 11 Скинути пароль з CMD. І все ж ми спробували пояснити читачам цей процес простими словами.
- Відкрийте CMD і запустіть CMD від імені адміністратора. Якщо ви не можете, перегляньте цей посібник на як надати собі права адміністратора без пароля.
- Підтвердьте, що CMD має право вносити зміни у ваш пристрій
- Введіть команду «net user» і натисніть enter; вам потрібно запам'ятати ім'я користувача зі списку, який ви хочете скинути
- Введіть «net user «username» password» і «username» буде замінено на ім’я користувача облікового запису, а пароль буде замінено на новий пароль. Уявіть, що ви хочете змінити пароль для імені користувача John. Воно буде виглядати як «ім’я користувача «Джес» 123456″
- Відкрийте CMD і увійдіть до свого комп’ютера за допомогою нового пароля
Заключні думки
Ви могли помітити, що всі методи вимагають попереднього пароля для скидання пароля Windows 11. Але UnlockGo (Windows) не лише скидає паролі Windows 11 без входу в систему, але ви також можете змінити PIN-код, ідентифікатор обличчя або блокування відбитків пальців для локальних облікових записів або облікових записів адміністратора. UnlockGo (Windows) допоможе вам скинути пароль Windows 11 без втрати даних. Ви можете спробувати його безкоштовно протягом обмеженого часу, а потім оновити до преміум-версії, щоб відчути справжній потенціал цього інструменту скидання пароля Windows 11.