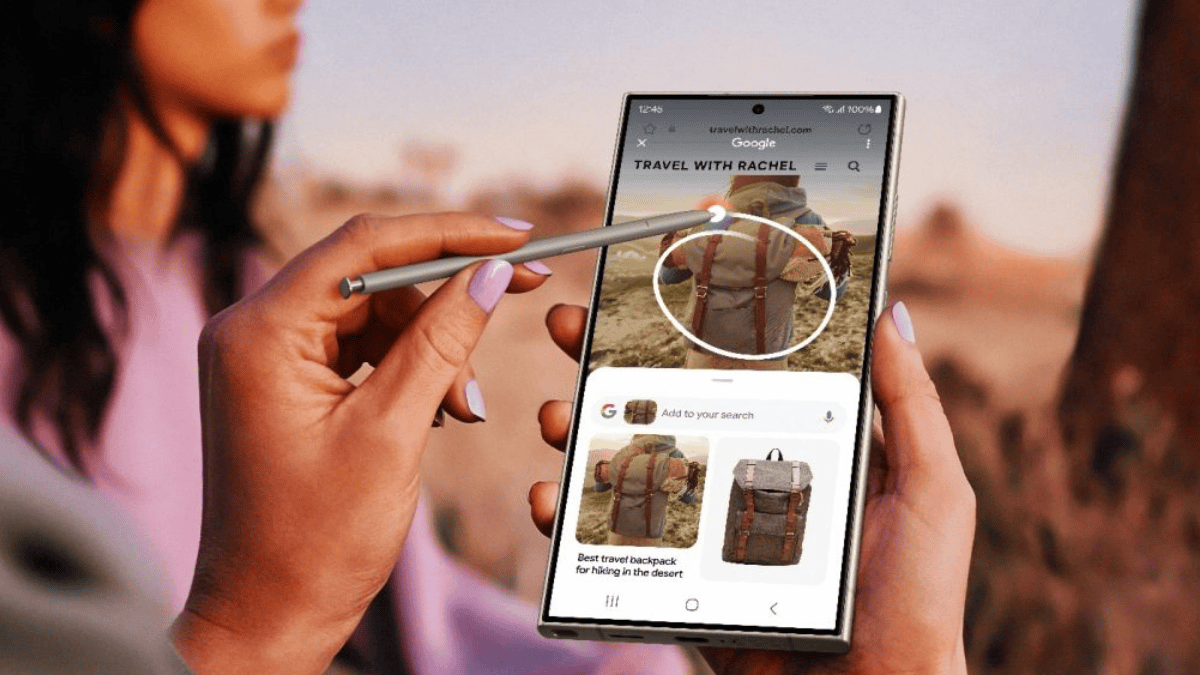Як скинути пароль Windows 10 за допомогою USB [3 методи]
6 хв. читати
Оновлено на
Прочитайте нашу сторінку розкриття інформації, щоб дізнатися, як ви можете допомогти MSPoweruser підтримувати редакційну команду Читати далі

Рекламні
Забули пароль локального облікового запису Windows 10? Ви можете увійти до свого ПК за допомогою PIN-коду, пароля із зображенням або свого обличчя, якщо у вас є будь-який із цих варіантів входу. Ви також можете скинути свій пароль, відповівши на таємні запитання на екрані входу в Windows. Але що робити, якщо вам нічого з цього не підходить? Не хвилюйтеся, ви також можете скинути пароль Windows 10 за допомогою USB-накопичувача. Підключивши USB-накопичувач до комп’ютера, ви можете безпечно скинути забутий пароль Windows 10 без втрати даних. Ця публікація продемонструє, як досягти цього трьома різними способами.
Спосіб 1. Скидання пароля Windows 10 за допомогою стандартного USB-накопичувача для скидання пароля
Усі версії Windows, включаючи Windows 10, мають вбудовану функцію, яка дозволяє скинути пароль локального облікового запису за допомогою USB-накопичувача. Для цього вам потрібно створити диск для скидання пароля для свого облікового запису на USB-накопичувачі, перш ніж ви забудете свій пароль.
Крок 1. Створіть диск для скидання пароля на USB-накопичувачі.
Підключіть USB-накопичувач до одного з USB-портів комп’ютера, а потім перейдіть до Панелі керування>Облікові записи користувачів>Облікові записи користувачів>Створити диск для скидання пароля.

Коли відкриється майстер забутих паролів, просто дотримуйтеся його вказівок, щоб швидко створити USB-накопичувач для скидання пароля.
Крок 2: скиньте пароль Windows 10 за допомогою USB-накопичувача.
Переконайтеся, що створений раніше USB-накопичувач для скидання пароля вставлено у ваш комп’ютер.
Перейдіть на екран входу в Windows 10 і натисніть опцію «Скинути пароль», яка з’являється після введення неправильного пароля.

З’явиться майстер скидання пароля. Виконайте дії майстра, введіть новий пароль, коли буде запропоновано, а потім натисніть «Далі». Це воно; ви успішно скинули пароль Windows 10 за допомогою USB-накопичувача.

Спосіб 2. Скидання пароля Windows 10 за допомогою Stellar Recovery Password
Що робити, якщо ви нещодавно змінили пароль, а тепер забули його? Що ж, у цьому випадку вам допоможе завантажувальний USB-накопичувач. Пароль відновлення Stellar стає в нагоді в таких ситуаціях.
Крок 1. Створіть завантажувальний носій
Оскільки ви не можете нормально завантажити свій пристрій, вам потрібен робочий пристрій, щоб створити завантажувальний носій. Виконайте наведені нижче дії, щоб створити дисковод відновлення –
- Спершу підключіть компакт-диск, DVD або флеш-накопичувач USB до одного з портів комп’ютера.
- Клацніть правою кнопкою миші на цьому диску та виберіть форматувати цей диск у NTFS або FAT32.
- Компанія надає посилання для завантаження завантажувального ISO-образу після того, як ви придбаєте Stellar Password Recovery. Отже, перевірте свою пошту та завантажте звідти завантажувальний образ ISO.
- Скопіюйте/вставте завантажене зображення на відформатований диск і запишіть його.
- Внесіть будь-які зміни, які здаються необхідними для системного BIOS або режиму UEFI.
Крок 2. Завантажте заблокований комп’ютер із USB-накопичувача
Підключіть нещодавно створений завантажувальний флеш-накопичувач USB до одного із заблокованих портів комп’ютера та перезавантажте комп’ютер. Під час завантаження Windows натисніть і утримуйте клавішу завантаження, щоб переглянути меню завантаження. Ця клавіша відрізняється від одного пристрою до іншого, однак, це здебільшого одна з наступних – Esc, F2, F10, F12 тощо.
Коли з’явиться меню завантаження, виберіть USB-накопичувач, записаний CD/DVD і натисніть Що натомість? Створіть віртуальну версію себе у .

Тепер ваш пристрій завантажиться за допомогою вставленого завантажувального носія в один із портів комп’ютера.
Крок 3. Скиньте пароль Windows 10
Тепер, коли ви увійшли до свого ПК, ви побачите Stellar Password Recovery що з’являються на екрані.

Виберіть свою операційну систему за допомогою спадного меню у верхньому лівому куті. Переконайтеся, що ви вибрали раніше встановлену ОС.
Поставте прапорець біля імені користувача, для якого ви хочете скинути пароль, і натисніть Скинути пароль. Ваше ім'я користувача буде скинуто в найкоротші терміни. Після цього ви побачите таке повідомлення – «Скидання пароля».

Ось і все, тепер ви можете перезавантажити комп’ютер і перевірити, чи можна зараз нормально завантажити свій пристрій.
Спосіб 3. Скидання пароля Windows 10 за допомогою інсталяційного USB-диска
Ви також можете скинути пароль Windows 10 за допомогою інсталяційного USB-диска Windows. Завантаживши заблокований ПК з інсталяційного USB-диска, ви зможете скинути свій пароль Windows 10 за допомогою командного рядка. Це буде хорошим варіантом, якщо ви віддаєте перевагу скинути пароль Windows 10 вручну замість використання стороннього програмного забезпечення.
Крок 1. Якщо у вас немає інсталяційного USB-диска Windows, створіть його на іншому доступному комп’ютері за допомогою Microsoft Інструмент створення засобів масової інформації або файл ISO.
Крок 2. Підключіть інсталяційний USB-диск до комп’ютера, на якому потрібно скинути пароль Windows 10, і завантажте комп’ютер із нього.
Крок 3. Коли комп’ютер завершить завантаження з USB-накопичувача, ви побачите вікно налаштування Windows. Виберіть «Далі» > «Відновлення комп’ютера» > «Усунення несправностей» > «Відновлення образу системи».
Крок 4: у вікні «Відновити образ комп’ютера» виберіть «Скасувати»>«Далі»>«Додатково»>«Установити драйвер»>«ОК».
Крок 5: Відкриється вікно «Відкрити». Відкрийте диск операційної системи (зазвичай диск C) і перейдіть до папки Windows\System32.
Крок 6. У папці Windows\System 32 знайдіть файл Utilman і перейменуйте його в Utilman1, потім знайдіть файл cmd і перейменуйте його в Utilman. Вам потрібно оновити поточну папку, перш ніж ви зможете побачити зміни.

Крок 7: Тепер від’єднайте інсталяційний USB-диск, закрийте всі вікна на екрані, а потім виберіть «Продовжити», щоб перезавантажити комп’ютер.
Крок 8. Коли ви перейдете на екран входу в Windows 10, клацніть піктограму простого доступу в нижньому правому куті. Відкриється вікно командного рядка. Все, що вам потрібно зробити, це ввести текст користувач мережі і натисніть Enter, щоб скинути пароль Windows 10. Зверніть увагу, що вам потрібно замінити з іменем вашого облікового запису та з вашим новим паролем. Після цього ви зможете увійти в Windows 10 за допомогою нового пароля.

Хочете дізнатися більше? Перегляньте цей посібник на як скинути пароль адміністратора в Windows 11.
Висновок
Вище наведено три простих і ефективних способи скинути пароль Windows 10 за допомогою USB-накопичувача. Завдяки цим методам вам не потрібно повертатися до заводських налаштувань ПК або перевстановлювати систему, якщо ви забули пароль Windows 10. Підводячи підсумок, рекомендуємо використовувати вбудовану функцію Windows для створення USB-накопичувача для скидання пароля для вашого облікового запису, перш ніж забути пароль. Завантажувальний USB-накопичувач — найкращий варіант, якщо ви забули пароль Windows 10 до того, як змогли створити диск для скидання пароля.