AirPlay for Windows: 6 Quick Ways to Use on Your PC
5 min. read
Updated on
Read our disclosure page to find out how can you help MSPoweruser sustain the editorial team Read more

Are you interested in using AirPlay for Windows? This Apple technology will most likely improve your multimedia experience, which ensures a seamless streaming experience from your iOS device to your PC.
Even though this service is designed for Apple devices, you might be happy to know there are a few ways to use the AirPlay service on your Windows PC.
This article will cover all the information required to set up a successful AirPlay connection on a Windows PC, so let’s jump right in!
1. iMyFone MirrorTo
iMyFone MirrorTo is a software specifically designed for mirroring mobile devices to your computer. It comes with great features, such as allowing you to mirror multiple screens on your PC at the same time. You can use this software to mirror from iPad, iPhone, and Android devices.

2. Open the iMyFone MirrorTo on your PC and choose iOS.

3. Select WiFi in order to use the app over a wireless connection.

4. Allow iMyFone MirrorTo to access all networks.

5. Access the Control Center on your mobile phone, select Screen Mirroring, and select MirrorTo.

2. Airfoil Sattelite
Airfoil Sattelite is a third-party software designed to bridge the gap between Apple devices and Windows PCs and does so perfectly. This software acts like a receiver for the AirPlay content and works by creating a seamless connection with your iOS device.
- Download and install Airfoil on your PC.

- Open the app on your PC.

- Open Spotify or any other media environment on your iOS device.

- Press the AirPlay option from the respective player.

- Choose your PC from the list of devices.

- Airfoil will start playing the media on your PC as soon as you click the device.

- And you will be able to notice this change on your iOS device as well.

3. Reflector 4
Reflector 4 is another excellent app that helps you connect your PC with iOS devices through AirPlay, and it works by transforming your PC into a virtual receiver. This is useful for presentations, demonstrations, or simply enjoying your favorite content on a bigger display.
- Download and install the Reflector app on your Windows device.

- Open the software and ensure your PC and iOS devices are connected to the same network.

- Open the Control Center on your iOS device, and tap on Screen Mirroring.

- Select your Windows PC as an output from the list.

- Type the code appearing on your Windows PC’s screen onto the iOS device to create a connection.

- An actual iPad will appear on your Windows PC’s screen, which will mirror everything you do on the iPad, including transferring audio and video.

4. iTunes
iTunes is well known as the primary media management software for iOS devices, but the secret is it can also act as an AirPlay receiver for your PC.
Here’s how you can do it:
- Download and install the app on your PC.

- Open iTunes and connect your iOS device to your PC.

- Click the AirPlay icon found at the top-left corner of your screen.

- Select your Windows PC from the list of outputs and start streaming.
Note: It is worth knowing that for some users, the AirPlay button doesn’t appear in their iTunes app. People have recommended restarting the Bonjour Service from the Task Manager to fix it, but Apple released no official response. If so, please use a third-party app from the list instead.
5. 5KPLayer
5KPlayer is a multimedia player with a built-in function for AirPlay on Windows. Even though it is a decent media player, Windows users are more excited about being able to connect their iOS or Mac devices to their Windows OS.
- Download, install 5KPlayer, and run it on your PC.

- Ensure your iOS and PC devices are connected to the same local network.

- Open the Control Center on your iOS device, and tap on Screen Mirroring.

- Choose your PC from the list of devices that appears.

- A new window will appear on your PC in which the iPad’s screen will be mirrored.

6. AirServer Connect
AirServer Connect is another helpful app designed to transform your Windows PC into an AirPlay received. This enables you to mirror the display of your iOS devices on a bigger screen connected to your PC.
The user-friendly interface makes it suitable even for beginners, thus improving your sharing and streaming capabilities considerably.
- Download, install, and then run the AirServer software on your PC.

- Open the Control Center on your iOS device, and tap on Screen Mirroring.

- Select your Windows PC from the list of devices.

- The AirServer app will now start mirroring your iOS device to your Windows PC.

As you can see, integrating AirPlay into your Windows PC experience is very accessible and easy if you know what apps to use, and we’ve covered this topic extensively in this article with the five software suggestions above. No matter which software option you choose, you will surely enjoy seamless mirroring between your PC and iOS devices. Elevate your multimedia experience now with these methods!
Feel free to share your thoughts with us by using the comment section. Happy mirroring!




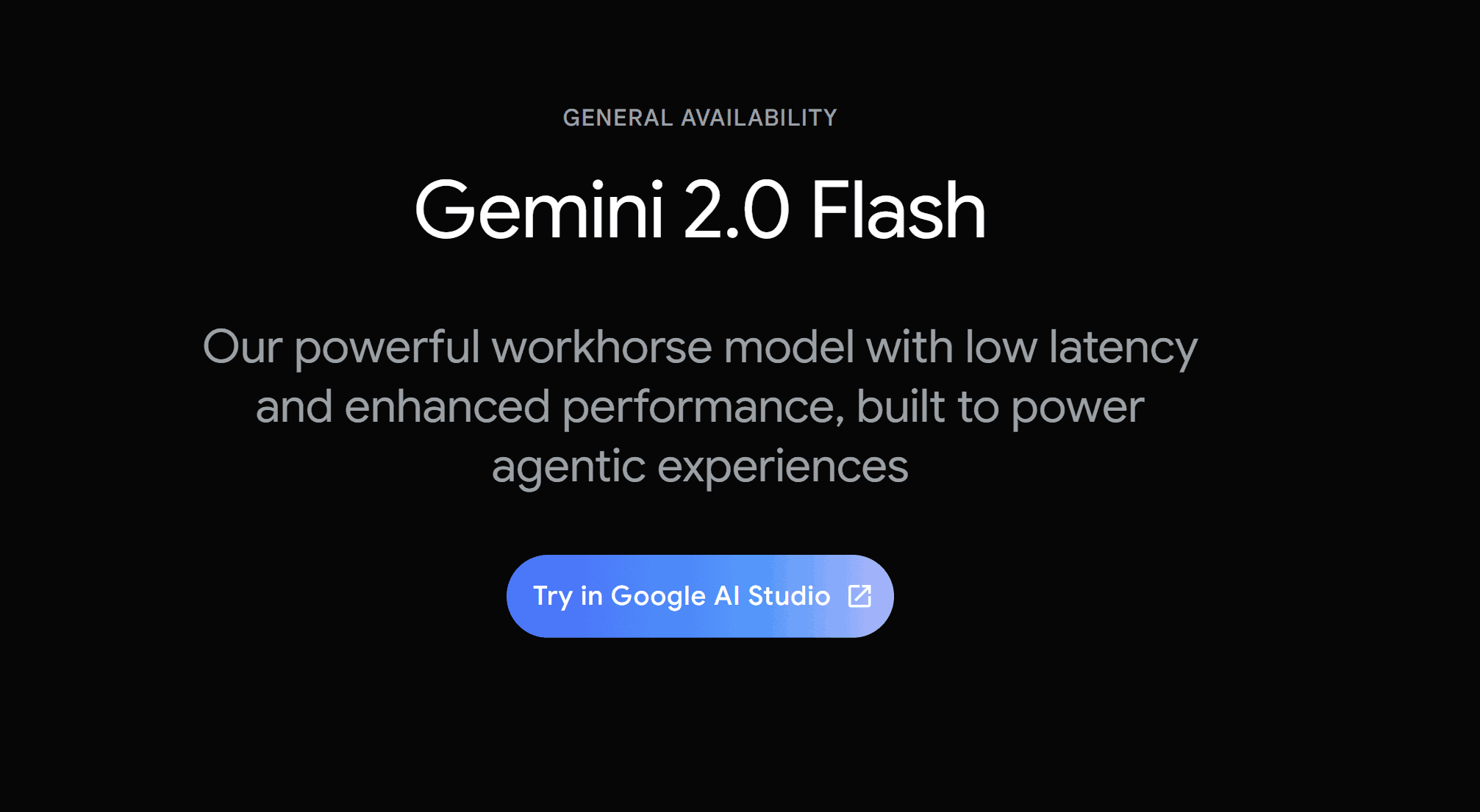
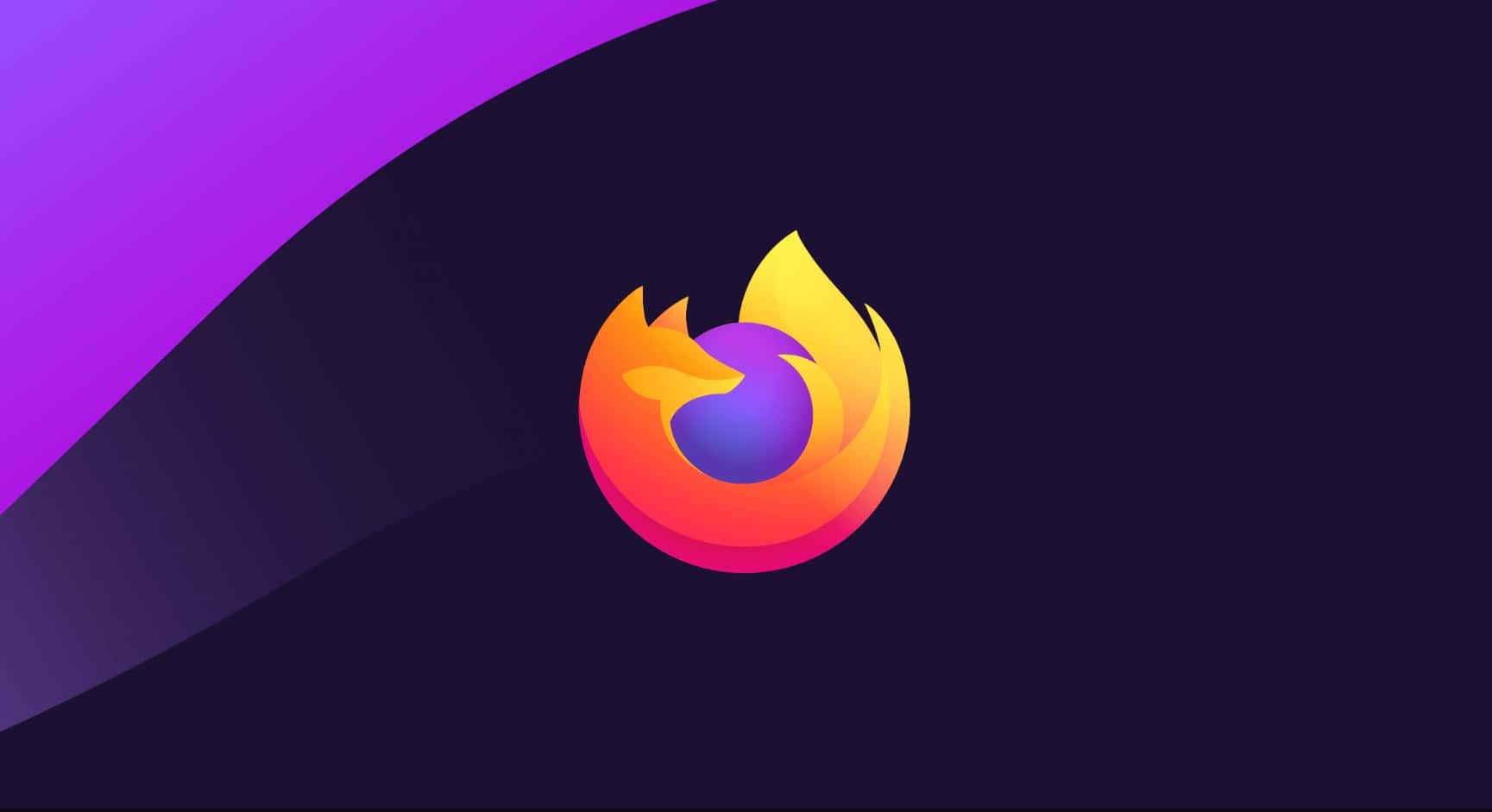
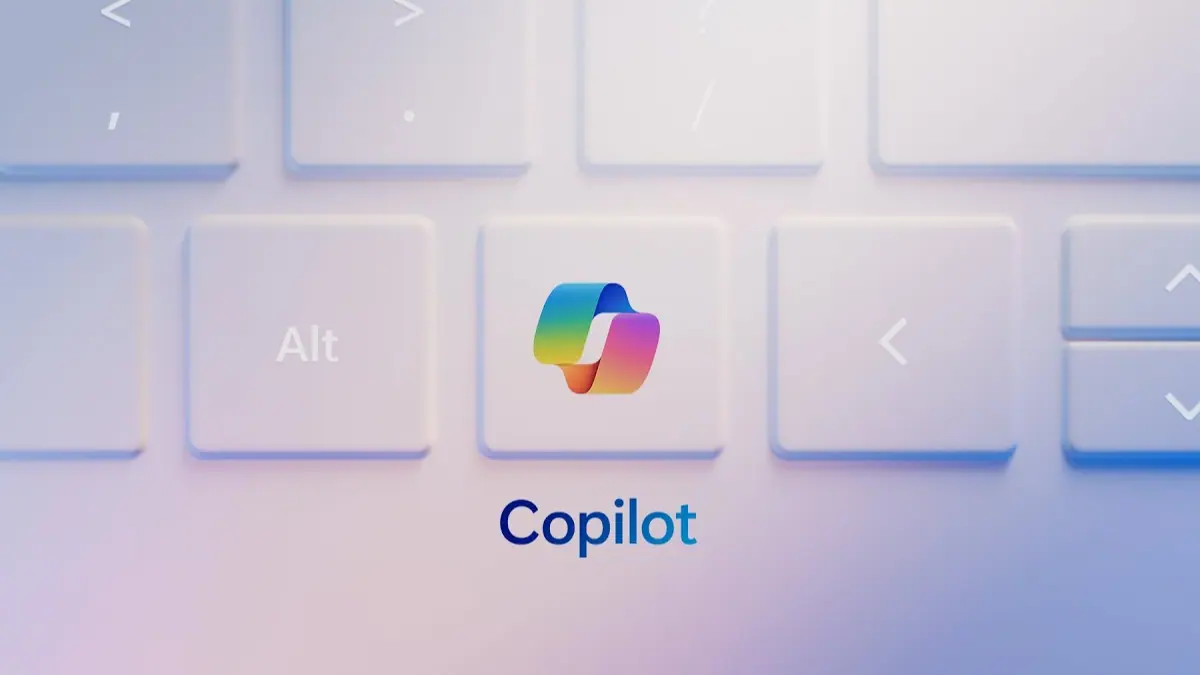
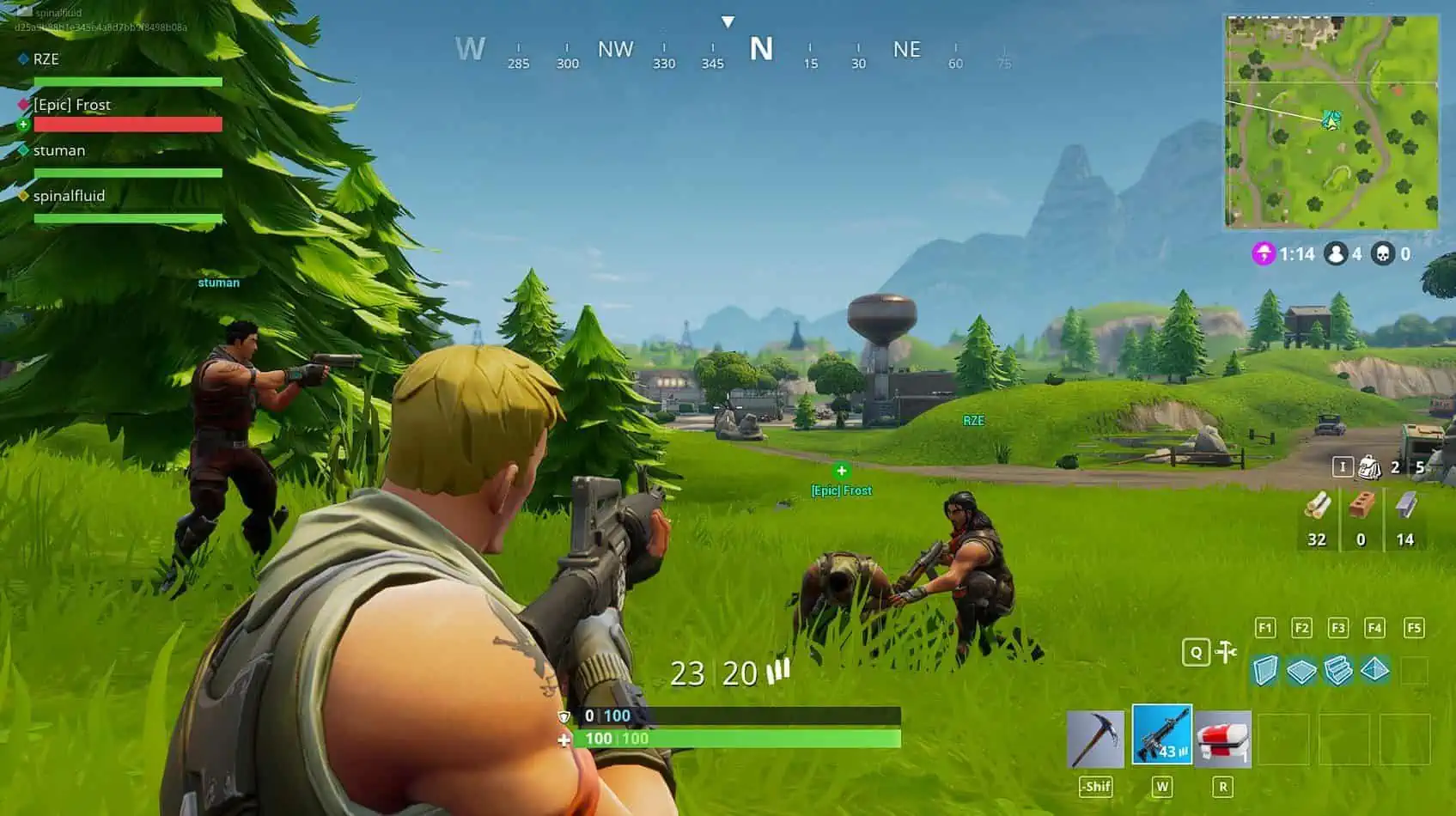
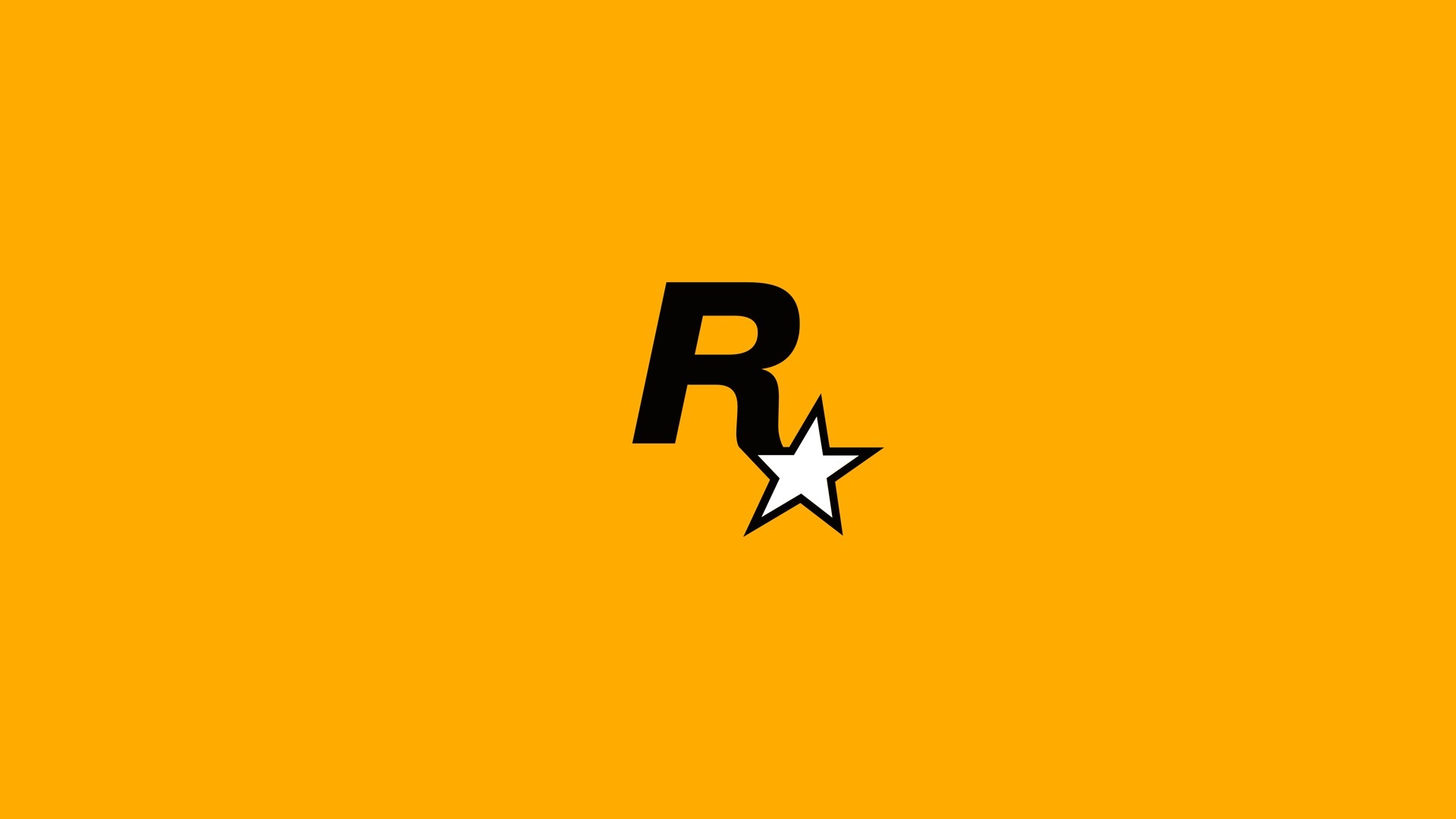

User forum
0 messages