Kernel Power Error 41: 8 วิธีง่ายๆในการแก้ไข
5 นาที. อ่าน
อัปเดตเมื่อวันที่
อ่านหน้าการเปิดเผยข้อมูลของเราเพื่อดูว่าคุณจะช่วย MSPoweruser รักษาทีมบรรณาธิการได้อย่างไร อ่านเพิ่มเติม
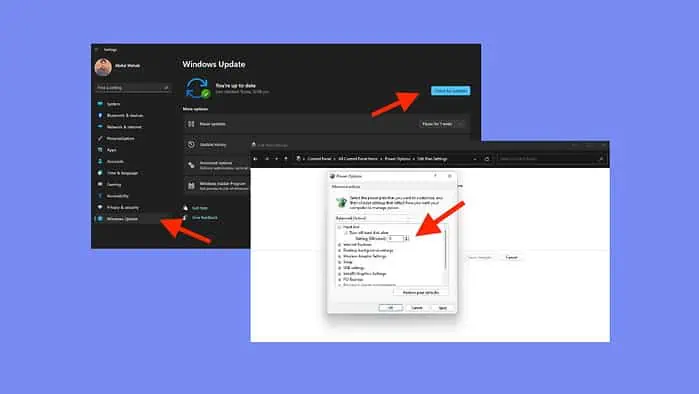
ข้อผิดพลาดพลังงานเคอร์เนล 41 เป็นเหตุการณ์ Windows ที่เกิดจากการปิดระบบหรือรีสตาร์ทโดยไม่คาดคิด
สาเหตุบางประการมักเกิดจากการจ่ายไฟไม่เพียงพอสำหรับความต้องการฮาร์ดแวร์ที่เพิ่มขึ้น ปัญหาความร้อนสูงเกินไป และไดรเวอร์ที่ผิดพลาดหรือล้าสมัย นอกจากนี้การตั้งค่าพลังงานที่เป็นปัญหายังสามารถนำไปสู่ข้อผิดพลาดนี้ได้
ในคู่มือนี้ ฉันจะอธิบายวิธีแก้ปัญหายอดนิยมต่างๆ ให้คุณทราบเพื่อช่วยคุณแก้ไขปัญหานี้และทำให้พีซีของคุณกลับมาทำงานได้ตามปกติ
แต่ก่อนที่เราจะพูดถึงการแก้ไข คุณต้องแน่ใจว่า:
- ตรวจสอบฮาร์ดแวร์ของพีซีของคุณ – ฟังเสียงแปลกๆ และเปลี่ยนฮาร์ดแวร์ที่ชำรุด เช่น ฮาร์ดไดรฟ์ที่เสียหายหรือ RAM ที่ชำรุด หากประสบปัญหาการรีสตาร์ทแบบสุ่ม ให้ตรวจสอบความร้อนสูงเกินไปหรือการโอเวอร์คล็อก และฝุ่นบน RAM ตรวจสอบการเชื่อมต่อที่ถูกต้องสำหรับ RAM, สายไฟ, GPU และขั้วต่อจ่ายไฟของเมนบอร์ด
- ติดตั้งการอัปเดต Windows ที่รอดำเนินการ – ไปที่การตั้งค่า>Windows Update>ตรวจสอบการอัปเดต>ติดตั้งทั้งหมด รีสตาร์ทระบบของคุณเพื่อนำไปใช้
หากไม่ได้ผล เรามาดูวิธีแก้ปัญหาขั้นสูงเพิ่มเติมกัน:
1. เปลี่ยนการตั้งค่าพลังงานของพีซีของคุณ
หากต้องการแก้ไขข้อผิดพลาด ID 41 เหตุการณ์เคอร์เนลพลังงานใน Windows 10 ให้ปรับตัวเลือกการใช้พลังงานของคุณ:
- ค้นหาและเปิดแผงควบคุม
- คลิกที่ ตัวเลือกด้านพลังงาน.
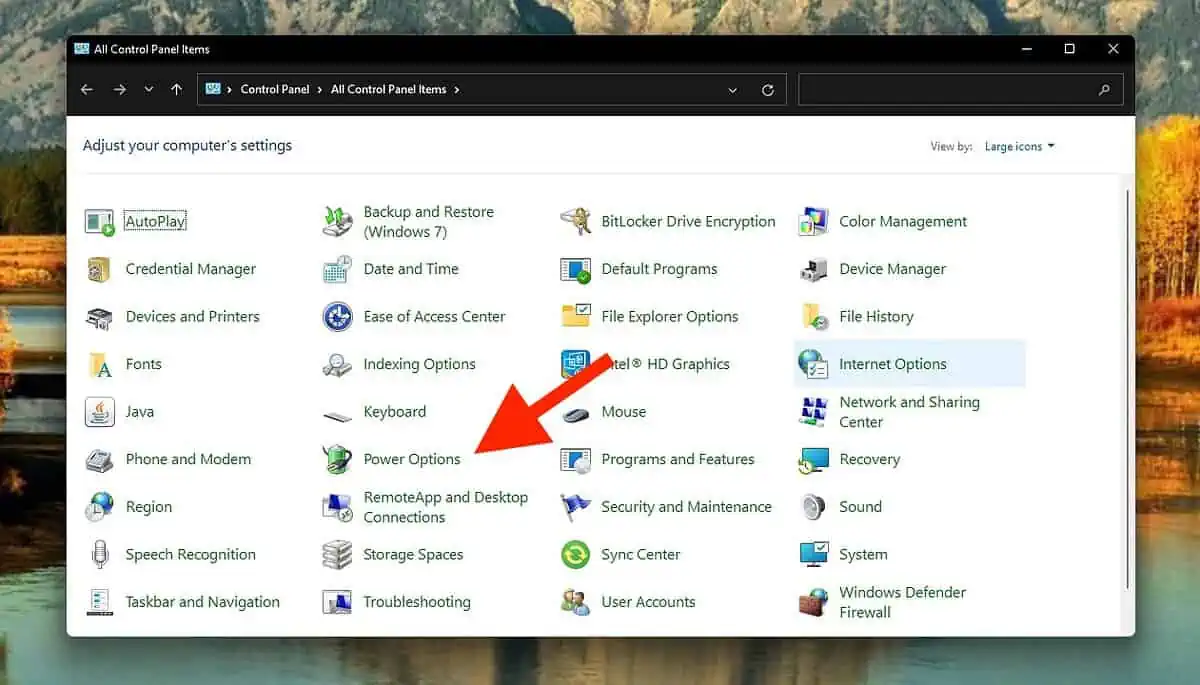
- ถัดจากแผนปัจจุบันของคุณ คลิก “เปลี่ยนการตั้งค่าแผน".
- จากนั้นเลือก“เปลี่ยนการตั้งค่าพลังงานขั้นสูง".
- ขยาย "ฮาร์ดดิสก์"และ"ปิดฮาร์ดดิสก์หลังจาก” ตั้งเป็น “ไม่เคย” หรือป้อน 0
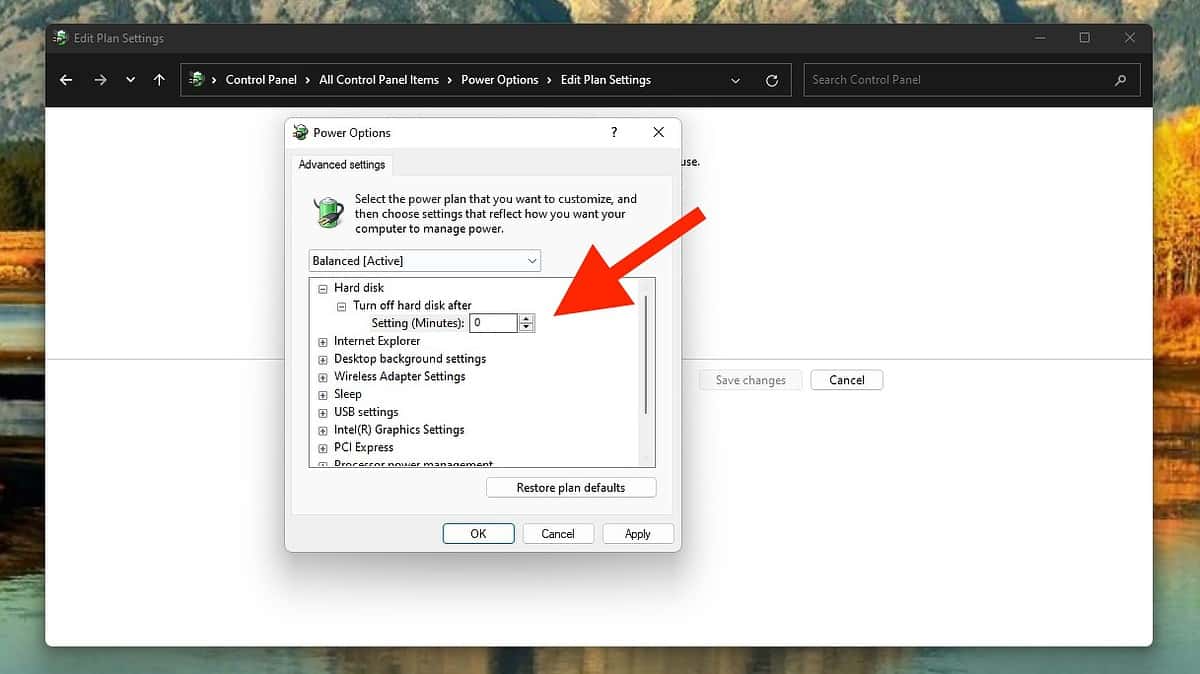
- ขยาย "นอนหลับ"และ"นอนหลัง” ตั้งเป็น “ไม่เคย” หรือป้อน 0
- คลิก ใช้และตกลง เพื่อบันทึกการเปลี่ยนแปลง
- รีบูทคอมพิวเตอร์ของคุณเพื่อตรวจสอบว่ายังมีข้อผิดพลาดอยู่หรือไม่
2. ปิดการใช้งาน Fast Startup
Kernel Power error 41 บน Windows อาจเกิดจากฟีเจอร์ Fast Startup ซึ่งออกแบบมาเพื่อเร่งความเร็วในการบูต
- เปิดตัวเลือกพลังงานแล้วเลือก “เลือกสิ่งที่ปุ่มเปิดปิดทำ”
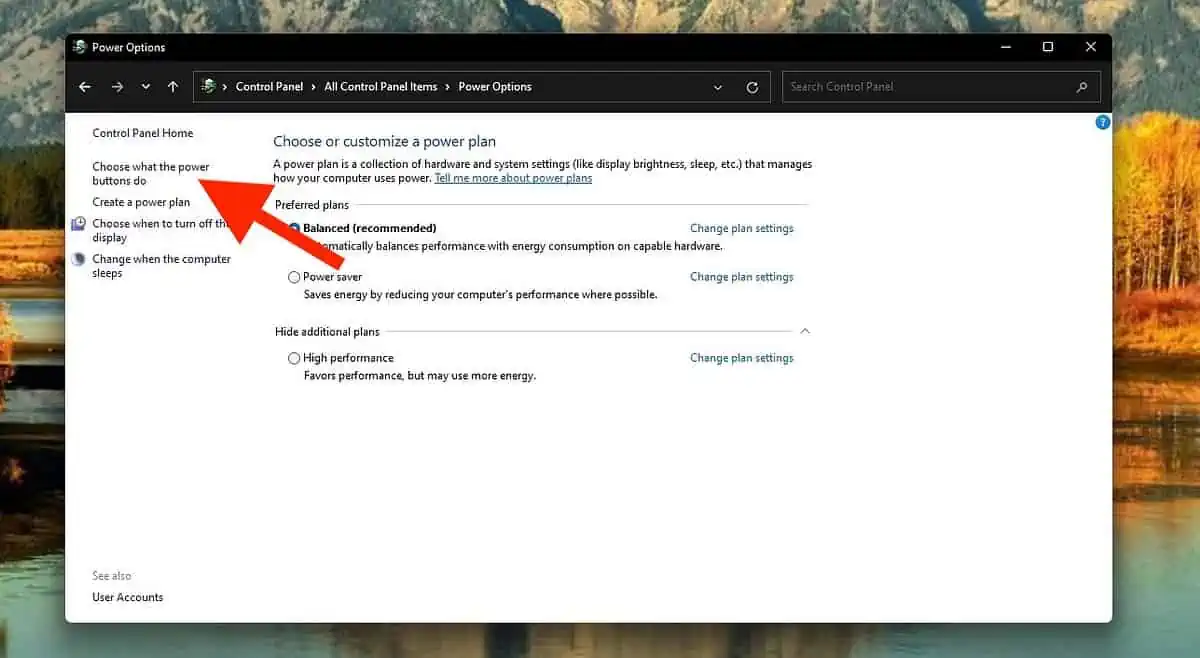
- คลิกที่ "ที่มีการเปลี่ยนการตั้งค่าปัจจุบันสามารถใช้งาน".
- ในส่วนการตั้งค่าการปิดเครื่อง ให้ยกเลิกการเลือก “เปิดในการเริ่มต้นอย่างรวดเร็ว (แนะนำ)” และคลิก“บันทึกการเปลี่ยนแปลง"
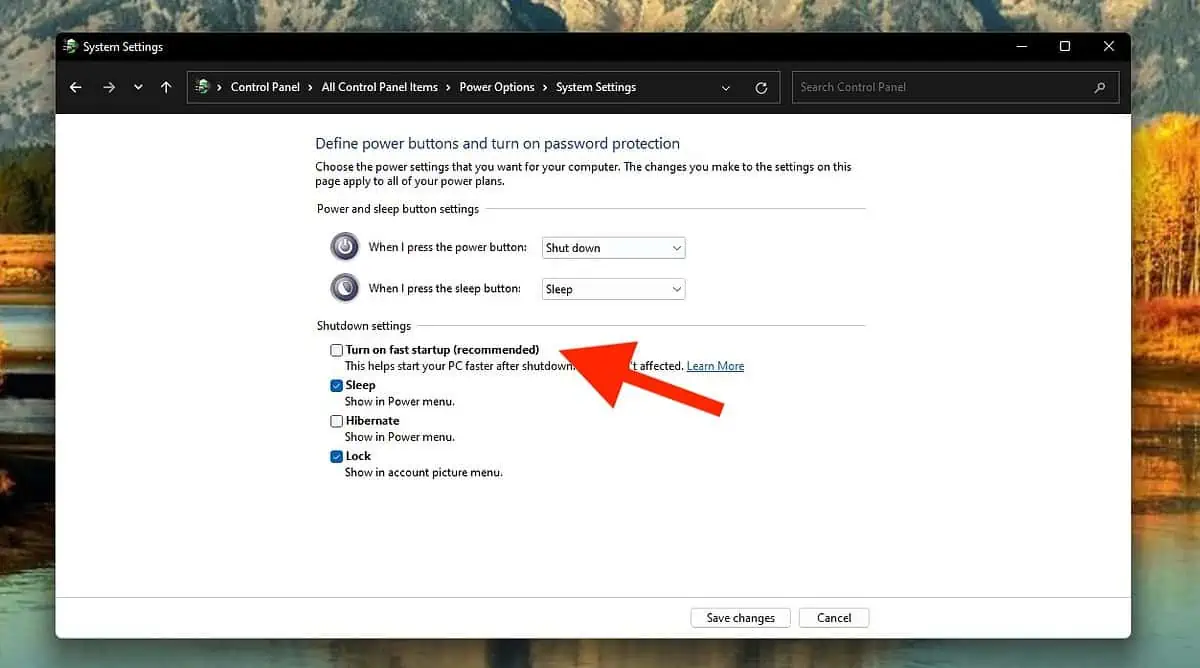
โปรดทราบว่าการปิดใช้งานคุณลักษณะนี้จะทำให้เวลาบูตคอมพิวเตอร์ของคุณเพิ่มขึ้นเล็กน้อย ช่วยให้แน่ใจได้ว่าการปิดเครื่องจะละเอียดยิ่งขึ้นและป้องกันการรีสตาร์ทโดยไม่คาดคิด
3. อัปเดตไดรเวอร์ทั้งหมด
ข้อผิดพลาด Kernel Power Event ID 41 อาจเกิดจากไดรเวอร์ที่ล้าสมัย ไดรเวอร์อุปกรณ์มีบทบาทสำคัญในการสอนระบบของคุณเกี่ยวกับวิธีการโต้ตอบกับฮาร์ดแวร์เฉพาะ
แม้ว่าโดยทั่วไปแล้วการอัปเดต Windows จะรวมการอัปเดตไดรเวอร์ แต่บางรายการอาจยังคงล้าสมัยอยู่
- คลิกขวาที่ปุ่ม Start และเลือก จัดการอุปกรณ์
- ใน Device Manager ให้ขยายอุปกรณ์ที่เกี่ยวข้อง คลิกขวา และเลือก “อัพเดตไดรเวอร์".
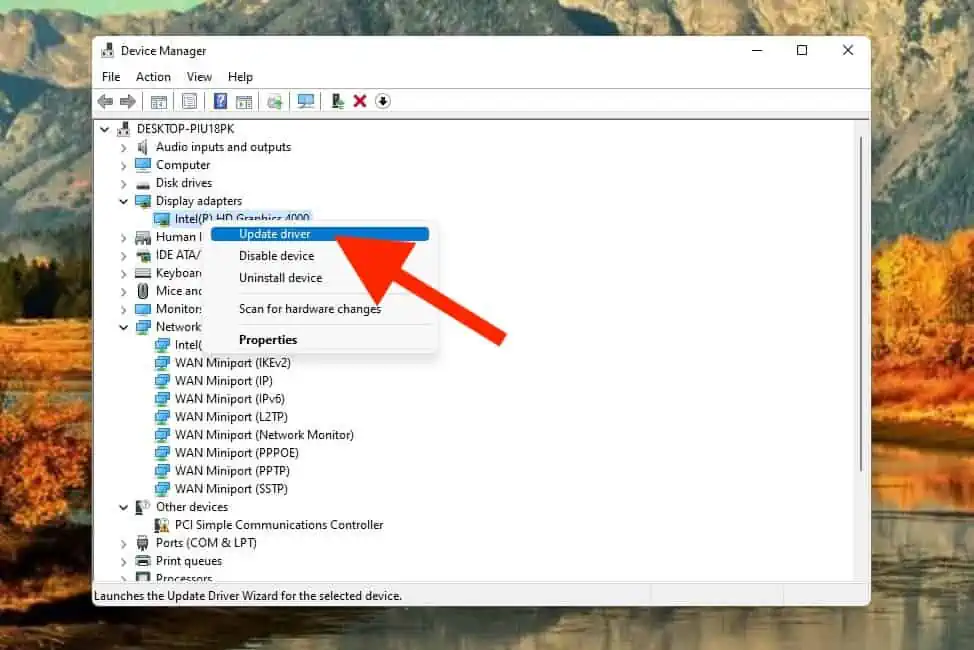
- เลือกใช้ “ค้นหาซอฟต์แวร์ไดรเวอร์ที่อัพเดตโดยอัตโนมัติ"
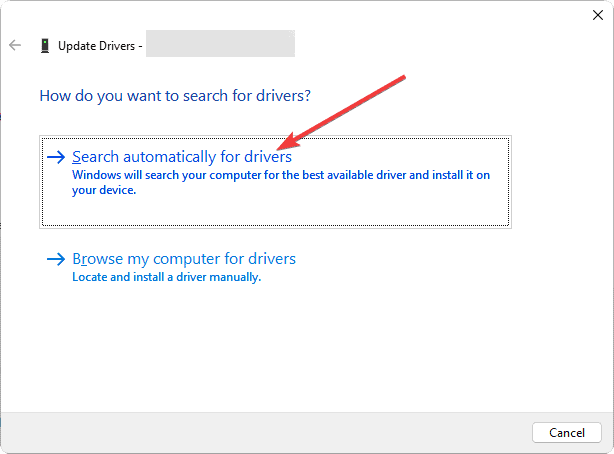
- ปฏิบัติตามคำแนะนำบนหน้าจอเพื่อทำการอัพเดตไดร์เวอร์ให้เสร็จสิ้น
- หลังจากอัปเดตไดรเวอร์ทั้งหมดแล้ว ให้รีสตาร์ทคอมพิวเตอร์เพื่อตรวจสอบว่ายังมีข้อผิดพลาดอยู่หรือไม่
หากคุณกำลังมองหาตัวเลือกอื่นในการอัปเดตไดรเวอร์ของคุณ ฉันขอแนะนำตัวอัปเดตไดรเวอร์ที่ดี เนื่องจากสามารถค้นหาเวอร์ชันล่าสุดสำหรับไดรเวอร์ที่ล้าสมัยทั้งหมดจากอุปกรณ์ของคุณได้โดยอัตโนมัติ
4. ปิดการใช้งานการรีสตาร์ทอัตโนมัติ
- พิมพ์“ตั้งค่าขั้นสูง” ในแถบค้นหา และเลือก “ดูการตั้งค่าระบบขั้นสูง".
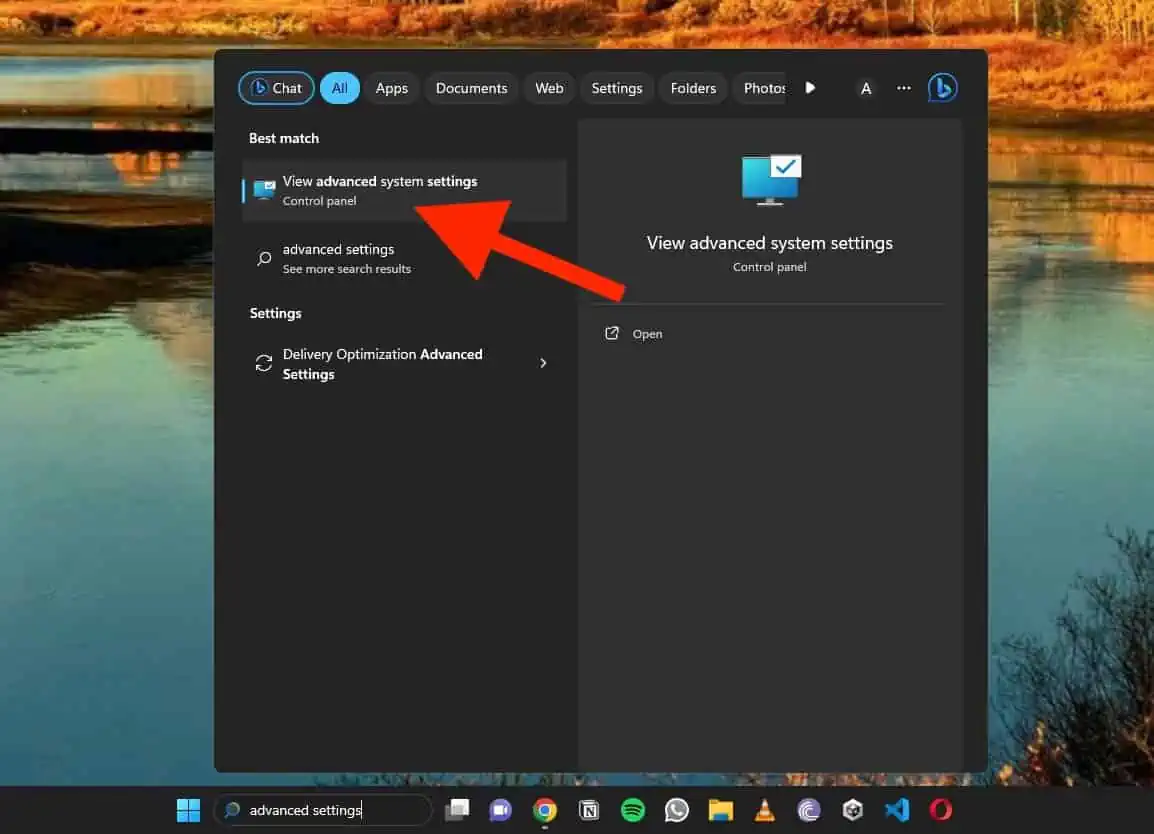
- ในหน้าต่าง System Properties ไปที่แท็บ Advanced
- คลิกที่ "การตั้งค่า” ใต้ส่วนการเริ่มต้นและการกู้คืน
- ยกเลิกการเลือก“รีสตาร์ทโดยอัตโนมัติ” และคลิกตกลงเพื่อยืนยันการเปลี่ยนแปลง
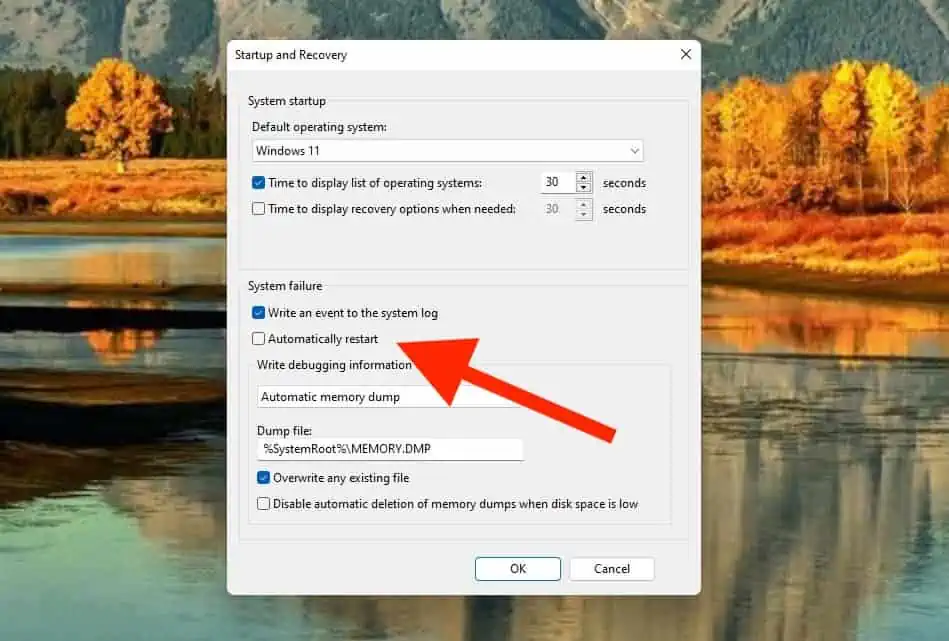
- รีสตาร์ทคอมพิวเตอร์เพื่อดูว่าข้อผิดพลาด Kernel Power 41 ได้รับการแก้ไขแล้วหรือไม่
การปิดการรีสตาร์ทอัตโนมัติจะทำให้คุณควบคุมตัวเองได้มากขึ้น หลีกเลี่ยงการรีสตาร์ทระบบอย่างกะทันหัน และอาจแก้ไขปัญหาได้โดยไม่ต้องปรับแต่งฮาร์ดแวร์ใดๆ
5 ซ่อมแซมไฟล์ระบบที่เสียหาย
หากคุณยังคงประสบปัญหาแม้จะลองแก้ไขอื่นๆ แล้ว ไฟล์ระบบที่เสียหายอาจเป็นต้นเหตุ เพื่อแก้ไขปัญหานี้ คุณสามารถใช้เครื่องมือ System File Checker (SFC)
- กดปุ่ม Windows และพิมพ์ “พร้อมรับคำสั่ง" หรือ "cmd” ในแถบค้นหา
- คลิกขวาที่ Command Prompt ในผลการค้นหาแล้วเลือก “เรียกใช้ในฐานะผู้ดูแล” เพื่อเปิดด้วยสิทธิ์ผู้ดูแลระบบ
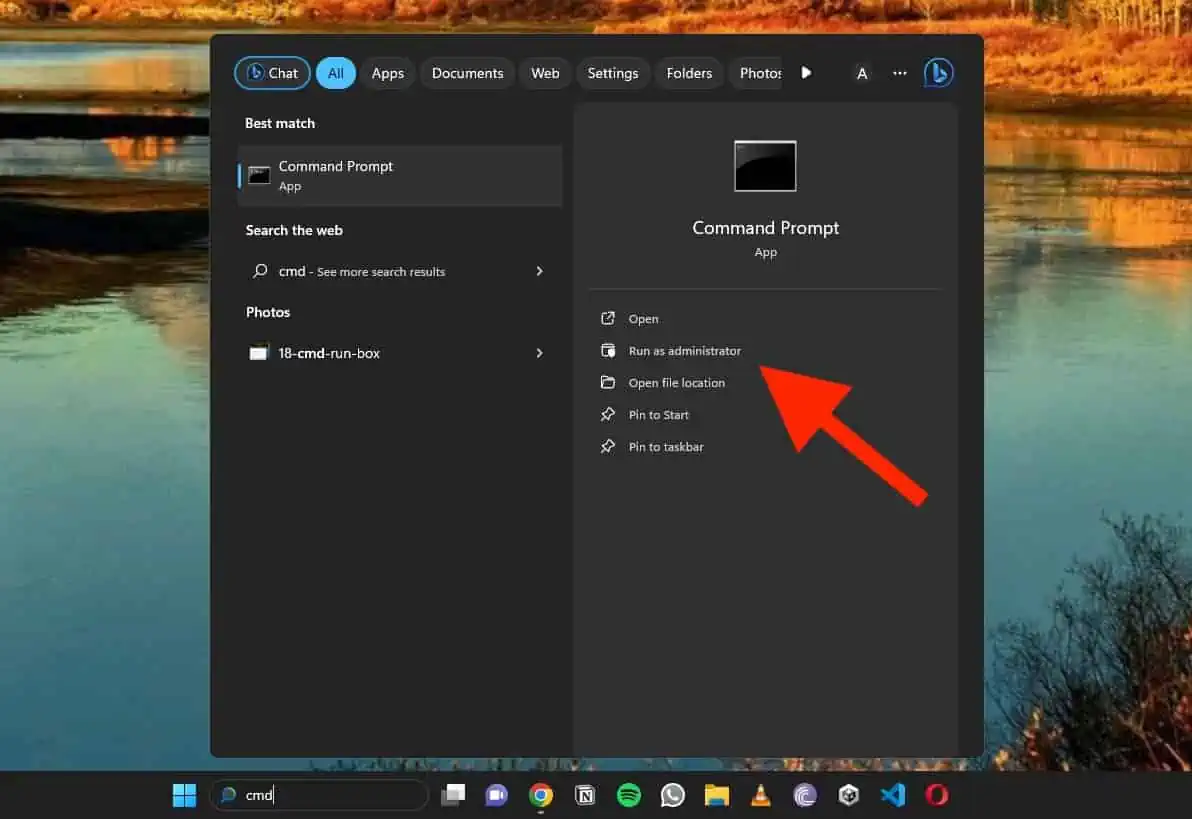
- ในหน้าต่างพร้อมรับคำสั่ง พิมพ์ “SFC / scannow” และกด Enter

- เครื่องมือจะเริ่มการสแกนและอาจใช้เวลาสักครู่ จะระบุและพยายามซ่อมแซมไฟล์ระบบที่เสียหายหรือสูญหาย
- เมื่อการสแกนเสร็จสิ้น ให้ตรวจสอบผลลัพธ์
6. อัพเดตไบออส
BIOS ที่ล้าสมัยอาจทำให้เกิดข้อผิดพลาด Kernel Power 41 ได้ อัปเดต BIOS ของคุณเป็นเวอร์ชันล่าสุดด้วยความระมัดระวัง:
- ตรวจสอบให้แน่ใจว่าพีซีของคุณจะไม่ปิดตัวลงระหว่างการอัปเดต เนื่องจากการสูญเสียพลังงานกะทันหันอาจทำให้ระบบของคุณเสียหายได้
- ระบุยี่ห้อและรุ่นของเมนบอร์ดของคุณ โดยดูคำแนะนำจากคู่มือผู้ใช้ของคุณ
- พิมพ์ 'ระบบสารสนเทศ' ในช่องค้นหาของ Windows เพื่อค้นหาเวอร์ชัน BIOS ปัจจุบันของคุณ
- จดบันทึกเวอร์ชัน BIOS จากสรุประบบ
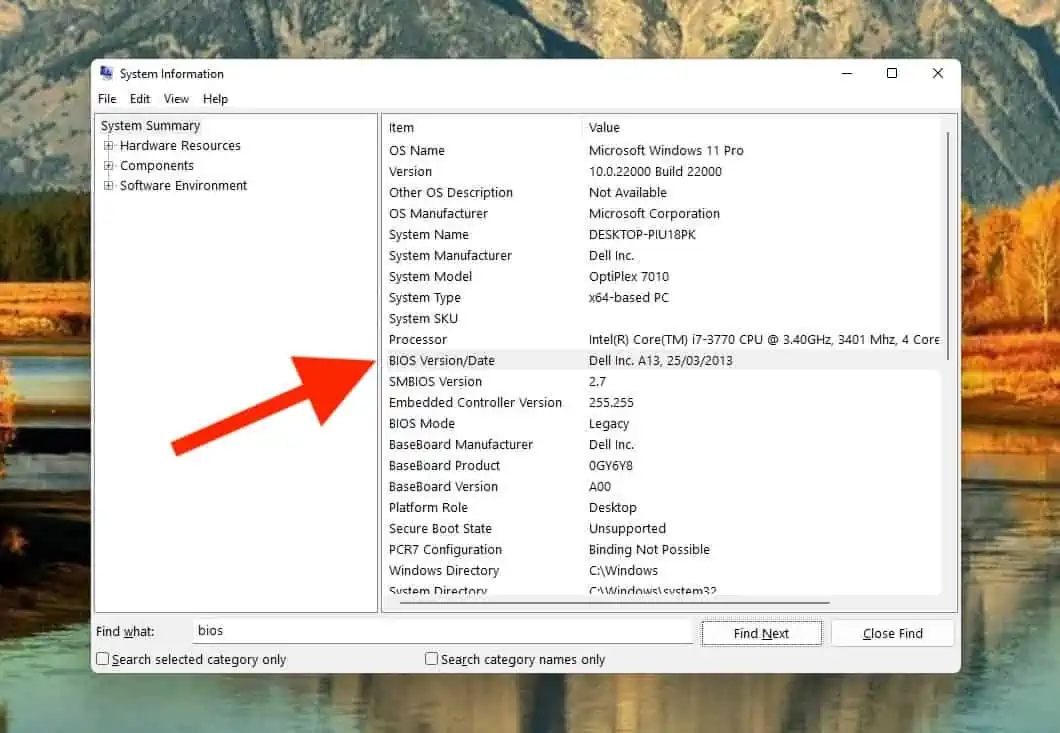
- เยี่ยมชมเว็บไซต์อย่างเป็นทางการของผู้ผลิตเมนบอร์ดของคุณ
- ปฏิบัติตามคำแนะนำที่ให้ไว้เพื่อการอัพเดต BIOS ที่ปลอดภัย
7. ปิดการใช้งานการโอเวอร์คล็อกใน BIOS
- รีบูตระบบของคุณและปิดในระหว่างการแสดงโลโก้ Windows เป็นเวลาสามรอบติดต่อกัน สิ่งนี้กระตุ้นให้เกิด ซ่อมอัตโนมัติ สิ่งแวดล้อม
- ในการซ่อมแซมอัตโนมัติ ให้นำทางไปที่ ตัวเลือกขั้นสูง > แก้ไขปัญหา > ตัวเลือกขั้นสูง.
- คลิก การตั้งค่าเฟิร์มแวร์ UEFI และเลือกรีสตาร์ท
- ระบบควรรีบูตเข้าสู่โหมด BIOS
- ในการตั้งค่า BIOS ให้ค้นหา ขั้นสูง > ประสิทธิภาพ > การโอเวอร์คล็อก.
- ปิดใช้งานการโอเวอร์คล็อก บันทึกการเปลี่ยนแปลง BIOS และรีบูตระบบของคุณ
- ตรวจสอบว่าข้อผิดพลาดยังคงมีอยู่หรือไม่หลังจากปิดใช้งานการโอเวอร์คล็อก
8. เพิ่มแรงดันไฟฟ้าคอร์ CPU
บางครั้ง Kernel Power Error 41 เกิดจากพลังงาน CPU ไม่เพียงพอ ในกรณีเช่นนี้ คุณสามารถลองเพิ่มแรงดันไฟฟ้าคอร์ CPU ได้ นี่เป็นวิธีที่ตรงไปตรงมาในการใช้แอปโอเวอร์คล็อก CPU เช่น MSI Afterburner:
- เปิด MSI Afterburner แล้วไปที่เมนูการตั้งค่า
- มองหาตัวเลือกที่เกี่ยวข้องกับการปรับแรงดันไฟฟ้าของ CPU
- ปรับการตั้งค่าแรงดันไฟฟ้าของ CPU ตามความจำเป็น
อย่าลืมใช้ความระมัดระวังเมื่อทำตามขั้นตอนนี้เนื่องจากอาจมีความเสี่ยงอยู่บ้าง การปรับเปลี่ยนที่ไม่ถูกต้องอาจทำให้ส่วนประกอบพีซีของคุณเสียหายได้ ฉันแนะนำวิธีนี้ให้กับผู้ที่คุ้นเคยกับการโอเวอร์คล็อกและการตั้งค่าระบบเท่านั้น
คุณอาจสนใจ:
และนั่นมัน! ตอนนี้คุณรู้วิธีกำจัด Kernel Power Error 41 แล้ว ในกรณีส่วนใหญ่ การเปลี่ยนการตั้งค่าพลังงานของพีซีและการอัปเดตไดรเวอร์จะเป็นการหลอกลวง
คุณจะลองใช้วิธีใดก่อน? แจ้งให้เราทราบ!








