ข้อผิดพลาด Windows Update 0x80080005: 8 วิธีที่ดีที่สุดในการแก้ไข
6 นาที. อ่าน
อัปเดตเมื่อวันที่
อ่านหน้าการเปิดเผยข้อมูลของเราเพื่อดูว่าคุณจะช่วย MSPoweruser รักษาทีมบรรณาธิการได้อย่างไร อ่านเพิ่มเติม
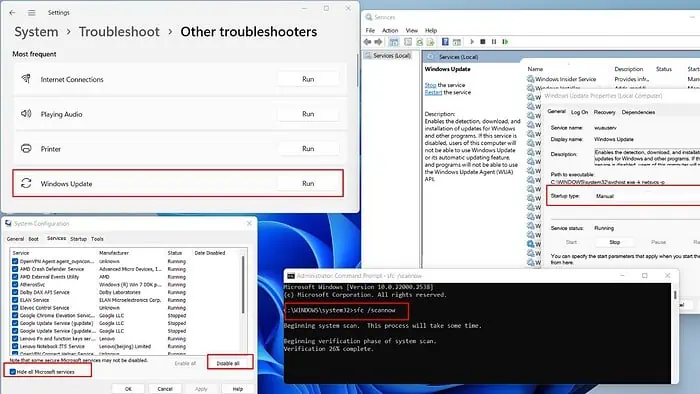
หากคุณพบข้อผิดพลาด Windows Update 0x80080005 ไม่ต้องกังวล คุณไม่ได้อยู่คนเดียว ผู้ใช้จำนวนมากประสบปัญหานี้ขณะอัปเดตระบบปฏิบัติการ Windows
โชคดีที่มีวิธีแก้ไขปัญหาที่ใช้งานได้จริง ในบทความนี้ ฉันจะให้คำแนะนำฉบับสมบูรณ์เกี่ยวกับการแก้ไขปัญหานี้อย่างมีประสิทธิภาพ
ข้อผิดพลาด Windows Update 0x80080005 คืออะไร
ข้อผิดพลาดในการอัปเดต Windows 0x80080005 หมายความว่ามีปัญหาในการดาวน์โหลดหรือติดตั้งการอัปเดตสำหรับ Windows 10 ด้านล่างนี้ฉันได้รวบรวมรายการสาเหตุทั่วไปที่อาจทำให้เกิดสิ่งนี้:
- ไฟล์ระบบเสียหาย
- ปัญหาเกี่ยวกับส่วนประกอบ/บริการของ Windows Update
- พื้นที่จัดเก็บไม่เพียงพอ
- การเชื่อมต่ออินเทอร์เน็ตไม่เสถียร
- การรบกวนของโปรแกรมป้องกันไวรัสของบุคคลที่สาม
- BIOS เมนบอร์ดที่ล้าสมัย
วิธีการแก้ไขข้อผิดพลาด Windows Update 0x80080005
ก่อนที่จะเจาะลึกการแก้ไขปัญหาอย่างเป็นรูปธรรม ให้ทำการตรวจสอบล่วงหน้าเหล่านี้:
- เรียกใช้การสแกนระบบทั้งหมดโดยใช้โปรแกรมป้องกันไวรัสหรือ Windows Defender ที่ติดตั้งไว้เพื่อตรวจสอบซอฟต์แวร์ที่เป็นอันตราย
- ตรวจสอบให้แน่ใจว่าการเชื่อมต่ออินเทอร์เน็ตของคุณเสถียรเพื่อหลีกเลี่ยงความล้มเหลวในการอัปเดต
- มั่นใจทุก. โปรแกรมควบคุมอุปกรณ์ และ BIOS ของเมนบอร์ดก็ทันสมัยอยู่เสมอ
1. เรียกใช้ Windows Update Troubleshooter
1 พิมพ์ "ปรับปรุง” ในแท็บค้นหาแล้วคลิกรายการที่ตรงที่สุด (ตรวจหาการปรับปรุง).
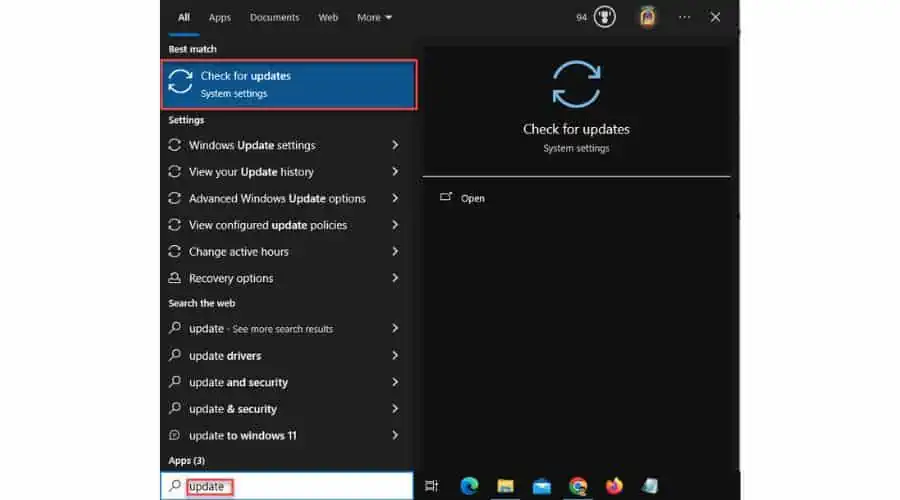
2 เลือก การแก้ไขปัญหาการ จากเมนูด้านซ้าย ในบานหน้าต่างด้านขวา ให้เลือกคลิก เครื่องมือแก้ปัญหาเพิ่มเติม.
เลือก windows Update และคลิกที่ เรียกใช้เครื่องมือแก้ปัญหา.
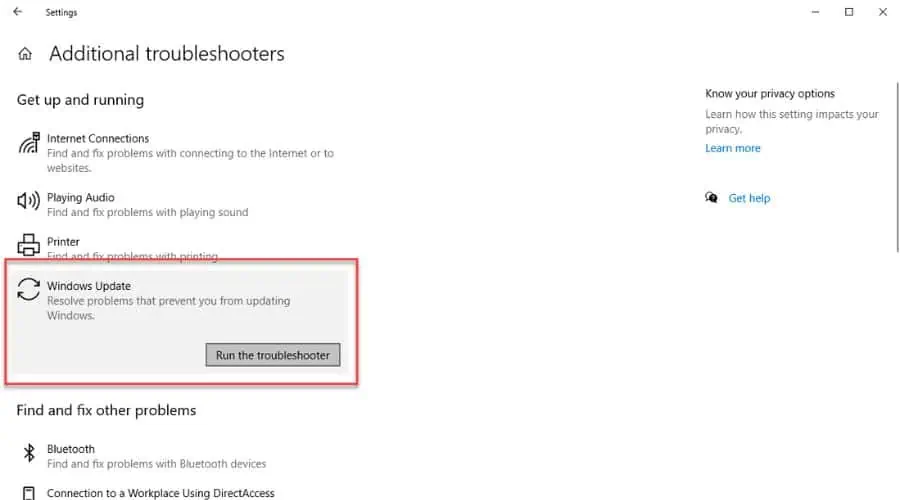
4. ทำตามคำแนะนำบนหน้าจอเพื่อแก้ไขปัญหาให้เสร็จสิ้น ในกรณีของฉัน ตัวแก้ไขปัญหา Windows Update พบและแก้ไขข้อผิดพลาดด้วยการลงทะเบียนบริการ
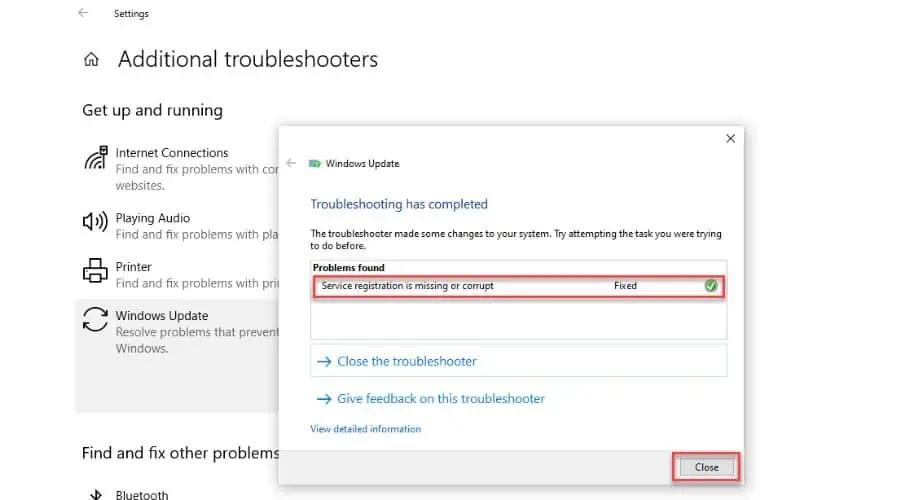
2. ตรวจสอบความเสียหายของไฟล์ระบบ
พื้นที่ ตรวจสอบระบบไฟล์ คำสั่ง (SFC) สามารถซ่อมแซมไฟล์ที่เสียหายได้:
1 พิมพ์ "คำสั่ง” ในแท็บค้นหาและเลือกรายการที่ตรงกันที่สุด (พร้อมรับคำสั่ง).
3 คลิกขวา พร้อมรับคำสั่ง และเลือก เรียกใช้ในฐานะผู้ดูแล.
4 พิมพ์ "SFC / scannow” ในหน้าต่างพร้อมรับคำสั่งแล้วกด เข้าสู่.

5. รอให้กระบวนการสแกนเสร็จสิ้นแล้วรีสตาร์ทพีซีของคุณเพื่อใช้การเปลี่ยนแปลง
บางครั้ง หากไฟล์ Windows เสียหาย SFC อาจไม่ทำงาน ให้ใช้เครื่องมือ DISM เพื่อซ่อมแซมอิมเมจแทน จากนั้นใช้ SFC เพื่อแก้ไขปัญหาโดยไม่ต้องติดตั้ง Windows ใหม่
1 วิ่ง พร้อมรับคำสั่ง เป็นผู้ดูแลระบบ
2 พิมพ์ "DISM / ออนไลน์ / Cleanup-Image / RestoreHealth” และกด เข้าสู่.

3. รอจนกว่าคุณจะเห็นข้อความ ‘การดำเนินการเสร็จเรียบร้อยแล้ว.’ หลังจากนั้นให้ใช้เครื่องมือ SFC อีกครั้ง
3. ใช้ CHKDSK
CHKDSK ตรวจสอบข้อผิดพลาดในระบบไฟล์ของดิสก์ของคุณ คุณสามารถใช้พารามิเตอร์เพิ่มเติม เช่น /f และ /r เพื่อแก้ไขข้อผิดพลาดและกู้คืนข้อมูลที่อ่านได้จากเซกเตอร์เสีย ตรวจสอบให้แน่ใจว่าไม่มีการขัดจังหวะขณะทำงาน ดิสก์จะต้องถูกล็อคเพื่อให้งานเสร็จสมบูรณ์
1 วิ่ง พร้อมรับคำสั่ง เป็นผู้ดูแลระบบ
2 พิมพ์ "chkdsk e: /f /r” และกด เข้าสู่ (e: คือตัวอย่างเช่นของฉัน E ปริมาณ.)
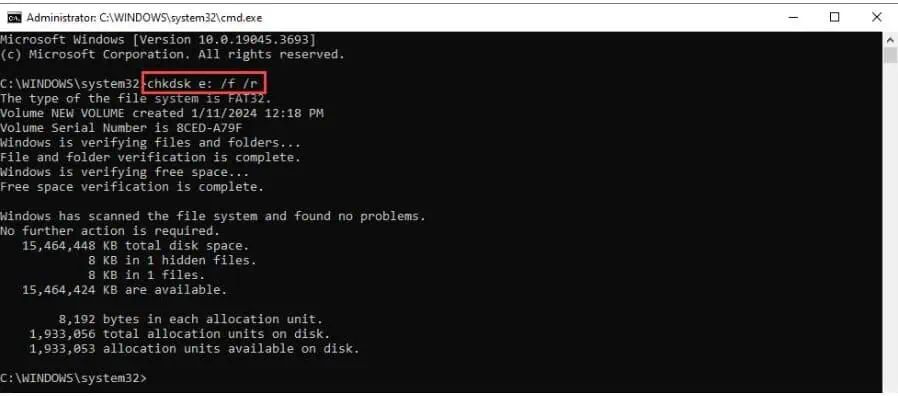
4. ดำเนินการคลีนบูต
ฉันขอแนะนำให้เริ่ม Windows ในสถานะคลีนบูตเพื่อกำจัดข้อขัดแย้งของซอฟต์แวร์ที่อาจทำให้เกิดข้อผิดพลาด Windows Update 0x80080005:
1 กด Win + R คีย์เพื่อเปิด เรียกใช้กล่องโต้ตอบ.
2 พิมพ์ "msconfig” และกด เข้าสู่ เพื่อเปิด การกำหนดค่าระบบ หน้าต่าง

3. บนแท็บบริการของการกำหนดค่าระบบ เลือก “ซ่อนบริการทั้งหมดไมโครซอฟท์” จากนั้นคลิก“ปิดการใช้งานทั้งหมด” เพื่อยกเลิกการเลือกบริการอื่นๆ ทั้งหมด
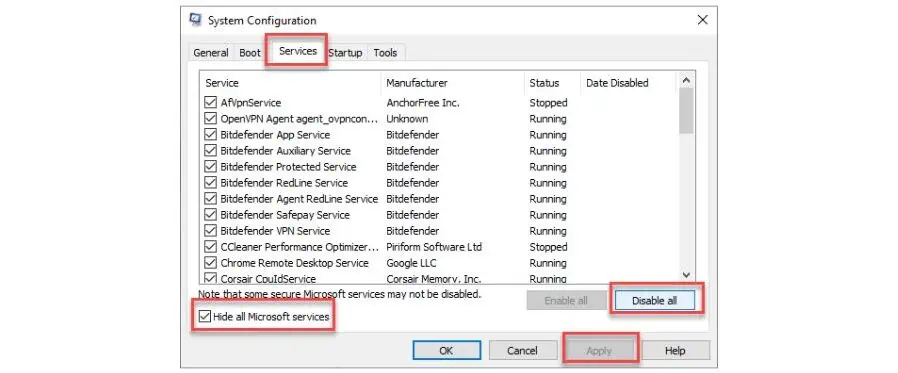
4. ยืนยันการเปลี่ยนแปลง ใช้ และ OK. หลังจากนั้นรีสตาร์ทพีซีของคุณ
5. หลังจากรีสตาร์ทแล้ว ให้ลองเปิด Windows Update อีกครั้งเพื่อตรวจสอบว่าปัญหาได้รับการแก้ไขหรือไม่
5. ปิดการใช้งานโปรแกรมป้องกันไวรัสบุคคลที่สามของคุณชั่วคราว
ซอฟต์แวร์ป้องกันไวรัสของบริษัทอื่นอาจป้องกันการดาวน์โหลดหรือลบหรือทำให้ไฟล์ที่อัพเดตบางไฟล์เสียหาย เพื่อแก้ไขปัญหานี้ คุณสามารถลองปิดการใช้งานคุณสมบัติบางอย่างหรือปิดการใช้งานโปรแกรมป้องกันไวรัสทั้งหมดก่อนที่จะติดตั้งการอัปเดต ขั้นตอนที่คุณต้องดำเนินการขึ้นอยู่กับแอปของคุณ
ตัวอย่างเช่น ฉันใช้ Bit Defender และสามารถหยุดการป้องกันชั่วคราวได้ตามต้องการ ดังในตัวอย่างนี้:
1. คลิกขวาที่ไอคอน Bit Defender จากทาสก์บาร์แล้วเลือก แสดง.
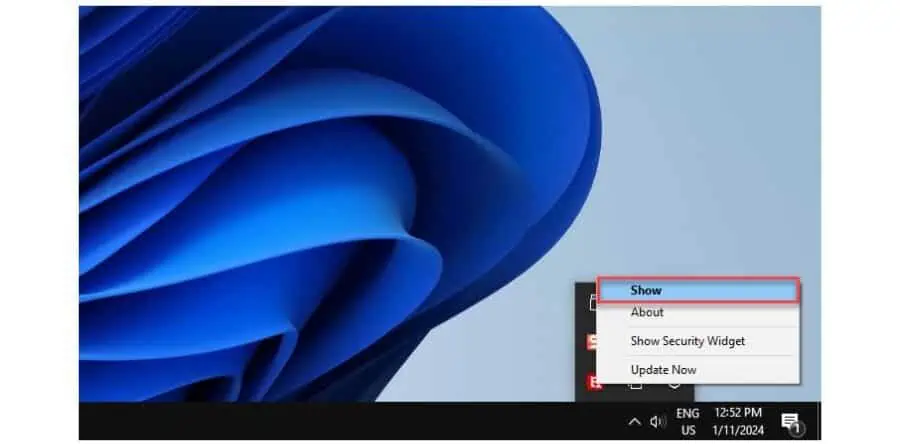
2 เลือก การป้องกัน จากบานหน้าต่างด้านซ้ายและคลิก จุดเปิด ภายใต้ โปรแกรมป้องกันไวรัส ตัวเลือก
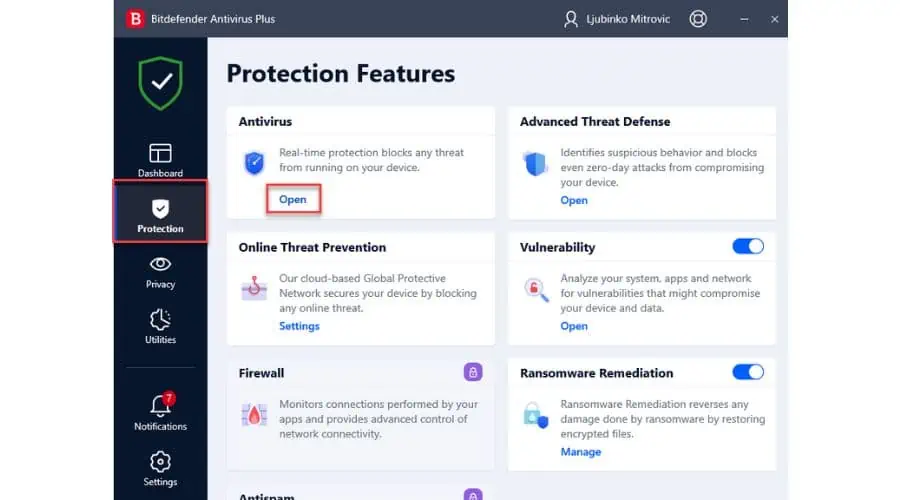
3. คลิกขั้นสูงแล้วปิดการใช้งาน Bitdefender Shield คลิกเมนูแบบเลื่อนลงและเลือกตัวเลือกที่ต้องการ
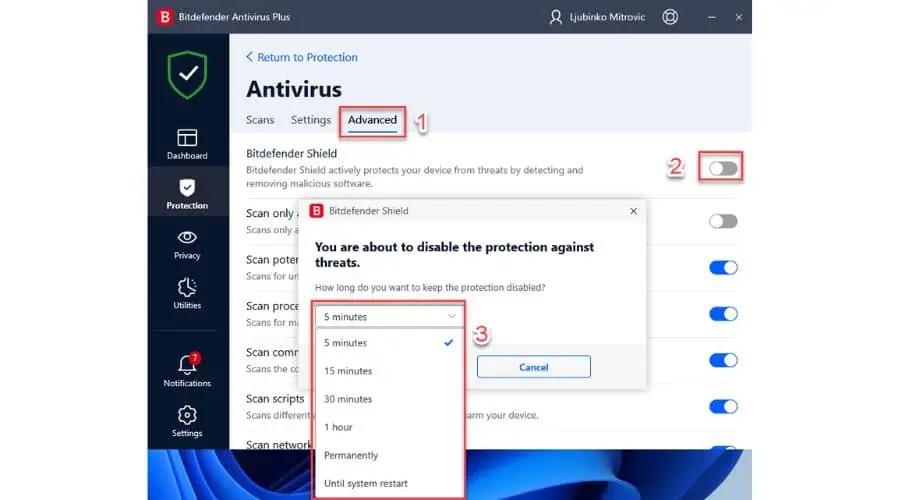
6. ให้สิทธิ์การเข้าถึงไดเร็กทอรีข้อมูลปริมาณระบบ
ข้อผิดพลาด Windows Update 0x80080005 อาจปรากฏขึ้นหากคุณไม่มีสิทธิ์ในการเข้าถึงไดเร็กทอรี System Volume Information
1 วิ่ง พร้อมรับคำสั่ง เป็นผู้ดูแลระบบ
2 พิมพ์ "icacls “C:\System Volume Information” /ให้ชื่อผู้ใช้:F” และกด เข้าสู่ เพื่อให้สิทธิ์การเข้าถึงแบบเต็มสำหรับบัญชีผู้ดูแลระบบของคุณไปยังไดเร็กทอรี “C:\System Volume Information” แทนที่ชื่อผู้ใช้ด้วยชื่อบัญชีผู้ดูแลระบบของคุณ ในกรณีของฉัน มันคือ “อิจมิโตรวิช".
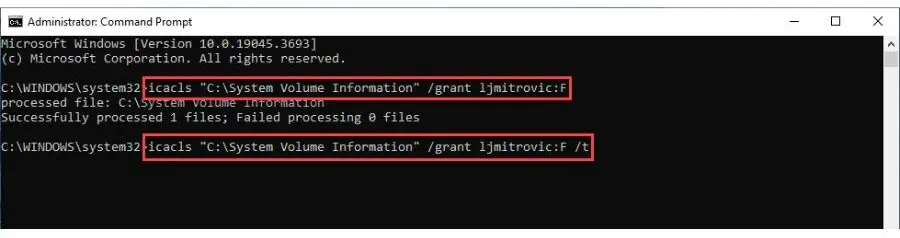
3 พิมพ์ "icacls “C:\System Volume Information” /ให้ชื่อผู้ใช้:F /t"
7. รีเซ็ตส่วนประกอบ Windows Update
รหัสข้อผิดพลาด Windows Update 0x80080005 มักปรากฏขึ้นเมื่อมีปัญหากับส่วนประกอบของ Windows Update เพื่อแก้ไขปัญหานี้ คุณต้องรีเซ็ตส่วนประกอบที่จำเป็นด้วยตนเอง
1 วิ่ง พร้อมรับคำสั่ง เป็นผู้ดูแลระบบ
2. ป้อนคำสั่งต่อไปนี้เพื่อหยุด BITS (บริการถ่ายโอนข้อมูลอัจฉริยะเบื้องหลัง) การเข้ารหัสลับและ windows Update บริการ กด Enter หลังจากแต่ละรายการ:
หยุดสุทธิ wuauserv
net stop cryptsvc
บิตหยุดสุทธิ
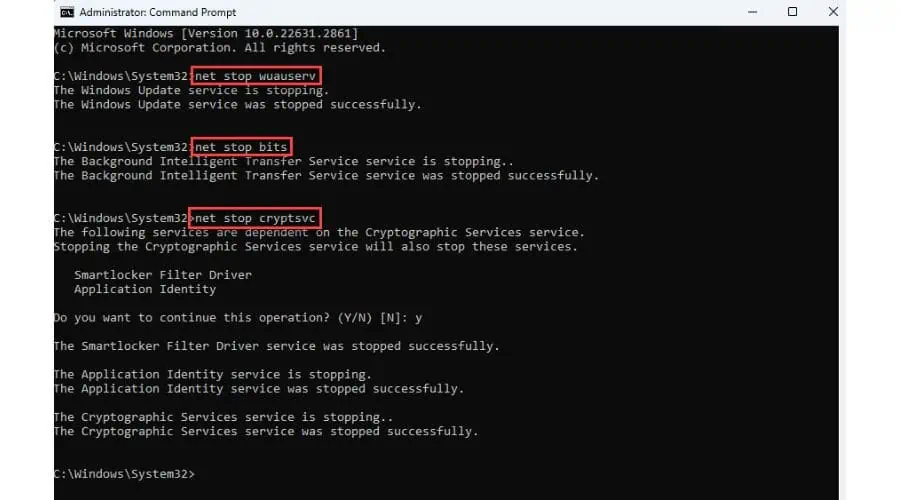
อย่าปิด พร้อมรับคำสั่ง หน้าต่าง
3. ตอนนี้เปลี่ยนชื่อ SoftwareDistribution และ catroot2 โฟลเดอร์โดยพิมพ์:
ren %systemroot%\SoftwareDistribution SoftwareDistribution.old
ren %systemroot%\System32\Catroot2 Catroot2.old
4. สุดท้าย ให้รีสตาร์ท BITS, Cryptographic, MSI Installer และ Windows Update Services โดยใช้คำสั่งเหล่านี้:
net start wuauserv
cryptSvc เริ่มต้นสุทธิ
บิตเริ่มต้นสุทธิ
8. เริ่มบริการ Windows Update ใหม่
1 กด Win + R คีย์เพื่อเปิด เรียกใช้กล่องโต้ตอบ
2 พิมพ์ "services.msc” และกด Enter เพื่อเปิดหน้าต่างบริการ
3. ค้นหาไฟล์ windows Update บริการแล้วดับเบิลคลิกเพื่อเปิดคุณสมบัติ
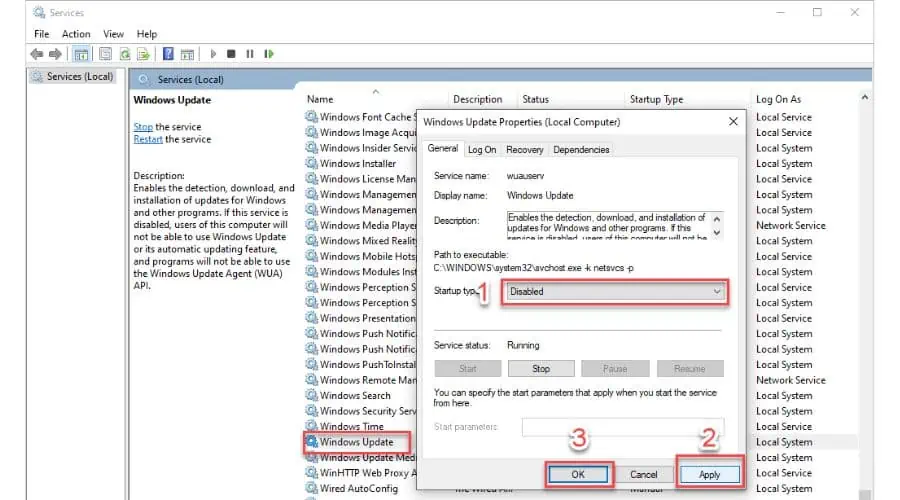
4. ตั้งค่าประเภทการเริ่มต้นเป็น พิการ และคลิก ใช้ และ OK เพื่อยืนยันการเปลี่ยนแปลง หลังจากนั้นให้รีบูทพีซีของคุณ
5. หลังจากรีสตาร์ทพีซีของคุณ ให้เปิดหน้าต่างบริการ ค้นหาบริการ Windows Update ตั้งค่าประเภทการเริ่มต้นเป็นอัตโนมัติ และเริ่มบริการ
6. ตรวจสอบว่าข้อผิดพลาด Windows Update 0x80080005 ได้รับการแก้ไขหรือไม่
คุณอาจสนใจ:
- แก้ไขข้อผิดพลาดการอัปเดต Windows 11 ใน 6 ขั้นตอนง่าย ๆ
- การตรวจสอบการอัปเดตที่ติดอยู่บน Windows - 6 แก้ไขง่าย ๆ
- เครื่องมือซ่อมแซม Windows Update – 10 ตัวเลือกที่แข็งแกร่งที่สุด
สรุป
ฉันหวังว่าคู่มือนี้จะช่วยให้คุณเข้าใจวิธีแก้ไขข้อผิดพลาด Windows Update 0x80080005
ชอบ "ไม่ได้ลงทะเบียนชั้นเรียน” Windows 11 ข้อผิดพลาด การแก้ไขด้วยตนเองอาจเป็นเรื่องยาก ฉันได้ให้วิธีการที่แตกต่างกันแปดวิธี รวมถึงการเรียกใช้ตัวแก้ไขปัญหา การตรวจสอบความเสียหายของไฟล์ระบบ และการเริ่มบริการ Windows Update ใหม่
เพื่อป้องกันไม่ให้เกิดข้อผิดพลาดนี้อีกในอนาคต ให้อัปเดตระบบ Windows ของคุณให้ทันสมัยอยู่เสมอ ปิดใช้งานโปรแกรมของบริษัทอื่นที่อาจรบกวนการอัปเดต และปิดใช้งานโปรแกรมป้องกันไวรัสของคุณชั่วคราวหากจำเป็น








