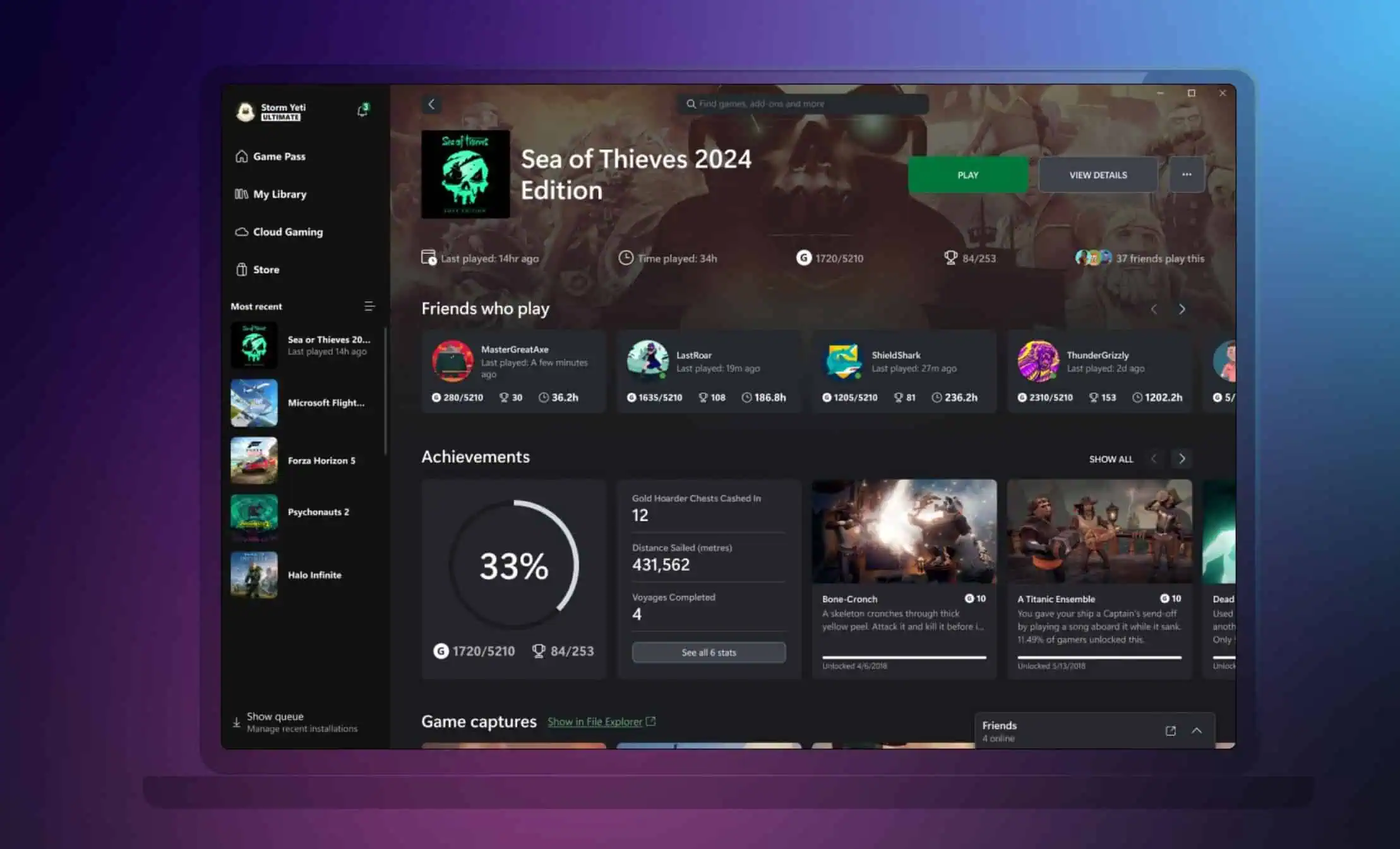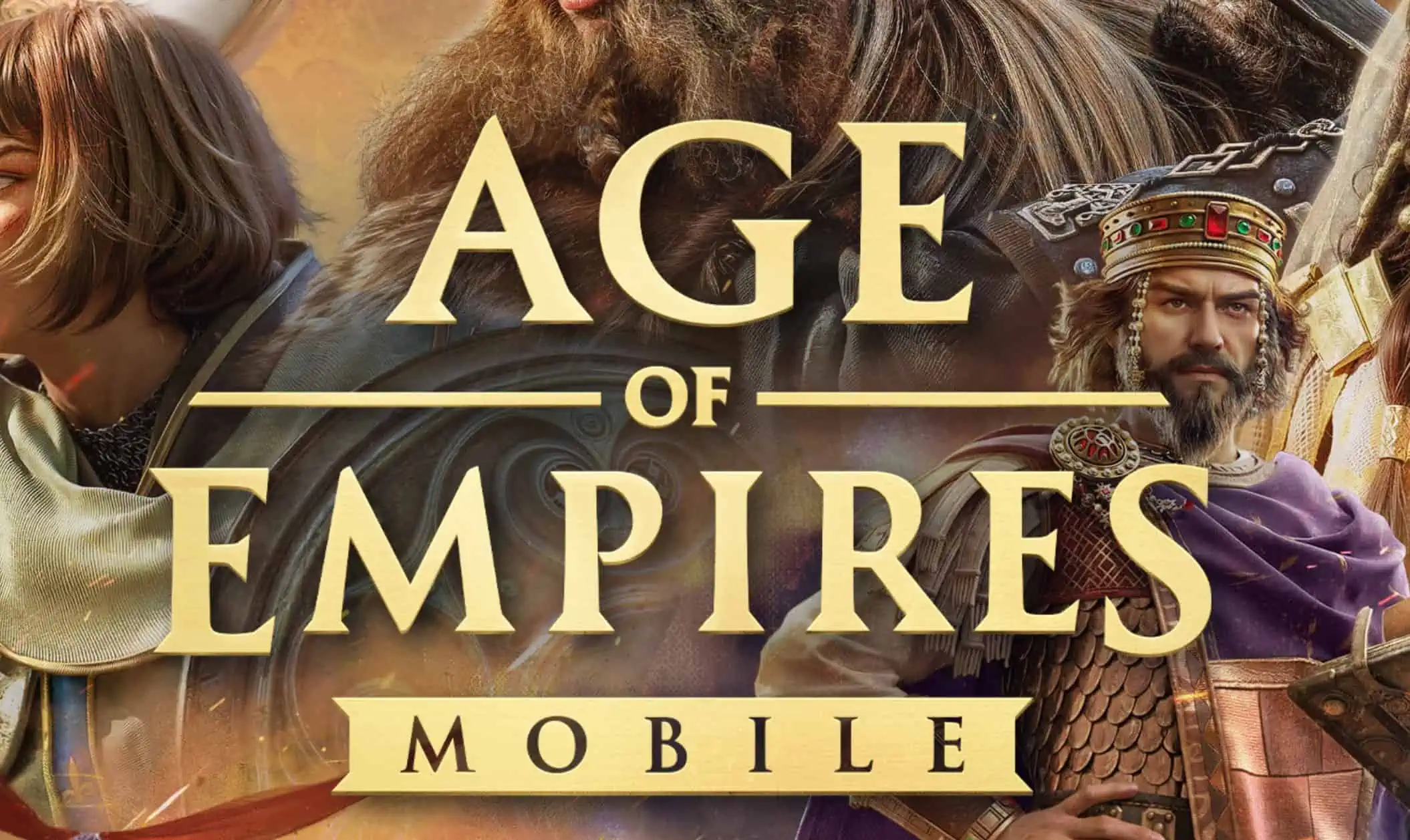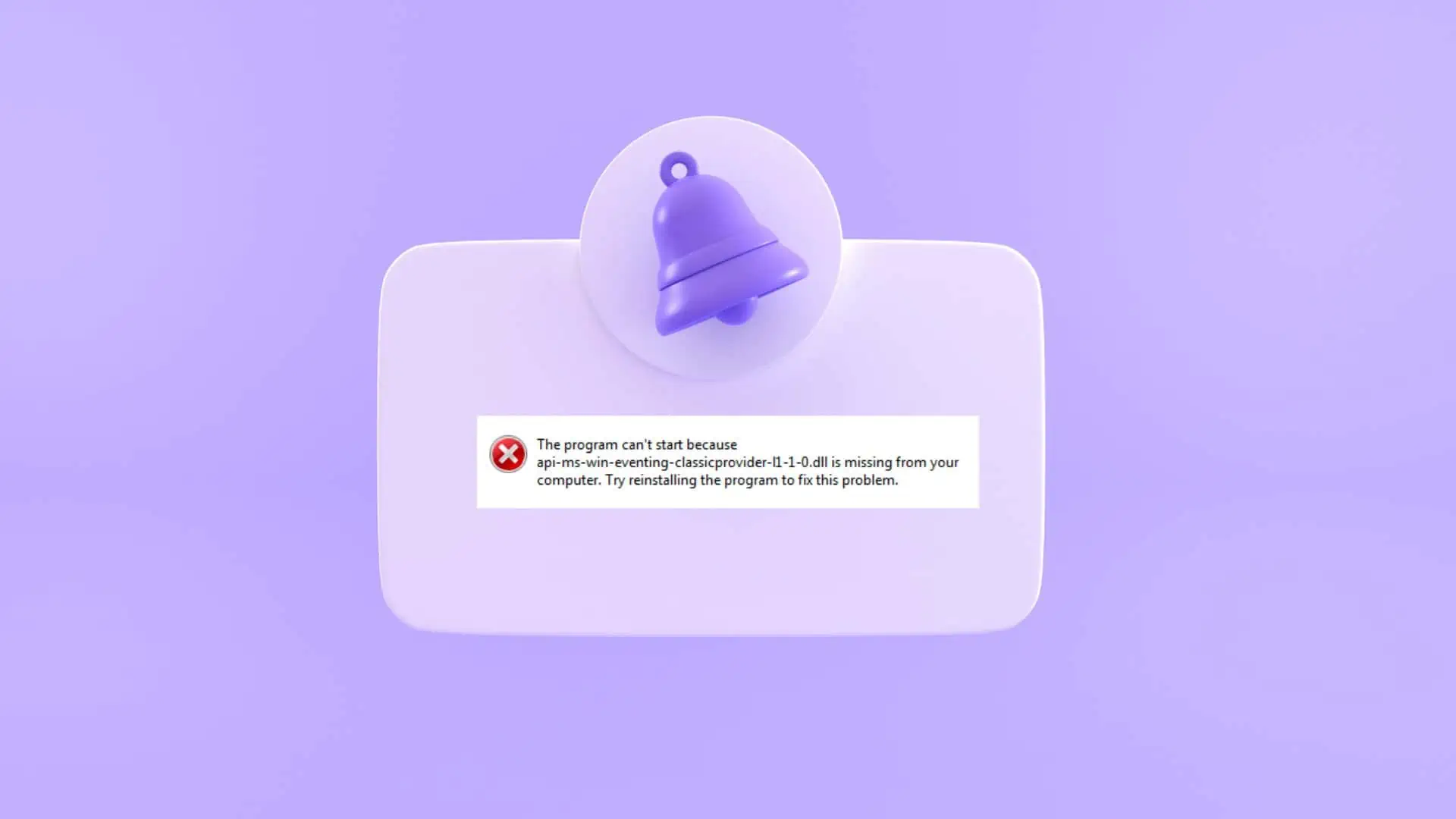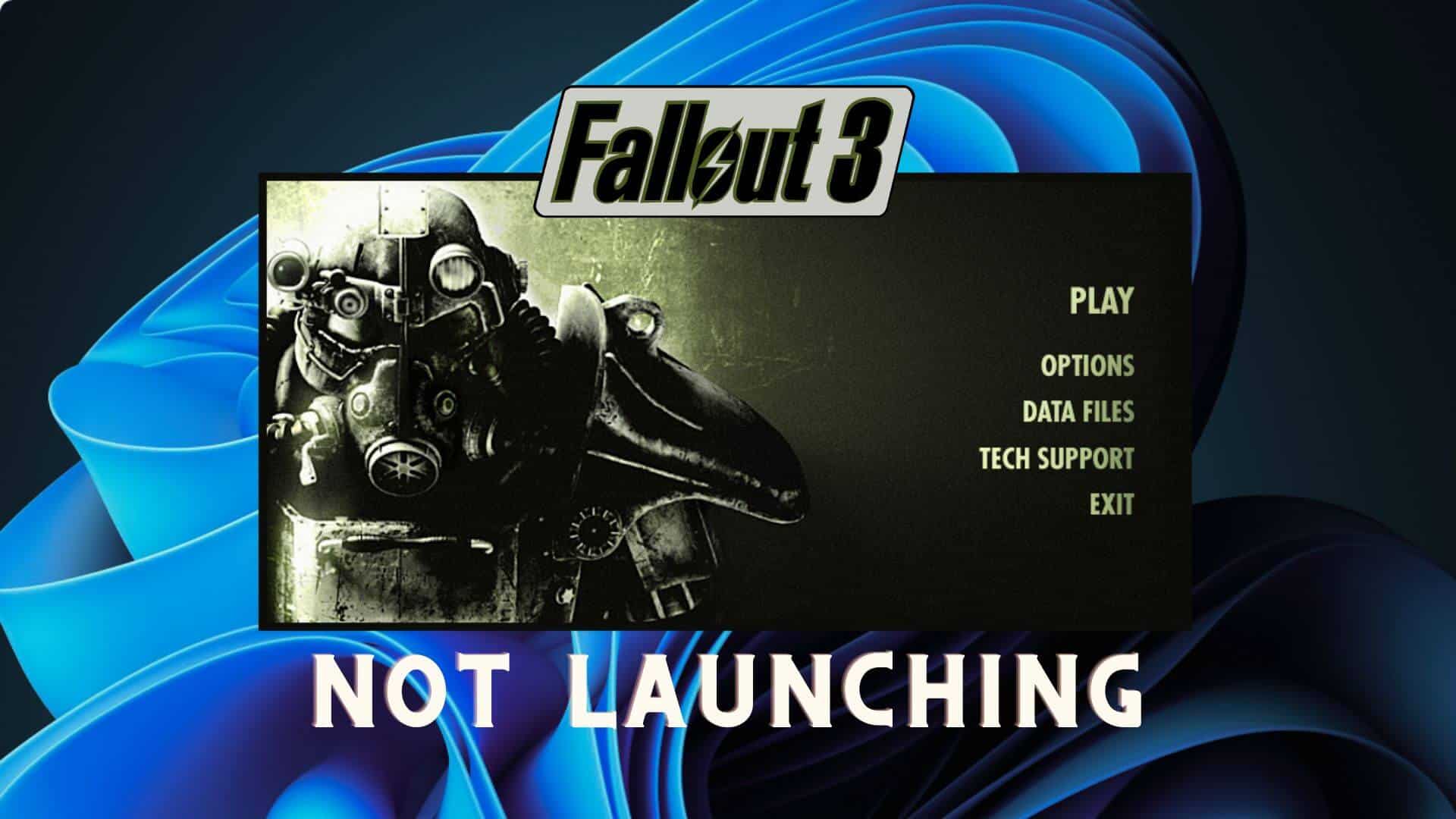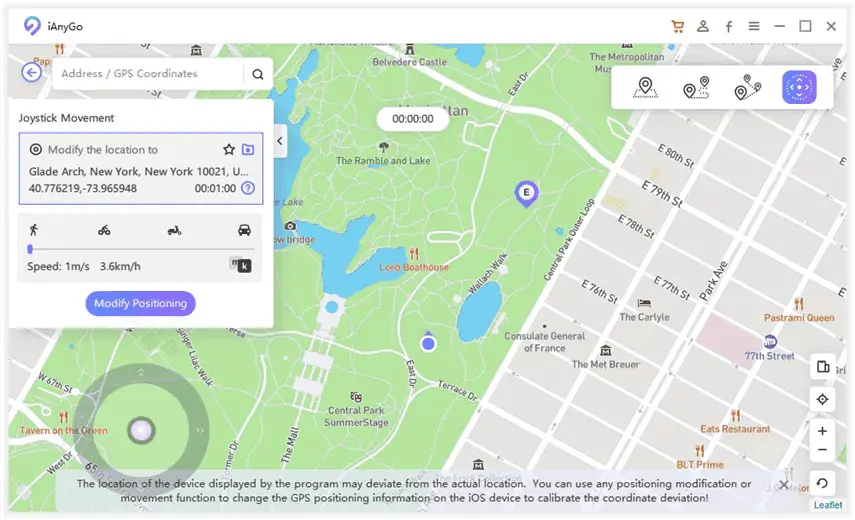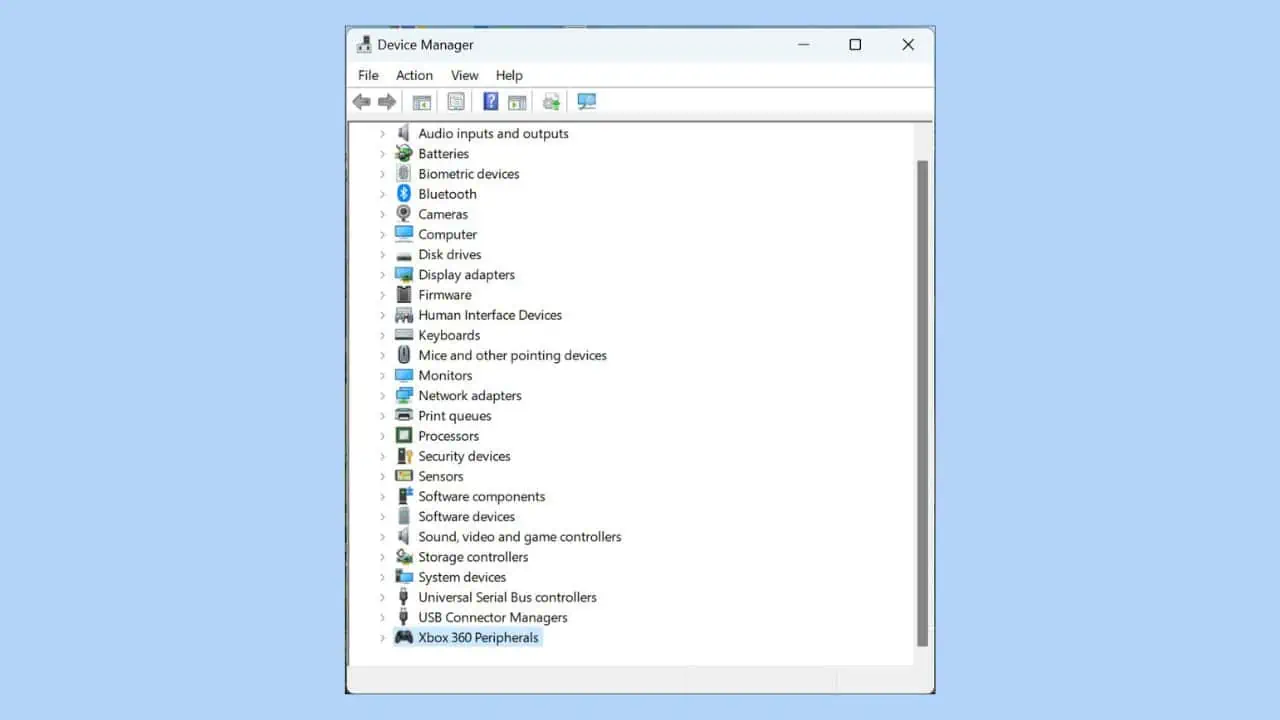Halo Infinite Crashing: 9 แก้ไขที่ได้รับการพิสูจน์แล้ว
7 นาที. อ่าน
เผยแพร่เมื่อ
อ่านหน้าการเปิดเผยข้อมูลของเราเพื่อดูว่าคุณจะช่วย MSPoweruser รักษาทีมบรรณาธิการได้อย่างไร อ่านเพิ่มเติม
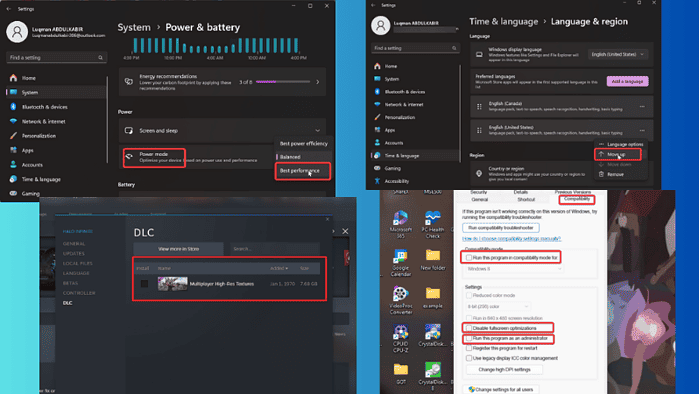
ฉันพบเรื่องราวมากมายเกี่ยวกับการล่มของ Halo Infinite และหากคุณอยู่ที่นี่ มีโอกาสที่คุณจะประสบปัญหาเดียวกัน สาเหตุหลักมีสาเหตุมาจากปัญหาไดรเวอร์ กระบวนการที่ขัดแย้งกัน และปัจจัยอื่นๆ มากมาย
โชคดีที่มีวิธีแก้ไขปัญหาที่สามารถแก้ไขปัญหาได้อย่างน่าเชื่อถือ และฉันจะกล่าวถึงวิธีการเหล่านั้นในบทความนี้
พร้อมที่จะตรวจสอบแล้วหรือยัง?
วิธีแก้ไข HALO Infinite Crashing
เมื่อคุณได้รับ Halo Infinite ปัญหาการขัดข้อง คุณควรดำเนินการแก้ไขเบื้องต้นต่อไปนี้ก่อน:
- รีสตาร์ทพีซีของคุณเพื่อกำจัดไฟล์ชั่วคราวหรือกระบวนการพื้นหลังที่อาจทำให้ Halo Infinite หยุดทำงาน
- ตรวจสอบข้อกำหนดของเกมและตรวจดูให้แน่ใจว่าพีซีของคุณตรงตามข้อกำหนด
- ปิดกระบวนการเบื้องหลังหรือโปรแกรมจำนวนมากที่อาจใช้ทรัพยากรพีซีของคุณ และทำให้ Halo Infinite หยุดทำงาน
หาก Halo Infinite ยังคงขัดข้องหลังจากดำเนินการแก้ไขง่ายๆ ข้างต้น คุณสามารถลองวิธีแก้ปัญหาหลักด้านล่าง:
1. เรียกใช้ Halo Infinite ในฐานะผู้ดูแลระบบ
การขาดสิทธิ์ของผู้ดูแลระบบอาจทำให้ไม่สามารถเข้าถึงทรัพยากรที่จำเป็นสำหรับ Halo Infinite เพื่อให้ทำงานได้อย่างถูกต้อง วิธีแก้ไข:
1. คลิกขวาที่ทางลัด Halo Infinite บนหน้าเดสก์ท็อปของคุณแล้วเลือก อสังหาริมทรัพย์ .
2. ในกล่องโต้ตอบผลลัพธ์ ให้คลิกที่ ความเข้ากันได้ หมวดหมู่
3. ทำเครื่องหมายที่ช่องสำหรับ รันโปรแกรมนี้เป็นผู้ดูแลระบบ.
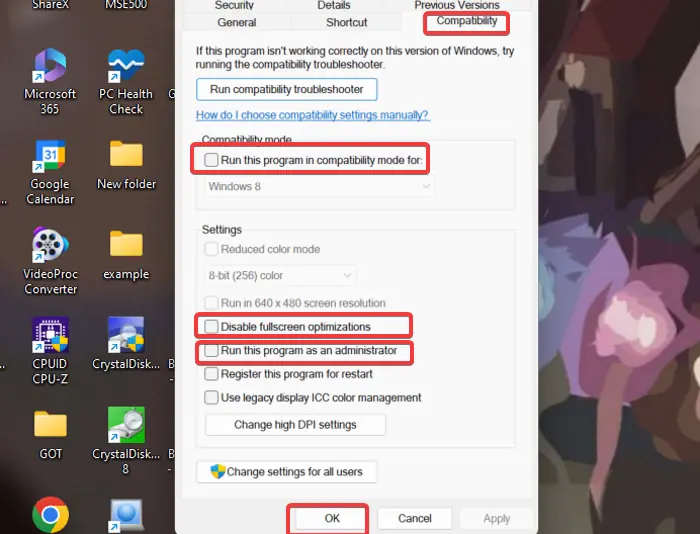
4 คลิก ใช้แล้ว OK เพื่อบันทึกการเปลี่ยนแปลงที่ทำ
นอกจากนี้ ฉันขอแนะนำให้คุณรันเกมในโหมดที่เข้ากันได้และปิดใช้งานการเพิ่มประสิทธิภาพแบบเต็มหน้าจอ:
1. ทำตามขั้นตอนที่ 1 และ 2 ด้านบนเพื่อเปิดการตั้งค่าความเข้ากันได้ของเกม
2 ตรวจสอบ เรียกใช้โปรแกรมนี้ในโหมดความเข้ากันได้ โหมดสำหรับ กล่องและเลือก Windows 7 จะดีกว่า
3. หลังจากนั้นให้ตรวจสอบ ปิดใช้งานการเพิ่มประสิทธิภาพเต็มหน้าจอ กล่อง.
4. คลิก ใช้แล้ว OK เพื่อบันทึกการเปลี่ยนแปลงที่ทำ
2. ปิดการใช้งานโหมดประหยัดพลังงาน
การใช้ Halo Infinite ในโหมดประหยัดพลังงานจะไม่อนุญาตให้เข้าถึงทรัพยากรได้เพียงพอ ดังนั้น คุณควรเปลี่ยนการตั้งค่าพลังงานเป็นโหมดประสิทธิภาพสูงเพื่อแก้ไขปัญหาการขัดข้องของ Halo Infinite:
1 กด Windows + I เพื่อเปิด การตั้งค่า ในคอมพิวเตอร์ของคุณ
2 ไปที่ พลังงานและแบตเตอรี่ ภายใต้ System หมวดหมู่และคลิกที่มัน
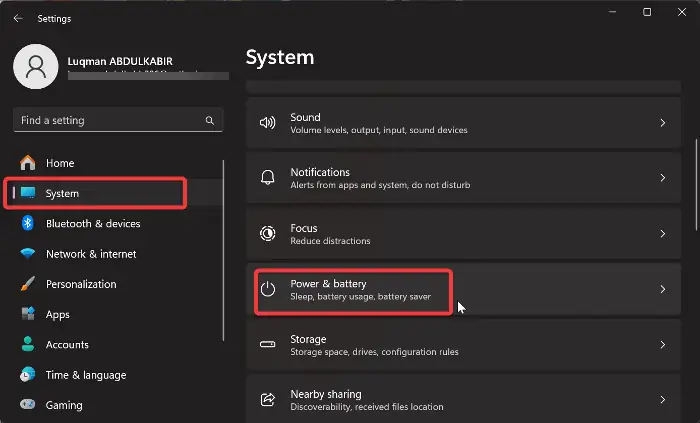
3. ในหน้าต่างใหม่ คลิกที่ตัวเลือกด้านหน้า โหมดพลังงาน และเลือก ประสิทธิภาพที่ดีที่สุด โหมด.
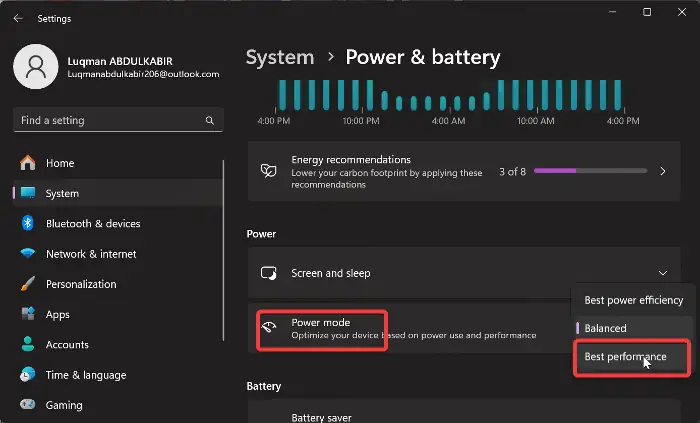
เปิด Halo Infinite อีกครั้งในภายหลังและดูว่าปัญหาได้รับการแก้ไขหรือไม่
3. สลับการป้อนภาษาของ Windows
การแก้ไขที่ได้รับการพิสูจน์แล้วว่ามีประสิทธิภาพในการแก้ไขปัญหานี้คือการเปลี่ยนการป้อนภาษาของ Windows เป็นแป้นพิมพ์สหรัฐอเมริกา ทำตามขั้นตอนด้านล่าง:
1 กด ของ Windows + ฉัน เพื่อเปิด การตั้งค่า บนคอมพิวเตอร์ของคุณ
2. ที่บานหน้าต่างด้านซ้าย ให้คลิกที่ เวลาและภาษาจากนั้นเลือก ภาษาและภูมิภาค.
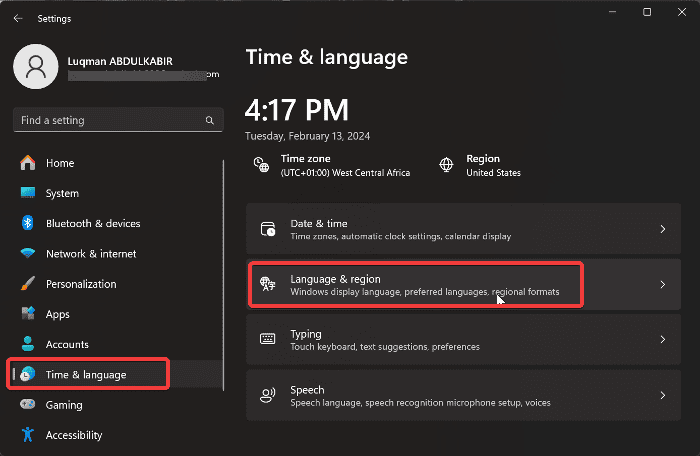
3. ทีนี้ถ้าภาษาด้านบนไม่ใช่ ภาษาอังกฤษ (สหรัฐอเมริกา)ให้แตะจุดสามจุดที่ด้านหน้าแล้วเลือก เลื่อนขึ้น.
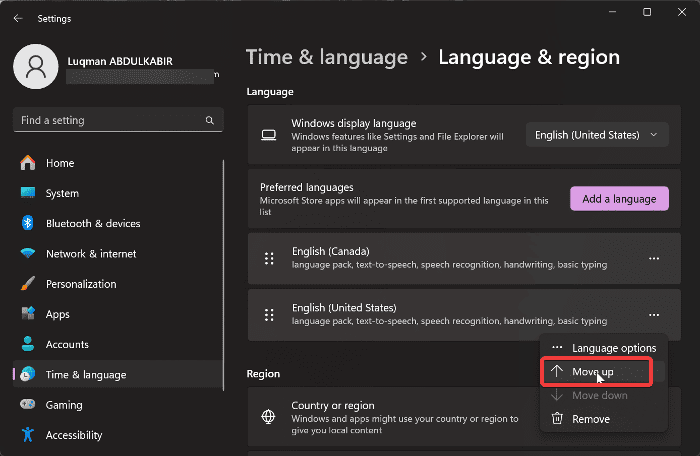
4. อัปเดตไดรเวอร์กราฟิก
บางครั้ง การอัปเดตใน Halo Infinite จะทำให้ไดรเวอร์กราฟิกบางตัวเข้ากันไม่ได้กับเกม ส่งผลให้เกิดข้อขัดข้อง ฉันขอแนะนำให้เยี่ยมชมเว็บไซต์ของผู้ผลิตกราฟิกการ์ดของคุณเพื่อดาวน์โหลดไดรเวอร์ที่อัปเดตหรือติดต่อฝ่ายสนับสนุนเพื่อขอความช่วยเหลือ
นี่คือขั้นตอนที่คุณสามารถปฏิบัติตามได้ อัพเดทไดรเวอร์:
1 กด Windows + X เพื่อเปิด เริ่มต้น เมนู
2 เลือก จัดการอุปกรณ์.
3 ดับเบิลคลิกที่ การ์ดแสดงผล ตัวเลือกบนหน้าต่าง Device Manager เพื่อขยายไดรเวอร์กราฟิกของคุณ
4. จดชื่อไดรเวอร์กราฟิกของคุณและไปที่เว็บไซต์ของผู้ผลิตเพื่อดาวน์โหลดเวอร์ชันอัปเดต
5. กลับไปที่ Device Manager และคลิกขวาที่ไดรเวอร์กราฟิก
6. บนเมนูแบบเลื่อนลงที่ปรากฏขึ้น ให้แตะที่ อัพเดตไดรเวอร์ ตัวเลือก

7 จากนั้นเลือก เรียกดูคอมพิวเตอร์ของฉันเพื่อหาไดรเวอร์ และปฏิบัติตามคำแนะนำบนหน้าจออื่น ๆ เพื่อเลือกแพ็คเกจไดรเวอร์ที่คุณดาวน์โหลดไว้ก่อนหน้านี้
นี่จะติดตั้งไดรเวอร์ที่อัพเดตบนคอมพิวเตอร์ของคุณ หลังจากนั้นคุณควรรีสตาร์ทคอมพิวเตอร์
หากคุณต้องการความช่วยเหลือจากบุคคลที่สาม คุณสามารถปรับปรุงการบำรุงรักษาไดรเวอร์ได้อย่างง่ายดายด้วยความช่วยเหลือจากมืออาชีพ ซอฟต์แวร์อัพเดตไดรเวอร์. เครื่องมือประเภทนี้ช่วยให้คุณสามารถสแกนคอมพิวเตอร์ของคุณและดาวน์โหลดไดรเวอร์ล่าสุดได้ในไม่กี่ขั้นตอนง่ายๆ
ย้อนกลับไดรเวอร์:
ในบางกรณี ปัญหาอาจเกิดจากการอัพเดตไดรเวอร์กราฟิกล่าสุด ดังนั้น คุณอาจจำเป็นต้องย้อนกลับไดรเวอร์กลับไปเป็นเวอร์ชันก่อนหน้าโดยทำตามขั้นตอนเหล่านี้:
1. บนหน้าต่าง Device Manager ให้ไปที่ การ์ดแสดงผล ตัวเลือกแล้วดับเบิลคลิกเพื่อขยายเมนู
2. คลิกขวาที่ไดรเวอร์กราฟิกแล้วเลือก อสังหาริมทรัพย์ บนเมนูแบบเลื่อนลงผลลัพธ์
3. เปลี่ยนเป็นไฟล์ คนขับรถ หมวดหมู่ในหน้าต่างคุณสมบัติ
4 คลิกที่ ขับรถย้อนกลับ.

5. คุณจะถูกนำไปที่หน้าต่างอื่น ซึ่งคุณควรเลือกว่าทำไมคุณจึงย้อนกลับไดรเวอร์ หลังจากนั้นคลิก ใช่.
5. ตรวจสอบความสมบูรณ์ของไฟล์เกม
วิธีตรวจสอบความสมบูรณ์ของไฟล์เกมบน Steam:
1. เปิด Steam และคลิกที่ ห้องสมุด ตัวเลือก
2. คลิกขวาที่ Halo Infinite จากรายการเกมแล้วเลือก อสังหาริมทรัพย์ .
3 ตอนนี้คลิกที่ ไฟล์ในเครื่อง ในบานหน้าต่างด้านซ้ายและเลือก ตรวจสอบความสมบูรณ์ของไฟล์เกม.

4. เปิดเกมอีกครั้งหลังจากการตรวจสอบความสมบูรณ์ของไฟล์เกมเสร็จสิ้น
6. ปิดการใช้งาน DLC พื้นผิวความละเอียดสูงสำหรับผู้เล่นหลายคน
นี่เป็นอีกหนึ่งโซลูชั่นที่ได้รับการพิสูจน์แล้วว่ามีประโยชน์สำหรับผู้เล่นจำนวนมาก หากต้องการลองด้วยตัวเอง:
1 เปิด ห้องสมุด Steam และคลิกขวา Halo Infinite.
2. บนเมนูแบบเลื่อนลงผลลัพธ์ ให้เลือก อสังหาริมทรัพย์ .
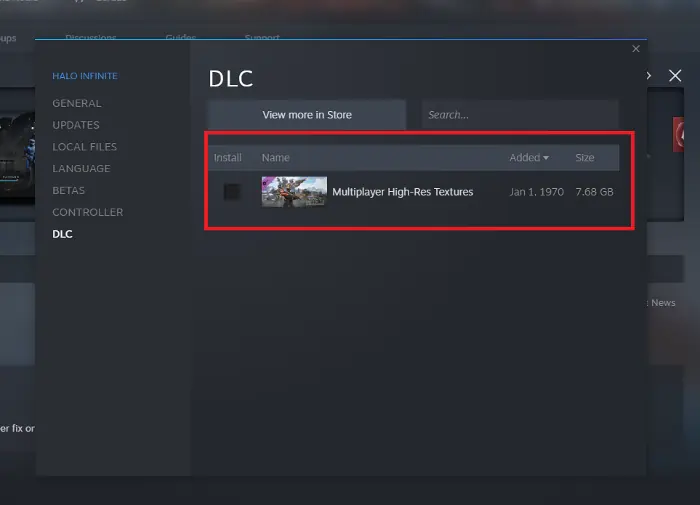
2 ไปที่ DLC แท็บบนหน้าต่างคุณสมบัติ จากนั้นยกเลิกการเลือก พื้นผิวความละเอียดสูงสำหรับผู้เล่นหลายคน.
7. เรียกใช้ Halo Infinite ในสถานะคลีนบูต
1 กด Windows + R เพื่อเปิดกล่องโต้ตอบเรียกใช้
2. ประเภท msconfig ในกล่องแล้วกด Enter นี่จะเป็นการเปิด การกำหนดค่าระบบ หน้าต่าง
3 เลือก แท็บบริการ.
4. ถัดไป ตรวจสอบ ซ่อนทั้งหมดด้านไมโครซอฟท์ จากนั้นคลิกที่ไฟล์ ปิดการใช้งานทั้งหมด ที่ด้านล่างขวา

5 เลือก แท็บเริ่มต้นจากนั้นคลิกที่ เปิดตัวจัดการงาน.
6. เมื่อรายการโหลดเต็มแล้ว คลิกขวาแล้วเลือก ปิดการใช้งาน ในแต่ละโปรแกรมที่ระบุไว้
7. ปิดหน้าต่าง Task Manager เพื่อกลับไปที่ การกำหนดค่าระบบไม่มีหน้าต่าง
8 คลิก นำมาใช้, แล้วก็ OK เพื่อบันทึกการเปลี่ยนแปลงของคุณ
9. หลังจากนั้น รีสตาร์ทพีซีของคุณ
หากปัญหาได้รับการแก้ไขในสถานะคลีนบูต แสดงว่าแอปของบุคคลที่สามขัดแย้งกับ Halo Infinite ดังนั้นคุณอาจต้องถอนการติดตั้งโปรแกรมที่ติดตั้งล่าสุด
8. ติดตั้ง Halo Infinite อีกครั้ง
หากคุณได้ลองวิธีการแก้ไขปัญหาทั้งหมดข้างต้นแล้ว แต่ยังคงขัดข้องอยู่ คุณอาจต้องติดตั้ง Halo Infinite ใหม่ ทำตามขั้นตอนเหล่านี้:
1 กด ของ Windows + R เพื่อเปิด เรียกใช้กล่องคำสั่ง.
2 ประเภท แผงควบคุม เข้าไปในช่อง Run แล้วกด Enter.
3. คำสั่งนี้จะเปิดไฟล์ แผงควบคุม.
4. ตอนนี้นำทางและเปิด โปรแกรมและคุณลักษณะ บนหน้าต่างแผงควบคุม
5. เลือก Halo Infinite จากรายการแอป คลิกขวา และเลือก ถอนการติดตั้ง.
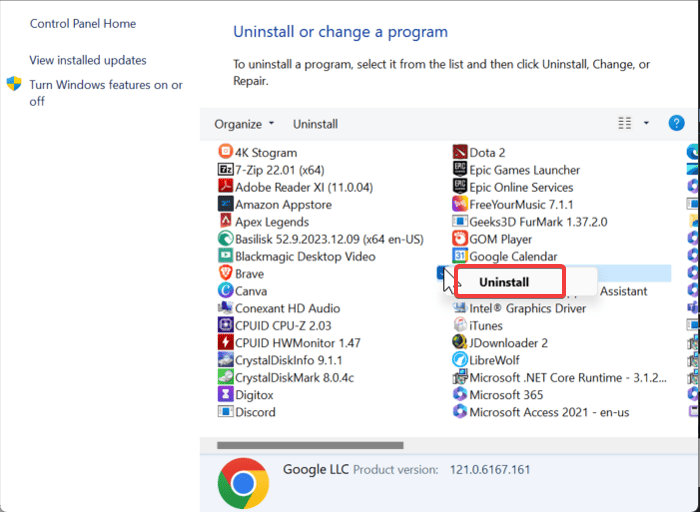
6 เลือก ใช่ ในหน้าต่างถัดไปเพื่อยืนยันการดำเนินการ
7. เปิด File Explorer แล้วไปที่ไฟล์การติดตั้ง Halo Infinite
8. ลบทุกอย่างในไฟล์แล้วติดตั้งเกมใหม่บนคอมพิวเตอร์ของคุณ
9. อัปเดต Windows
หากต้องการแยกแยะความเป็นไปได้ที่ Halo Infinite จะขัดข้องเนื่องจาก Windows ที่ล้าสมัย:
1 กด Windows + I เพื่อเปิด หน้าต่างการตั้งค่า.
2. สำหรับผู้ใช้ Windows 10 ให้ไปที่ อัปเดตและความปลอดภัย จากนั้นเลือก windows Update. สำหรับผู้ใช้ Windows 11 ให้คลิกที่ windows Update ในบานหน้าต่างด้านซ้ายของหน้าต่างการตั้งค่า

3. ในหน้าถัดไป ให้คลิกที่ ตรวจหาการปรับปรุง และเลือก ดาวน์โหลดและติดตั้ง.
4 หาก ตรวจหาการปรับปรุง ไม่สามารถมองเห็นตัวเลือกได้ พีซีของคุณน่าจะตรวจสอบการอัปเดตที่มีอยู่แล้ว ดังนั้นดำเนินการต่อโดยคลิก ดาวน์โหลดและติดตั้ง และอนุญาตให้ติดตั้งการอัปเดต
ตัดขึ้น
โดยสรุปแล้วปัญหาการล่มของ Halo Infinite อาจเกิดจากปัจจัยหลายประการ วิธีแก้ไขที่ฉันให้คุณครอบคลุมสาเหตุที่เป็นไปได้ต่างๆ ดังนั้นหนึ่งในวิธีแก้ปัญหาเหล่านี้จึงมีผลผูกพัน
อันไหนมัน? แจ้งให้เราทราบในความคิดเห็นด้านล่าง!