อัปเดตไดรเวอร์ Windows 11 - 4 วิธีการง่าย ๆ
3 นาที. อ่าน
เผยแพร่เมื่อ
อ่านหน้าการเปิดเผยข้อมูลของเราเพื่อดูว่าคุณจะช่วย MSPoweruser รักษาทีมบรรณาธิการได้อย่างไร อ่านเพิ่มเติม

สงสัยว่าจะอัพเดตไดรเวอร์ใน Windows 11 ได้อย่างไร? ถ้าเป็นเช่นนั้น คุณมาถูกที่แล้ว!
หากคีย์บอร์ด จอภาพ ลำโพง หรือไดรเวอร์อื่นบนพีซี Windows ของคุณทำงานผิดปกติ ฉันรู้ว่ามันน่าหงุดหงิดแค่ไหน ในคู่มือนี้ ฉันจะอธิบายคำแนะนำทีละขั้นตอนเกี่ยวกับวิธีอัปเดตไดรเวอร์บน Windows 11 ผ่านการตั้งค่า ตัวจัดการอุปกรณ์ และวิธีการอื่นๆ
วิธีอัปเดตไดรเวอร์ใน Windows 11
ผ่านการอัพเดตวินโดวส์
เมื่อคุณอัปเดตระบบปฏิบัติการ Windows ให้เป็นเวอร์ชันล่าสุด ระบบจะอัปเดตไดรเวอร์โดยอัตโนมัติ
- ข่าวประชา ของ Windows + ฉัน เพื่อเปิดการตั้งค่า Windows คุณยังสามารถเปิดการตั้งค่าได้โดยคลิก เริ่มต้น และเลือก การตั้งค่า.

- เลือก windows Update.

- คลิก ตรวจหาการปรับปรุง.

- เมื่อการค้นหาเสร็จสิ้น ให้ดูว่าพบการอัปเดตที่มีอยู่หรือไม่ หากเป็นเช่นนั้นให้คลิก การติดตั้ง.
อย่างไรก็ตาม ระบบของคุณจะสแกนหาอัพเดต Windows ล่าสุดเป็นประจำ ดังนั้นคุณจะได้รับการแจ้งเตือนอย่างทันท่วงที
แต่ถ้าคุณต้องการตัวเลือกที่เร็วกว่า คุณสามารถเริ่มการตรวจสอบการอัปเดตด้วยตนเองได้ตลอดเวลาโดยไปที่เมนู Windows Update หากตรวจพบการอัปเดตใหม่ คุณจะได้รับแจ้งให้ดาวน์โหลดและติดตั้งลงในพีซีของคุณ
ผ่านการอัพเดตเพิ่มเติม
- เปิดการตั้งค่าแล้วคลิก windows Update.
- คลิก ตัวเลือกขั้นสูง.

- ตัว Vortex Indicator ได้ถูกนำเสนอลงในนิตยสาร ตัวเลือกเพิ่มเติม คลิกแท็บ การปรับปรุงเพิ่มเติม.

- คลิก อัพเดตไดร์เวอร์ ดรอปดาวน์เพื่อดูการอัปเดตไดรเวอร์ที่มีอยู่ทั้งหมด

- เลือกการอัพเดตที่คุณต้องการติดตั้งแล้วคลิก ดาวน์โหลดและติดตั้ง.

ผ่านทางตัวจัดการอุปกรณ์
- คลิกไอคอนค้นหาแล้วป้อน จัดการอุปกรณ์.
- จุดเปิด จัดการอุปกรณ์.

- ขยายตัวเลือกที่เกี่ยวข้อง

- คลิกขวาที่ไดรเวอร์ที่คุณต้องการอัปเดตแล้วคลิก อัพเดตไดรเวอร์.

- จากนั้นคลิกที่ ค้นหาไดรเวอร์โดยอัตโนมัติ. หากคุณมีไดรเวอร์เวอร์ชันล่าสุดที่ใช้งานได้แบบออฟไลน์ ให้เลือก เรียกดูคอมพิวเตอร์ของฉันเพื่อหาไดรเวอร์ แทน.

หมายเหตุ บางครั้ง Windows ไม่สามารถค้นหาไดรเวอร์ที่ถูกต้องจากอินเทอร์เน็ตได้โดยอัตโนมัติ ในกรณีเช่นนี้ คุณควรดาวน์โหลดไดรเวอร์ที่จำเป็นด้วยตนเองจากเว็บไซต์ของผู้ผลิตและติดตั้งไดรเวอร์ดังกล่าว
ใช้ไดร์เวอร์ฟิกซ์
สุดท้ายแต่ไม่ท้ายสุด คุณสามารถอัปเดตไดรเวอร์บน Windows 11 ผ่านเครื่องมือของบุคคลที่สาม เช่น DriverFix มันทำงานโดยการสแกนระบบของคุณ ค้นหาไดรเวอร์ที่ล้าสมัยหรือขาดหายไป และนำเสนอโซลูชั่นในคลิกเดียวเพื่ออัปเดต
- เยี่ยมชมร้านค้า เว็บไซต์ของ DriverFix และคลิกดาวน์โหลด

- เปิดโฟลเดอร์ดาวน์โหลด คลิกขวาที่ไฟล์ แล้วคลิก สารสกัดทั้งหมด.

- จุดเปิด setup.exe.
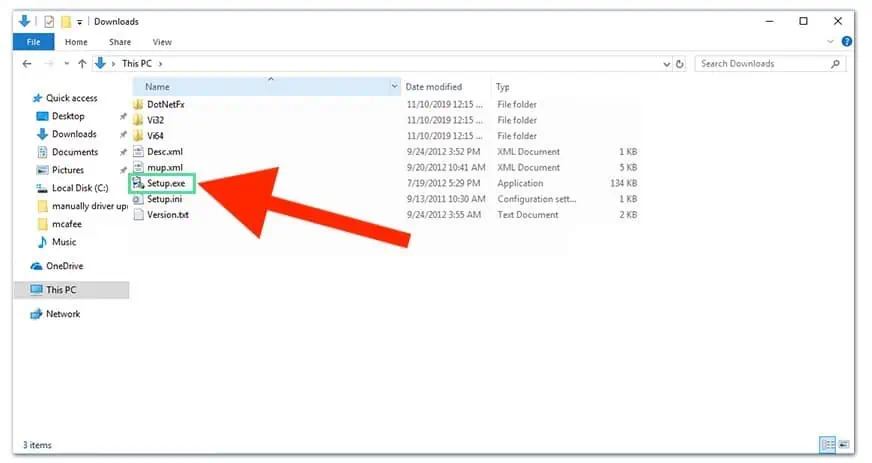
- ทำตามตัวช่วยสร้างการติดตั้งแล้วคลิก เสร็จสิ้น.
- เมื่อการติดตั้งเสร็จสิ้นให้เปิด ซ่อมไดร์เวอร์.
- คลิก ติดตั้งด้วยตนเอง หากคุณใช้เวอร์ชันฟรีแล้วคลิก ต่อ.
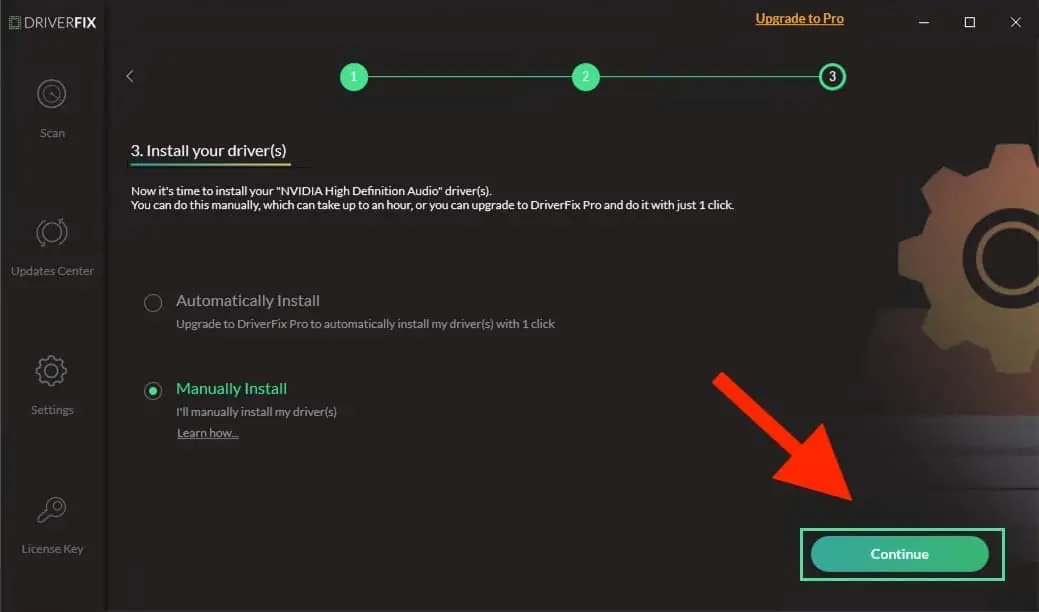
- เลือก การปรับปรุงทั้งหมด เพื่ออัพเดตไดรเวอร์ที่ล้าสมัย

ตอนนี้คุณรู้วิธีอัปเดตไดรเวอร์ใน Windows 11 แล้ว วิธีหนึ่งที่รวดเร็วคือตรวจสอบการอัปเดต Windows นอกจากนั้น คุณยังสามารถใช้ a ตัวอัพเดตไดรเวอร์ของบุคคลที่สาม.
หากคุณเป็นผู้ใช้ Windows 10 โปรดดูคำแนะนำของเราที่ วิธีอัปเดตไดรเวอร์ใน Windows 10.
อย่างไรก็ตามคุณจะลองใช้วิธีใด? แจ้งให้เราทราบในความคิดเห็น!








