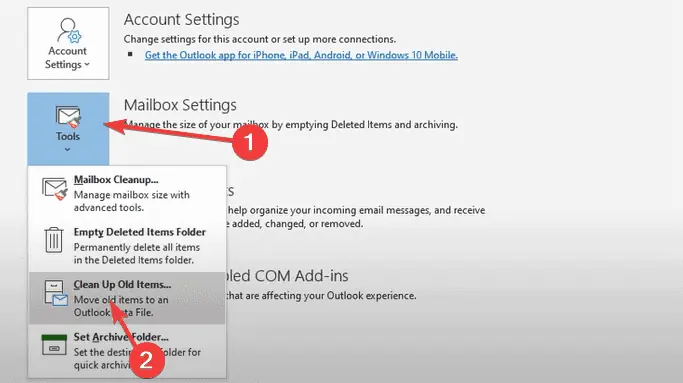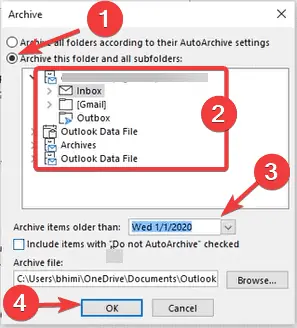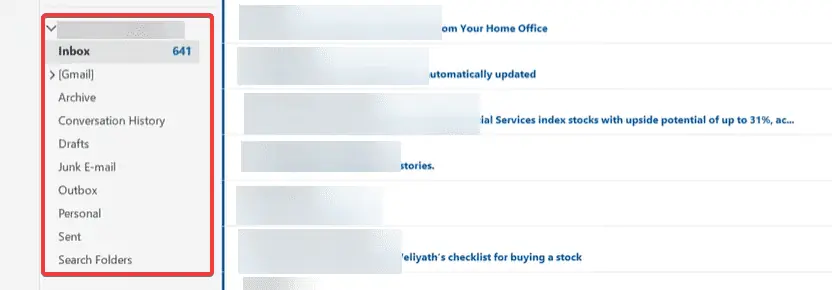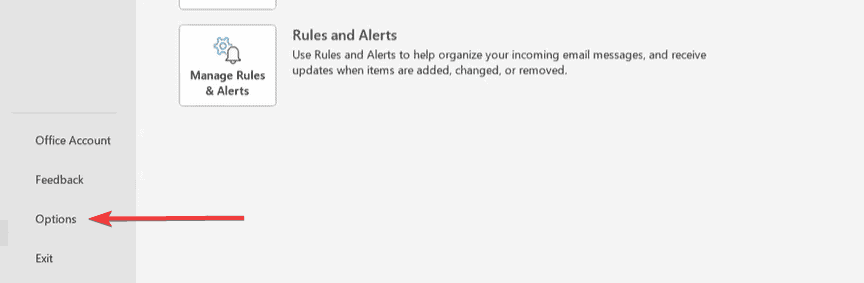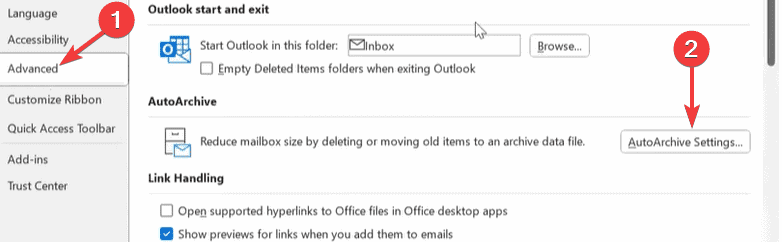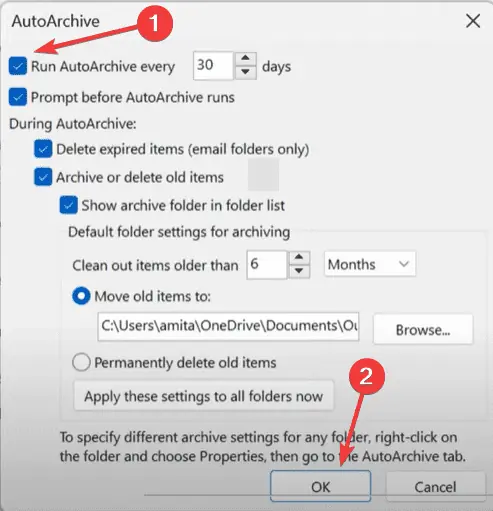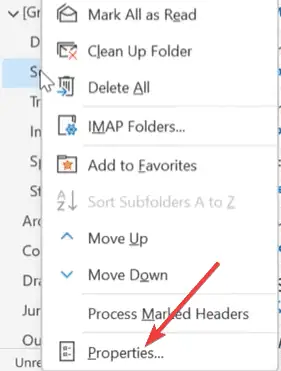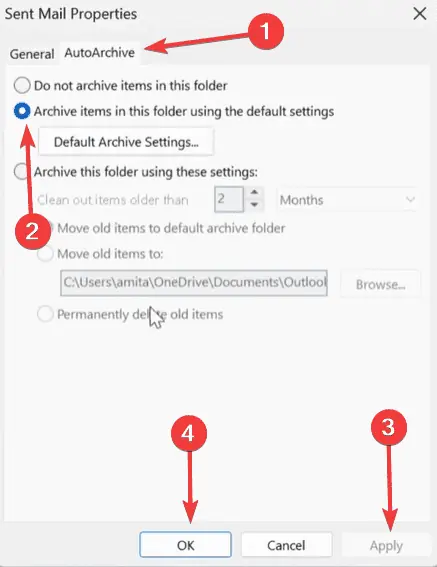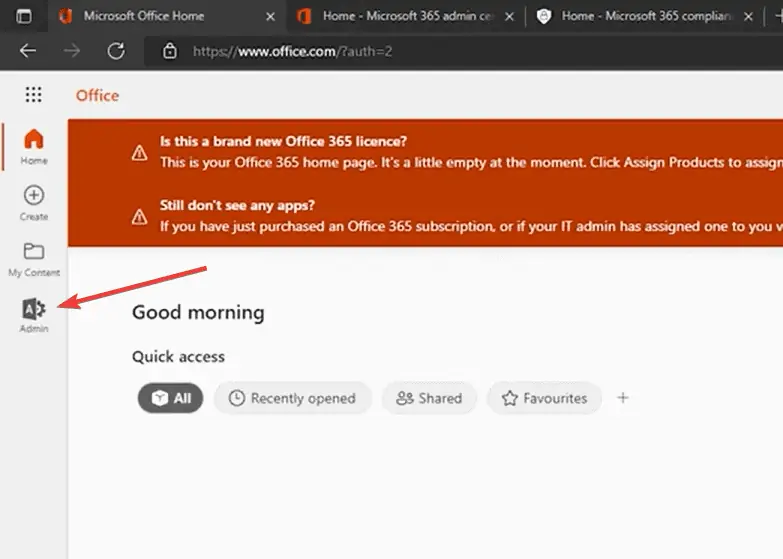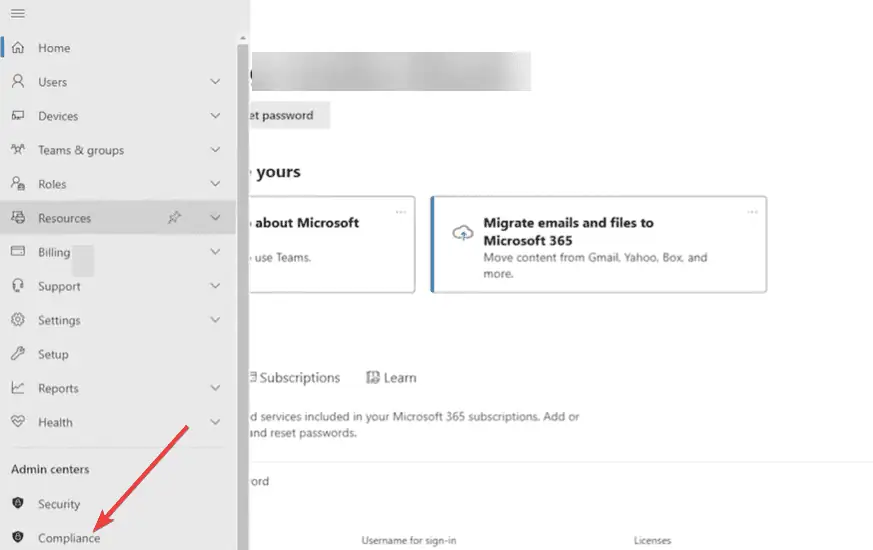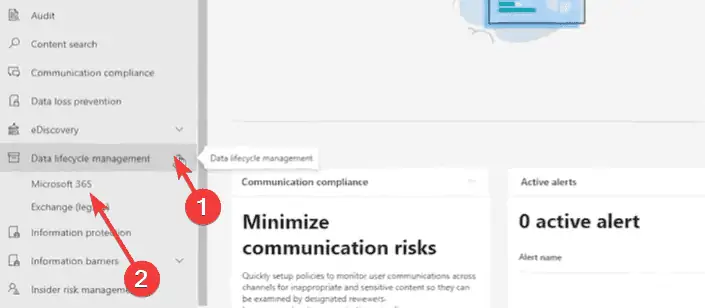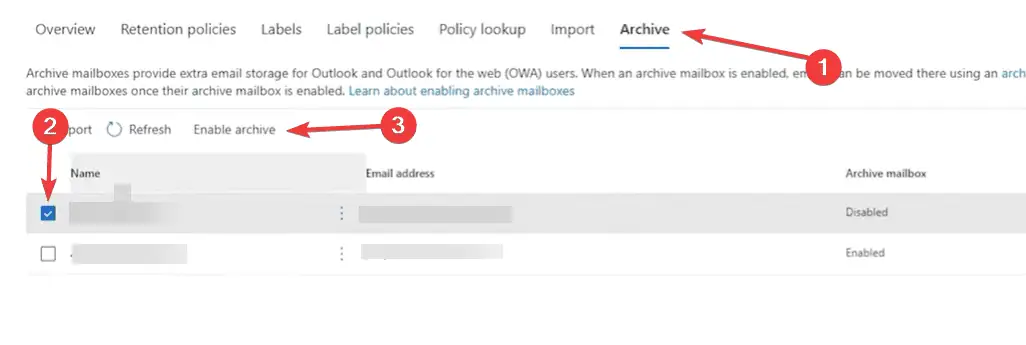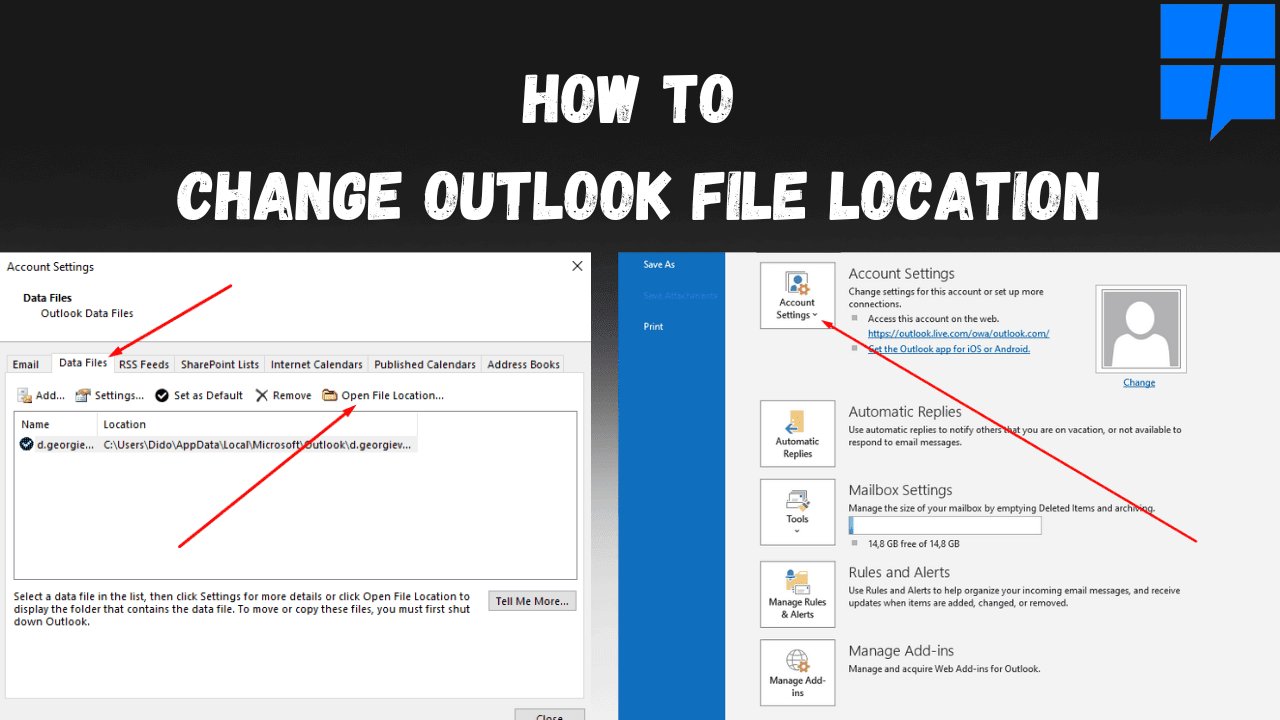4 วิธีในการเก็บถาวรอีเมลใน Outlook
3 นาที. อ่าน
เผยแพร่เมื่อ
อ่านหน้าการเปิดเผยข้อมูลของเราเพื่อดูว่าคุณจะช่วย MSPoweruser รักษาทีมบรรณาธิการได้อย่างไร อ่านเพิ่มเติม
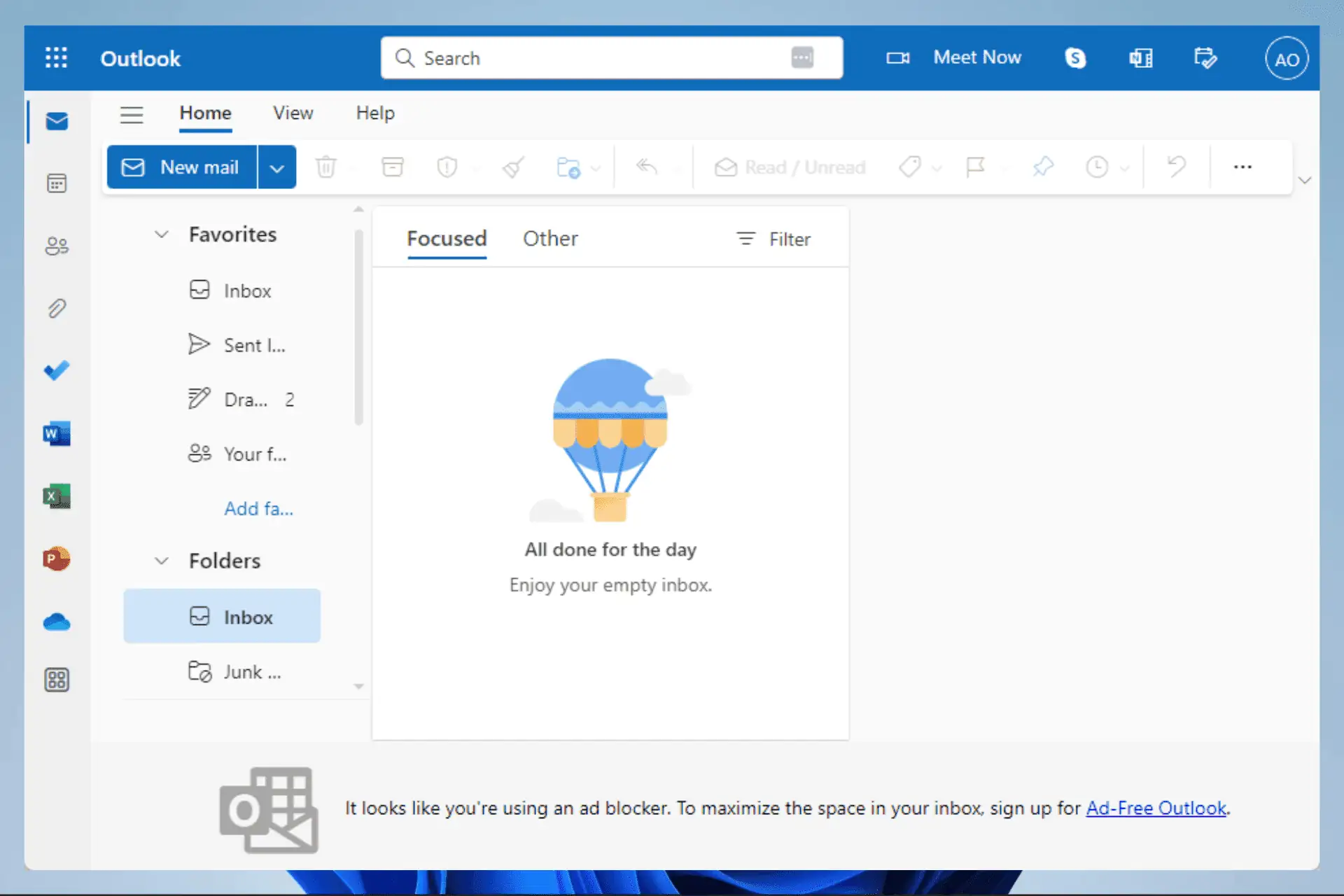
การเก็บถาวรเป็นสิ่งสำคัญ เพราะเมื่อเวลาผ่านไป กล่องขาเข้าของคุณอาจอัดแน่นไปด้วยอีเมลเก่ากองโต ทำให้ยากต่อการค้นหาข้อความที่คุณต้องการ การดำเนินการนี้อาจส่งผลเสียต่ออุปกรณ์ของคุณ ทำให้ทำงานช้าลงอย่างมาก
คุณสามารถดำเนินการขั้นตอนนี้ด้วยตนเองหรือโดยอัตโนมัติใน Outlook และคำแนะนำนี้จะให้ขั้นตอนที่แน่นอนที่คุณต้องปฏิบัติตามเพื่อเก็บถาวรอีเมลใน Outlook
1. เก็บถาวรอีเมลด้วยตนเองใน Outlook 365
- คลิกที่ เนื้อไม่มีมัน.
- แสดง เครื่องมือ และเลือก ทำความสะอาดของเก่า.
- เลือก เก็บโฟลเดอร์นี้และโฟลเดอร์ย่อยทั้งหมดให้เลือกโฟลเดอร์ที่คุณต้องการเก็บถาวร ภายใต้ เก็บรายการที่เก่ากว่าเลือกวันที่ แล้วคลิก OK ปุ่ม
- Outlook จะเก็บถาวรอีเมลที่เลือกไว้ในโฟลเดอร์นี้และภายในช่วงวันที่ในไฟล์ .PST
2. เก็บอีเมลอัตโนมัติใน Outlook
- เลือกโฟลเดอร์ที่คุณต้องการเก็บถาวรในบานหน้าต่างด้านซ้ายของอินเทอร์เฟซ Outlook
- คลิกที่ เนื้อไม่มีมัน แถบ
- ในบานหน้าต่างด้านซ้ายคลิกที่ Options.
- เลือก ระดับสูง จากนั้นคลิกแท็บ การตั้งค่าการเก็บถาวรอัตโนมัติ ที่ด้านขวา
- ทำเครื่องหมาย เรียกใช้การเก็บถาวรอัตโนมัติทุกๆ ตัวเลือก ใส่จำนวนวันที่ต้องการ แล้วคลิก OK ปุ่มที่ด้านล่าง อีเมลทั้งหมดของคุณจะถูกเก็บถาวรในโฟลเดอร์ที่เลือกตามการตั้งค่าของคุณ
- หรือก่อนที่จะคลิกปุ่มตกลง คุณสามารถแก้ไขการตั้งค่าอื่นๆ เช่น แจ้งก่อนที่จะเรียกใช้การเก็บถาวรอัตโนมัติ, ลบรายการที่หมดอายุ (โฟลเดอร์อีเมลเท่านั้น), เก็บถาวรหรือลบรายการเก่า, แสดงโฟลเดอร์เก็บถาวรในรายการโฟลเดอร์ฯลฯ เพียงแค่ลองสิ่งที่เหมาะกับคุณ
3. เก็บโฟลเดอร์เพิ่มเติมโดยอัตโนมัติใน Outlook
- คลิกขวาที่โฟลเดอร์ที่คุณต้องการเก็บถาวรอัตโนมัติแล้วคลิก อสังหาริมทรัพย์
.
- เลือก การเก็บถาวรอัตโนมัติ แท็บและคลิก เก็บรายการในโฟลเดอร์นี้โดยใช้การตั้งค่าเริ่มต้นจากนั้นคลิก ใช้ และ OK.
- หรือคุณอาจคลิก การตั้งค่าเริ่มต้นที่เก็บถาวร ปุ่ม จากนั้นเปลี่ยนการตั้งค่าบางอย่างก่อนคลิก ใช้ และ OK.
กระบวนการเก็บถาวรอัตโนมัติข้างต้นจะใช้ได้เฉพาะเมื่อคุณเปิดการเก็บถาวรอัตโนมัติสำหรับโฟลเดอร์อีเมลของคุณในตอนแรกเท่านั้น
4. เก็บถาวรอีเมล Outlook โดยใช้คุณสมบัติการเก็บถาวรออนไลน์
- เข้าสู่ระบบ พอร์ทัลเว็บ Microsoft 365 และคลิกที่ ผู้ดูแลระบบ ไอคอน
- คลิกเมนู (เส้นแนวนอน 3 เส้น) ที่ด้านบนซ้าย แล้วเลือก ตามมาตรฐาน.
- ขยาย การจัดการไลฟ์สไตล์ข้อมูล ตัวเลือกในบานหน้าต่างด้านซ้ายและเลือก Microsoft 365.
- คลิก เอกสารเก่าเลือกอีเมลที่คุณต้องการเปิดใช้งาน และคลิก เปิดใช้งานการเก็บถาวร.
- เปิดใช้ Outlook อีกครั้ง และฟังก์ชันเก็บถาวรควรจะทำงาน โปรดจำไว้ว่าวิธีนี้ใช้ได้เฉพาะเมื่อคุณใช้ Microsoft 365 และคุณมีสิทธิ์เข้าถึงแผงการดูแลระบบ
หากคุณอ่านมาถึงตรงนี้แล้ว คุณควรทราบวิธีแก้ปัญหาที่เป็นไปได้ทั้งหมดในการเก็บถาวรอีเมลใน Outlook โซลูชันส่วนใหญ่ที่กล่าวถึงนั้นง่ายต่อการนำไปใช้ นอกจากนี้ คุณอาจลองลบอีเมลแต่ละฉบับด้วยตนเอง แต่วิธีนี้ใช้ไม่ได้ผลหากคุณมีอีเมลจำนวนมากที่ต้องลบ
หากคุณมีวิธีแก้ปัญหาอื่น ผู้อ่านของเรายินดีที่จะรับฟังความคิดเห็นจากคุณ ดังนั้นโปรดแสดงความคิดเห็นของคุณในส่วนความคิดเห็นด้านล่าง