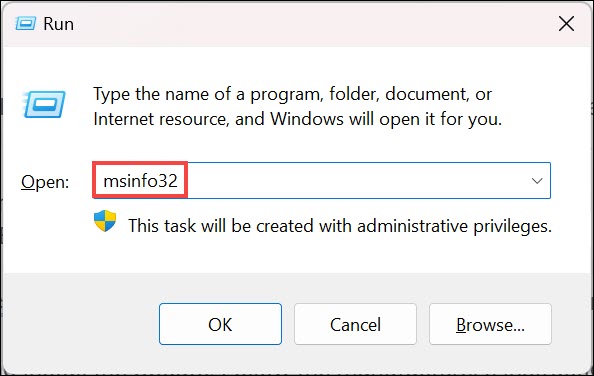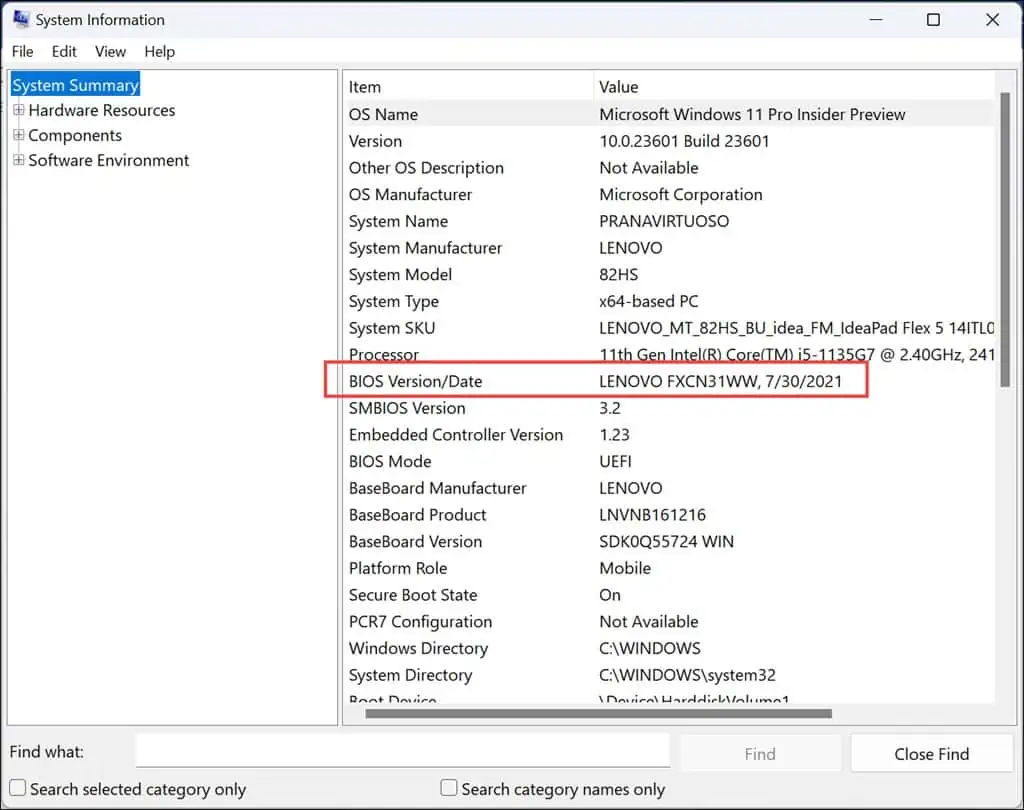0x00000065 MEMORY1_INITIALIZATION_FAILED [แก้ไข 9 รายการ]
7 นาที. อ่าน
อัปเดตเมื่อวันที่
อ่านหน้าการเปิดเผยข้อมูลของเราเพื่อดูว่าคุณจะช่วย MSPoweruser รักษาทีมบรรณาธิการได้อย่างไร อ่านเพิ่มเติม
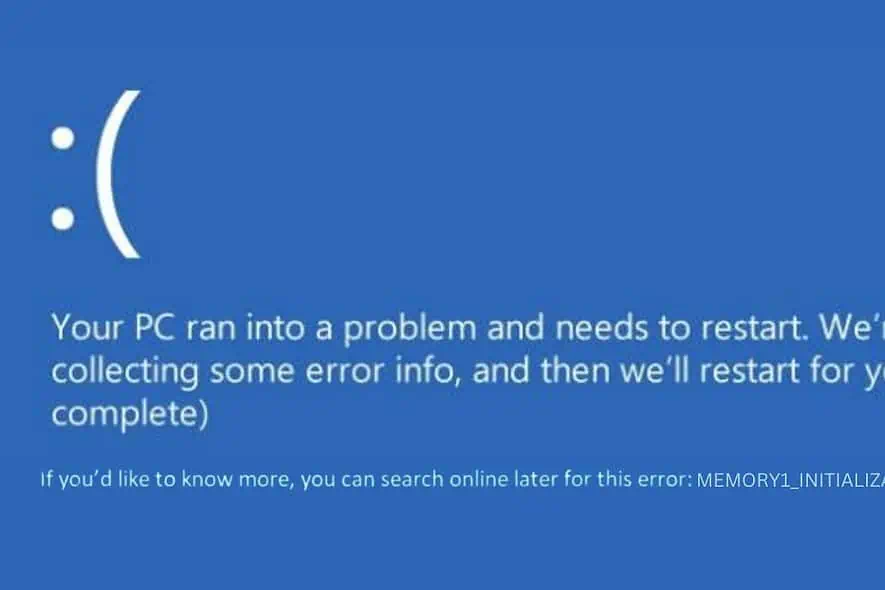
เมื่อเร็วๆ นี้ ฉันพบข้อผิดพลาดร้ายแรงที่เรียกว่า 0x00000065 MEMORY1_INITIALIZATION_FAILED บนเครื่อง Windows ของฉัน
สำหรับผู้ใช้ทั่วไปสิ่งนี้ หน้าจอสีน้ำเงินแห่งความตาย (BSOD) อาจสร้างความสับสนและหงุดหงิดได้ อย่างไรก็ตาม ด้วยประสบการณ์มากมายในการจัดการกับข้อผิดพลาดเหล่านี้และผ่านแพลตฟอร์มออนไลน์ต่างๆ ฉันพบวิธีแก้ปัญหาที่มีประสิทธิภาพในการแก้ไขปัญหานี้
ด้านล่างนี้ ฉันจะแสดงรายการโซลูชันเหล่านั้นพร้อมขั้นตอนโดยละเอียดเพื่อนำไปใช้
0x00000065 MEMORY1_INITIALIZATION_FAILED คืออะไร
รหัสข้อผิดพลาด 0x00000065 ซึ่งมีป้ายกำกับว่า MEMORY1_INITIALIZATION_FAILED เป็น BSOD ประเภทเฉพาะ มันเกิดขึ้นเมื่อ Windows ประสบปัญหาร้ายแรงที่เกี่ยวข้องกับ การเริ่มต้นหน่วยความจำระบบระหว่างการเริ่มต้น
ซึ่งบ่งบอกถึงปัญหาร้ายแรงในระยะแรกของกระบวนการเริ่มต้นระบบ โดยเฉพาะอย่างยิ่งเมื่อระบบปฏิบัติการกำลังตั้งค่าการจัดการหน่วยความจำ มันเหมือนกับการพยายามสตาร์ทรถ แต่เครื่องยนต์ไม่สามารถเปิดได้อย่างถูกต้องเนื่องจากปัญหาพื้นฐาน
อะไรทำให้เกิดข้อผิดพลาด 0x00000065 MEMORY1_INITIALIZATION_FAILED
โดยทั่วไป ข้อผิดพลาดนี้เกิดขึ้นเนื่องจากปัญหาที่เกี่ยวข้องกับหน่วยความจำของระบบ สาเหตุทั่วไปบางประการมีดังนี้:
- ไฟล์ระบบเสียหาย: ไฟล์สำคัญที่จำเป็นสำหรับ Windows ในการทำงานอาจเสียหาย
- ฮาร์ดแวร์ผิดพลาด: ปัญหาเกี่ยวกับ RAM ของคอมพิวเตอร์หรือส่วนประกอบฮาร์ดแวร์อื่นๆ
- ไดรเวอร์ที่ล้าสมัยหรือเสียหาย: ไดรเวอร์ที่ไม่ทันสมัยอาจทำให้เกิดความขัดแย้งของระบบได้
- การติดเชื้อมัลแวร์: ซอฟต์แวร์ที่เป็นอันตรายอาจทำให้ไฟล์ระบบหรือฟังก์ชันหน่วยความจำเสียหายได้
- ปัญหาการอัพเดต Windows: บางครั้งการอัปเดตล่าสุดอาจทำให้ระบบไม่เสถียร
วิธีการแก้ไขข้อผิดพลาด 0x00000065 MEMORY1_INITIALIZATION_FAILED
ด้านล่างนี้คือวิธีแก้ปัญหาที่มีประสิทธิภาพ เรียงจากง่ายไปซับซ้อนมากขึ้น หากคุณพบว่าการปฏิบัติตามวิธีการเหล่านี้ทำได้ยาก ให้พิจารณาใช้ a เครื่องมือซ่อมแซม BSOD.
1. ตรวจสอบปัญหาความเข้ากันได้ของฮาร์ดแวร์
- ตรวจสอบข้อมูลจำเพาะของระบบ: ตรวจสอบข้อกำหนดเฉพาะของพีซีของคุณและตรวจสอบให้แน่ใจว่าฮาร์ดแวร์ที่ติดตั้งทั้งหมดตรงกับข้อกำหนดเหล่านี้
- ตรวจสอบฮาร์ดแวร์ที่ติดตั้งล่าสุด: หากคุณเพิ่งเพิ่มฮาร์ดแวร์ใหม่ ตรวจสอบให้แน่ใจว่าเข้ากันได้กับระบบของคุณ โปรดดูเอกสารประกอบของผู้ผลิตสำหรับข้อมูลความเข้ากันได้
- ถอดหรือเปลี่ยนฮาร์ดแวร์ที่เข้ากันไม่ได้: หากคุณพบส่วนประกอบที่เข้ากันไม่ได้ ให้ลองถอดหรือแทนที่ด้วยส่วนประกอบที่เข้ากันได้
- ทดสอบระบบ: หลังจากทำการเปลี่ยนแปลงใดๆ ให้รีสตาร์ทพีซีของคุณและตรวจสอบว่าปัญหายังคงมีอยู่หรือไม่
2. อัปเดต Windows
การอัปเดตสามารถแก้ไขปัญหาได้มากมาย รวมถึงช่องโหว่ด้านความปลอดภัย จุดบกพร่องของระบบ และข้อขัดแย้งของไดรเวอร์ที่อาจทำให้เกิดข้อผิดพลาด
- คลิกที่ปุ่มเริ่มและเลือก การตั้งค่า จากเมนู
- ในเมนูการตั้งค่า ไปที่ windows Update ส่วนที่แผงด้านซ้าย
- ที่ด้านขวา ให้คลิกที่ ตรวจหาการปรับปรุง.
- หากมีการอัพเดตใด ๆ ให้ดาวน์โหลดและติดตั้งต่อไป
3. เรียกใช้คำสั่ง SFC และ DISM
System File Checker (SFC) และ Deployment Image Servicing and Management (DISM) จะสแกนระบบของคุณเพื่อหาข้อผิดพลาดและแก้ไขโดยอัตโนมัติ
- หาก Windows บูทขึ้นมา ให้เปิด พร้อมรับคำสั่ง or สถานีปลายทาง ด้วยสิทธิ์ผู้ดูแลระบบและดำเนินการขั้นตอนที่ 5 หาก Windows ไม่บูต ให้รีสตาร์ทคอมพิวเตอร์หลายๆ ครั้งเพื่อเข้าสู่ โหมดซ่อมอัตโนมัติจากนั้นทำตามขั้นตอนต่อไป
- เลือก การแก้ไขปัญหาการ ตัวเลือก
- ใต้ "แก้ไขปัญหา" เลือก ตัวเลือกขั้นสูง.
- บนหน้าจอตัวเลือกขั้นสูง ให้ค้นหาและเลือก พร้อมรับคำสั่ง.
- ในหน้าต่าง Command Prompt ให้รันคำสั่ง DISM ก่อน:
dism /online /cleanup-image /restorehealth. - อนุญาตให้คำสั่งดำเนินการได้สำเร็จก่อนที่จะย้ายไปยังขั้นตอนถัดไป
- หลังจากดำเนินการ DISM สำเร็จแล้ว ให้เรียกใช้
sfc /scannowในหน้าต่างพรอมต์คำสั่ง - รอให้กระบวนการนี้เสร็จสิ้น จากนั้นรีสตาร์ทคอมพิวเตอร์
4. เรียกใช้คำสั่ง Check Disk (chkdsk)
ยูทิลิตี้ตรวจสอบดิสก์ (chkdsk) เป็นเครื่องมือที่มีประสิทธิภาพใน Windows ที่จะสแกนฮาร์ดไดรฟ์ของคุณเพื่อหาข้อผิดพลาดและแก้ไข
- จุดเปิด พร้อมรับคำสั่ง ด้วยสิทธิ์ของผู้ดูแลระบบตามที่อธิบายไว้ในการแก้ไขครั้งก่อน
- ชนิดภาพเขียน chkdsk / f / r และกด Enter คำสั่งนี้จะแจ้งให้ chkdsk แก้ไขข้อผิดพลาดและค้นหาเซกเตอร์เสีย
- Chkdsk อาจแจ้งให้คุณกำหนดเวลาการสแกนสำหรับการรีสตาร์ทระบบครั้งถัดไป พิมพ์ 'Y' และรีสตาร์ทพีซีของคุณเพื่อเริ่มการตรวจสอบดิสก์
5. แทนที่ไฟล์ SMSS.EXE
ไฟล์ Session Manager Subsystem (SMSS.EXE) มีความสำคัญอย่างยิ่งต่อการบูต Windows และการสร้างเซสชันผู้ใช้ หากไฟล์นี้เสียหาย อาจนำไปสู่ข้อผิดพลาด MEMORY1_INITIALIZATION_FAILED การแทนที่ด้วยสำเนาใหม่จากแหล่งที่เชื่อถือได้ในบางครั้งสามารถแก้ไขปัญหาได้
- ประการแรก สร้างสื่อการติดตั้ง Windows ที่สามารถบู๊ตได้ สอดคล้องกับเวอร์ชัน Windows ของคุณ (Windows 10 หรือ 11 Home/Professional/Enterprise)
- ใส่สื่อที่สามารถบู๊ตได้ลงในพีซีของคุณแล้วรีสตาร์ท
- เมื่อได้รับแจ้งว่า “กดปุ่มใดก็ได้เพื่อดำเนินการต่อ…” ให้กดปุ่มใดก็ได้เพื่อเริ่มการตั้งค่า Windows
- บนหน้าจอการตั้งค่า ให้ตั้งค่ากำหนดของคุณสำหรับภาษาการติดตั้ง รูปแบบเวลาและสกุลเงิน และแป้นพิมพ์หรือวิธีการป้อนข้อมูล จากนั้นคลิก ถัดไป.
- คลิกที่ ซ่อมแซมคอมพิวเตอร์ของคุณ ที่ด้านล่างของหน้าจอถัดไป
- เลือก การแก้ไขปัญหาการ ในหน้าจอถัดไป
- ใต้ "แก้ไขปัญหา" เลือก ตัวเลือกขั้นสูง.
- จากรายการตัวเลือก ให้เลือก พร้อมรับคำสั่ง.
- ในหน้าต่าง Command Prompt ให้พิมพ์คำสั่งต่อไปนี้ทีละคำสั่ง โดยกด Enter หลังจากแต่ละคำสั่ง:
C:cd windows/system32/copy c:\windows\system32\dllcache\smss.exe
- หลังจากดำเนินการคำสั่งเหล่านี้แล้ว ให้รีสตาร์ทระบบเพื่อดูว่าปัญหาได้รับการแก้ไขหรือไม่
6. อัพเดตไบออส/UEFI
ระบบอินพุต/เอาท์พุตพื้นฐาน (BIOS) หรือ Unified Extensible Firmware Interface (UEFI) คือเฟิร์มแวร์ที่เตรียมใช้งานฮาร์ดแวร์ของคอมพิวเตอร์ของคุณก่อนที่ระบบปฏิบัติการจะโหลด BIOS/UEFI ที่ล้าสมัยอาจทำให้เกิดปัญหาความเข้ากันได้กับระบบปฏิบัติการ
- กดปุ่ม Windows + R พิมพ์ msinfo32และกด Enter
- ค้นหาเวอร์ชัน/วันที่ของ BIOS ในข้อมูลสรุประบบ
- เยี่ยมชมเว็บไซต์ของผู้ผลิตพีซีของคุณและค้นหาเวอร์ชัน BIOS/UEFI ล่าสุดสำหรับรุ่นเฉพาะของคุณ
- ปฏิบัติตามคำแนะนำของผู้ผลิตอย่างระมัดระวังเพื่อดาวน์โหลดและติดตั้งการอัปเดต ซึ่งมักจะเกี่ยวข้องกับการเรียกใช้ไฟล์ปฏิบัติการหรือการแฟลช BIOS/UEFI จากไดรฟ์ USB
- หลังจากอัปเดต ให้รีสตาร์ทพีซีของคุณเพื่อให้แน่ใจว่า BIOS/UEFI เวอร์ชันใหม่กำลังทำงานอยู่
โปรดจำไว้ว่าการอัปเดต BIOS/UEFI อาจมีความเสี่ยง อย่าขัดจังหวะกระบวนการเมื่อเริ่มต้นแล้ว
7. ทำการทดสอบหน่วยความจำ
เนื่องจากข้อผิดพลาด MEMORY1_INITIALIZATION_FAILED เกี่ยวข้องโดยตรงกับปัญหาหน่วยความจำ การเรียกใช้การทดสอบหน่วยความจำจึงสามารถช่วยวินิจฉัย RAM ที่ผิดพลาดได้
- กดปุ่ม Windows + R พิมพ์ mdsched.exeและกด Enter
- เลือกที่จะ รีสตาร์ทเดี๋ยวนี้และตรวจสอบปัญหา. บันทึกงานที่เปิดอยู่ก่อนดำเนินการต่อ เนื่องจากพีซีของคุณจะรีสตาร์ท
- เครื่องมือวินิจฉัยหน่วยความจำจะทดสอบ RAM ของคุณเพื่อหาข้อผิดพลาด กระบวนการนี้อาจใช้เวลาสักครู่ ขึ้นอยู่กับขนาดหน่วยความจำของระบบ
- หลังจากที่พีซีของคุณรีสตาร์ทแล้ว ให้ตรวจสอบผลการทดสอบใน แสดงเหตุการณ์ ภายใต้บันทึกของ Windows > ระบบ ค้นหารายการจากเครื่องมือวินิจฉัยหน่วยความจำเพื่อดูผลการทดสอบ
8. กู้คืน Windows
Windows System Restore สามารถย้อนกลับการตั้งค่าระบบของคุณไปสู่สถานะก่อนหน้าซึ่งทุกอย่างทำงานได้อย่างถูกต้อง
- รีสตาร์ทพีซีของคุณหลายครั้งเพื่อเริ่มต้น โหมดซ่อมอัตโนมัติ.
- เมื่ออยู่ในโหมดนี้ ให้เลือก การแก้ไขปัญหาการ ตัวเลือก
- จากนั้นเลือก ตัวเลือกขั้นสูง.
- ใต้ "ตัวเลือกขั้นสูง" ให้เลือก System Restore.
- คลิก ถัดไป เพื่อเริ่มกระบวนการฟื้นฟู
- เลือกจุดคืนค่าที่บันทึกไว้ก่อนหน้านี้ หากมีหลายรายการ ก็มักจะปลอดภัยกว่าถ้าเลือกอันที่เก่าที่สุด
- ยืนยันการเลือกของคุณโดยคลิก เสร็จสิ้น.
9. รีเซ็ต Windows
หากวิธีอื่นล้มเหลว การรีเซ็ต Windows จะติดตั้งระบบปฏิบัติการใหม่ ซึ่งสามารถแก้ไขปัญหาระบบในระดับลึกที่ทำให้เกิดข้อผิดพลาด BSOD ได้ วิธีนี้ควรเป็นทางเลือกสุดท้ายของคุณ เพราะสามารถลบแอพและการตั้งค่าที่ติดตั้งไว้ได้
- รีสตาร์ทพีซีของคุณซ้ำๆ เพื่อบูตเข้า โหมดซ่อมอัตโนมัติ.
- ในโหมดการซ่อมแซมอัตโนมัติ ให้เลือก การแก้ไขปัญหาการ ตัวเลือก
- ภายใต้เมนู "แก้ไขปัญหา" ให้เลือก รีเซ็ตเครื่องคอมพิวเตอร์เครื่องนี้.
- ในหน้าจอต่อไปนี้ ตัดสินใจว่าจะเก็บไฟล์ของคุณหรือลบทุกอย่างออก เพื่อการเริ่มต้นใหม่ทั้งหมด ให้เลือก "ลบทุกอย่าง" เพื่อลดความเสี่ยงในการเก็บรักษาไฟล์ที่ติดไวรัสหรือเสียหาย
- จากนั้นเลือกวิธีที่คุณต้องการในการติดตั้ง Windows ใหม่
- ในขั้นตอนสุดท้ายให้คลิกที่ รีเซ็ต ปุ่ม
คุณอาจสนใจ:
- 0x00000108 THIRD_PARTY_FILE_SYSTEM_FAILURE
- แก้ไขแล้ว: กระบวนการสำคัญเกิดข้อผิดพลาด BSOD ใน Windows 11
สรุป
เพื่อแก้ไขข้อผิดพลาด 0x00000065 MEMORY1_INITIALIZATION_FAILED ใน Windows ฉันได้สำรวจวิธีแก้ปัญหาต่างๆ รวมถึงการตรวจสอบความเข้ากันได้ของฮาร์ดแวร์ การอัปเดต Windows การเรียกใช้คำสั่ง SFC และ DISM และอื่นๆ
วิธีการเหล่านี้แก้ไขข้อผิดพลาดจากทุกมุม โดยกำหนดเป้าหมายทั้งด้านซอฟต์แวร์และฮาร์ดแวร์ คุณสามารถวินิจฉัยและแก้ไขปัญหาได้อย่างมีประสิทธิภาพโดยทำตามขั้นตอนเหล่านี้อย่างเป็นระบบ