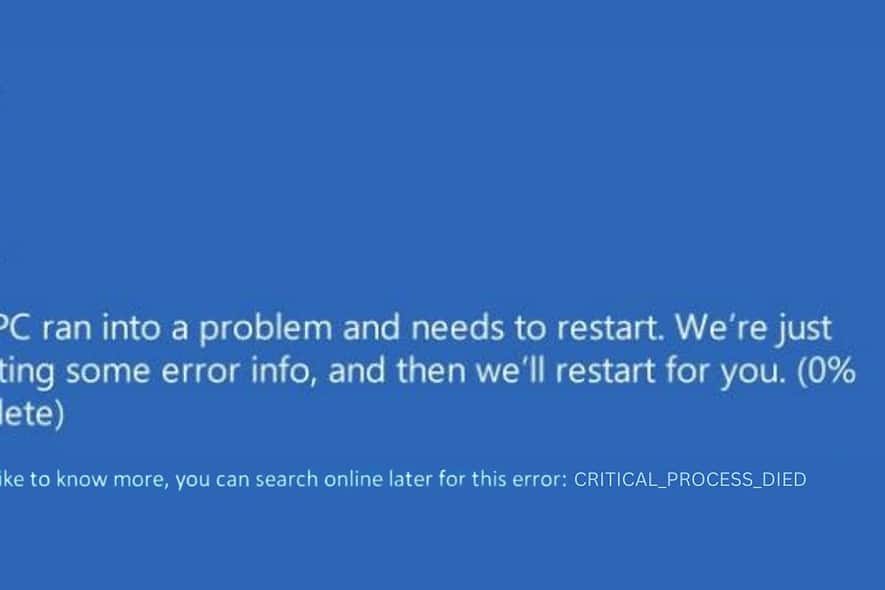แก้ไขแล้ว: กระบวนการสำคัญเกิดข้อผิดพลาด BSOD บน Windows 11 [13 แนวทางแก้ไข]
8 นาที. อ่าน
เผยแพร่เมื่อ
อ่านหน้าการเปิดเผยข้อมูลของเราเพื่อดูว่าคุณจะช่วย MSPoweruser รักษาทีมบรรณาธิการได้อย่างไร อ่านเพิ่มเติม
เคยเจอ “กระบวนการวิกฤตเสียชีวิต” BSOD บนคอมพิวเตอร์ Windows 11 ของคุณ? ฉันมีและมันก็น่าหงุดหงิดอย่างที่คิด
สัปดาห์ที่แล้ว ฉันบูทเครื่องพีซี แต่กลับพบข้อผิดพลาดนี้ ด้วยประสบการณ์ของฉันในการแก้ไขปัญหาและเจาะลึกฟอรั่ม Windows ต่างๆ ฉันพบวิธีแก้ปัญหาที่มีประสิทธิภาพในการแก้ไข
ด้านล่างนี้ ฉันจะแบ่งปันข้อมูลเชิงลึกและแนวทางแก้ไขที่ช่วยฉันแก้ไขปัญหานี้
“กระบวนการสำคัญเสียชีวิต” ในข้อผิดพลาด Windows 11 คืออะไร?
พื้นที่ ข้อผิดพลาด "กระบวนการสำคัญเสียชีวิต" หมายความว่า องค์ประกอบสำคัญของระบบปฏิบัติการ Windows ของคุณขัดข้องหรือหยุดทำงานโดยไม่คาดคิด. ส่วนประกอบนี้อาจเป็นกระบวนการซอฟต์แวร์หรือไดรเวอร์ที่จำเป็น
โดยทั่วไปข้อผิดพลาดนี้ส่งผลให้เกิด BSOD ซึ่งเป็นวิธีของ Windows ในการพูดว่า “มีบางอย่างผิดพลาดร้ายแรง และฉันจำเป็นต้องหยุดทุกอย่างเพื่อป้องกันความเสียหายเพิ่มเติม” มันเหมือนกับเบรกเกอร์ในบ้านของคุณสะดุดเพื่อป้องกันไฟไหม้จากไฟฟ้า ข้อผิดพลาดเฉพาะนี้เป็นลักษณะเฉพาะของ Windows 10 และ 11
อะไรทำให้ “กระบวนการสำคัญเสียชีวิต”?
ผู้ร้ายหลักที่อยู่เบื้องหลังข้อผิดพลาด "Critical Process Died" โดยทั่วไปคือ ความล้มเหลวของกระบวนการภายในระบบปฏิบัติการ
ต่อไปนี้คือสาเหตุทั่วไปสำหรับสิ่งนั้น:
- ไดรเวอร์ผิดพลาดหรือล้าสมัย: ไดรเวอร์ที่เข้ากันไม่ได้หรือล้าสมัยมักนำไปสู่ความขัดแย้งของระบบ
- ไฟล์ระบบเสียหาย: ไฟล์เหล่านี้เป็นไฟล์ที่จำเป็นสำหรับการทำงานของ Windows หากได้รับความเสียหายก็อาจทำให้เกิดข้อผิดพลาดนี้ได้
- เซกเตอร์เสียบนฮาร์ดไดรฟ์: ปัญหาทางกายภาพกับฮาร์ดไดรฟ์ของคุณอาจทำให้เกิด BSOD นี้ได้เช่นกัน
- ส่วนประกอบฮาร์ดแวร์ผิดพลาด: บางครั้งปัญหาอาจอยู่ที่ฮาร์ดแวร์ เช่น RAM หรือเมนบอร์ด
- มัลแวร์หรือไวรัส: โปรแกรมที่เป็นอันตรายเหล่านี้สามารถรบกวนกระบวนการของระบบได้
- ปัญหาการอัพเดต Windows: ในบางครั้งการอัปเดต Windows อาจติดตั้งไม่ถูกต้อง ส่งผลให้ระบบไม่เสถียร
จะแก้ไข “กระบวนการสำคัญตาย” หน้าจอสีน้ำเงินแห่งความตายบน Windows 11 ได้อย่างไร
โซลูชันเหล่านี้ส่วนใหญ่จะใช้งานได้กับระบบ Windows 10 โดยมีการเปลี่ยนแปลงขั้นตอนเล็กน้อย โปรดจำไว้ว่า หากคุณรู้สึกหนักใจ คุณสามารถใช้หนึ่งในนั้นได้ เครื่องมือซ่อมแซม BSOD เพื่อให้งานของคุณง่ายขึ้น
เมื่อ Windows ไม่สามารถบูตได้
เมื่อคุณไม่สามารถบูตคอมพิวเตอร์ได้ ฉันพบว่าการเริ่มระบบในโหมดซ่อมแซมอัตโนมัติเป็นวิธีแก้ปัญหาที่มีประสิทธิภาพ
เริ่มจากการตรวจสอบเบื้องต้นกันก่อน
1. การตรวจสอบเบื้องต้น
- รีสตาร์ทพีซีของคุณ: บ่อยครั้งที่ความผิดพลาดของซอฟต์แวร์ชั่วคราวอาจทำให้เกิดข้อผิดพลาดร้ายแรงได้ การรีสตาร์ทจะล้างหน่วยความจำของระบบและสามารถแก้ไขปัญหาชั่วคราวได้ เพียงปิดพีซีของคุณแล้วเปิดใหม่อีกครั้ง
- ถอดปลั๊กและเสียบฮาร์ดแวร์ภายนอก: อุปกรณ์ภายนอกบางครั้งอาจขัดแย้งกับระบบของคุณ โดยเฉพาะอย่างยิ่งหากมีไดรเวอร์ที่ล้าสมัยหรือเข้ากันไม่ได้ ถอดอุปกรณ์ต่อพ่วงทั้งหมด (ไดรฟ์ USB, ฮาร์ดไดรฟ์ภายนอก, เครื่องพิมพ์ ฯลฯ) แล้วรีสตาร์ทคอมพิวเตอร์ หากพีซีของคุณบู๊ตได้สำเร็จ ให้เชื่อมต่ออุปกรณ์ใหม่ทีละเครื่องเพื่อระบุผู้กระทำผิด
2. รีสตาร์ทพีซีของคุณเข้าสู่โหมดการซ่อมแซมอัตโนมัติ
หากต้องการใช้การแก้ไขเพิ่มเติม คุณต้องเปิดโหมดการซ่อมแซมบน Windows นี่คือสภาพแวดล้อมการกู้คืนที่ช่วยให้คุณเข้าถึงเครื่องมือแก้ไขปัญหาได้
นี่คือขั้นตอนสำหรับสิ่งนั้น:
- ปิดพีซีของคุณโดยสมบูรณ์
- เปิดเครื่องและเมื่อโลโก้ Windows ปรากฏขึ้น กดปุ่มเปิดปิดค้างไว้ จนกว่าจะดับลง
- ทำซ้ำสองครั้ง ในการเริ่มต้นครั้งที่สาม Windows ควรเข้าสู่โหมดการซ่อมแซมอัตโนมัติ
- Choose การแก้ไขปัญหาการ แล้วก็ ตัวเลือกขั้นสูง.
หรือคุณสามารถใช้ไดรฟ์ USB หรือ DVD ที่สามารถบูตได้ซึ่งเต็มไปด้วยไฟล์การติดตั้ง Windows
นี่คือวิธีการ:
- วาง USB ลงในอุปกรณ์ของคุณแล้วรีบูท
- ข้อความแจ้งว่า “กดปุ่มใดก็ได้เพื่อดำเนินการต่อ...” จะปรากฏขึ้น กดปุ่มใดก็ได้เพื่อเปิดหน้าต่างการตั้งค่า Windows
- ตั้งค่าตัวเลือกที่คุณต้องการ – เลือกภาษาสำหรับการติดตั้ง รูปแบบเวลาและสกุลเงิน และแป้นพิมพ์หรือวิธีการป้อนข้อมูล คลิก ถัดไป เพื่อดำเนินการต่อ.
- ในหน้าต่างต่อไปนี้ ให้เลือก ซ่อมแซมคอมพิวเตอร์ของคุณ ที่ส่วนลึกสุด.
- หลังจากนั้น เลือก การแก้ไขปัญหาการ ตัวเลือก
- ถัดไปไปที่ ตัวเลือกขั้นสูง.
- นี่จะนำคุณไปสู่โหมดการซ่อมแซม
3. ใช้ตัวเลือกการซ่อมแซมการเริ่มต้น
Startup Repair เป็นเครื่องมือที่ออกแบบมาเพื่อแก้ไขปัญหาที่ทำให้ Windows ไม่สามารถบู๊ตได้โดยเฉพาะ สามารถแก้ไขปัญหาที่เกิดจากไฟล์ระบบที่เสียหายหรือการตั้งค่าที่ไม่ถูกต้อง
- ในเมนูตัวเลือกขั้นสูง ให้เลือก ซ่อมแซมการเริ่มต้น ตัวเลือก
- ระบบของคุณจะได้รับการรีสตาร์ท
- เลือกบัญชีเพื่อดำเนินการต่อ หากคุณมีมากกว่าหนึ่งบัญชี วิธีที่ดีที่สุดคือเลือกบัญชีที่มีสิทธิ์ระดับผู้ดูแลระบบ
- ป้อนรหัสผ่านสำหรับบัญชีที่เลือก
- ทำการซ่อมแซมการเริ่มต้นให้เสร็จสิ้นโดยทำตามคำแนะนำที่ปรากฏบนหน้าจอ
4. เรียกใช้คำสั่ง SFC และ DISM
System File Checker (SFC) และ Deployment Image Servicing and Management (DISM) เป็นเครื่องมือขั้นสูงสำหรับการซ่อมแซมไฟล์ระบบ คำสั่งเหล่านี้ช่วยฟื้นฟูสภาพของอิมเมจระบบของคุณและแก้ไขปัญหา เช่น “Critical Process Died”
- เลือก พร้อมรับคำสั่ง ภายใต้ “ตัวเลือกขั้นสูง”
- ชนิดภาพเขียน
sfc /scannowและกด Enter การดำเนินการนี้จะสแกนหาและพยายามซ่อมแซมไฟล์ระบบที่เสียหาย - หลังจาก SFC เสร็จสิ้น ให้เรียกใช้ DISM โดยพิมพ์
DISM /Online /Cleanup-Image /RestoreHealthและกด Enter
5. ถอนการติดตั้ง Windows Updates ล่าสุด
ในบางครั้ง การอัปเดต Windows อาจทำให้ระบบไม่เสถียร การลบการอัปเดตล่าสุดสามารถย้อนกลับการเปลี่ยนแปลงที่อาจทำให้เกิดข้อผิดพลาดได้
- ในโหมดการซ่อมแซมอัตโนมัติ ให้ไปที่ ตัวเลือกขั้นสูง > ถอนการติดตั้งการอัปเดต.
- เลือกระหว่าง ถอนการติดตั้งการอัปเดตคุณภาพล่าสุด or ถอนการติดตั้งการอัปเดตคุณสมบัติล่าสุด.
- ปฏิบัติตามคำแนะนำบนหน้าจอเพื่อลบการอัปเดต
6. กู้คืน Windows
การคืนค่าระบบสามารถคืนการตั้งค่าระบบของคุณเป็นสถานะก่อนหน้า ซึ่งอาจแก้ไขข้อผิดพลาด "Critical Process Died" วิธีการนี้มีประโยชน์อย่างยิ่งหากการเปลี่ยนแปลงการตั้งค่าระบบล่าสุดทำให้เกิดปัญหา
- ภายใต้ ตัวเลือกขั้นสูงเลือก System Restore.
- คลิก ถัดไป เพื่อเริ่มต้นกระบวนการ
- เลือกจุดคืนค่าก่อนที่จะเกิดข้อผิดพลาด
- ยืนยันจุดคืนค่าแล้วคลิก เสร็จสิ้น.
- ปฏิบัติตามคำแนะนำบนหน้าจอเพื่อทำการกู้คืนให้เสร็จสิ้น
7. รีเซ็ต Windows
การรีเซ็ต Windows จะติดตั้งระบบปฏิบัติการใหม่ ซึ่งสามารถแก้ไขปัญหาที่ลึกกว่านี้ได้ แต่อาจทำให้ซอฟต์แวร์ที่ติดตั้งสูญหายได้
- ภายใต้ ตัวเลือกขั้นสูงเลือก รีเซ็ตเครื่องคอมพิวเตอร์เครื่องนี้.
- ตัดสินใจว่าจะเก็บไฟล์ของคุณหรือลบทุกอย่างออก
- เลือกวิธีที่คุณต้องการติดตั้ง Windows ใหม่ - ติดตั้งในเครื่องหรือบนคลาวด์ใหม่
- ในที่สุดก็คลิกที่ รีเซ็ต และปฏิบัติตามคำแนะนำบนหน้าจอเพื่อรีเซ็ต
เมื่อ Windows สามารถบูตได้
หากคุณสามารถบูตเข้าสู่ Windows ได้ คุณจะมีตัวเลือกเพิ่มเติมในการแก้ไขปัญหาและแก้ไขข้อผิดพลาด “Critical Process Died”
1. รีสตาร์ทพีซีในเซฟโหมด
สิ่งแรกที่คุณควรทำคือบูตระบบในเซฟโหมด เป็นโหมดการวินิจฉัยใน Windows ที่สตาร์ทคอมพิวเตอร์ของคุณด้วยชุดไดรเวอร์และบริการขั้นต่ำ มีประโยชน์สำหรับการแก้ไขปัญหาเนื่องจากสามารถช่วยคุณระบุได้ว่าโปรแกรมพื้นหลังทำให้ระบบของคุณขัดข้องหรือไม่
- เปิดเมนู Start กดปุ่ม Shift ค้างไว้ เลือกไอคอน Power จากนั้นคลิกที่ เริ่มต้นใหม่.
- เมื่อระบบของคุณรีสตาร์ทแล้ว ให้เลือก การแก้ไขปัญหาการ.
- จากนั้นเลือก ตัวเลือกขั้นสูง.
- ภายในตัวเลือกขั้นสูง ให้เลือก การตั้งค่าเริ่มต้น.
- ในหน้าจอต่อไปนี้ คลิกที่ เริ่มต้นใหม่ ปุ่ม
- หลังจากที่ระบบรีสตาร์ทอีกครั้ง กด F5 บนแป้นพิมพ์ของคุณเพื่อเริ่ม Windows ในเซฟโหมดพร้อมระบบเครือข่าย
- ระบบของคุณควรทำงานในเซฟโหมดแล้ว
2. เรียกใช้เครื่องมือแก้ไขปัญหาฮาร์ดแวร์และอุปกรณ์
Windows มีเครื่องมือในตัวสำหรับวินิจฉัยและแก้ไขปัญหาเกี่ยวกับฮาร์ดแวร์และอุปกรณ์
- กด ของ Windows + R ปุ่มเพื่อเปิดหน้าต่าง Run Command
- พิมพ์หรือคัดลอกและวางคำสั่งต่อไปนี้แล้วกด Enter:
msdt.exe -id DeviceDiagnostic - คลิก ถัดไป เพื่อเริ่มการแก้ไขปัญหา
- Windows จะเริ่มค้นหาปัญหา
- สุดท้ายคลิกที่ ใช้การแก้ไขนี้ ตัวเลือกในการแก้ปัญหาที่เกี่ยวข้องกับฮาร์ดแวร์
3. เรียกใช้คำสั่ง SFC และ DISM
- คลิกขวาที่ปุ่มเริ่มแล้วเลือก เทอร์มินัล (ผู้ดูแลระบบ) จากรายการ
- ชนิดภาพเขียน
sfc /scannowและกด Enter - หลังจาก SFC เสร็จสิ้น ให้พิมพ์
DISM /Online /Cleanup-Image /RestoreHealthและกด Enter
4. อัปเดตไดรเวอร์ที่จำเป็น
การอัปเดตไดรเวอร์ให้ทันสมัยอยู่เสมอช่วยให้มั่นใจได้ถึงความเข้ากันได้และสามารถแก้ไขข้อขัดแย้งที่อาจทำให้เกิดข้อผิดพลาด BSOD
- คลิกขวาที่ปุ่มเริ่มแล้วเลือก จัดการอุปกรณ์.
- คลิกขวาที่แต่ละอุปกรณ์แล้วเลือก อัพเดตไดรเวอร์.
- Choose ค้นหาไดรเวอร์โดยอัตโนมัติ และปฏิบัติตามคำแนะนำ
5. ถอนการติดตั้งการอัปเดตล่าสุด
หากต้องการถอนการติดตั้งการอัปเดตล่าสุดผ่านแผงควบคุม ต่อไปนี้เป็นขั้นตอนที่แก้ไข:
- ในช่องค้นหาของ Windows ให้ป้อน แผงควบคุม และเปิดมัน
- ภายในแผงควบคุมภายใต้ส่วน "โปรแกรม" ให้เลือก ถอนการติดตั้งโปรแกรม.
- จากนั้นคลิกที่ ดูการปรับปรุงการติดตั้ง ตั้งอยู่ทางด้านซ้าย
- ค้นหาและเลือกอัพเดตที่เพิ่งติดตั้ง จากนั้นคลิกปุ่ม ถอนการติดตั้ง ปุ่ม
- ป๊อปอัปยืนยันจะปรากฏขึ้น คลิก ถอนการติดตั้ง อีกครั้งเพื่อดำเนินการถอนการติดตั้งต่อไป
6. สแกนหามัลแวร์
การสแกนเป็นประจำสามารถตรวจจับและลบซอฟต์แวร์ที่เป็นอันตรายซึ่งอาจรบกวนกระบวนการของระบบได้
- ข่าวประชา ของ Windows + ฉัน เพื่อเปิดการตั้งค่า Windows
- ในการตั้งค่า ให้ไปที่ ความเป็นส่วนตัวและความปลอดภัย ส่วนทางด้านซ้ายแล้วเลือก ความปลอดภัยของ windows ทางขวา.
- ภายใน “ความปลอดภัยของ Windows” ให้เลือก การป้องกันไวรัสและภัยคุกคาม ตัวเลือก
- คลิกที่ สแกนตัวเลือก.
- เลือก การสแกนแบบเต็ม และจากนั้นคลิก ตรวจเดี๋ยวนี้ ปุ่มเพื่อเริ่มการสแกนระบบทั้งหมดของคุณอย่างครอบคลุม
คุณอาจสนใจ:
- แก้ไขด่วน: ข้อผิดพลาด BSoD ntoskrnl.exe บน Windows
- 0x00000045 ไม่เพียงพอ_SYSTEM_MAP_REGS
- 0xC000021A สถานะ_SYSTEM_PROCESS_TERMINATED
สรุป
การแก้ไขข้อผิดพลาด BSOD “Critical Process Died” ใน Windows 11 อาจเป็นเรื่องที่ท้าทาย แต่ด้วยขั้นตอนที่ถูกต้อง ก็มักจะแก้ไขได้ ฉันได้ระบุวิธีแก้ปัญหาไว้มากมาย ตั้งแต่การรีบูตแบบง่ายๆ และการสแกนระบบ ไปจนถึงการแก้ไขเชิงลึกเพิ่มเติม เช่น การกู้คืนและการรีเซ็ตระบบ
หากวิธีแก้ไขปัญหาเหล่านี้ไม่สามารถแก้ไขปัญหาได้ การขอความช่วยเหลือจากผู้เชี่ยวชาญถือเป็นขั้นตอนต่อไปที่ชาญฉลาด