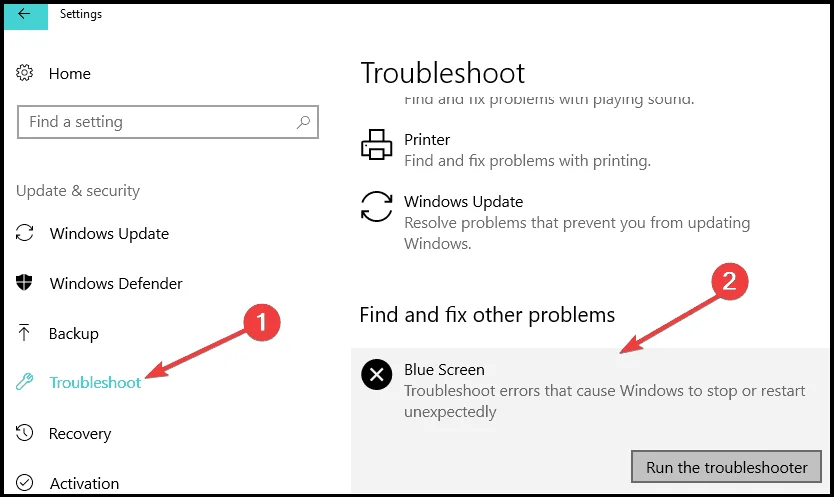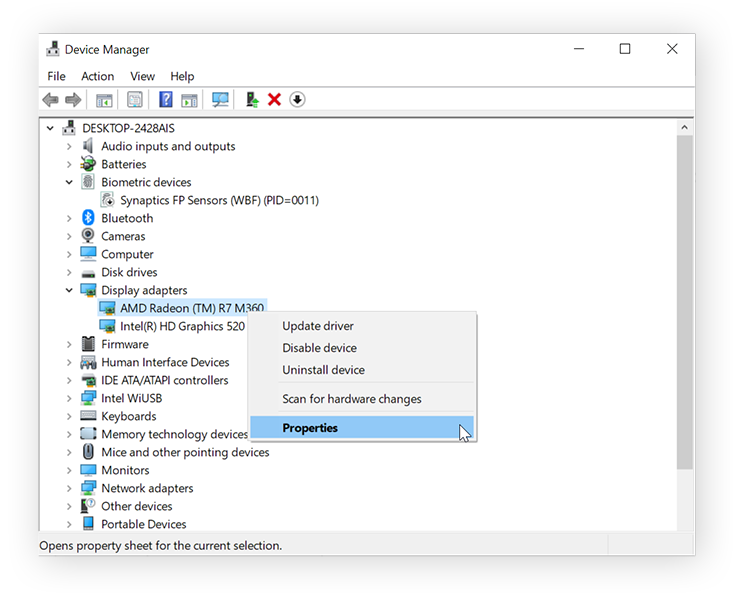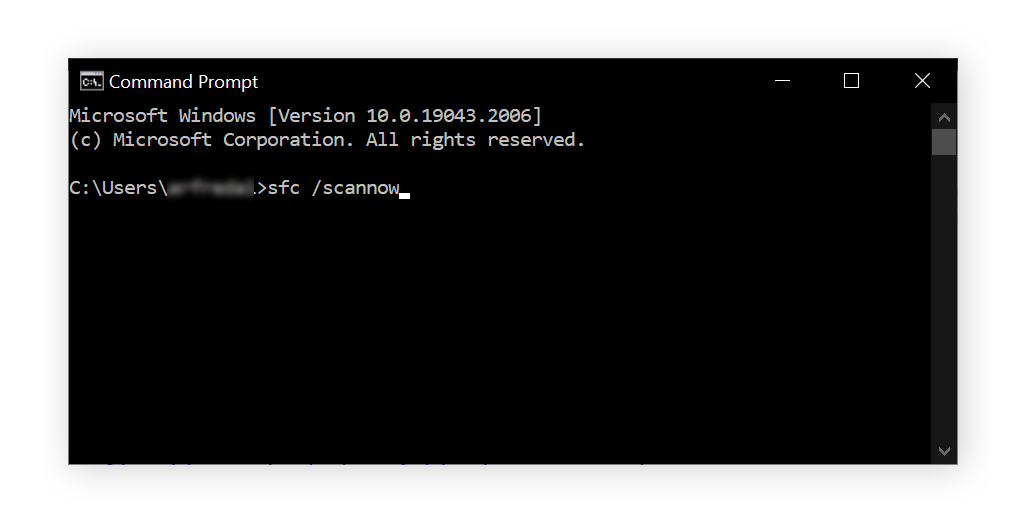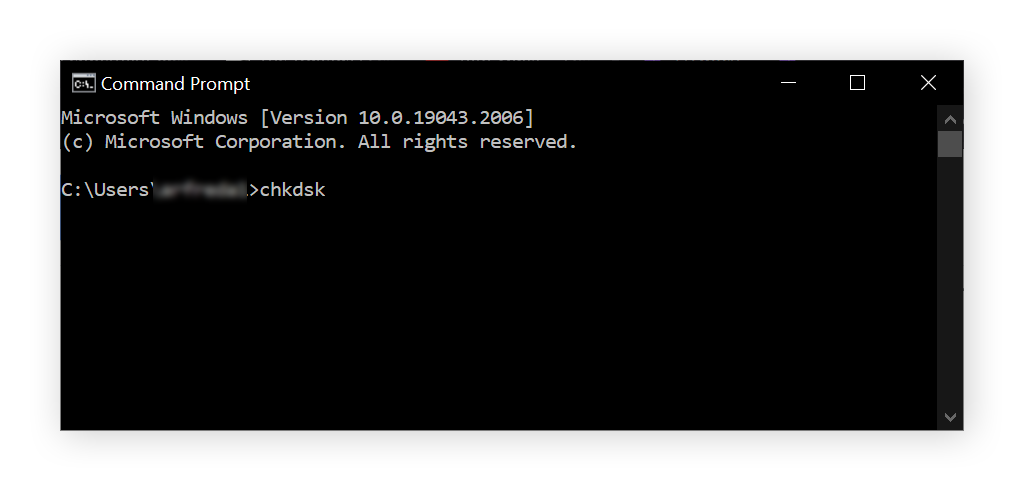เรียกใช้ตัวแก้ไขปัญหา BSOD ใน Windows 11 และ 10
7 นาที. อ่าน
อัปเดตเมื่อวันที่
อ่านหน้าการเปิดเผยข้อมูลของเราเพื่อดูว่าคุณจะช่วย MSPoweruser รักษาทีมบรรณาธิการได้อย่างไร อ่านเพิ่มเติม

กำลังมองหาตัวแก้ไขปัญหา BSOD ใน Windows 11 และ 10 อยู่ใช่ไหม? ในการประมวลผล มีข้อผิดพลาดเพียงเล็กน้อยเท่านั้นที่น่ากลัวยิ่งกว่าจอฟ้าแห่งความตาย มันสามารถเกิดขึ้นได้เนื่องจากปัญหาใดๆ ที่ทำให้ Windows ไม่สามารถทำงานได้อย่างปลอดภัย เช่น ไดรเวอร์ที่เข้ากันไม่ได้ ปัญหาฮาร์ดแวร์ ซอฟต์แวร์ที่เข้ากันไม่ได้ ฯลฯ
ข้อผิดพลาดจะเปลี่ยนหน้าจอเป็นสีน้ำเงินและมักจะแสดงข้อความแสดงข้อผิดพลาดว่า “Windows ถูกปิดเพื่อป้องกันความเสียหายต่อคอมพิวเตอร์ของคุณ”
ข้อผิดพลาด BSOD ไม่ใช่แค่ความไม่สะดวกเล็กๆ น้อยๆ เท่านั้น แต่ยังเป็นสัญญาณว่าคอมพิวเตอร์ของคุณประสบปัญหาร้ายแรง โชคดีที่ฉันจะอธิบายขั้นตอนการเรียกใช้เครื่องมือแก้ปัญหา BSOD บน Windows 11 และ 10 ให้คุณทราบ Microsoft มีเพียงเครื่องมือสำหรับมันเท่านั้น!
วิธีแก้ไขปัญหา BSOD บน Windows 11 และ 10
Windows มีเครื่องมือที่เป็นประโยชน์ในการวินิจฉัยและอาจแก้ไขปัญหาเหล่านี้ ข้อผิดพลาดที่สำคัญ – เครื่องมือแก้ปัญหา BSOD ในตัว ออกแบบมาโดยเฉพาะเพื่อแก้ไขปัญหาที่พบบ่อยที่สุดที่นำไปสู่หน้าจอสีน้ำเงิน
เมื่อคุณเปิดตัวแก้ไขปัญหา ระบบจะเริ่มต้นการสแกนระบบทั้งหมดเพื่อตรวจสอบข้อผิดพลาดที่ทราบ จากผลการสแกน จะระบุถึงผู้กระทำผิดที่อาจทำให้ระบบล่ม นอกจากนี้ยังจะใช้การแก้ไขโดยอัตโนมัติ
วิธีเรียกใช้ตัวแก้ไขปัญหา BSOD
กับ หน้าต่าง 11เครื่องมือแก้ปัญหาได้ย้ายออกจากแอปการตั้งค่าแล้ว ต่อไปนี้เป็นวิธีการเข้าถึง:
- เปิดแอปรับความช่วยเหลือ คุณจะต้องลงชื่อเข้าใช้บัญชี Microsoft ของคุณเพื่อดำเนินการนี้
- ที่นี่พิมพ์ แก้ไขปัญหา BSOD เกิดข้อผิดพลาดในแถบค้นหา
- แอปรับความช่วยเหลือจะให้คำแนะนำขั้นตอนที่คุณต้องปฏิบัติตาม มันง่ายอย่างนั้น
In หน้าต่าง 10คุณจะพบเครื่องมือในแอปการตั้งค่า นี่คือขั้นตอนที่คุณต้องปฏิบัติตาม:
- กด Win + I เพื่อเปิดแอปการตั้งค่า Windows
- จากนั้นเลือก “อัปเดตและความปลอดภัย".
- คุณจะพบรายการตัวเลือกทางด้านซ้ายมือ ค้นหาและคลิกที่ “การแก้ไขปัญหาการ".
- เลื่อนลงมาจนเจอ “เครื่องมือแก้ปัญหาเพิ่มเติม” และคลิกที่มัน
- ที่นี่มองหา “หน้าจอสีฟ้า” ตัวแก้ไขปัญหาและเลือก
- คลิกที่ "เรียกใช้เครื่องมือแก้ปัญหา" ปุ่ม. นี่จะเป็นการเริ่มกระบวนการวินิจฉัย
ใช้ ฟอร์เทค เพื่อแก้ไขปัญหา BSOD
ถ้าไม่อยากยุ่งด้วย เครื่องมือแก้ไขปัญหา Windowsมีทางเลือกอื่นที่รวดเร็วในการแก้ไขข้อผิดพลาด BSOD ฟอร์เทคมี ฟังก์ชั่นการซ่อมแซมและเปลี่ยน ที่สามารถระบุไฟล์ระบบปฏิบัติการที่หายไป เช่น รีจิสตรีคีย์และไฟล์ DLL มันจะซ่อมแซมไฟล์ที่หายไปหรือความผิดปกติโดยอัตโนมัติ
เมื่อคุณเรียกใช้การสแกน ระบบจะสแกนพื้นที่สำคัญทั้งหมดในคอมพิวเตอร์ของคุณและจัดหมวดหมู่ ทำให้คุณเข้าใจปัญหาแต่ละประเภทได้ง่ายขึ้น คุณก็ทำได้ ให้ Fortec แก้ไขข้อผิดพลาดโดยอัตโนมัติ หรือลองแก้ไขด้วยตนเอง
การแก้ไขปัญหาขั้นสูง
หากตัวแก้ไขปัญหาหน้าจอสีน้ำเงินไม่ใช้การแก้ไขโดยอัตโนมัติ ต่อไปนี้เป็นขั้นตอนการแก้ไขปัญหาบางประการที่คุณอาจต้องดำเนินการ
1. ถอดอุปกรณ์ต่อพ่วงออก
หากพีซีของคุณพบข้อผิดพลาด Blue Screen of Death ทันทีหลังจากที่คุณเสียบปลั๊กฮาร์ดแวร์ใหม่ ส่วนประกอบจะเป็นอย่างใดอย่างหนึ่ง เข้ากันไม่ได้กับระบบของคุณ or ตั้งค่าไม่ถูกต้อง. ถอดอุปกรณ์ต่อพ่วงทั้งหมดยกเว้นเมาส์และคีย์บอร์ด แล้วรีสตาร์ทคอมพิวเตอร์
2. อัพเดตหรือย้อนกลับไดรเวอร์
จากนั้นให้ลองแก้ไขปัญหาไดรเวอร์ สำหรับ Windows การอัปเดตไดรเวอร์จะถูกเผยแพร่พร้อมกับการอัปเดตระบบปฏิบัติการ ดังนั้นตรวจสอบให้แน่ใจว่าคอมพิวเตอร์ของคุณได้รับการอัพเดตเป็นระบบปฏิบัติการเวอร์ชันล่าสุด จากนั้นไปที่เว็บไซต์ของผู้ผลิตเกี่ยวกับฮาร์ดแวร์ที่ผิดพลาดของคุณและ ดาวน์โหลดและติดตั้งอัพเดตไดรเวอร์ล่าสุด.
หรือหากการอัปเดตไดรเวอร์ทำให้เกิดปัญหานี้ คุณก็สามารถทำได้ ย้อนกลับไปเป็นเวอร์ชันก่อนหน้า. ทำตามขั้นตอนเหล่านี้เพื่อสิ่งเดียวกัน:
1. คลิกขวาที่ปุ่ม Start และเลือก จัดการอุปกรณ์.
2. คลิกขวาที่ส่วนประกอบฮาร์ดแวร์จากรายการส่วนประกอบแล้วเลือก อสังหาริมทรัพย์ .
3. ใต้แท็บไดรเวอร์ ให้เลือก ขับรถย้อนกลับ.
3. เรียกใช้การสแกน SFC
ตัวตรวจสอบไฟล์ระบบ (SFC) จะซ่อมแซมและแทนที่ไฟล์ระบบ Windows ที่เสียหายหรือสูญหาย คุณจะต้องเรียกใช้การสแกนนี้หากกระบวนการของระบบที่ผิดพลาดทำให้เกิดข้อผิดพลาดหน้าจอสีน้ำเงิน ทำตามขั้นตอนเหล่านี้:
- ใน Windows Search ให้พิมพ์ 'พร้อมรับคำสั่ง'. คลิกขวาที่ผลการค้นหาแล้วเลือก Run as administrator.
- จากนั้นพิมพ์ SFC / scannow และกด Enter
- รอให้การสแกนเสร็จสิ้นแล้วรีสตาร์ทคอมพิวเตอร์
4. เรียกใช้การตรวจสอบการสแกนดิสก์
สำหรับข้อผิดพลาดของอุปกรณ์จัดเก็บข้อมูลที่ผิดพลาด คุณจะต้องเรียกใช้การสแกนฮาร์ดไดรฟ์โดยใช้คำสั่ง chkdsk ทำตามขั้นตอนเหล่านี้:
- เปิดพรอมต์คำสั่งที่ยกระดับดังที่แสดงในโซลูชันด้านบน
- ชนิดภาพเขียน chkdsk และกด Enter
- รอให้การสแกนเสร็จสิ้นแล้วรีสตาร์ทคอมพิวเตอร์
5. เรียกใช้การสแกนวินิจฉัยหน่วยความจำ
คุณยังสามารถตรวจสอบปัญหาเกี่ยวกับ RAM โดยใช้เครื่องมือ Windows Memory Diagnostic ทำตามขั้นตอนเหล่านี้:
- พิมพ์ Windows Memory Diagnostic ใน Search และเปิดผลลัพธ์แรก
- ในหน้าต่างถัดไปให้คลิก รีสตาร์ททันทีและตรวจสอบปัญหา (แนะนำ)
- คอมพิวเตอร์ของคุณจะรีสตาร์ทและแสดงรายงานการวินิจฉัย ตรวจสอบว่าแสดงข้อผิดพลาดหรือไม่
6. สแกนหามัลแวร์
หากการสแกนระบบไม่ได้ผลลัพธ์ที่เหมาะสม อาจมีไวรัสหรือ มัลแวร์ ทำให้ระบบของคุณติดไวรัส เรียกใช้การสแกนมัลแวร์ทั้งระบบ บนคอมพิวเตอร์ของคุณโดยใช้โปรแกรมป้องกันไวรัสและรอผลลัพธ์
7. ติดตั้ง Windows ใหม่
หากไม่มีขั้นตอนที่กล่าวมาข้างต้นได้ผล แต่คุณยังคงพบข้อผิดพลาดหน้าจอสีน้ำเงิน เป็นไปได้มากว่าคอมพิวเตอร์ของคุณไม่สามารถซ่อมแซมได้ คุณจะต้องติดตั้ง Windows ใหม่อีกครั้ง โปรดทราบว่า ข้อมูลทั้งหมดบนคอมพิวเตอร์ของคุณจะถูกลบดังนั้นให้เก็บสิ่งนี้ไว้เป็นทางเลือกสุดท้าย
ผลลัพธ์ของเครื่องมือแก้ปัญหา
คุณควรให้ความสนใจกับรายงานเครื่องมือแก้ปัญหาหากคุณต้องการหลีกเลี่ยงข้อผิดพลาดเหล่านี้ในอนาคต จากประสบการณ์ของฉัน ต่อไปนี้เป็นข้อผิดพลาด BSOD ที่พบบ่อยที่สุดและความหมาย:
- DPC_WATCHDOG_VIOLATION
ข้อผิดพลาดนี้มักเกิดขึ้นเนื่องจากไดรเวอร์หายไปหรือเสียหาย และบางครั้งไฟล์ระบบปฏิบัติการของระบบก็เสียหาย
- SYSTEM_SERVICE_EXCEPTION
หากคุณได้รับรหัสหยุดนี้ ให้ใส่ใจกับข้อความแสดงข้อผิดพลาด เนื่องจากอาจมีไดรเวอร์ที่ผิดพลาดซึ่งเป็นสาเหตุของปัญหานี้ อย่างไรก็ตาม หากข้อความแสดงข้อผิดพลาดแสดงรายการไฟล์ระบบ โปรดใช้ความระมัดระวังในการแก้ไขปัญหาหรือใช้ Fortec เพื่อหลีกเลี่ยงการปิดกั้นระบบของคุณ
- SYSTEM_THREAD_EXCEPTION_NOT_HANDLED
นี่เป็นข้อผิดพลาดอื่นที่เกิดจากไดรเวอร์ที่ใช้งานไม่ได้หรือล้าสมัย การแก้ไขง่ายๆ คือการอัปเดตหรือย้อนกลับไดรเวอร์
- NTFS_FILE_SYSTEM
ส่วนหนึ่งของสื่อบันทึกข้อมูลเสียหายหรือเสียหาย สิ่งนี้สามารถเกิดขึ้นได้จากหลายสาเหตุ โดยสาเหตุที่พบบ่อยที่สุดคือไดรฟ์ข้อมูลเก่า คุณจะต้องสแกนดิสก์และ ซ่อมแซม ส่วนที่เสียหาย
- DATA_BUS_ERROR
รหัสหยุดนี้เป็นรหัส catch สำหรับปัญหาที่เกี่ยวข้องกับฮาร์ดแวร์ทั้งหมด ระบบของคุณพบข้อผิดพลาดหน้าจอสีน้ำเงินเนื่องจากฮาร์ดแวร์มีข้อผิดพลาดและเข้ากันไม่ได้ซึ่งไม่สามารถตั้งค่าได้อย่างถูกต้อง หากไม่มีวิธีแก้ไขปัญหาใดได้ผล คุณจะต้องเปลี่ยนฮาร์ดแวร์
- PAGE_FAULT_IN_NONPAGED_AREA
พีซีของคุณจะแสดงข้อผิดพลาดนี้หากกระบวนการของระบบพยายามเข้าถึงที่อยู่หน่วยความจำที่ไม่มีอยู่จริง ซึ่งมักมีสาเหตุมาจาก RAM Stick ที่ผิดพลาด หรือปัญหาเกี่ยวกับไดรเวอร์ หรือกระบวนการของระบบที่ผิดพลาด
- VIDEO_TDR_TIMEOUT_DETECTED
รหัสข้อผิดพลาดนี้เกี่ยวข้องกับหน่วยความจำ GPU อาจเกิดขึ้นได้หากคุณใช้อะแดปเตอร์แสดงผลจนถึงขีดจำกัดด้วยซอฟต์แวร์ที่เข้ากันไม่ได้ หรือโอเวอร์คล็อก GPU ของคุณ
- IRQL_NOT_LESS_OR_EQUAL
หากคุณตั้งค่าตัวจำกัดหน่วยความจำและกระบวนการของระบบพยายามเข้าถึงมากกว่าหน่วยความจำที่จัดสรร พีซีจะส่งคืนรหัสข้อผิดพลาดนี้ แก้ไขไดรเวอร์ของคุณแล้วสแกนหาไฟล์ระบบที่เสียหาย
- CRITICAL_PROCESS_DIED
ตามชื่อที่แนะนำ คุณจะเห็นข้อผิดพลาดนี้เนื่องจากคุณสิ้นสุดกระบวนการของระบบที่สำคัญในตัวจัดการงาน หรือการดำเนินงานของระบบไม่สามารถทำงานได้เนื่องจากมีการแทรกแซงบางอย่าง เช่น มัลแวร์
Windows 11 ก่อให้เกิด BSOD หรือไม่
ข้อผิดพลาด Blue Screen of Death มักเกิดขึ้นกับการอัปเดต Windows 11 โดยเฉพาะบนฮาร์ดแวร์รุ่นเก่า วิธีง่ายๆ ในการป้องกันคือปรับแต่งคอมพิวเตอร์ของคุณเป็นประจำ คุณสามารถดำเนินการนี้ได้ด้วยตนเองหรือปล่อยให้งานเป็นแอปอย่าง Fortec ซึ่งจะเพิ่มประสิทธิภาพคอมพิวเตอร์ของคุณโดยอัตโนมัติ
โดยปกติแล้วเครื่องมือแก้ปัญหา BSOD เริ่มต้นใน Windows 11 และ 10 จะทำงานได้ดี หากคุณทำตามขั้นตอนของฉันและแก้ไขข้อผิดพลาด BSOD บนคอมพิวเตอร์ของคุณได้สำเร็จ แบ่งปันประสบการณ์ของคุณในความคิดเห็นด้านล่าง