Sync Google Calendar Events To Windows Calendar App Via Outlook.com
2 min. read
Published on
Read our disclosure page to find out how can you help MSPoweruser sustain the editorial team Read more
As Google recently announced their decision to end the support for Exchange ActiveSync (EAS), the updated Windows 8 Calendar App will no longer have full sync support for Google Calendar events. Microsoft Windows team today posted some workarounds for this. Read them below.
You need to have an outlook.com account to achieve this or else sign up here
Now move your Google Calendar events to Outlook.com by following the steps below,
- Sign in to your Google account and export the Google calendars you want.
- Following the on-screen instructions, save the created file to your Laptop/PC.
- Extract the zip file
- Sign-In to Outlook.com using your existing/just created Microsoft Account.
If you don’t have the new Outlook.com calendar, follow these steps:
- Tap or click Subscribe and then tap or click Import from an ICS file.
- Browse to and select the ICS file that you unzipped and tap or click Import. If you exported more than one Google calendar, repeat this step for all the associated ICS files.
If you have the new Outlook.com calendar, follow these steps:
- Tap or click Import and then choose whether you want to import events into your existing Outlook.com calendar or a new one.
- Tap or click browse, tap or click the ICS file that you unzipped, and then tap or click Import. If you exported more than one Google calendar, repeat this step for all the associated ICS files.
- If you’ve already connected your Outlook.com calendar to the Calendar app, go to the Calendar app and after a few moments, your Google events will appear.
- If not, here’s how to do it:
-
Open Settings.
- Tap or click Accounts.
- Tap or click Add an account, tap or click Outlook.com, and then follow the on-screen instructions.
It’s done!!
Source : Microsoft


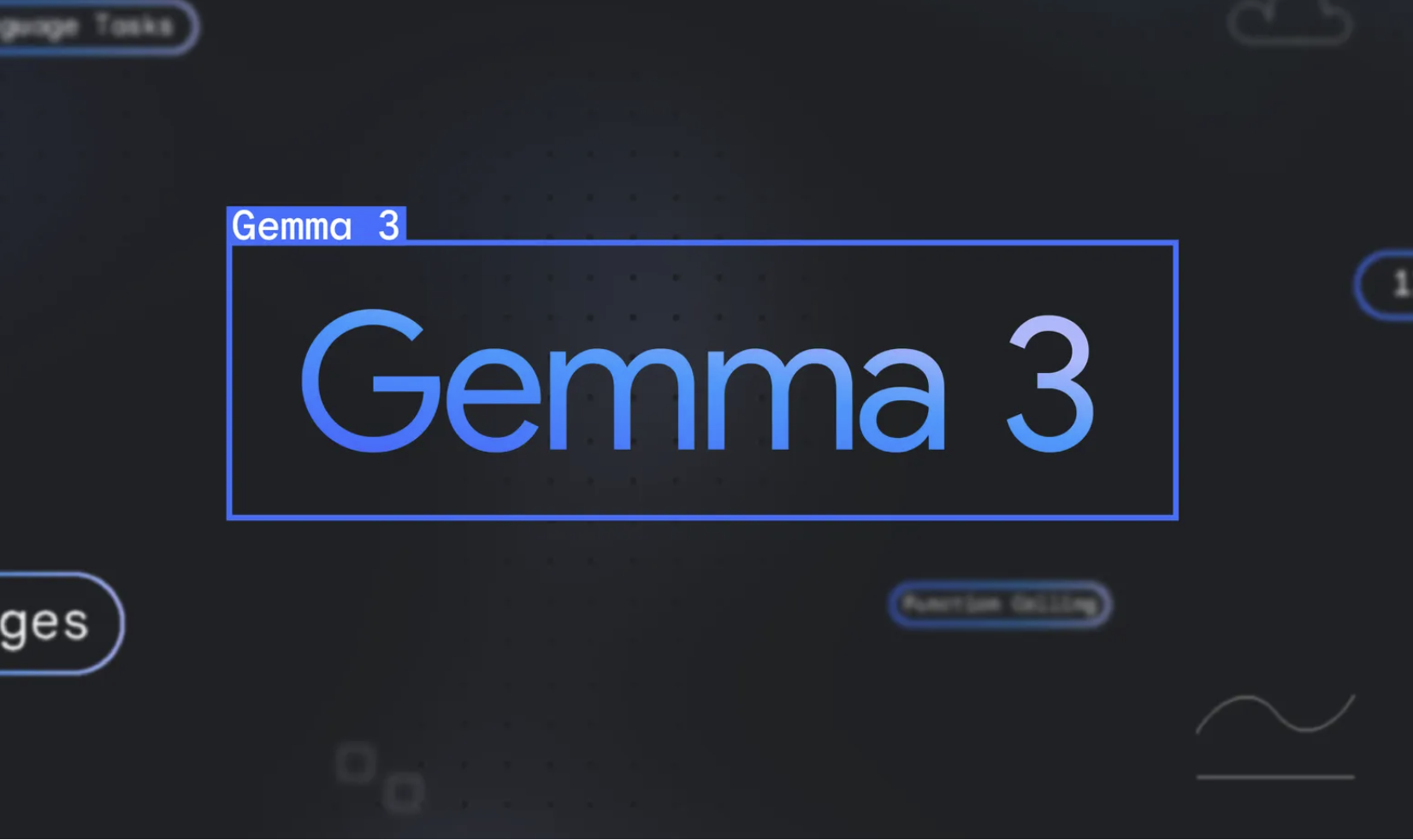



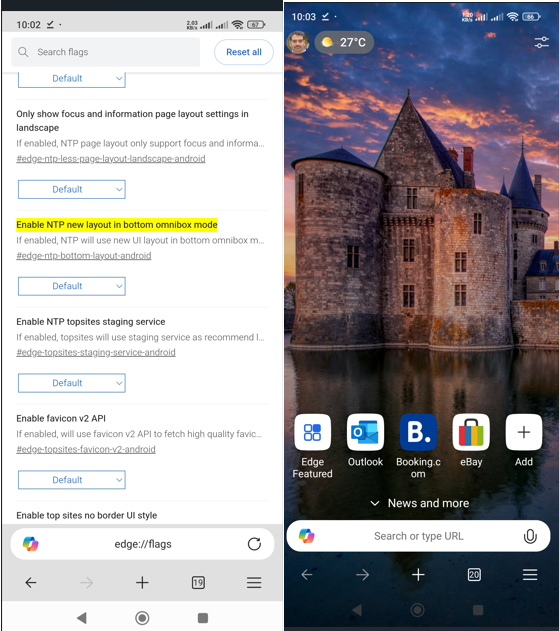

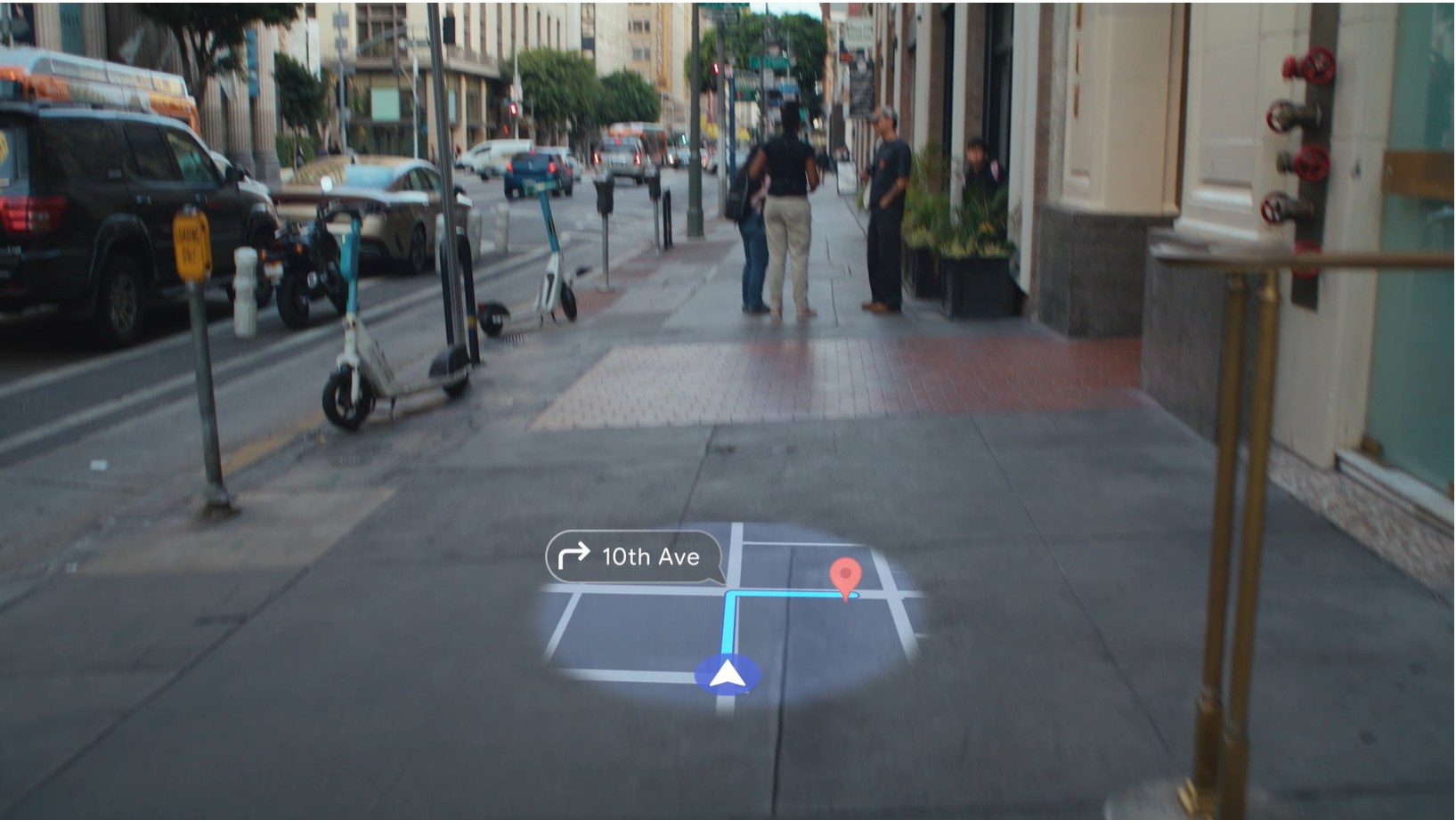
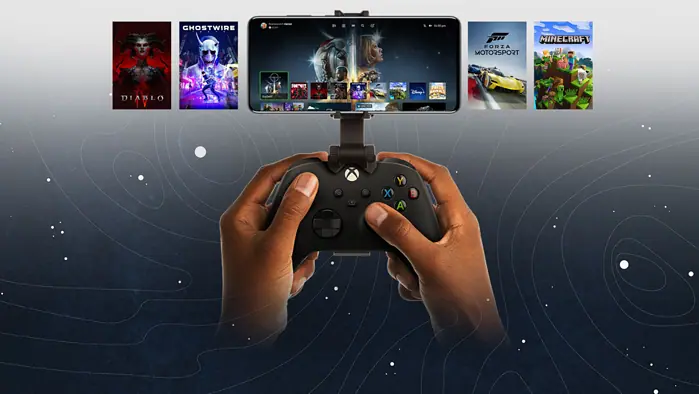
User forum
0 messages