Uppdatera drivrutiner Windows 11 - 4 enkla metoder
3 min. läsa
Publicerad den
Läs vår informationssida för att ta reda på hur du kan hjälpa MSPoweruser upprätthålla redaktionen Läs mer

Undrar du hur man uppdaterar drivrutiner i Windows 11? I så fall har du hamnat på rätt plats!
Om tangentbordet, bildskärmen, högtalaren eller en annan drivrutin på din Windows-dator inte beter sig, vet jag hur frustrerande det kan vara. I den här guiden går jag igenom steg-för-steg-instruktioner om hur du uppdaterar drivrutiner på Windows 11 via Inställningar, Enhetshanteraren och andra metoder.
Hur man uppdaterar drivrutiner i Windows 11
Via Windows Update
När du uppdaterar ditt Windows OS till den senaste versionen uppdateras drivrutinerna automatiskt.
- Presse Windows + I för att öppna Windows-inställningar. Du kan också öppna Inställningar genom att klicka Start och välja Inställningar.

- Välja Windows Update.

- Klicka Sök efter uppdateringar.

- När sökningen är klar, se om den hittade några tillgängliga uppdateringar. Om den gjorde det, klicka installera.
Som sagt, ditt system kommer rutinmässigt att söka efter de senaste Windows-uppdateringarna, så att du får aviseringar i tid.
Men om du vill ha ett snabbare alternativ kan du alltid initiera uppdateringskontrollen manuellt genom att gå till Windows Update-menyn. Om några nya uppdateringar upptäcks kommer du att uppmanas att ladda ner och installera dem på din dator.
Via valfria uppdateringar
- Öppna Inställningar och klicka Windows Update.
- Klicka Avancerade alternativ.

- I Ytterligare alternativ fliken, klicka Valfria uppdateringar.

- Klicka på Drivrutinsuppdateringar rullgardinsmenyn för att se alla tillgängliga drivrutinsuppdateringar.

- Välj de uppdateringar du vill installera och klicka Ladda ner och installera.

Via Enhetshanteraren
- Klicka på sökikonen och skriv in Enhetshanteraren.
- Öppen Enhetshanteraren.

- Expandera det relevanta alternativet.

- Högerklicka på drivrutinen du vill uppdatera och klicka Uppdatera drivrutinen.

- Klicka sedan på Sök automatiskt efter drivrutiner. Om du har en uppdaterad drivrutinsversion tillgänglig offline, välj Bläddra i min dator efter drivrutiner istället.

Notera: Ibland kan Windows inte automatiskt hitta rätt drivrutin från internet. I ett sådant fall är det värt att manuellt ladda ner den nödvändiga drivrutinen från tillverkarens webbplats och installera den.
Använd DriverFix
Sist men inte minst kan du uppdatera drivrutiner på Windows 11 genom ett tredjepartsverktyg som DriverFix. Det fungerar genom att skanna ditt system, hitta föråldrade eller saknade drivrutiner och erbjuda lösningar med ett klick för att uppdatera dem.
- Besök DriverFix webbplats och klicka på ladda ner.

- Öppna nedladdningsmappen, högerklicka på filen och klicka Extrahera alla.

- Öppen Setup.exe.
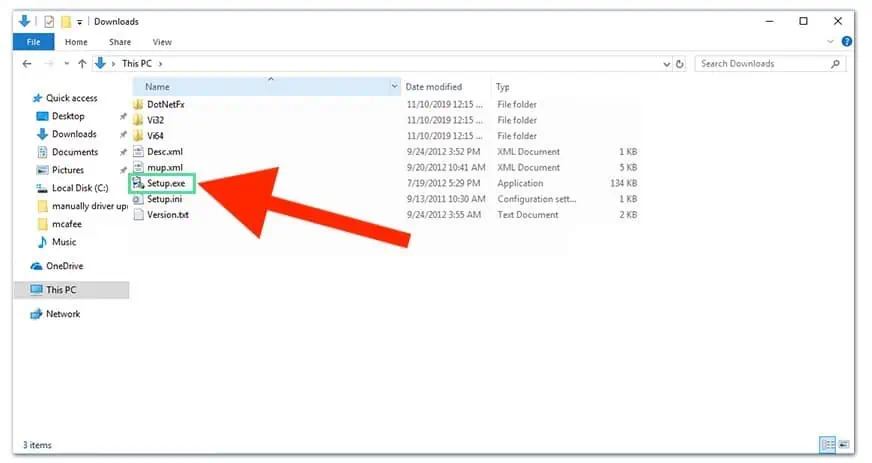
- Följ installationsguiden och klicka Finish.
- Öppna när installationen är klar drivrutinsfix.
- Klicka Installera manuellt om du använder gratisversionen och klicka Fortsätta.
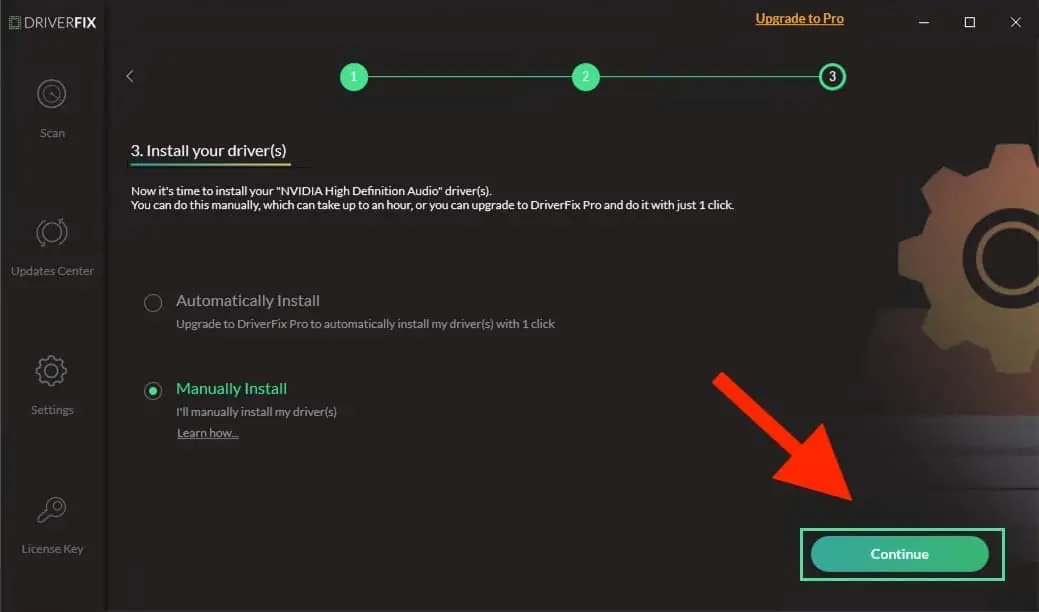
- Välja Uppdatera alla för att uppdatera de föråldrade drivrutinerna.

Så nu vet du hur du uppdaterar drivrutiner på Windows 11. Ett snabbt sätt är att leta efter Windows-uppdateringar. Utöver det kan du också använda en drivrutinsuppdatering från tredje part.
Om du är en Windows 10-användare, se vår guide på hur man uppdaterar drivrutiner i Windows 10.
Hur som helst, vilken metod ska du prova? Låt mig veta i kommentarerna!








